Comment afficher les fichiers cachés sur Windows 11
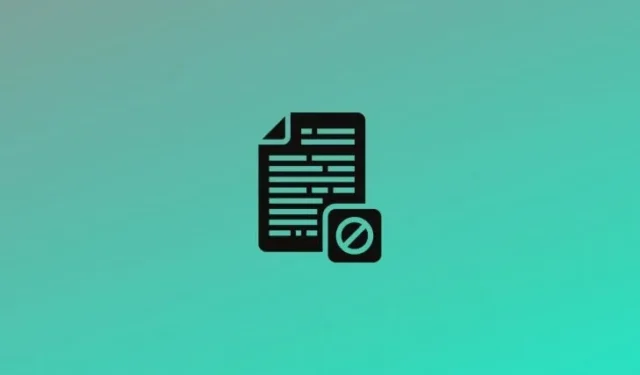
Ce qu’il faut savoir
- Afficher les fichiers cachés depuis l’Explorateur de fichiers > menu à trois points > Options > onglet Affichage > sous « Paramètres avancés », sélectionnez Afficher les fichiers, dossiers et lecteurs cachés . Vous pouvez également effectuer les modifications depuis le Panneau de configuration > Apparence et personnalisation > Options de l’Explorateur de fichiers.
- Afficher les fichiers cachés à l’aide de l’Éditeur du Registre en ouvrant
HKCU\Software\Microsoft\Windows\CurrentVersion\Explorer\Advanced, ouvrez Caché , changez la valeur à 1 . - Si vous connaissez l’emplacement exact du fichier/dossier, entrez-le dans la barre d’adresse de l’explorateur de fichiers et appuyez sur Entrée.
Les fichiers cachés préservent l’intégrité du système d’exploitation sur lequel votre système fonctionne. En fait, Windows cache intentionnellement les fichiers de base pour éviter tout accident de la part de l’utilisateur. Il existe également des fichiers que vous cachez intentionnellement.
Pourquoi certains fichiers sont-ils cachés dans Windows ?
Comme nous l’avons mentionné précédemment, certains fichiers peuvent être cachés aux autres pour des raisons personnelles. Windows possède également certains fichiers contenant des informations et des codes pour assurer le bon fonctionnement de votre système. Ces fichiers sont cachés par mesure de précaution.
Comment afficher les fichiers cachés du système sur Windows 11
Les fichiers cachés peuvent être démasqués de plusieurs manières. Voici un aperçu du fonctionnement de chaque méthode.
Méthode 1 : Utilisation du panneau de configuration
- Appuyez sur la touche Windows de votre clavier, puis saisissez Panneau de configuration . Cliquez sur l’ application Panneau de configuration lorsqu’elle apparaît.
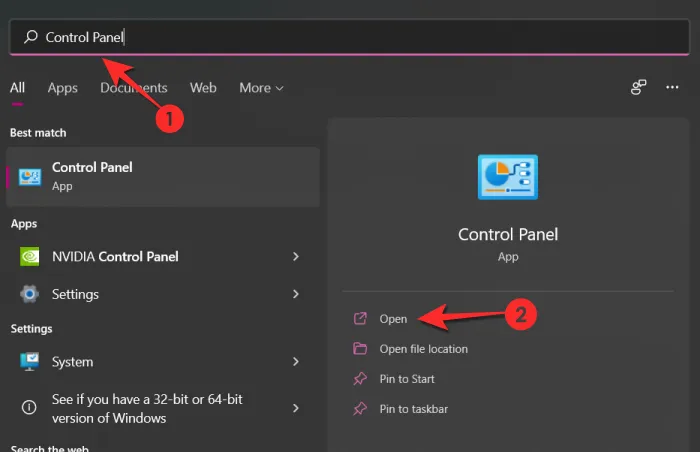
- Ensuite, cliquez sur Apparence et personnalisation .
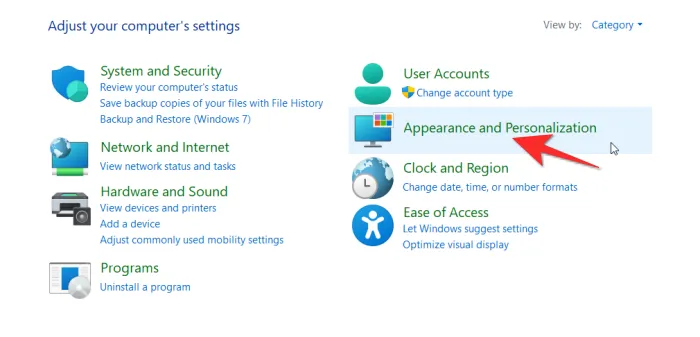
- Une fois dans le menu, cliquez sur Options de l’Explorateur de fichiers que vous trouverez sur le panneau de droite .
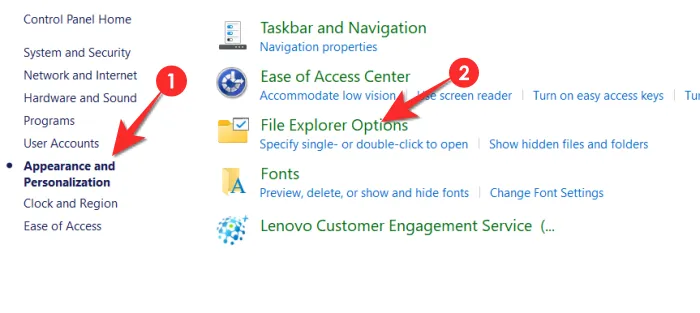
- Dans le menu Options des dossiers qui s’ouvre, cliquez sur l’ onglet Affichage .
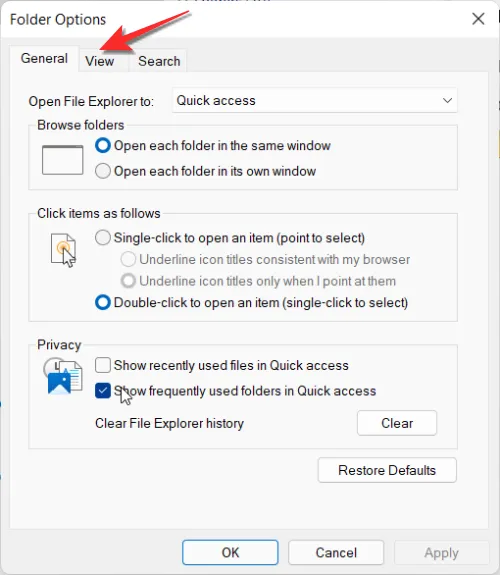
- Dans l’onglet Affichage, sous Paramètres avancés , sélectionnez Afficher les fichiers, dossiers et lecteurs cachés . Cliquez maintenant sur Appliquer . Cliquez ensuite sur OK .
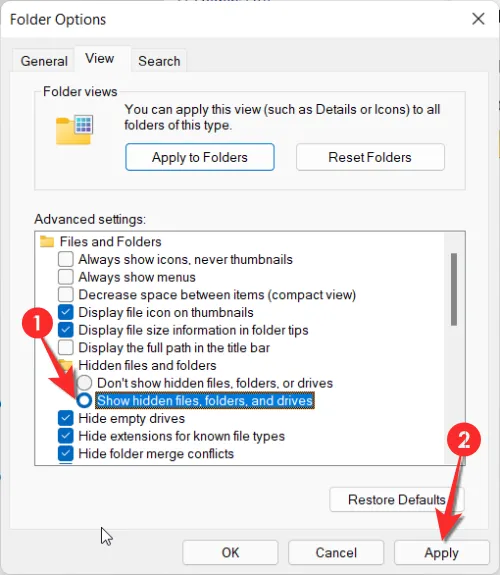
Les fichiers cachés seront désormais visibles pour vous.
Méthode 2 : Utilisation de l’Explorateur de fichiers
Naviguez dans la nouvelle interface utilisateur de Windows 11 à l’aide de ce didacticiel étape par étape.
- Tout d’abord, appuyez
Windows + Esur votre clavier pour ouvrir l’Explorateur de fichiers. - Cliquez sur le bouton horizontal à trois points et cliquez sur Options .
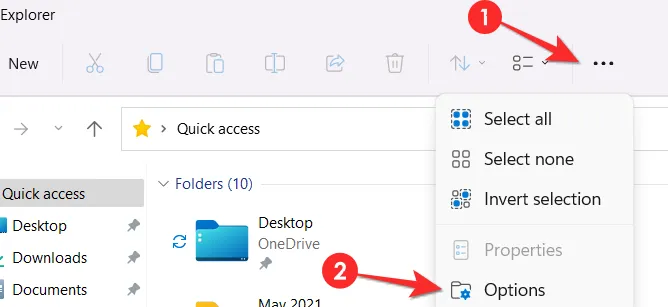
- Dans le menu Options des dossiers qui s’ouvre, cliquez sur l’ onglet Affichage .
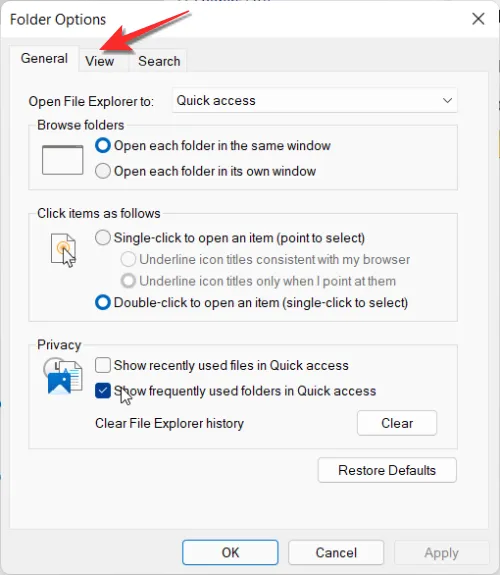
- Dans l’onglet Affichage, sous Paramètres avancés , sélectionnez Afficher les fichiers, dossiers et lecteurs cachés . Cliquez maintenant sur Appliquer . Cliquez ensuite sur OK .
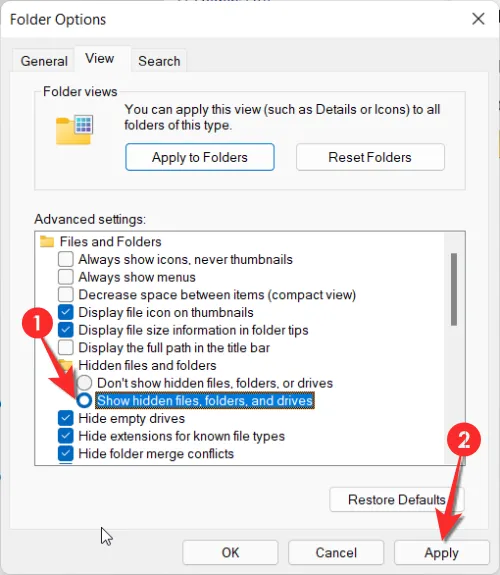
Les fichiers cachés seront désormais visibles pour vous.
Méthode 3 : Utilisation du registre
- Appuyez
Windows + Rpour ouvrir l’invite de commande. Tapez regedit puis cliquez sur le bouton OK ou appuyez sur Entrée .
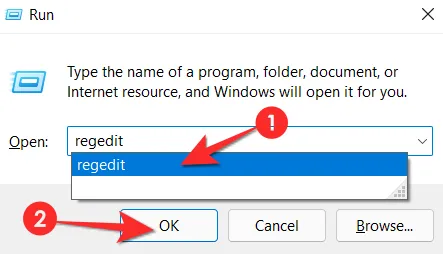
- Cliquez sur Oui lorsque le compte d’utilisateur vous y invite. Le registre s’ouvre alors.
- Copiez-le et collez-le dans la barre d’adresse du Registre. Appuyez sur Entrée après avoir collé l’adresse .
HKEY_CURRENT_USER\Software\Microsoft\Windows\CurrentVersion\Explorer\Advanced
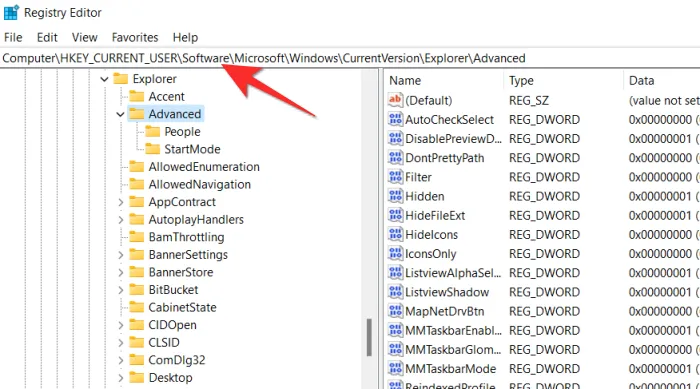
- Localisez le dossier Avancé dans le panneau de gauche et cliquez dessus. Lorsque vous faites cela, la valeur Masqué apparaît sur la gauche. Double-cliquez sur l’ option Masqué .
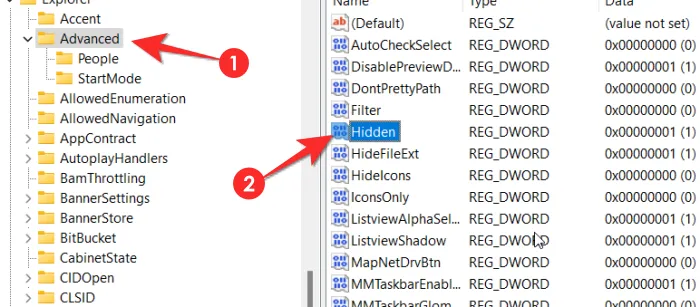
- Modifiez la valeur de données à 1 , puis cliquez sur OK . Si vous saisissez 1, les fichiers cachés s’afficheront dans tout votre système. Si vous souhaitez masquer à nouveau les fichiers, revenez à cet emplacement et modifiez la valeur à 2, cela fera l’affaire .
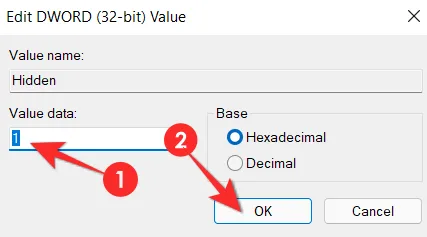
- Vous devez modifier une valeur de données supplémentaire pour vous assurer que tous les fichiers cachés s’affichent. Recherchez la valeur ShowSuperHidden et double-cliquez dessus .
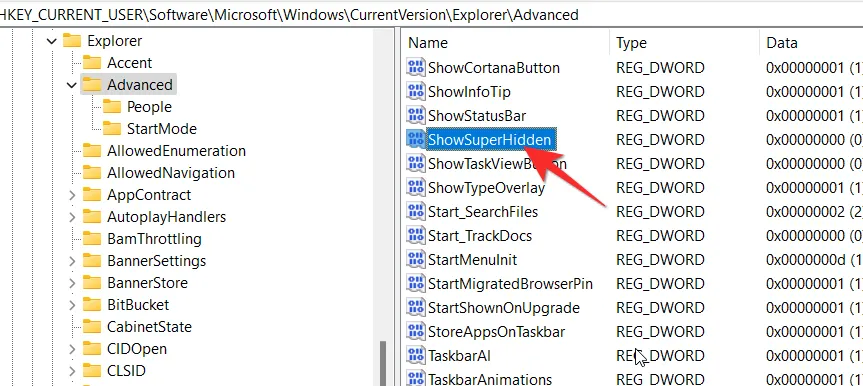
- Modifiez la valeur à 1 et cliquez sur OK .

Tous vos fichiers cachés seront désormais affichés dans le système.
Méthode 4 : Utilisation du chemin d’accès direct au fichier
Cette méthode ne fonctionne que si vous connaissez le nom exact du fichier caché. À moins d’être absolument sûr du nom du fichier caché, la recherche directe du fichier à partir de l’explorateur de fichiers est inutile. Si vous connaissez le nom exact, saisissez le nom du fichier dans la zone de recherche Accès rapide fournie dans l’explorateur de fichiers. Le fichier caché apparaîtra dans la liste de recherche. Voici comment procéder.
- Lancez l’explorateur de fichiers .
- Tapez le nom exact du fichier dans la barre de recherche Accès rapide et appuyez sur Entrée .
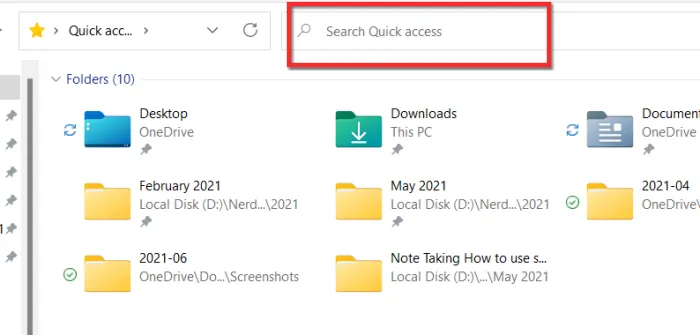
FAQ
Voici quelques informations utiles concernant l’affichage des fichiers cachés sur Windows 11.
Pouvez-vous afficher les fichiers cachés sur Windows 11 avec CMD ?
Au moins pour l’instant, Microsoft a désactivé l’option permettant d’afficher les fichiers cachés à l’aide de l’invite de commande. Si vous essayez d’exécuter la ligne de commande dans l’invite de commande, une erreur associée au h abrégé hidden dans la commande s’affichera. Il est très probable que Microsoft inclura l’option permettant d’afficher les fichiers cachés sur Windows 11 à l’aide de l’invite de commande, mais uniquement dans la future version.
Windows 11 copie-t-il les fichiers cachés si l’Explorateur de fichiers est configuré pour ne pas afficher les fichiers ou dossiers cachés ?
Oui, les fichiers cachés sont copiés avec le reste des fichiers. Mais gardez à l’esprit que cela ne se produit que si vous copiez le dossier principal. Si vous sélectionnez tous les fichiers individuellement dans le dossier parent, le fichier caché ne sera pas sélectionné car ils sont invisibles. Assurez-vous donc de copier le fichier parent principal dans son intégralité si vous souhaitez également copier les fichiers cachés qu’il contient.
Est-il possible de trouver tous les fichiers cachés d’un système à la fois ?
Il n’existe aucun mécanisme fiable permettant de trouver simultanément tous les fichiers cachés sur un système Windows. L’une des méthodes que nous avons suggérées ci-dessus garantit que tous les fichiers cachés sont visibles, mais il n’existe aucun moyen de localiser le fichier à moins de connaître son nom et son emplacement exacts.
Comment retrouver les fichiers perdus après la mise à niveau vers Windows 11
Il est préférable de sauvegarder toutes vos données sur un disque dur externe avant de passer à Windows 11. Bien qu’aucune donnée ne soit généralement perdue au cours du processus de mise à niveau, si vos données sont trop précieuses pour être perdues, la meilleure solution est de toute façon de les sauvegarder. Gardez à l’esprit qu’il n’existe aucune méthode permettant de récupérer les fichiers perdus.
Comment masquer un fichier dans Windows 11
Voici comment masquer un fichier dans Windows 11.
- Sélectionnez le fichier/dossier que vous souhaitez masquer. Cliquez avec le bouton droit de la souris sur le dossier pour ouvrir le menu des options. Cliquez ensuite sur Propriétés .
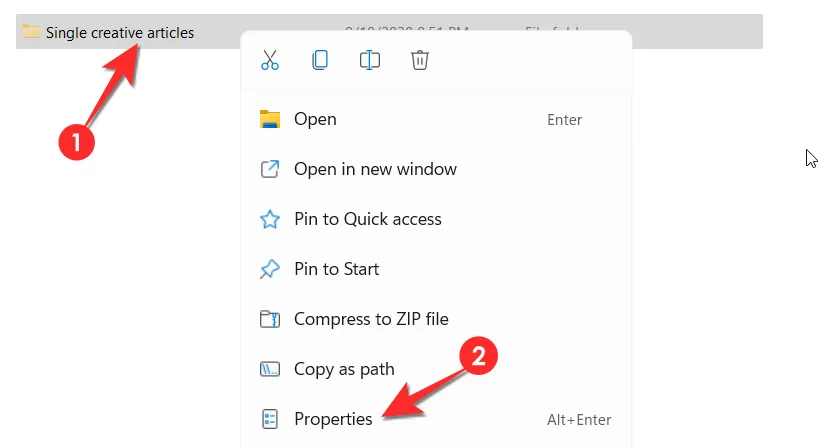
- Dans le menu Propriétés, cochez la case attribuée à Masqué dans la section attributs, puis cliquez sur le bouton Appliquer .
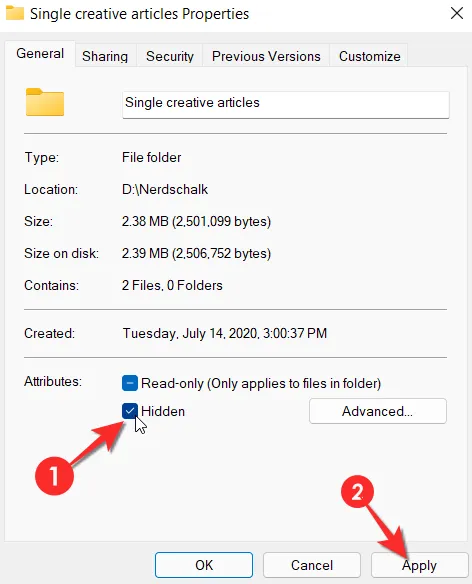
- Il vous sera demandé de confirmer à nouveau les modifications d’attributs à l’aide d’une fenêtre supplémentaire.
- Sélectionnez Appliquer les modifications à ce dossier, aux sous-dossiers et aux fichiers . Cliquez ici sur OK .
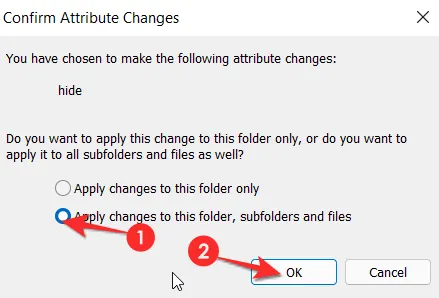
Une fois cette opération effectuée, l’icône du fichier perdra son caractère opaque et le contenu du fichier sera masqué. Même lorsque vous ouvrirez le dossier, il apparaîtra vide.
Faut-il cacher des fichiers ?
Vous ne devez cacher que les fichiers qui encombrent votre système ou qui posent problème dans votre quête d’organisation. Vous pouvez également cacher des fichiers aux regards indiscrets au cas où quelqu’un accèderait à votre système sans votre permission. Mais n’oubliez pas qu’un fichier caché est seulement invisible, il n’est en aucun cas protégé contre toute personne qui pourrait avoir des intentions malveillantes à votre égard. Pour ces personnes, il suffit de suivre les bonnes étapes pour s’assurer que les fichiers cachés seront facilement accessibles à quiconque souhaite y accéder. Veillez donc à ne cacher que les documents qui ne vous causeront aucun dommage grave.
Nous espérons que vous avez trouvé cet article utile ! N’hésitez pas à nous le faire savoir dans les commentaires si vous avez des questions. Prenez soin de vous et restez en sécurité.



Laisser un commentaire