Comment afficher les fichiers cachés sur Mac
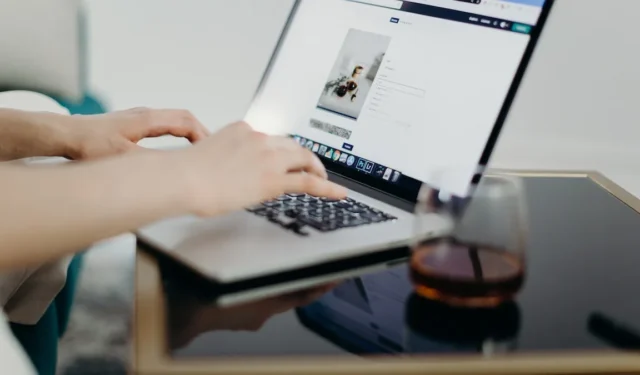
Vous ne vous en rendez peut-être pas compte, mais si vous supprimez un ou deux fichiers spécifiques, votre Mac ne fonctionnera pas correctement. Apple vous protège en masquant ces fichiers. En fait, ils sont si bien cachés que vous ne pouvez pas les trouver à moins de connaître l’astuce. Heureusement, une fois que vous savez comment afficher les fichiers cachés sur votre Mac, vous pouvez facilement accéder aux fichiers en cas de besoin. Ce guide propose trois méthodes pour vous aider à localiser ces fichiers cachés et certaines applications tierces qui obtiendront le même effet.
Méthode 1 : basculer rapidement les fichiers cachés vers visibles
Pour assurer votre sécurité, Apple range la plupart de vos fichiers cachés dans une zone qui n’est pas immédiatement visible : Accueil. Vous ne le verrez pas lorsque vous ouvrirez le Finder, mais vous pouvez y accéder rapidement en appuyant sur Control+ Shift+ H.
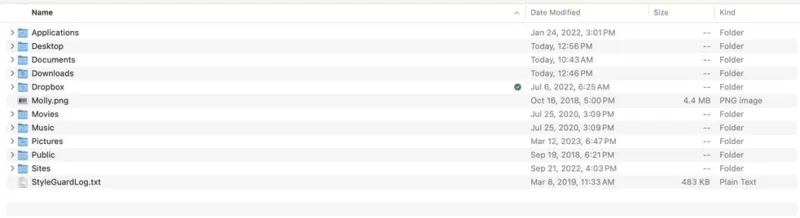
Une fois que vous accédez à Accueil, appuyez sur Control+ Shift+ .pour afficher les fichiers cachés.
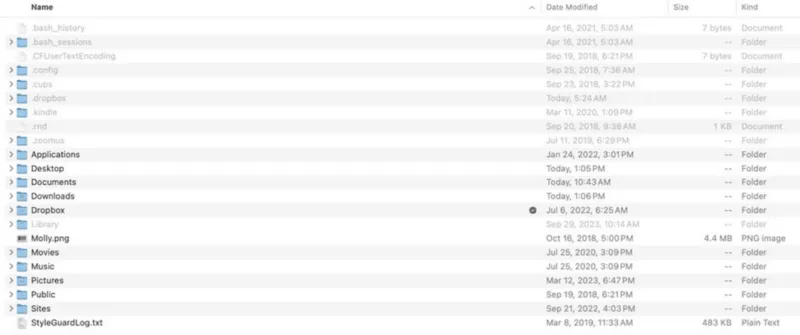
Pour masquer les fichiers, appuyez à nouveau sur Control+ Shift+ ..
Méthode 2 : afficher les fichiers dans le dossier Bibliothèque
Lorsque vous êtes dans votre dossier Accueil et que vous avez appuyé sur le raccourci clavier correct pour afficher les fichiers cachés sur votre Mac, vous remarquerez le dossier Bibliothèque dans la liste. Contrairement aux autres fichiers, ce dossier reste grisé.
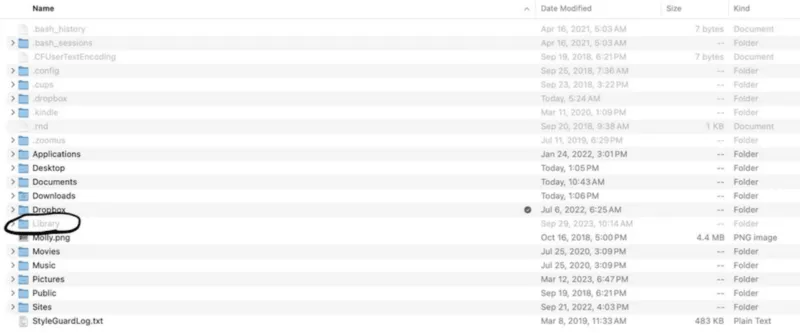
Le dossier Bibliothèque contient des fichiers macOS critiques. En supprimer un pourrait endommager votre système d’exploitation. Mais si vous êtes un dépanneur avancé, vous devrez probablement ouvrir ce dossier de temps en temps pour résoudre les problèmes du système en faisant glisser le dossier Bibliothèque vers la gauche dans le Finder. Le dossier Bibliothèque sera toujours visible lorsque vous ouvrirez une fenêtre du Finder.
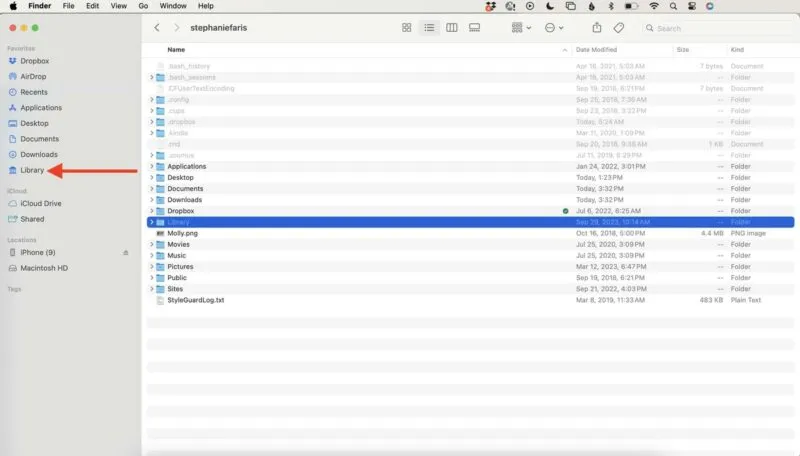
Pour le supprimer, faites un clic droit dessus et choisissez Supprimer de la barre latérale .

N’oubliez pas d’appuyer sur Control+ Shift+ .pour masquer à nouveau le dossier Bibliothèque une fois que vous avez fini de travailler.
Méthode 3 : afficher les fichiers cachés à l’aide du terminal Mac
Certaines personnes se sentent plus à l’aise avec l’interface du Terminal lors d’un dépannage approfondi. Si c’est votre cas, il y a de bonnes nouvelles. Vous pouvez également afficher les fichiers cachés sur Mac via Terminal.
Il existe deux manières d’ ouvrir Terminal : tapez le mot dans Spotlight ou accédez à Applications -> Utilities -> Terminal dans le Finder .
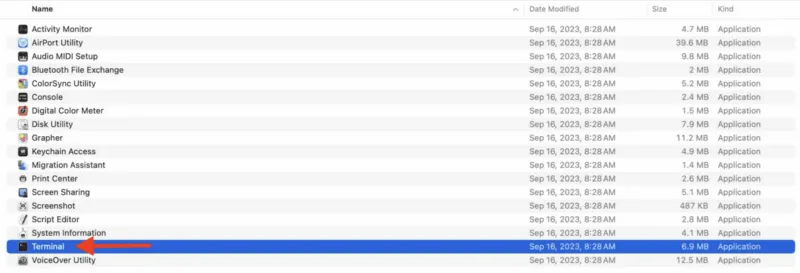
Pour afficher les fichiers cachés sur votre ordinateur, tapez d’abord cette ligne : defaults write com.apple.Finder AppleShowAllFiles true.
Cela demande à votre ordinateur d’afficher tous les fichiers. Appuyez sur Enter, puis tapez : killall Finder.
Appuyez Enterà nouveau pour redémarrer le Finder et appliquer les modifications.
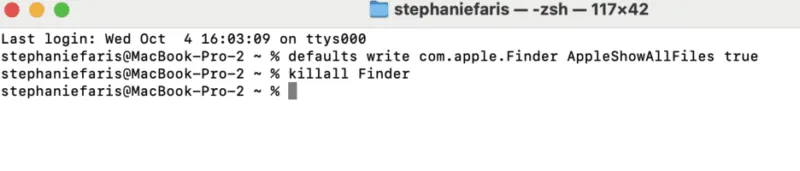
Une fois que vous êtes prêt à masquer à nouveau vos fichiers, revenez au Terminal et tapez cette ligne : defaults write com.apple.Finder AppleShowAllFiles false.
Logiciel tiers pour afficher les fichiers Mac cachés
Si vous avez régulièrement besoin d’accéder à ces fichiers cachés, une application pourrait être ce dont vous avez besoin. Il existe plusieurs options à considérer.
- Funter place une icône en haut de votre barre de menus. En un seul clic, vous pouvez afficher une boîte pour afficher les fichiers cachés, rechercher des fichiers cachés spécifiques et afficher la capacité de votre disque dur.
- Forklift n’est pas gratuit mais vous emmène au-delà de l’activation et de la désactivation des fichiers cachés. Vous pouvez transférer et synchroniser des fichiers sur des appareils et même des réseaux. Bien sûr, il vous permet également d’activer et de désactiver les fichiers cachés en un seul clic. Les forfaits commencent à 19,95 $.
Trouvez vos fichiers
La gestion des fichiers sur votre Mac peut être délicate, mais avec les bons outils, vous pouvez maîtriser la recherche de fichiers.
Crédit image : Pexels . Toutes les captures d’écran de Stephanie Faris.



Laisser un commentaire