Comment afficher les fichiers et dossiers cachés dans Windows 11
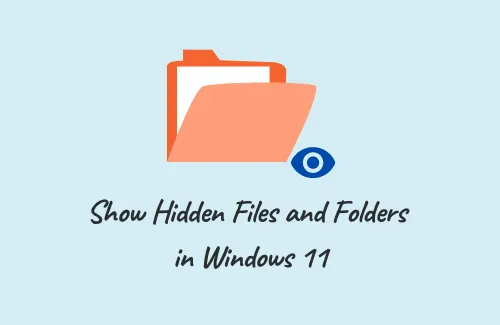
Dans ce guide, nous aborderons trois manières différentes que vous pouvez utiliser pour afficher les fichiers et dossiers cachés dans Windows 11.
Les fichiers cachés sont ceux qui n’apparaissent normalement pas dans la requête de recherche, dans aucun dossier ou même dans les paramètres. Ils peuvent être de deux types : les fichiers système centraux ou ceux que vous cachez intentionnellement sur votre ordinateur. Si nous parlons des fichiers principaux, Microsoft les conserve ainsi pour éviter les interférences indésirables des utilisateurs. Cependant, il peut arriver que vous deviez y accéder afin de les configurer correctement.
En épargnant de telles situations, vous pourriez également en avoir besoin lorsque vous oubliez simplement l’emplacement du chemin des dossiers cachés que vous avez créés il y a quelque temps. Que vous ayez désespérément besoin de configurer les fichiers principaux ou que vous appreniez cela pour le plaisir, nous vous ferons connaître toutes les façons qui peuvent vous aider à afficher les fichiers et dossiers cachés dans Windows 11.
Comment afficher les fichiers et dossiers cachés dans Windows 11
Pour afficher les fichiers et dossiers cachés dans Windows 11, vous pouvez utiliser l’une des méthodes ci-dessous :
1] Utilisation de l’explorateur de fichiers
C’est la plus simple des trois méthodes que nous allons explorer dans cet article. Cependant, cela ne fonctionnera que lorsque vous connaîtrez le dossier susceptible de contenir des fichiers cachés. Voici comment fonctionne cette méthode –
- Appuyez sur Win + E pour ouvrir l’Explorateur de fichiers.
- Lorsqu’il s’ouvre, accédez à l’emplacement susceptible de contenir des fichiers cachés.
- Cliquez sur Afficher dans la barre supérieure, puis procédez comme suit :
Show > Hidden items
- Si le dossier visité contient effectivement des dossiers cachés, ceux-ci commencent à s’afficher sur votre écran.
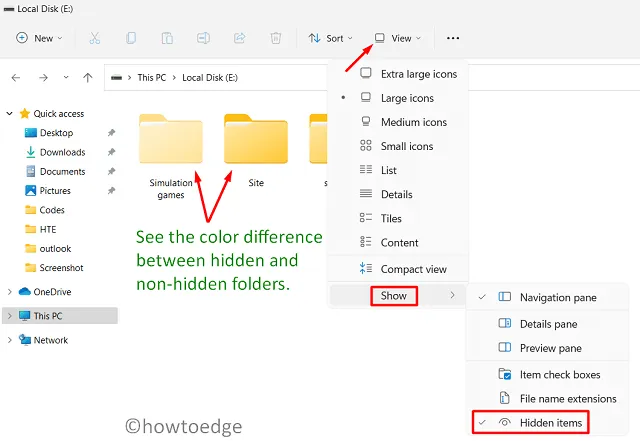
Cette méthode ne fonctionne que si vous connaissez effectivement l’emplacement des fichiers ou dossiers cachés sur votre PC. Si vous ne vous souvenez pas de l’emplacement du chemin, vous pouvez essayer la solution de contournement suivante :
2] Configurer les paramètres système
Par défaut, les paramètres système sont conservés de telle manière que vous ne pouvez pas afficher les fichiers ou dossiers cachés sur votre PC Windows 11. Si vous avez créé des fichiers et oublié leur emplacement, vous devriez opter pour cette approche :
- Appuyez sur la touche Windows et tapez « caché » dans la barre de recherche.
- Cliquez sur le premier résultat, c’est-à-dire « Afficher les fichiers cachés » sous les paramètres système.
- Sur l’écran suivant, cliquez sur « Afficher les paramètres » à côté de « Modifier les paramètres pour afficher les fichiers cachés et système ».
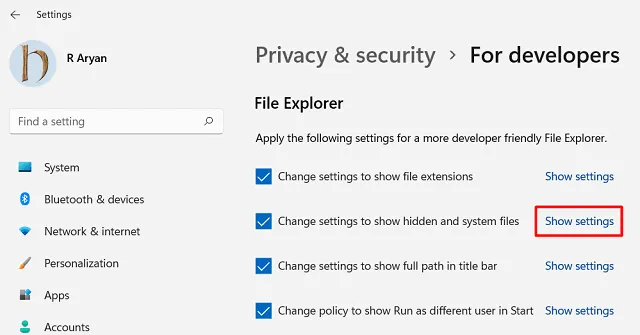
- Lorsque la fenêtre Options de l’explorateur de fichiers apparaît, activez le bouton radio à côté de « Afficher les fichiers, dossiers et lecteurs cachés ».
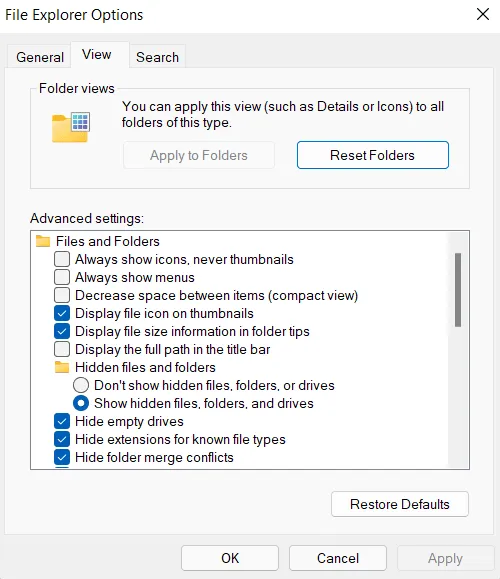
- Enfin, appuyez sur Appliquer puis sur OK pour mettre en œuvre les modifications apportées jusqu’à présent.
Vous pouvez maintenant accéder à n’importe quel dossier de votre appareil et voir s’il contient des fichiers cachés. En effet, c’est un processus un peu long.
Ce que vous pouvez faire au maximum, c’est taper à nouveau « caché » dans la barre de recherche et voir s’il affiche des fichiers/dossiers de couleur jaune pâle. Si vous trouvez des dossiers, vérifiez si ce sont ceux que vous recherchez.
3] Modifier le registre
Chaque fonction que nous effectuons sur notre ordinateur correspond à une entrée dans le registre. Par conséquent, il est possible de modifier cette entrée elle-même pour afficher les fichiers et dossiers cachés dans Windows 11. Pour configurer le registre, suivez ces étapes :
- Appuyez sur Win + S et tapez Regedit dans la barre de recherche.
- Appuyez sur Entrée pour démarrer l’éditeur de registre.
- Une fenêtre de contrôle de compte d’utilisateur vous demandera ensuite, appuyez sur Oui pour autoriser l’accès.
- Utilisez la navigation de gauche pour parcourir le chemin ci-dessous –
HKEY_CURRENT_USER\Software\Microsoft\Windows\CurrentVersion\Explorer\Advanced
- Déplacez-vous vers le volet de droite et double-cliquez sur l’entrée Cachée. Il s’agit essentiellement d’une entrée REG_DWORD qui garde certains fichiers et dossiers cachés sur un PC Windows 11.
- Lorsque cette entrée s’ouvre, mettez « 1 » dans les données de valeur et appuyez sur OK .
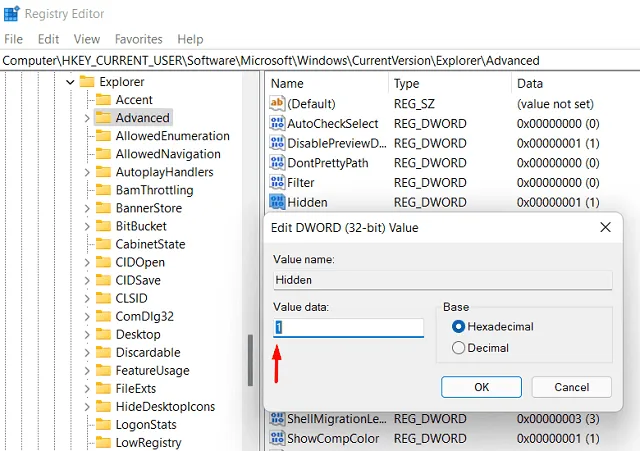
- Voilà, tous vos fichiers et dossiers cachés commenceront à s’afficher dans une couleur jaune pâle.
Comment masquer des fichiers et des dossiers dans Windows 11
Avant de masquer des fichiers ou des dossiers sur votre appareil, assurez-vous de vous souvenir de son chemin d’accès. Sinon, ce serait assez compliqué de les récupérer.
En gardant cela à l’esprit, voyons comment masquer un fichier dans Windows 11 –
- Ouvrez le dossier que vous souhaitez masquer sur votre ordinateur. Si vous ne souhaitez pas masquer tous les fichiers de ce dossier, copiez le contenu souhaité et collez-le dans un nouveau dossier.
- Cliquez avec le bouton droit n’importe où dans ce dossier et choisissez Propriétés.
- Dans sa fenêtre Propriétés, cochez la case à gauche de Caché, et appuyez sur Appliquer puis sur OK .
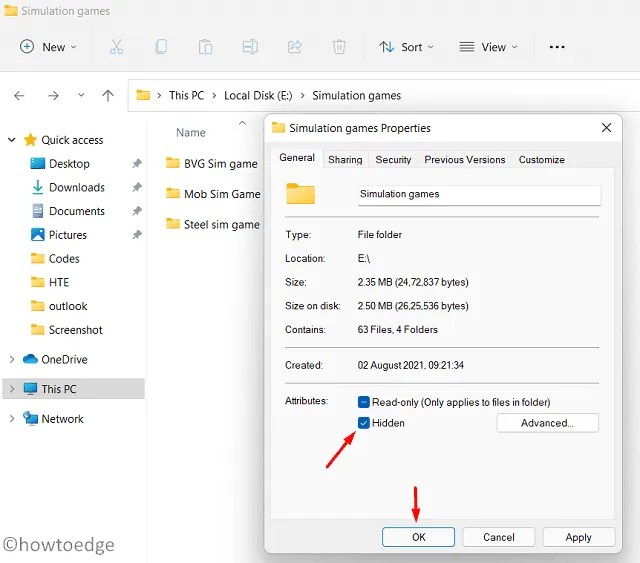
- Une fenêtre contextuelle apparaîtra ensuite vous demandant quoi faire avec le dossier actuel.
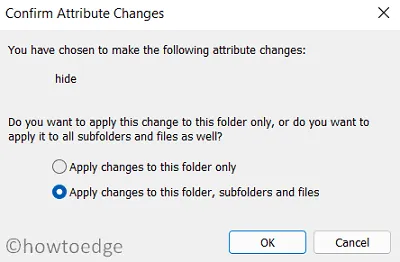
- Choisissez l’option qui vous convient le plus et appuyez sur OK .
Si le paramètre « Afficher les fichiers cachés » est activé, l’icône du dossier deviendra jaune pâle. Sinon, le dossier disparaît de sa position.
J’espère que cet article vous aidera à répondre à votre requête de recherche.



Laisser un commentaire