Comment afficher les fichiers et dossiers cachés dans Windows
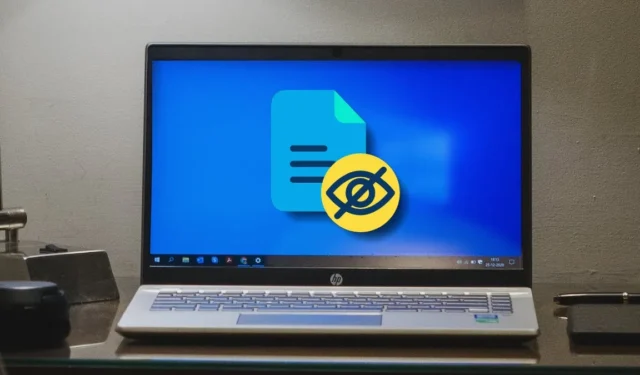
Saviez-vous que pour empêcher la suppression de fichiers importants, Windows vous cache certains fichiers système vitaux ? Il le fait lorsque vous recherchez vos fichiers sur votre disque dur. Si vous aimez toujours pouvoir voir chaque fichier sur votre ordinateur, cela peut être ennuyeux. Ce guide montre comment faire en sorte que Windows vous montre chaque fichier.
Comment afficher les fichiers Windows cachés à l’aide du panneau de configuration
Vous pouvez afficher les fichiers cachés sous Windows via plusieurs méthodes. Cette méthode particulière modifie les paramètres par défaut via le Panneau de configuration.
- Tapez « Panneau de configuration » dans la recherche Windows et cliquez sur la meilleure correspondance ci-dessous.
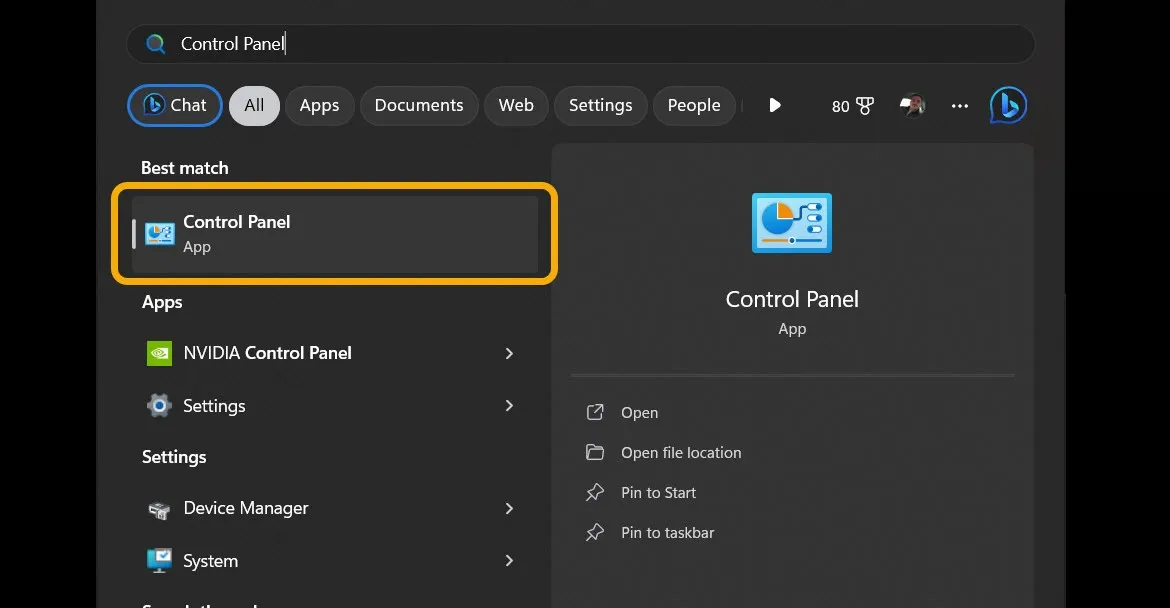
- Cliquez sur le menu déroulant « Afficher par » dans le Panneau de configuration, sélectionnez « Petites icônes » ou « Grandes icônes » pour vous aider à voir toutes les options à la fois, puis cliquez sur l’icône « Options de l’explorateur de fichiers ».
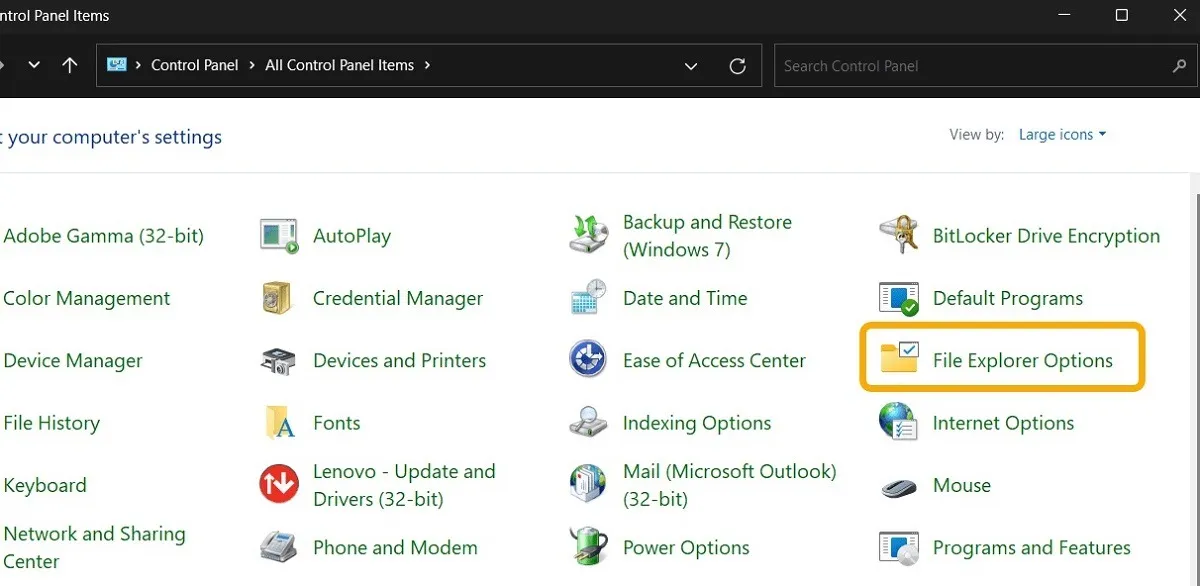
- Cliquez sur l’onglet « Affichage », puis cochez la case « Afficher les fichiers, dossiers et lecteurs cachés ». Plus bas, cochez l’option « Masquer les fichiers protégés du système d’exploitation (recommandé) ».
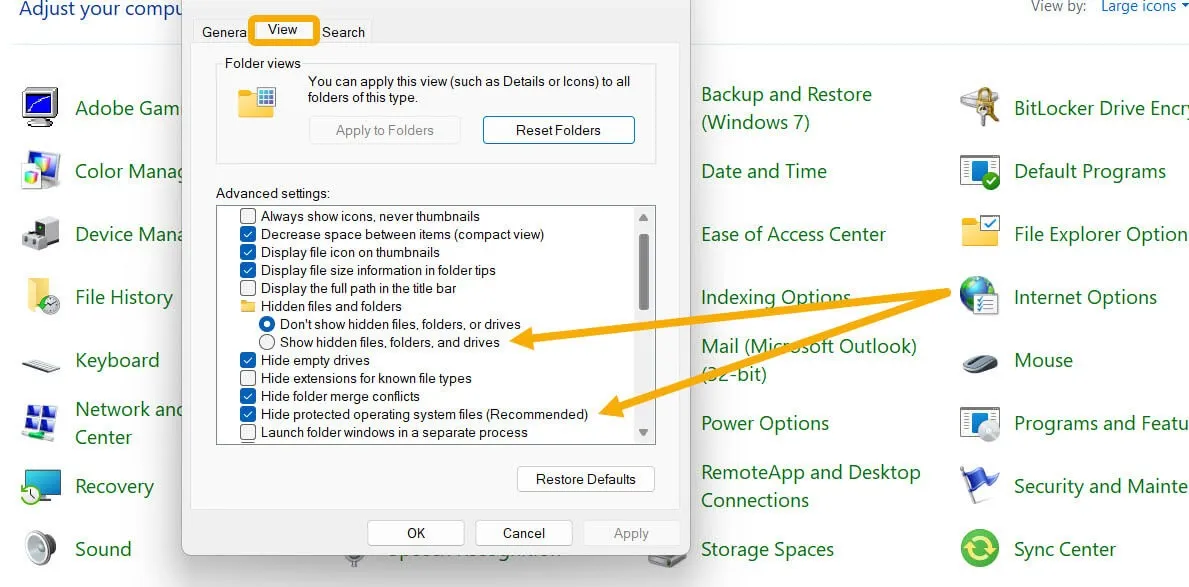
- Cliquez sur « Oui » sous l’avertissement vous indiquant que vous avez choisi d’afficher les fichiers protégés du système d’exploitation. Lorsque vous revenez à la boîte Options de l’explorateur de fichiers, cliquez sur « OK ». Tous les fichiers qui étaient auparavant masqués doivent être visibles.
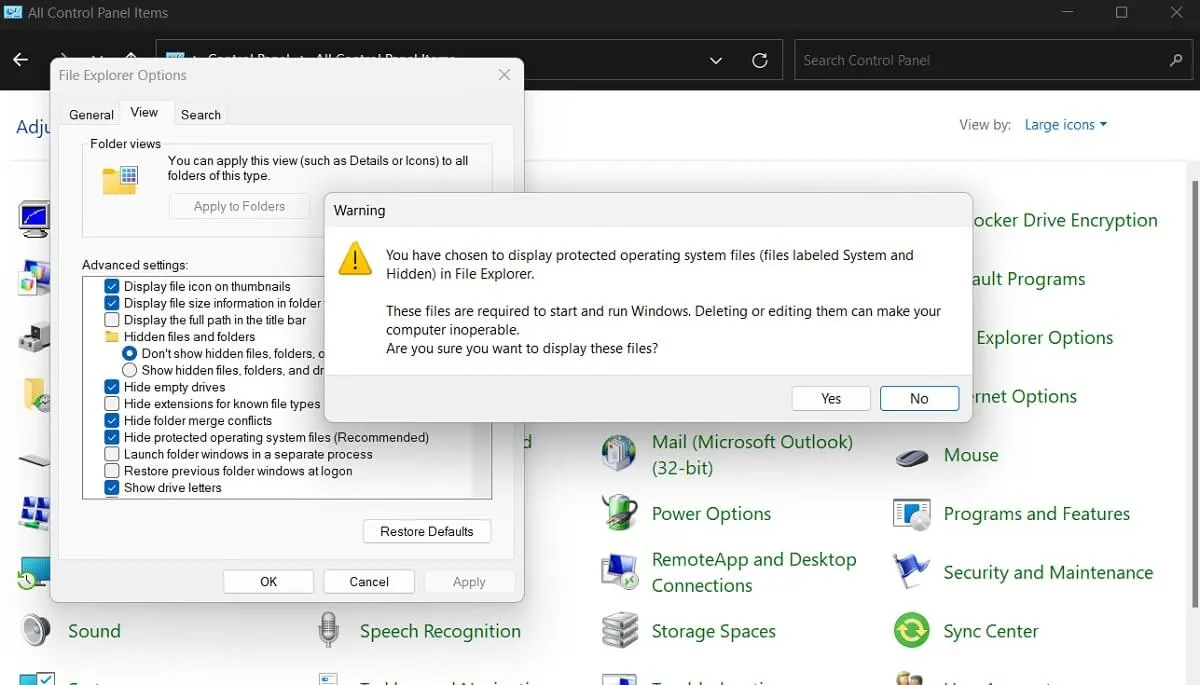
Soyez prudent lorsque vous traitez avec les fichiers protégés du système d’exploitation, car ceux-ci sont différents des fichiers normalement cachés. Windows crée des fichiers de système d’exploitation protégés et les utilise en permanence pour fonctionner correctement. Les fichiers cachés moyens sont moins importants et, la plupart du temps, créés par des utilisateurs ou des applications tierces.
Comment afficher les fichiers Windows cachés via l’explorateur de fichiers
Ouvrez la même fenêtre Options de l’Explorateur de fichiers via l’Explorateur de fichiers, ce qui peut faciliter l’affichage des fichiers sans avoir à naviguer dans le Panneau de configuration.
- Lancez l’Explorateur de fichiers en cliquant sur son icône ou en utilisant le raccourci Win+ E, puis accédez au dossier contenant les dossiers que vous souhaitez afficher.
- Cliquez sur « Afficher » dans la barre supérieure, survolez le menu « Afficher », puis sélectionnez « Éléments masqués ». Cela n’affichera que les fichiers cachés non système.
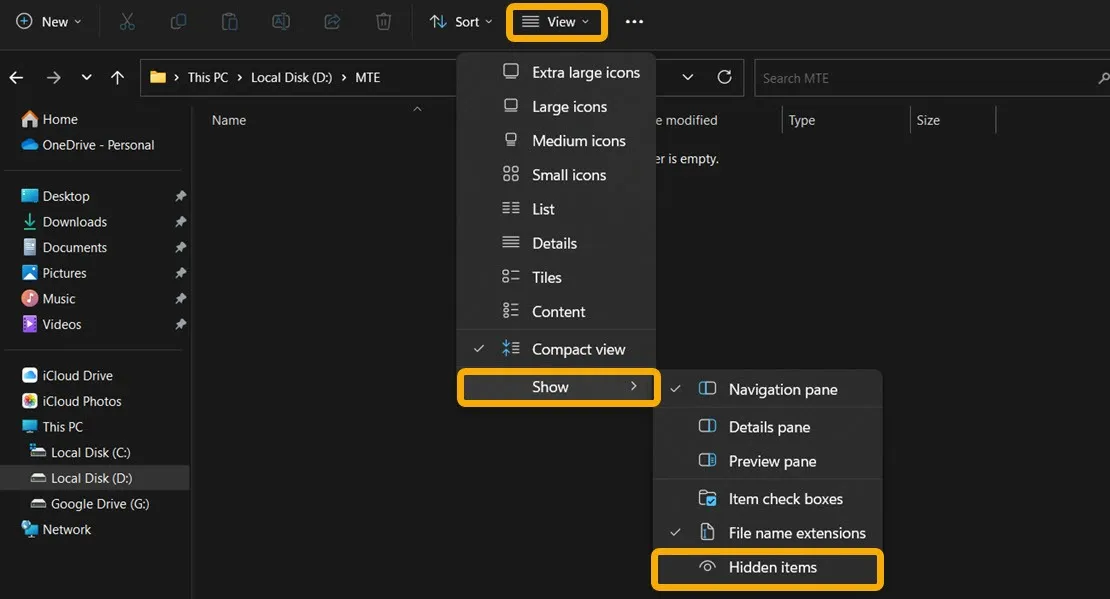
- Vous pouvez également cliquer sur l’icône à trois points dans la barre supérieure et sélectionner « Options » pour afficher la fenêtre Options des dossiers.
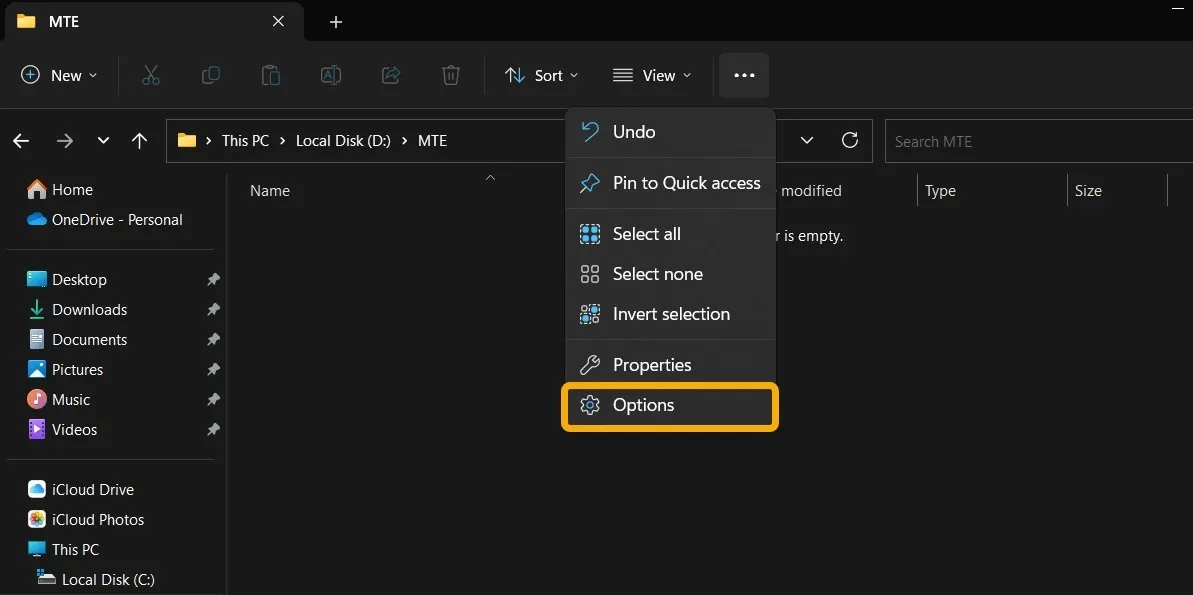
- Si vous utilisez une ancienne version de Windows, retrouvez les mêmes paramètres en cliquant sur l’option « Afficher ». Choisissez d’afficher les « Éléments masqués » via le menu déroulant « Afficher/Masquer ».
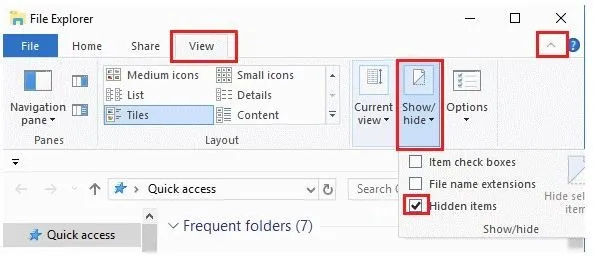
Comment utiliser le registre pour faire apparaître les fichiers cachés
Ajustez l’Éditeur du Registre pour gérer la façon dont Windows traite les fichiers cachés .
- Appuyez sur Win+ Rpour ouvrir une boîte de dialogue Exécuter, tapez
regedit, puis appuyez sur Enter.
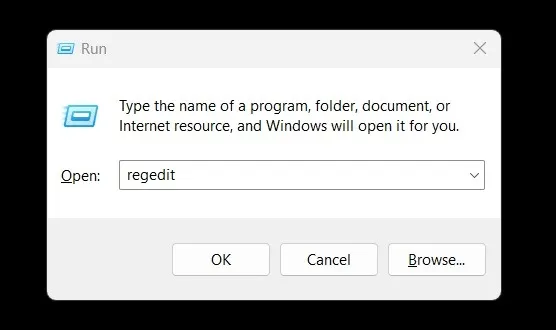
- Accédez manuellement au chemin suivant ou copiez-le et collez-le dans la barre de chemin :
Computer\HKEY_CURRENT_USER\Software\Microsoft\Windows\CurrentVersion\Explorer\Advanced
- Double-cliquez sur l’option « Caché » qui vous permet de définir la valeur des fichiers cachés.
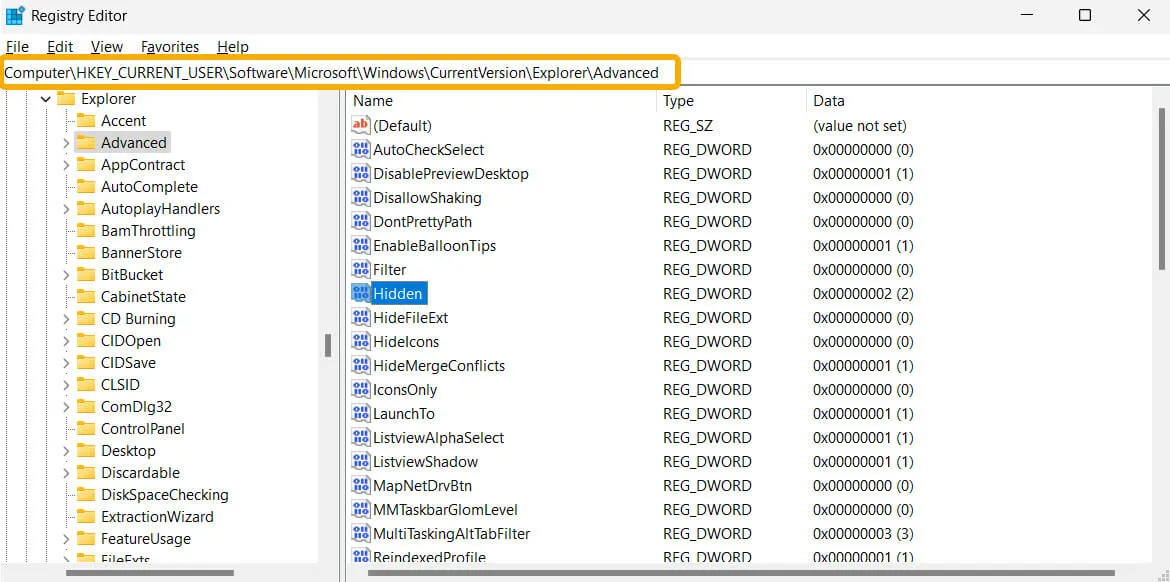
- Choisissez « 1 » pour les « Données de la valeur », pour laisser Windows afficher les fichiers cachés, ou « 2 » pour conserver les fichiers cachés tels quels.
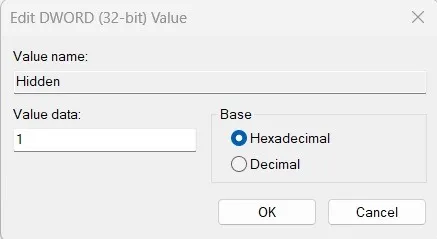
- Réglez « ShowSuperHidden » sur « 1 » pour voir ces fichiers Windows protégés. La valeur par défaut « 0 » les gardera cachés.
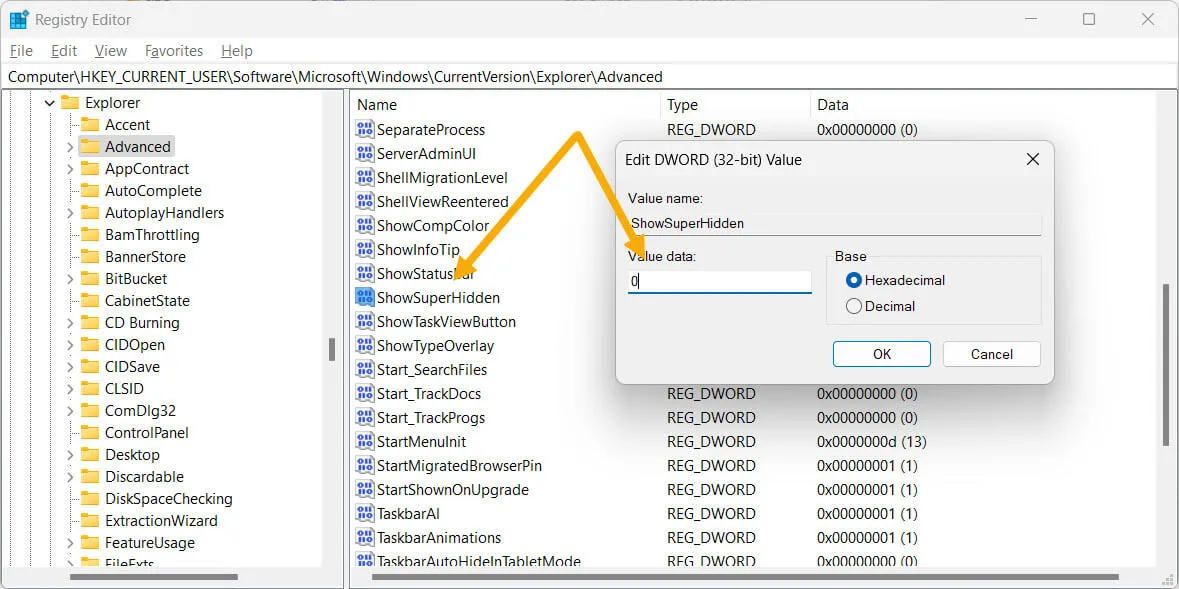
Comment afficher et masquer des fichiers via le menu contextuel
Au lieu de plonger dans les paramètres lorsque vous souhaitez masquer ou afficher un fichier caché, faites-le instantanément via le menu contextuel en appliquant rapidement une modification du registre. Nous lançons un. REG pour modifier le registre, car c’est le plus simple à appliquer ou à supprimer.
- Lancez l’ application Bloc-notes via la recherche Windows.
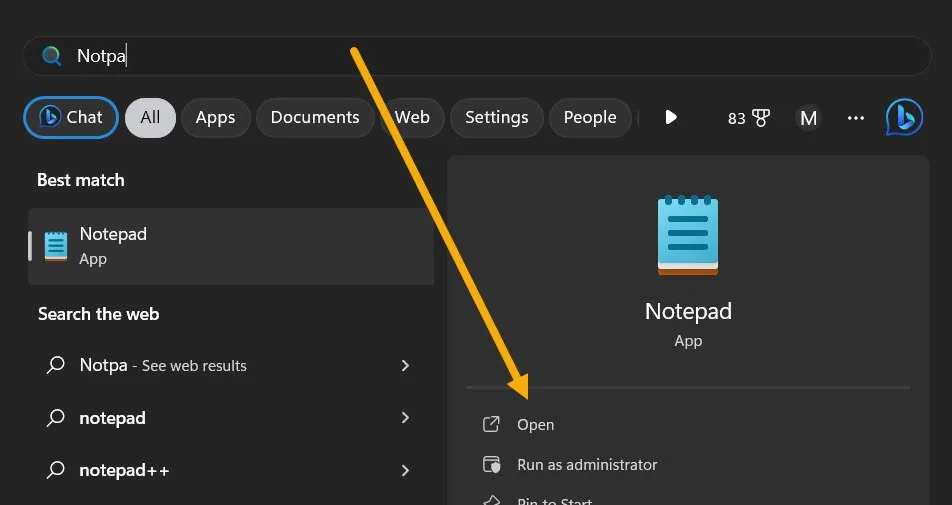
- Copiez le code suivant et collez-le dans le Bloc-notes :
Windows Registry Editor Version 5.00<br>[HKEY_CLASSES_ROOT\AllFileSystemObjects\shell\Windows.HideSelected]<br>"Description"="@shell32.dll,-37575"<br>"ExplorerCommandHandler"="{0947c622-f98a-48a5-9df7-60e5fe202e07}"<br>"Icon"="imageres.dll,-5314"<br>"MUIVerb"="Show / Hide Selected Files"
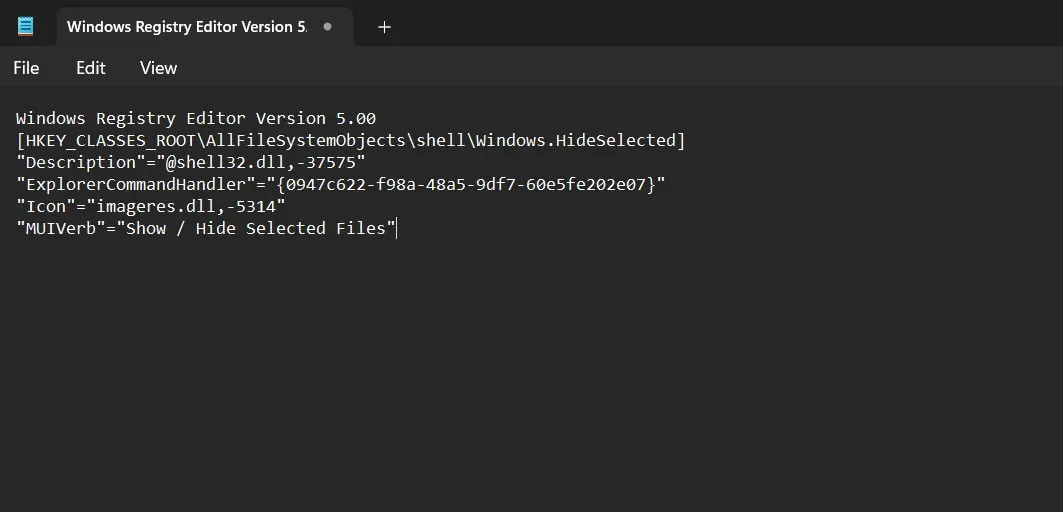
- Appuyez sur Ctrl+ Spour enregistrer le nouveau fichier. Changez l’extension en « .REG » au lieu de « .TXT ».
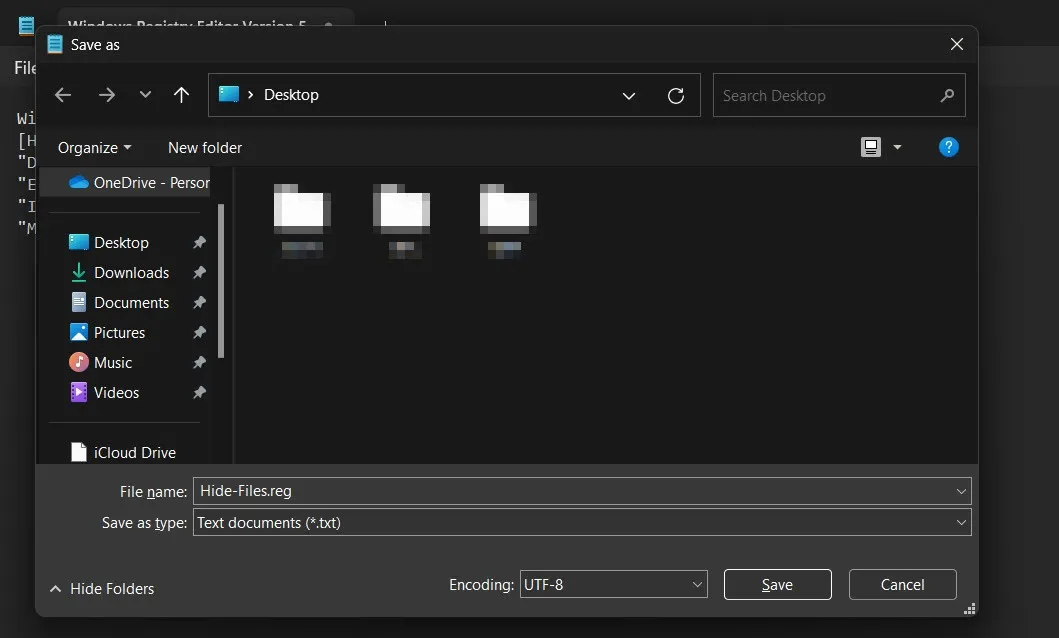
- Le lancement du fichier de registre nouvellement créé activera l’option permettant de masquer ou d’afficher n’importe quel fichier via le menu contextuel. Double-cliquez sur le fichier et acceptez l’avis en cliquant sur « Oui -> OK ».
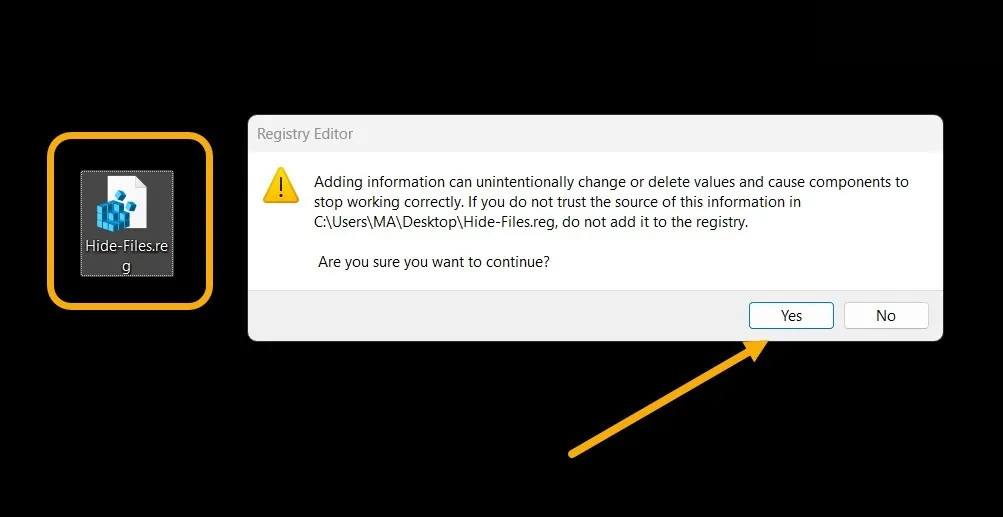
- Lorsque vous cliquez avec le bouton droit sur un fichier, vous verrez l’option de le masquer.
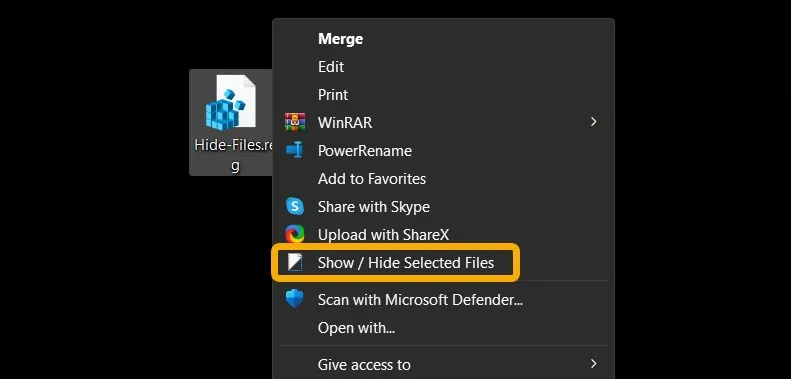
- Si vous souhaitez afficher les fichiers cachés, configurez Windows pour qu’il affiche d’abord les fichiers cachés (en utilisant l’une des méthodes ci-dessus).
- Créer un autre. REG avec le code suivant et lancez-le pour désactiver cette fonctionnalité et supprimer l’option de menu contextuel. Gardez les deux. Fichiers REG pour une utilisation ultérieure.
HKEY_CLASSES_ROOT\AllFileSystemObjects\shell\Windows.HideSelected
Questions fréquemment posées
Comment puis-je masquer des fichiers sous Windows ?
La méthode standard pour masquer un fichier ou un dossier consiste à cliquer dessus avec le bouton droit de la souris et à sélectionner « Propriétés ». Vous verrez une case à cocher qui vous permet de définir le fichier comme « Masqué » sous « Attributs ».
Comment créer un dossier invisible sous Windows ?
Créez un dossier normal, cliquez dessus avec le bouton droit de la souris, puis sélectionnez « Propriétés ». Accédez à l’onglet « Personnaliser » et sélectionnez « Changer d’icône ». Sélectionnez l’icône vide/transparente après avoir glissé vers la droite. Une fois que vous avez un dossier transparent, masquez le nom du dossier. Appuyez sur F2(ou FN+ F2) pour renommer le dossier, et appuyez rapidement sur Alt+ 0173pour insérer un caractère vide.
Puis-je synchroniser des fichiers cachés sur plusieurs appareils ?
Oui. La meilleure façon de synchroniser les fichiers cachés et protégés par mot de passe sur tous les appareils consiste à utiliser le coffre-fort personnel OneDrive . Il vous permet de masquer des fichiers et de les rendre accessibles sur un autre appareil, même Android et iOS. Installez OneDrive sur votre PC, configurez-le, puis activez le coffre-fort personnel.
Crédit image : Flaticon & Unsplash . Toutes les captures d’écran par Mustafa Ashour.



Laisser un commentaire