Comment afficher les extensions de fichiers sur Windows 11
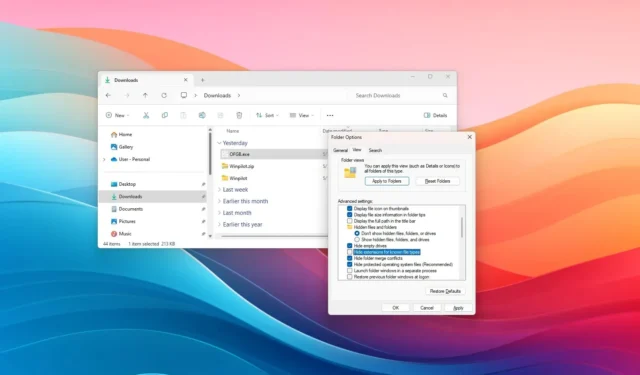
- Pour afficher les extensions de fichiers sur Windows 11, ouvrez l’Explorateur de fichiers, puis cliquez sur « Afficher », sélectionnez « Afficher » et choisissez l’ option « Extensions de nom de fichier » pour afficher les extensions.
- Une autre façon consiste à ouvrir « Options des dossiers » et à décocher l’ option « Masquer les extensions pour les types de fichiers connus » .
- De plus, vous pouvez activer cette fonctionnalité à partir de l’application Paramètres ou en utilisant l’invite de commande ou PowerShell.
Sous Windows 11, l’Explorateur de fichiers masque par défaut les extensions des types de fichiers connus pour une raison quelconque. Cependant, vous disposez de plusieurs façons de les rendre visibles, et dans ce guide, je vais vous apprendre comment réaliser cette configuration.
Une extension de fichier correspond aux trois ou quatre lettres après le point à la fin du nom de fichier, indiquant le type de format de fichier (par exemple, mes-notes .txt , mon-document .docx , etc.). Bien que les extensions soient inutiles après avoir enregistré le fichier avec une application prise en charge, il s’agit d’une autre file d’attente visuelle pour identifier rapidement le format du fichier. En outre, cela facilite la modification des extensions compatibles si nécessaire, par exemple de .txt à .bat, lors de l’écriture d’un script ou d’un fichier batch.
Dans ce guide, je vais vous apprendre les étapes simples pour afficher les extensions de fichiers dans l’Explorateur de fichiers.
- Afficher les extensions de fichiers sur Windows 11 à partir de l’Explorateur de fichiers
- Afficher les extensions de fichiers sur Windows 11 à partir des paramètres
- Afficher les extensions de fichiers sur Windows 11 à partir de l’invite de commande
Afficher les extensions de fichiers sur Windows 11 à partir de l’Explorateur de fichiers
Pour afficher les extensions de fichiers sur Windows 11, procédez comme suit :
-
Ouvrez l’Explorateur de fichiers (touche Windows + E) sous Windows 11.
-
Cliquez sur le bouton du menu Affichage dans la barre de commandes.
-
Sélectionnez le sous-menu Afficher et choisissez l’ option « Extensions de nom de fichier » .
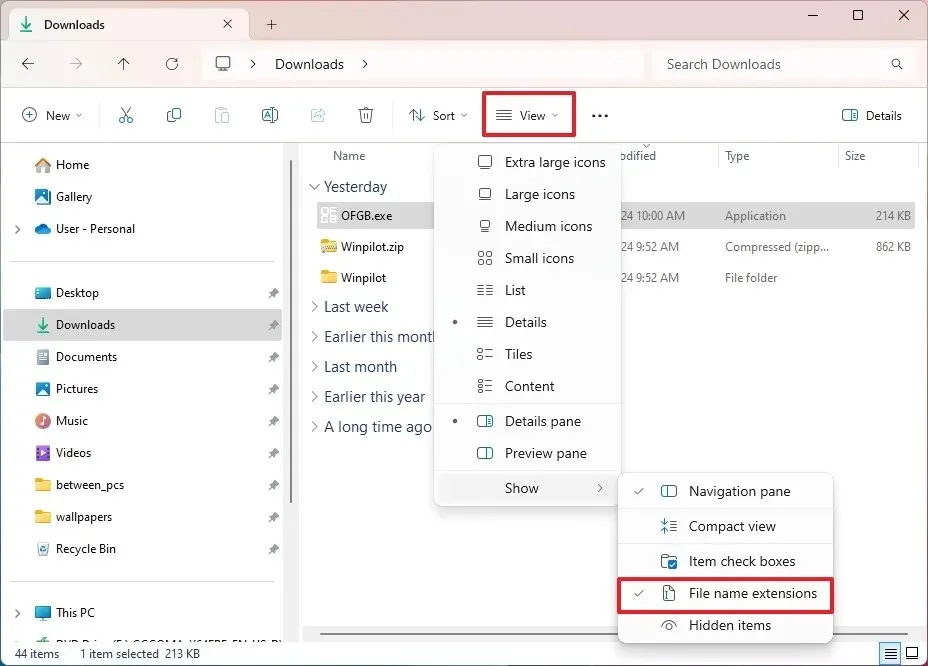
Méthode des options de dossier
Vous pouvez également afficher les extensions de fichiers en activant la fonctionnalité dans les paramètres « Options des dossiers », et voici comment :
-
Ouvrez l’Explorateur de fichiers .
-
Cliquez sur le bouton Voir plus et cliquez sur Options .
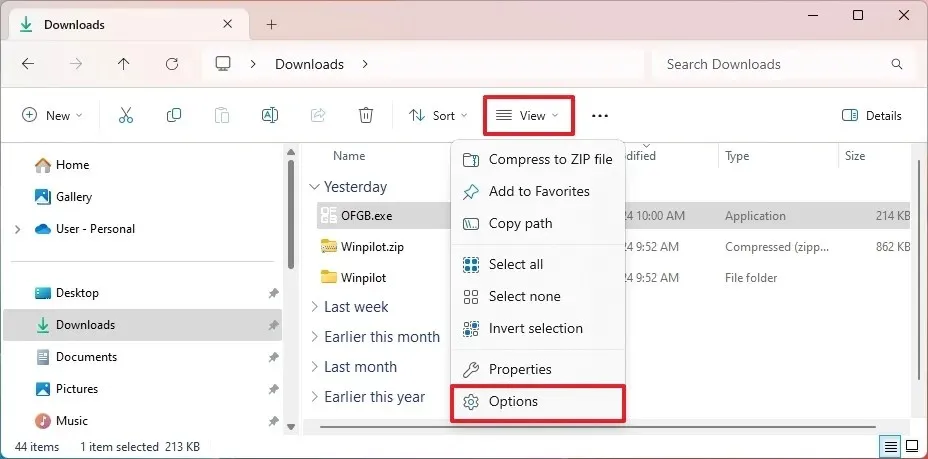
-
Cliquez sur l’ onglet Affichage .
-
Décochez l’ option « Masquer les extensions pour les types de fichiers connus » dans la section « Paramètres avancés ».

-
Cliquez sur le bouton Appliquer .
-
Cliquez sur le bouton OK .
Une fois les étapes terminées, l’Explorateur de fichiers affichera les extensions (par exemple,. txt,. exe et. docx) pour les types de fichiers connus sous Windows 11.
Afficher les extensions de fichiers sur Windows 11 à partir des paramètres
Pour activer l’option d’affichage des extensions de fichiers sur Windows 11 à partir de l’application Paramètres, procédez comme suit :
-
Ouvrez Paramètres .
-
Cliquez sur Système .
-
Cliquez sur la page Pour les développeurs .
-
Cliquez sur le paramètre Explorateur de fichiers .
-
Activez le commutateur à bascule « Afficher les extensions de fichiers » .
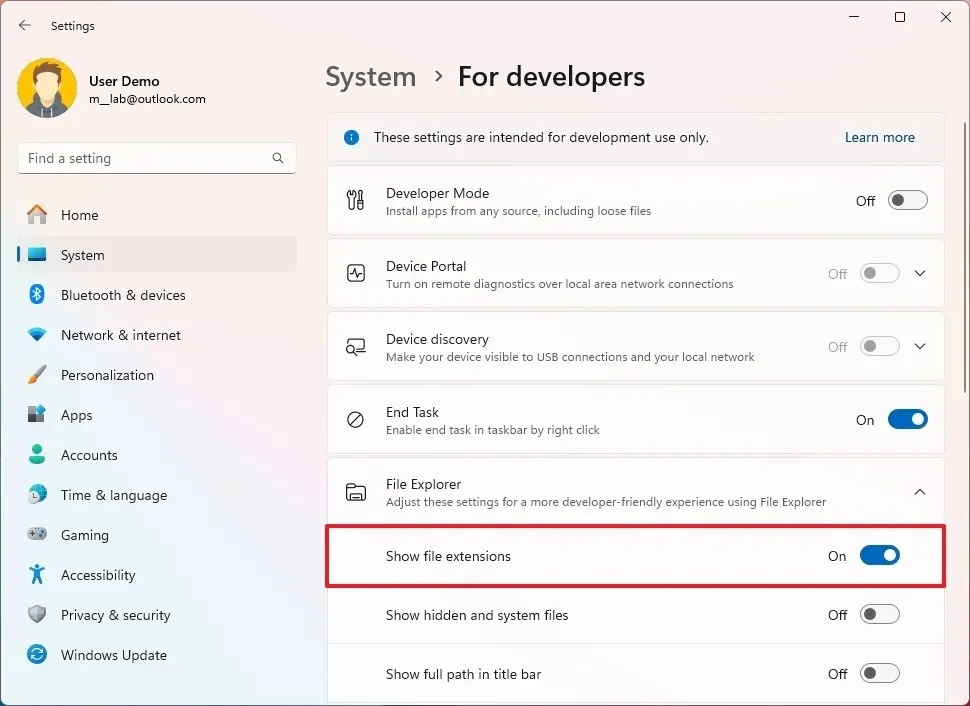
Une fois les étapes terminées, vous pourrez voir les extensions de fichiers sur l’Explorateur de fichiers.
Afficher les extensions de fichiers sur Windows 11 à partir de l’invite de commande
Vous pouvez également utiliser l’invite de commande ou PowerShell pour activer l’option d’affichage des extensions des fichiers en exécutant une commande qui modifiera le registre pour activer la fonctionnalité. Cette option sera également utile lors de l’activation d’extensions via un fichier de script.
Pour afficher les extensions de fichiers via l’invite de commande sous Windows 11, procédez comme suit :
-
Ouvrez Démarrer .
-
Recherchez Command Prompt ou PowerShell , cliquez avec le bouton droit sur le premier résultat et choisissez l’ option Exécuter en tant qu’administrateur .
-
Tapez la commande suivante pour afficher les extensions des fichiers et appuyez sur Entrée :
reg add HKCU\Software\Microsoft\Windows\CurrentVersion\Explorer\Advanced /v HideFileExt /t REG_DWORD /d 0 /f
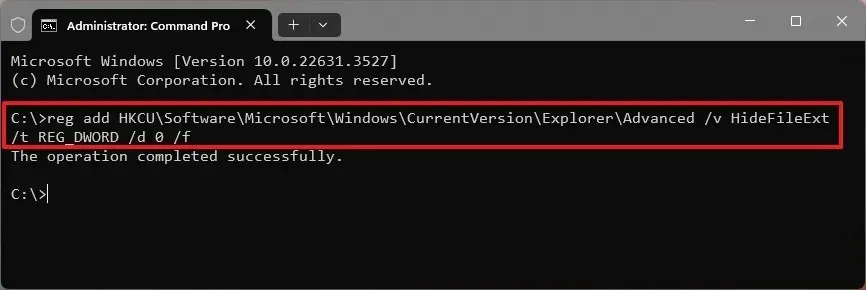
Une fois les étapes terminées, l’Explorateur de fichiers commencera à afficher les extensions de fichiers sur Windows 11.
Mise à jour le 14 mai 2024 : Ce guide a été mis à jour pour garantir son exactitude et refléter les modifications apportées au processus.



Laisser un commentaire