Comment afficher des diapositives en noir et blanc dans PowerPoint
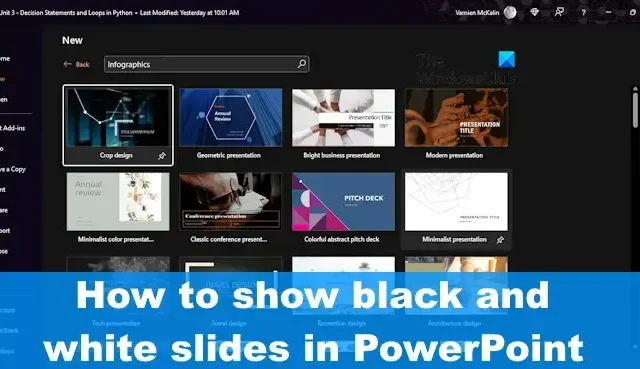
Si la diapositive de votre présentation PowerPoint n’a pas la bonne couleur, cela pourrait distraire les spectateurs. Si vous ressentez le besoin de changer la couleur de votre diapositive PowereerPoint en noir ou blanc, alors cet article vous guidera.
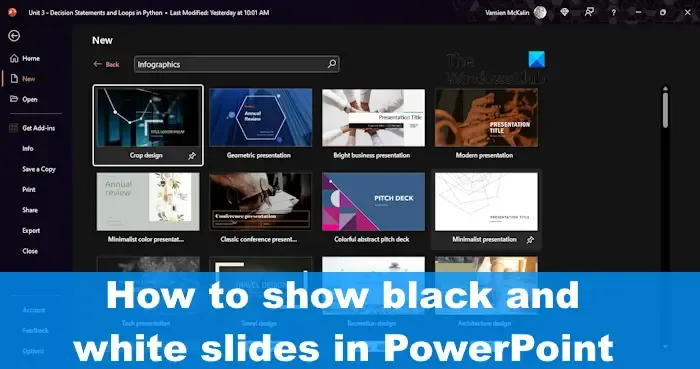
Comment créer des diapositives en noir et blanc dans PowerPoint
Vous pouvez créer des diapositives en noir ou blanc dans PowerPoint. Pour créer et afficher vos diapositives PowerPoint en niveaux de gris, suivez ces méthodes :
- Utilisez les raccourcis clavier
- Afficher une diapositive en noir ou blanc via le menu de présentation
- Utiliser les commandes du présentateur pour présenter des diapositives noires
1] Utilisez les raccourcis clavier

Présenter des diapositives en noir ou blanc est l’une des choses les plus simples à faire en ce qui concerne PowerPoint. Cela peut être fait via les raccourcis clavier, alors discutons de la façon d’y parvenir.
Pour cela, il vous suffit d’appuyer sur la touche W ou sur la touche Virgule de votre clavier pour afficher une diapositive blanche. Pour ramener la diapositive à sa conception normale, appuyez à nouveau sur la touche W ou la touche Virgule .
Lorsqu’il s’agit de rendre la diapositive noire, appuyez sur la touche B ou la touche Période pour activer la couleur. Appuyez à nouveau dessus pour l’éteindre et continuer là où vous vous étiez arrêté. De plus, appuyer sur n’importe quelle touche du clavier fera disparaître l’écran de couleur noire, et il en va de même pour le blanc.
2] Afficher une diapositive en noir ou blanc via le menu de présentation
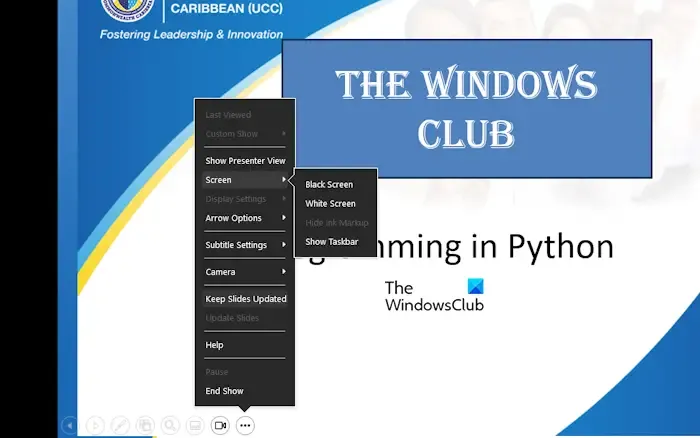
Si vous visitez le menu de présentation, vous verrez l’option d’accéder à un écran noir ou blanc. Comme toujours, c’est une tâche facile, alors expliquons ce qu’il faut faire.
À partir de la présentation PowerPoint, veuillez cliquer sur l’ onglet Diaporama .
Après cela, cliquez sur le bouton du ruban qui indique Depuis le début ou Depuis la diapositive actuelle .
Votre présentation devrait maintenant passer en plein écran.
Cliquez sur l’ icône de menu à trois points dans le coin inférieur gauche de la diapositive.
Allez-y et sélectionnez Écran dans le menu contextuel, puis cliquez sur Écran noir ou Écran blanc .
Notez que vous n’êtes pas obligé de cliquer sur le bouton de menu à trois points. Faites simplement un clic droit n’importe où sur la diapositive en plein écran, puis accédez à Écran > Écran noir ou Écran blanc .
3] Utilisez les commandes du présentateur pour présenter des diapositives noires
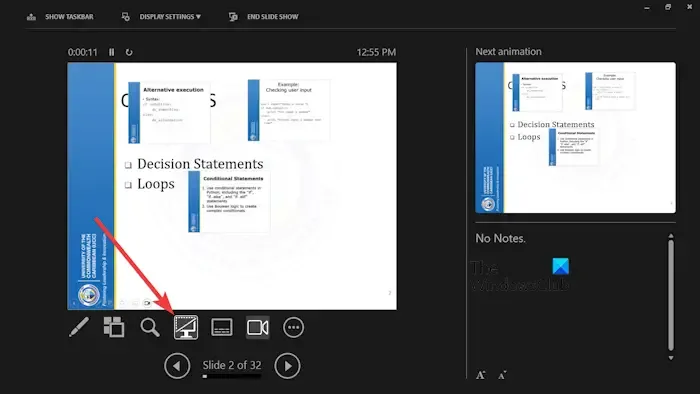
Cette option affichera uniquement les diapositives noires. Nous n’avons pas trouvé un moyen de faire autrement.
Commencez par sélectionner l’ onglet Diaporama .
Encore une fois, cliquez sur Depuis le début ou Depuis la diapositive actuelle .
Lorsque le diaporama est en plein écran, cliquez avec le bouton droit et sélectionnez Afficher la vue Présentateur .
Enfin, cliquez sur l’ icône Noir ou Débloquer le diaporama .
Un écran noir apparaîtra.
Cliquez à nouveau sur l’icône pour la supprimer.
Pouvez-vous enregistrer un PowerPoint en noir et blanc ?
Après avoir ouvert votre présentation, continuez et cliquez sur Fichier > Imprimer. La page Imprimer apparaîtra à partir de là, alors changez la liste déroulante Couleur en Niveaux de gris ou Noir et blanc pur. Enfin, vous souhaiterez définir l’imprimante sur Microsoft Print ou PDF. Sélectionnez le bouton Imprimer, puis donnez un nom à votre PDF, et c’est tout.
Comment rendre ma diapositive de présentation noire ?
Accédez à l’onglet Conception et sélectionnez Formater l’arrière-plan. Ensuite, cliquez sur Solid Fill, puis choisissez une couleur dans la galerie. Si vous souhaitez que toutes les diapositives aient la même couleur que celle que vous venez de sélectionner, accédez à l’onglet Conception et sélectionnez Formater l’arrière-plan, puis Appliquer à tous.



Laisser un commentaire