Comment partager votre écran dans Microsoft Teams
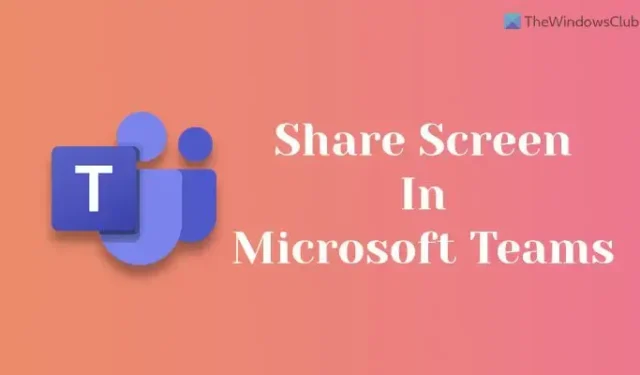
Si vous souhaitez partager votre écran dans Microsoft Teams , voici comment procéder. Vous pouvez partager votre bureau avec tous les autres membres pour montrer aux autres ce que vous essayez de définir. Pour votre information, ce guide est principalement destiné aux utilisateurs de PC Windows.
Avant de commencer, assurez-vous que vous avez déjà rejoint une réunion Teams. Ensuite, vous pouvez suivre ce guide pour commencer à partager votre écran.
Comment partager votre écran dans Microsoft Teams
Pour partager votre écran dans Microsoft Teams, procédez comme suit :
- Cliquez sur l’icône Partager.
- Sélectionnez l’ option Bureau .
- Choisissez l’ option Fenêtre pour partager une application spécifique uniquement.
- Sélectionnez l’ option PowerPoint pour afficher votre PPT.
- Cliquez sur le bouton Arrêter la présentation pour arrêter.
Pour en savoir plus sur ces étapes, continuez à lire.
Vous devez vous assurer que vous avez rejoint une réunion sur Teams. Si tel est le cas, vous pouvez trouver une icône de partage. Selon la version de l’application, vous pouvez trouver cette option dans la barre d’outils. Par exemple, certaines anciennes versions de Microsoft Teams affichent cette option en haut de l’écran, tandis que certaines versions plus récentes affichent cette icône en bas de l’écran.
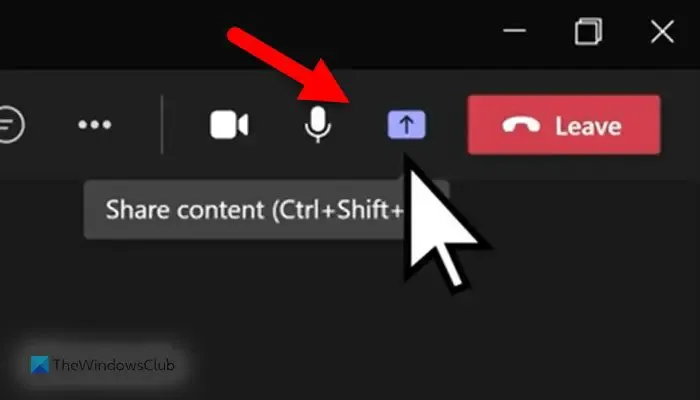
Ensuite, vous pouvez trouver quatre options différentes :
- Bureau : il partage tout l’écran avec tous les membres qui ont rejoint la réunion.
- Fenêtre : Parfois, vous devrez peut-être partager une application spécifique, par exemple, Word, Google Chrome, etc. Si c’est le cas, vous pouvez utiliser cette option.
- PowerPoint : Si vous souhaitez afficher une présentation PowerPoint, vous pouvez choisir cette option.
- Parcourir : Si vous souhaitez partager un fichier tel qu’une image, un PDF, etc., vous pouvez cliquer sur l’option Parcourir.
Une fois que vous avez choisi l’option correspondante, vous pouvez trouver l’étape suivante en conséquence. Cependant, si vous souhaitez partager l’intégralité du bureau, vous devez choisir l’option Bureau. Dans ce cas, il n’y a rien d’autre à faire.
Si votre partage d’écran est terminé et que vous souhaitez arrêter de partager votre écran, vous pouvez cliquer sur l’ option Arrêter la présentation .
Comment afficher votre écran lors d’une réunion Teams ?
Si vous souhaitez afficher votre écran lors d’une réunion Teams, vous devez suivre les étapes mentionnées ci-dessus. En d’autres termes, vous devez d’abord rejoindre une réunion Teams. Ensuite, vous pouvez trouver l’icône Partager visible dans la barre d’outils. Ensuite, vous devez choisir l’option Bureau. Une fois cela fait, Teams commencera à diffuser votre écran aux autres. Pour arrêter le partage d’écran, cliquez sur le bouton Arrêter la présentation.
Comment partager votre écran dans un chat dans Teams ?
Pour partager votre écran dans une conversation dans Teams, vous pouvez utiliser l’option Partager. Pour votre information, cette option ne vous est visible que lorsque vous avez rejoint une réunion. Ensuite, vous pouvez cliquer sur l’option Bureau pour partager tout l’écran. Cependant, si vous souhaitez partager la fenêtre d’une application spécifique, vous pouvez utiliser l’option Fenêtre. D’autre part, vous pouvez également utiliser l’option PowerPoint pour présenter un PPT et l’option Parcourir pour partager presque tout avec les autres.
C’est tout! J’espère que ce guide vous a aidé.



Laisser un commentaire