Comment partager votre clé Google
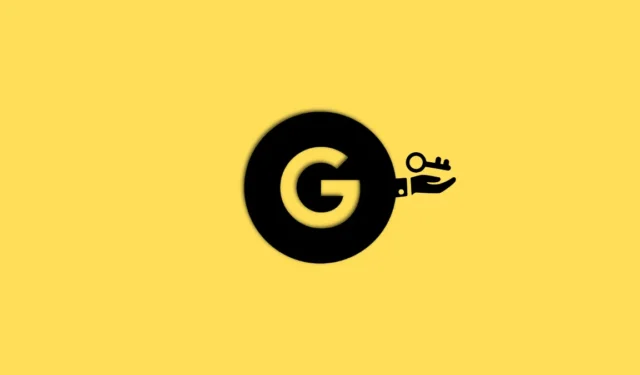
Ce qu’il faut savoir
- Vous pouvez partager votre mot de passe à l’aide d’un code QR.
- Cela vous permet de vous connecter à un nouvel appareil en utilisant le code QR pour transférer le mot de passe depuis un autre appareil.
- Vous pouvez également utiliser un code QR pour autoriser un nouvel appareil et créer un nouveau mot de passe à partir d’un appareil de confiance qui utilise déjà votre compte.
Google a introduit une nouvelle façon de s’authentifier et de se connecter à vos comptes à l’occasion de la Journée mondiale du mot de passe : Passkeys . Les clés Google Passkey remplacent les mots de passe stockés sur des appareils authentifiés qui utilisent ensuite des méthodes d’authentification biométriques ou par code PIN pour vérifier votre identité et vous connecter à votre compte.
Le processus est un peu compliqué, mais essentiellement, deux clés sont créées pour un appareil authentifié : la clé privée cryptographique stockée sur votre appareil approuvé et une clé publique qui est téléchargée et enregistrée sur Google.
Lorsque vous vous authentifiez à l’aide de votre clé d’authentification, une signature unique est générée pour votre appareil autorisé, qui est ensuite vérifiée à l’aide de la clé publique stockée par Google. Une fois approuvé, vous êtes connecté sans jamais avoir à saisir votre mot de passe.
Si vous avez hâte d’essayer cette nouvelle fonctionnalité, nous avons le guide parfait pour vous. Suivez les sections ci-dessous pour vous aider à créer un mot de passe et à le partager ensuite avec d’autres appareils que vous possédez à l’aide d’un code QR. Commençons.
Étape 1 : Comment créer une clé Google Passkey
Voici comment créer une clé Google Passkey dans votre compte Google à l’aide de votre PC et de votre téléphone.
Méthode 1 : créer une clé Google sur PC
Visitez google.com et connectez-vous à votre compte si nécessaire. Une fois connecté, cliquez sur l’icône de votre profil dans le coin supérieur droit.
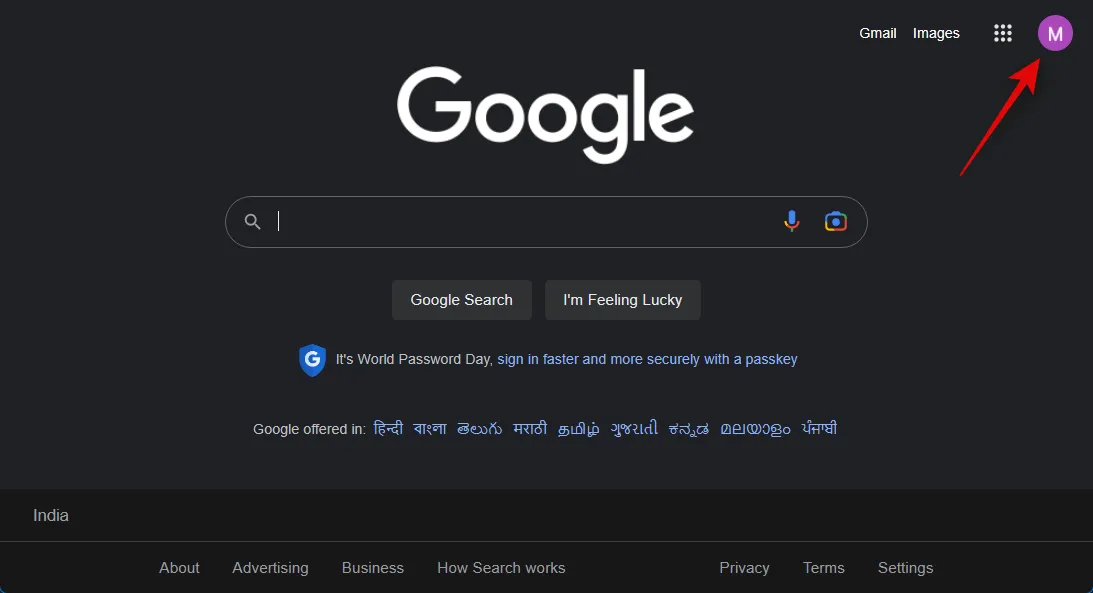
Cliquez maintenant sur Gérer votre compte Google .
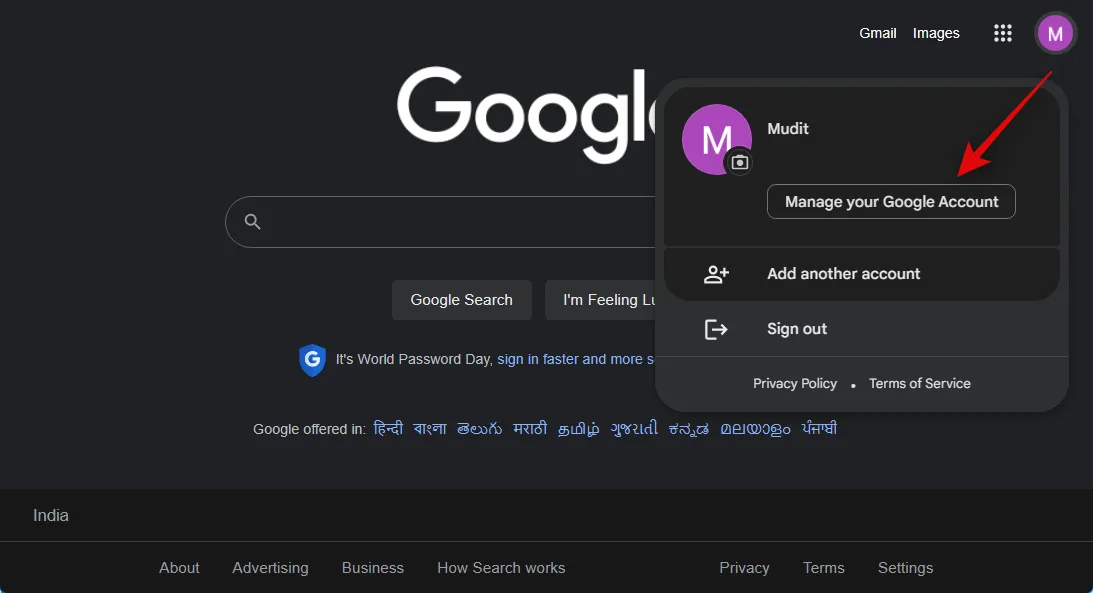
Une fois les paramètres de votre compte ouverts, cliquez sur Sécurité dans la barre latérale gauche.
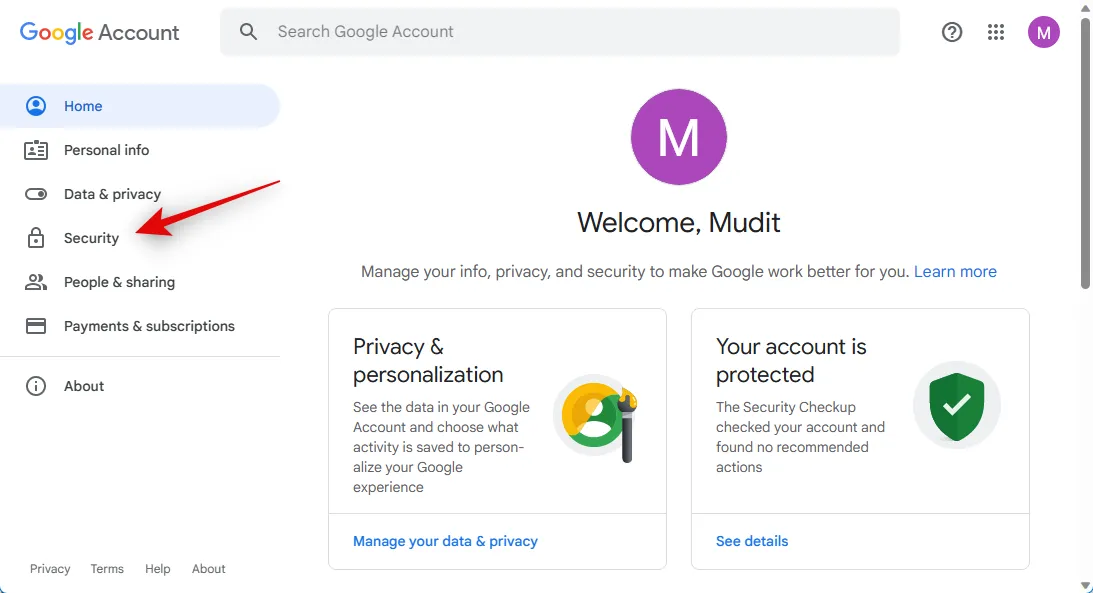
Faites défiler jusqu’à Comment vous vous connectez à Google et cliquez sur Passkeys en bas.
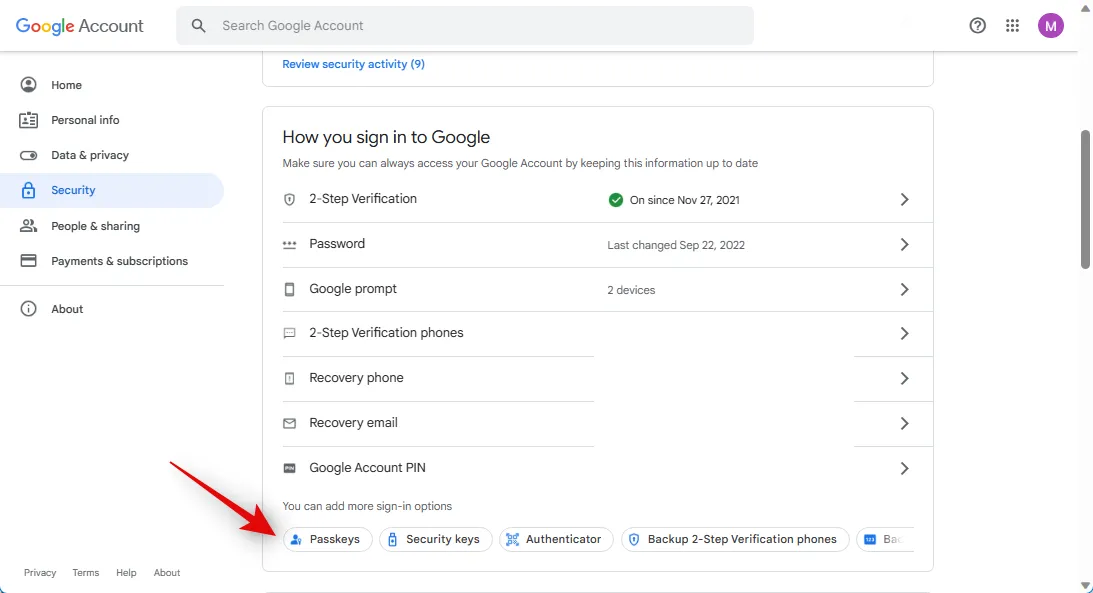
Cliquez sur + Créer un mot de passe .
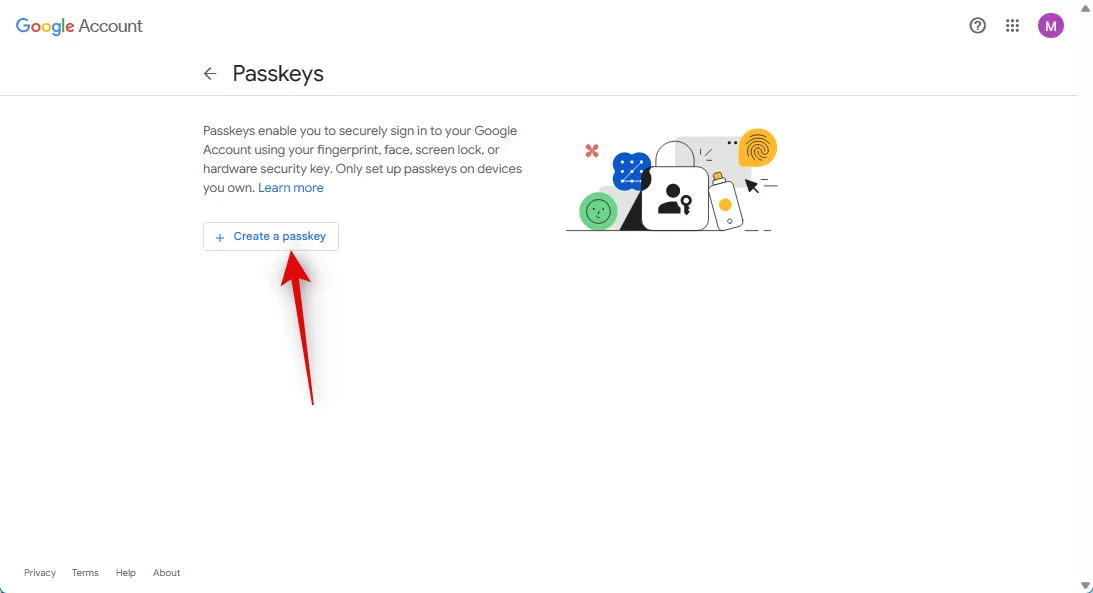
Remarque : Assurez-vous de créer une nouvelle clé d’authentification sur un appareil que vous possédez, auquel vous faites confiance et que vous protégez. L’appareil actuel peut être utilisé pour se connecter à votre compte Google en cas de besoin. Par conséquent, nous vous recommandons de ne pas créer de clés d’accès pour les appareils partagés ou émis par l’organisation.
Cliquez sur Continuer .
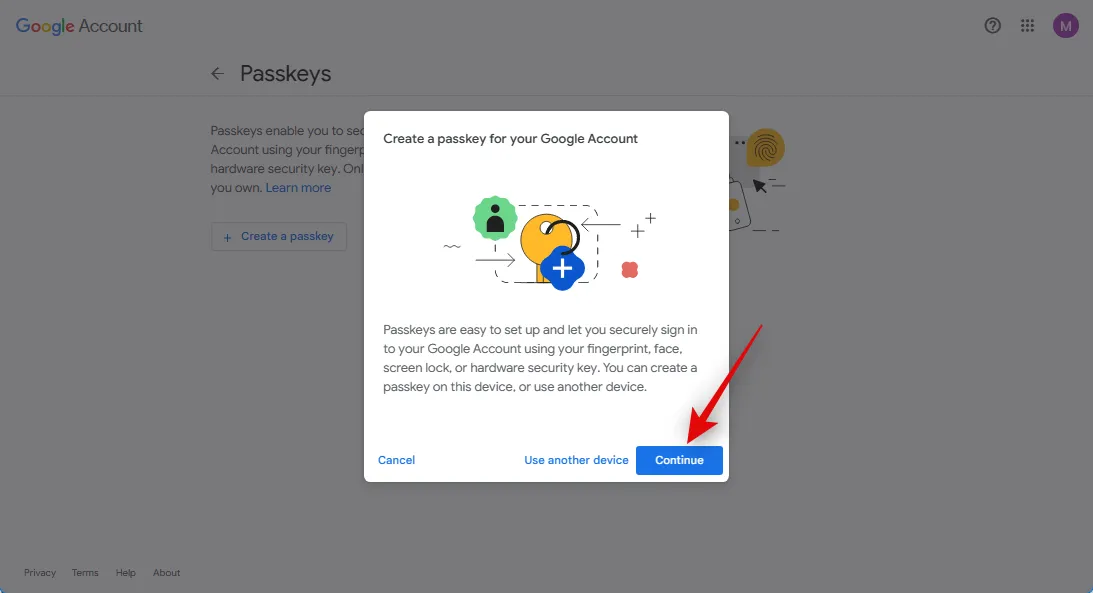
Il vous sera maintenant demandé d’entrer le mot de passe ou le code PIN de votre appareil. Entrez vos informations d’identification au besoin.
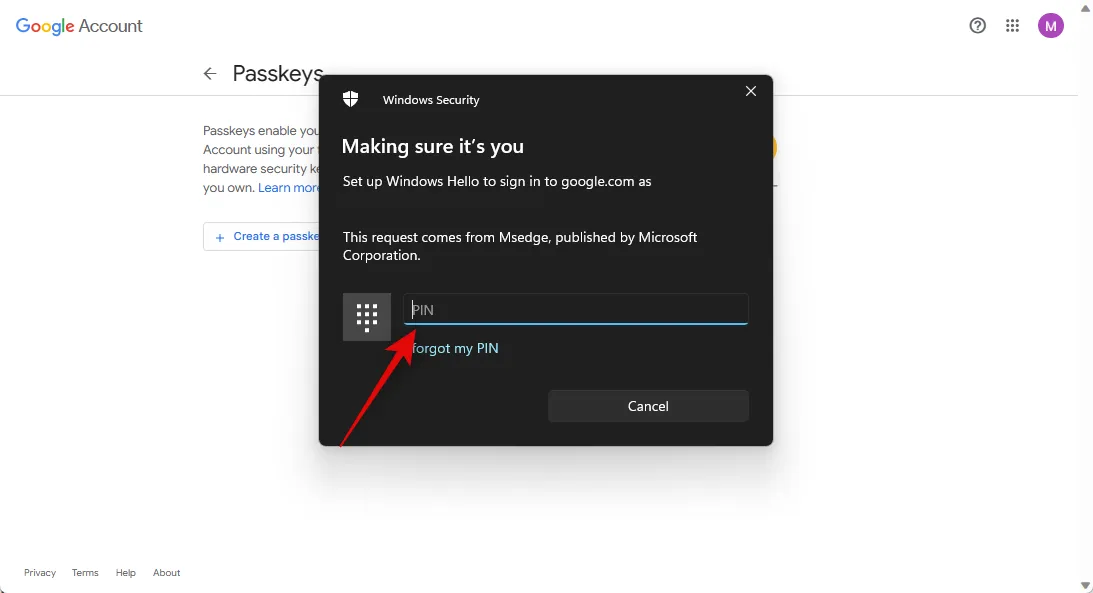
Il vous sera demandé de confirmer votre choix. Entrez votre mot de passe ou code PIN une fois de plus pour confirmer votre choix.
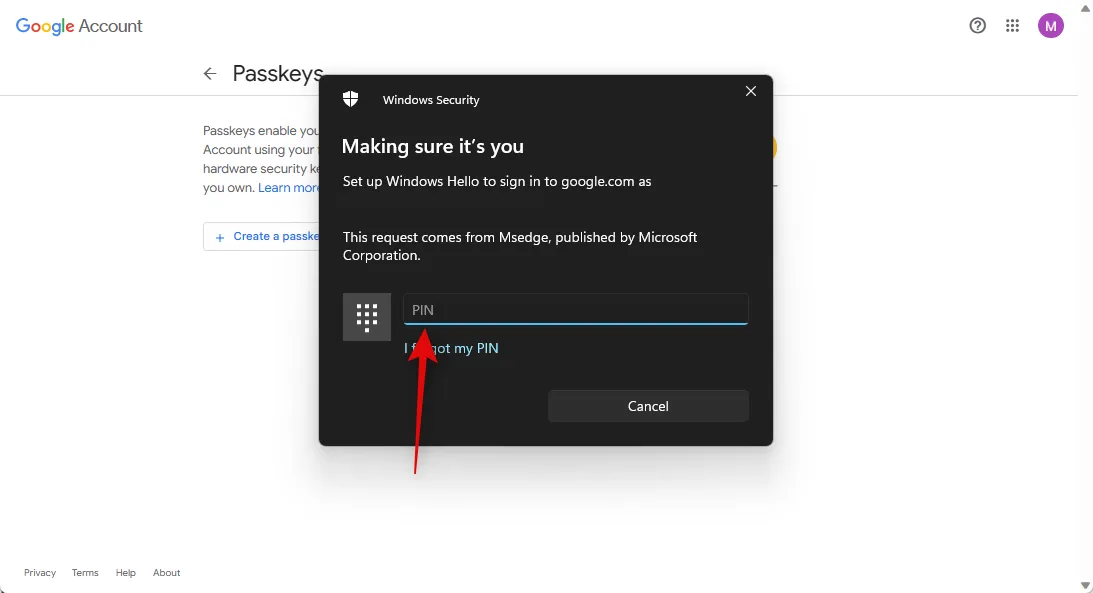
Cliquez sur Terminé .
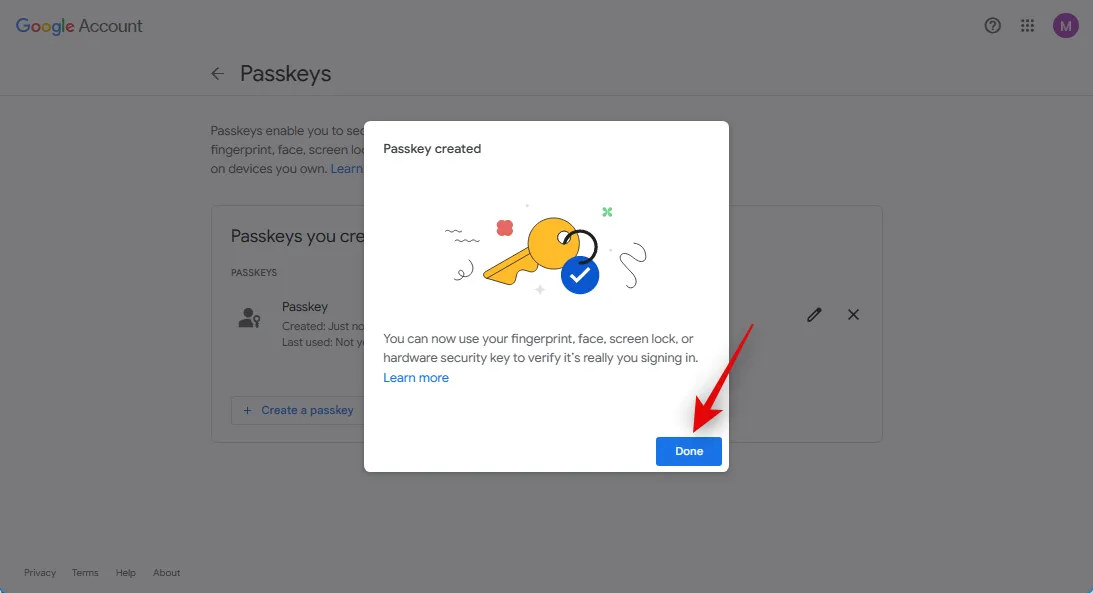
Et c’est tout! Un mot de passe sera maintenant créé pour l’appareil actuel. Vous pouvez désormais utiliser cet appareil pour authentifier votre connexion chaque fois que vous souhaitez vous connecter à votre compte Google sur un nouvel appareil.
Méthode 2 : Créer un Google Passkey sur iPhone ou Android
Vous pouvez également créer des clés d’accès à partir de votre appareil mobile tant que vous êtes connecté à google.com dans votre navigateur.
Ouvrez votre navigateur, visitez google.com dans votre navigateur et appuyez sur l’icône de votre profil dans le coin supérieur droit.
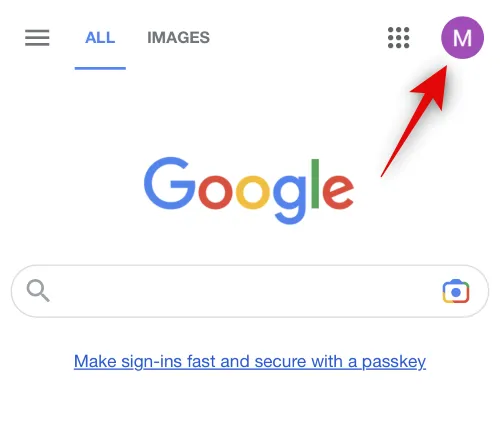
Appuyez maintenant sur Gérer votre compte Google .

Faites défiler les options en haut et appuyez sur Sécurité .
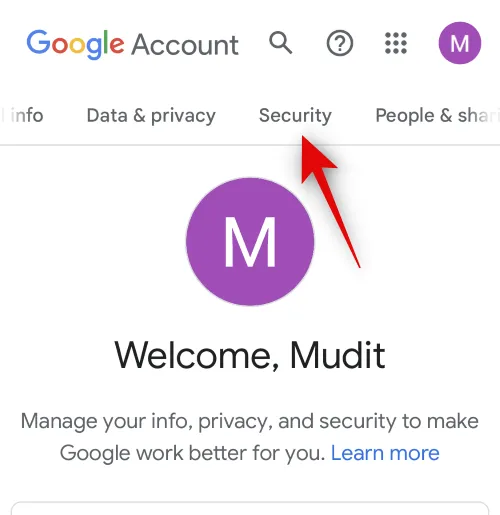
Faites défiler vers le bas et appuyez sur Passkeys .
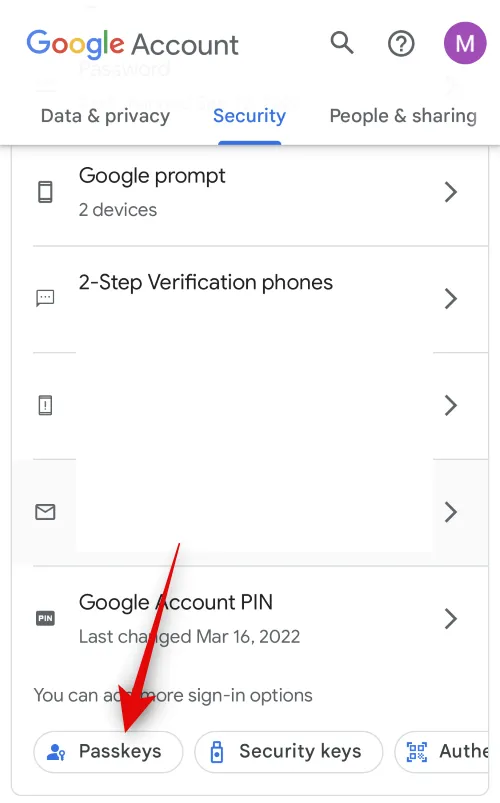
Il vous sera alors demandé de vérifier votre identité. Saisissez le mot de passe de votre compte Google et appuyez sur Suivant .
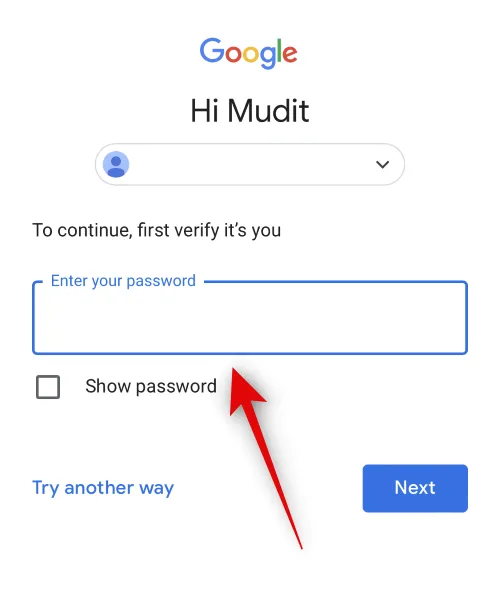
Appuyez maintenant sur + Créer un mot de passe .
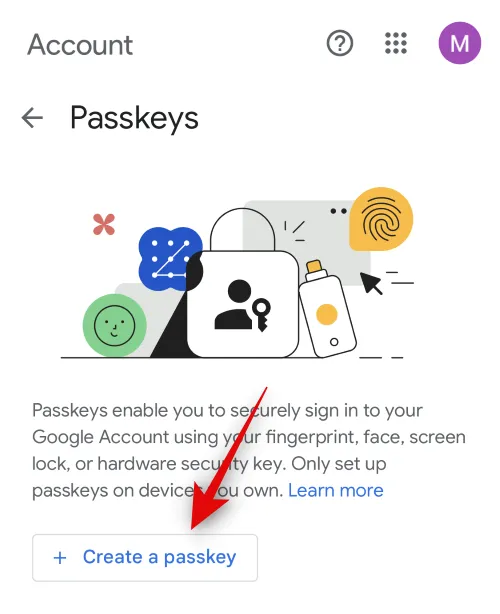
Appuyez sur Continuer .
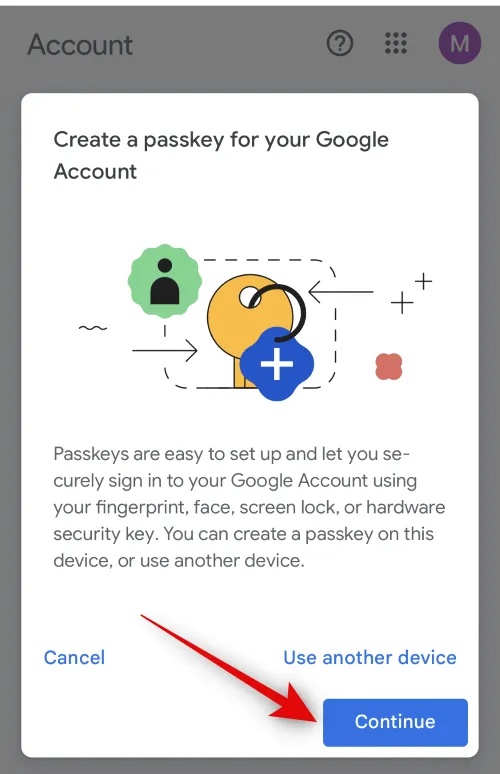
Appuyez à nouveau sur Continuer .
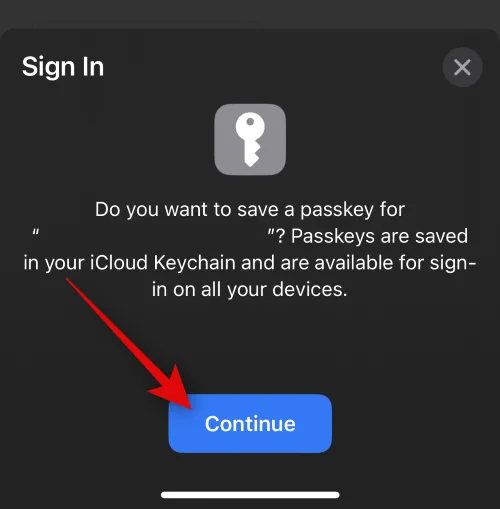
Votre identité sera maintenant vérifiée à l’aide de votre appareil mobile. Comme nous utilisons un iPhone pour ce guide, notre identité a été automatiquement vérifiée à l’aide du Face ID. Appuyez sur Terminé une fois le mot de passe créé.
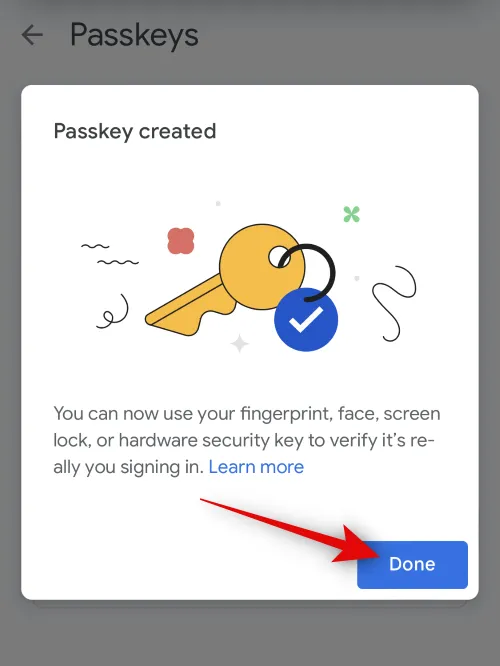
Et c’est tout! La clé d’accès sera désormais stockée sur votre appareil et vous pourrez désormais utiliser cet appareil mobile pour vous connecter à Google chaque fois que vous souhaiterez vous connecter à votre compte à l’avenir.
Vous pouvez également partager une clé d’accès avec un autre appareil à l’aide d’un code QR. Vous pouvez soit partager une clé d’un appareil de confiance vers un autre appareil afin de pouvoir créer un mot de passe dessus. Ou, vous pouvez utiliser un autre appareil de confiance pour scanner le code QR et vous connecter à un nouvel appareil. Examinons rapidement ces deux scénarios.
Méthode 1 : Connectez-vous à votre compte Google sur un autre appareil
Utilisons notre appareil mobile pour cet exemple. Nous utiliserons un iPhone. Cependant, vous devriez pouvoir utiliser l’application appareil photo de la même manière sur votre appareil Android pour scanner le code QR. Pour cet exemple, essayons de nous connecter à notre compte Google sur un PC. Vous pouvez suivre ce processus pour tester votre clé d’authentification nouvellement créée sur votre appareil mobile sur votre PC.
Visitez google.com dans votre navigateur et cliquez sur Se connecter dans le coin supérieur droit.
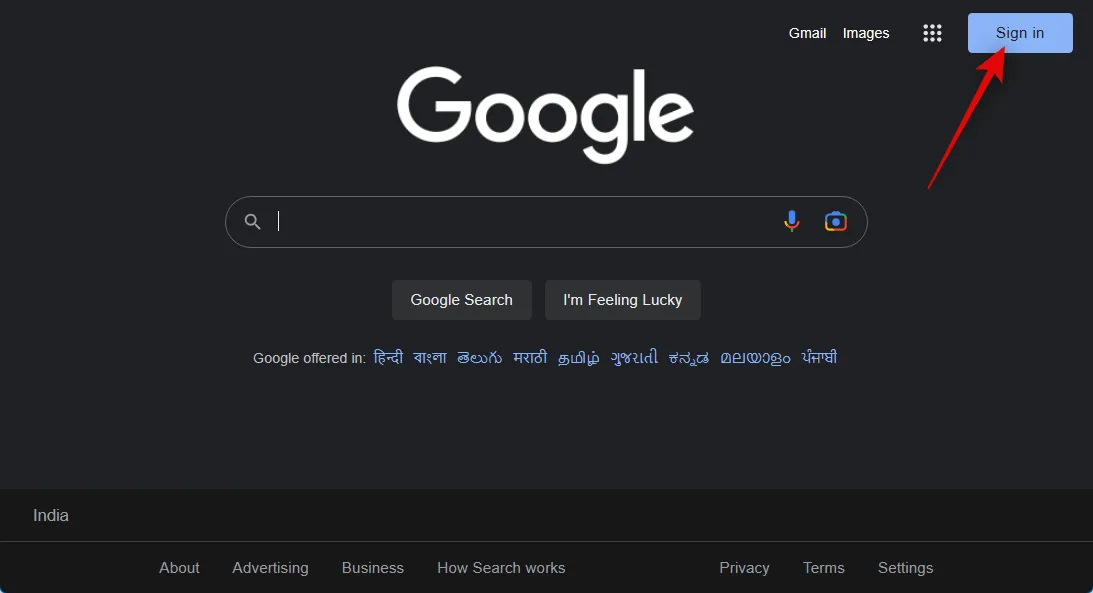
Saisissez votre adresse e-mail et appuyez sur Entrée ou cliquez sur Suivant .
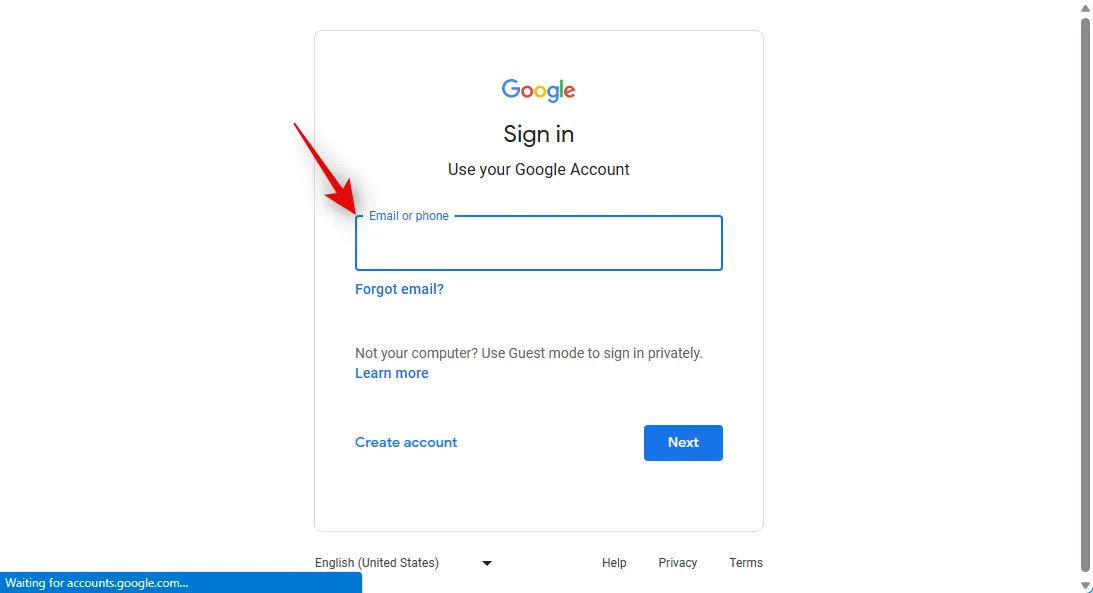
Comme vous avez récemment créé un mot de passe, vous serez invité à vous connecter en utilisant le même. Cliquez sur Continuer .

Nous utilisons un PC Windows 11. Nous allons donc cliquer sur Utiliser un téléphone ou une tablette lorsque vous y serez invité.
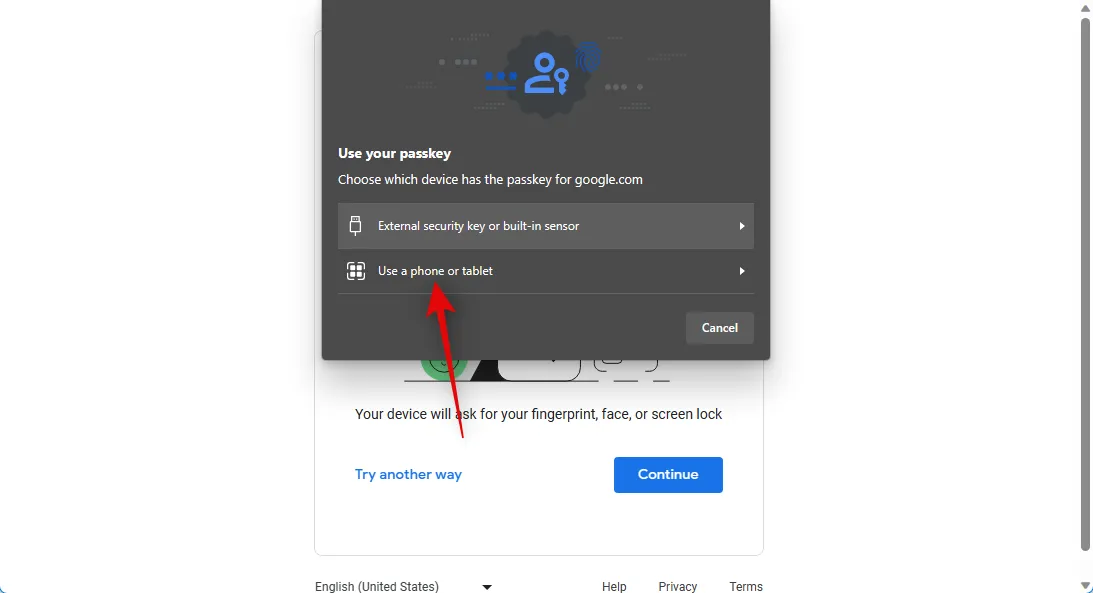
Un code QR sera maintenant affiché. Nous utiliserons notre application appareil photo pour scanner ce code QR.
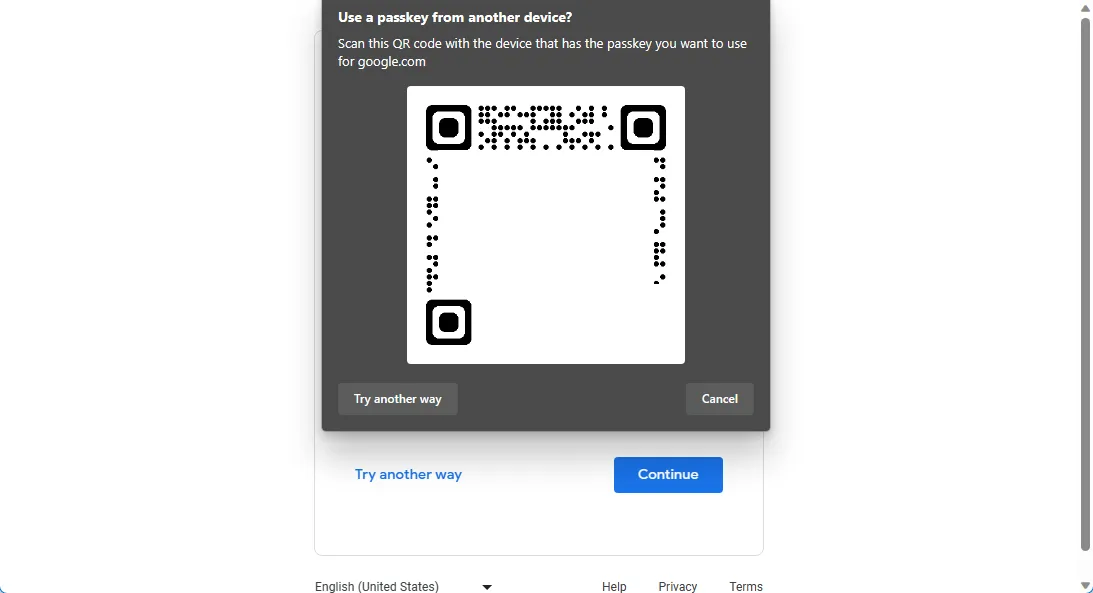
Une fois le code détecté, appuyez sur Se connecter avec un mot de passe .
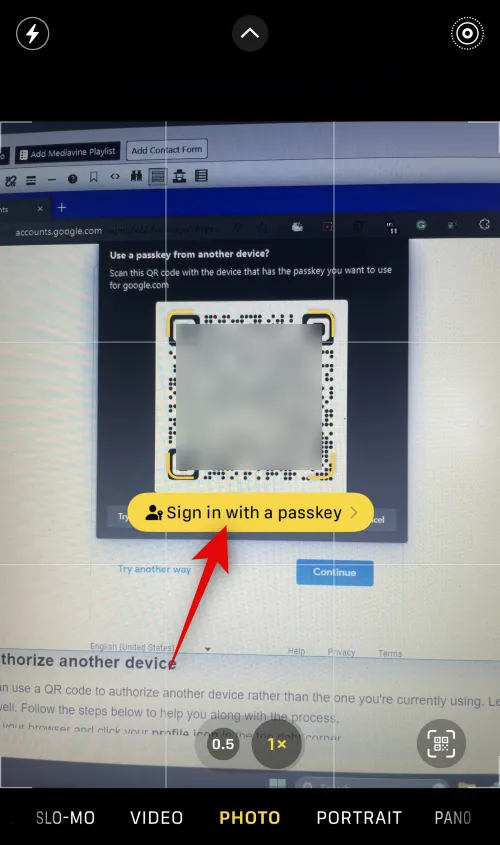
Une confirmation vous sera alors demandée sur votre appareil mobile. Appuyez sur Continuer .
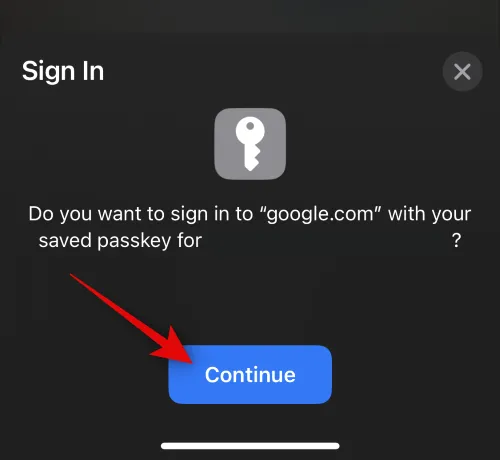
Votre identité sera désormais vérifiée en fonction de la sécurité utilisée par votre téléphone mobile, qu’il s’agisse d’une authentification biométrique ou d’un code PIN de sécurité.
Une fois authentifié, vous devriez être automatiquement connecté à votre compte.
Lors de la création d’un mot de passe, vous pouvez utiliser un code QR pour autoriser un autre appareil plutôt que celui que vous utilisez actuellement. Utilisons notre PC, pour cet exemple, pour autoriser notre appareil mobile afin qu’il puisse également utiliser un mot de passe. Suivez les étapes ci-dessous pour vous aider dans le processus.
Ouvrez google.com dans votre navigateur et cliquez sur l’icône de votre profil dans le coin supérieur droit.
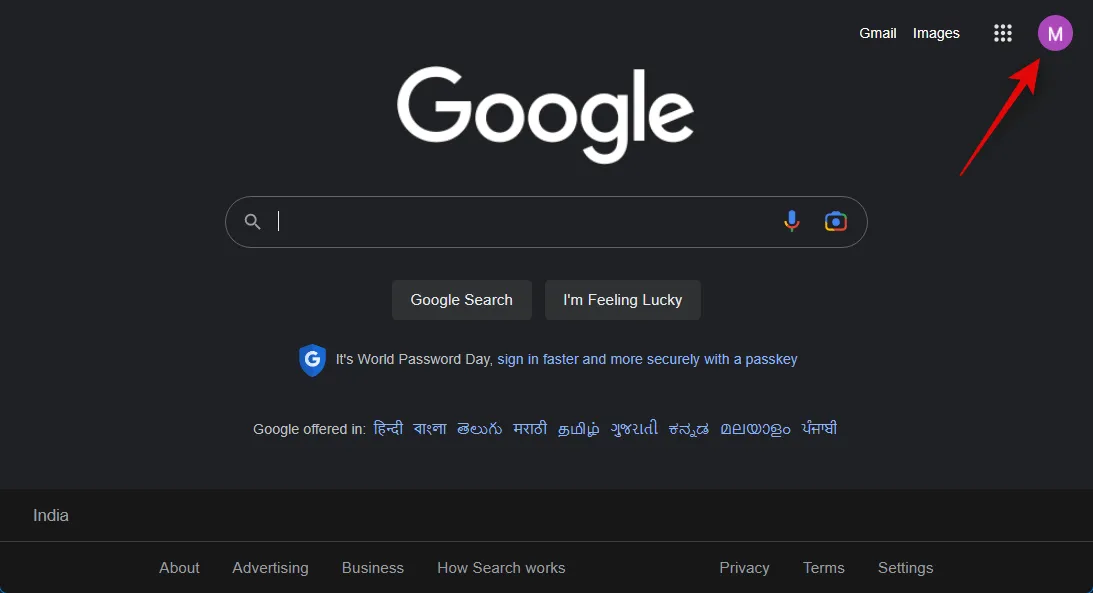
Cliquez sur Gérer votre compte Google .
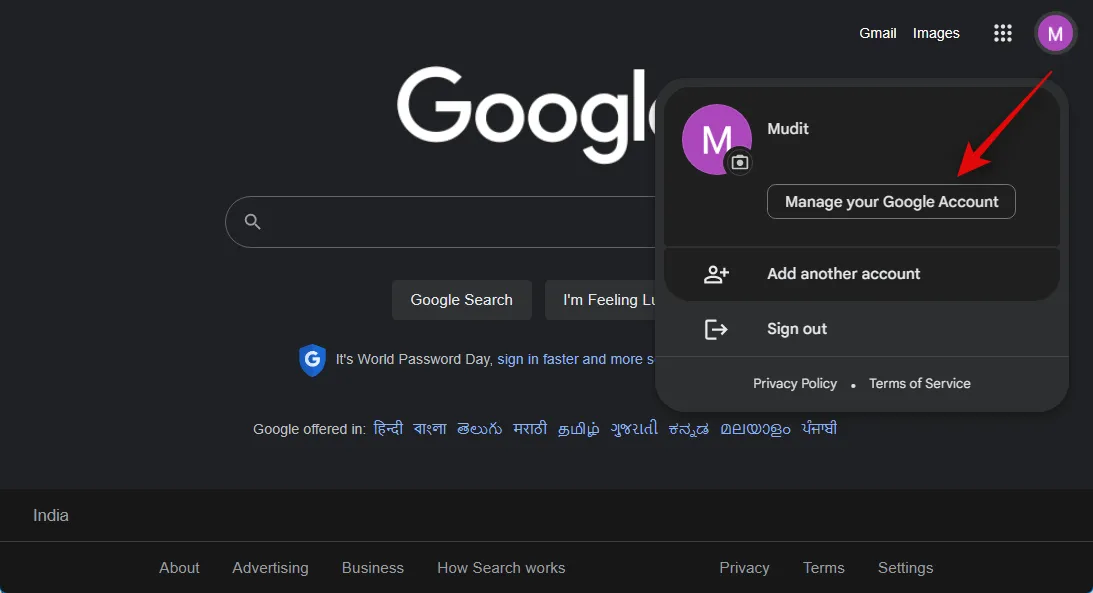
Cliquez sur Sécurité dans la barre latérale gauche.
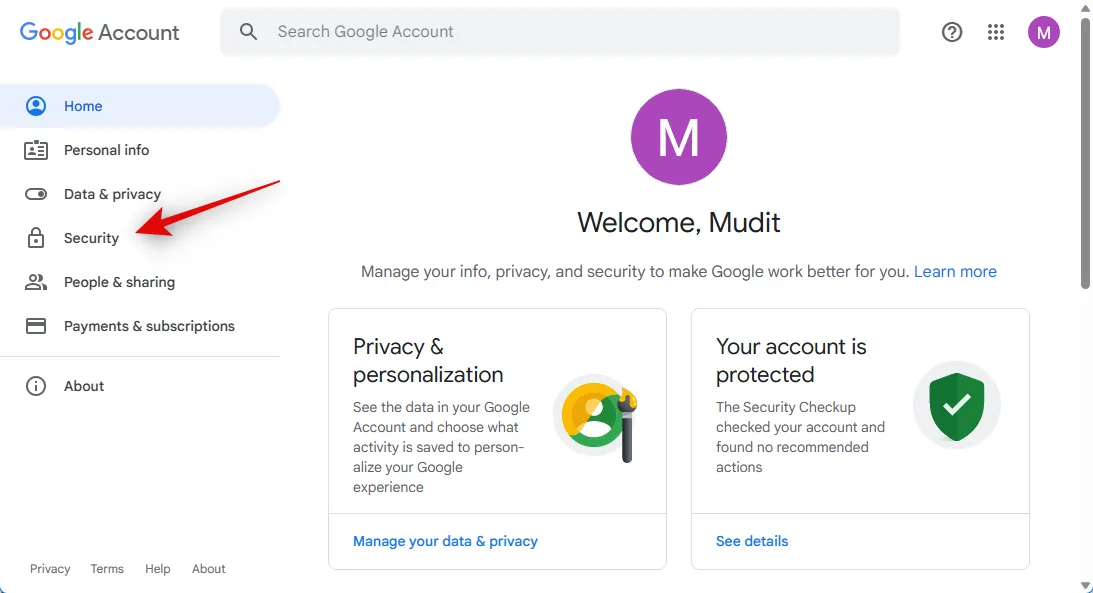
Si vous avez déjà créé une clé d’accès pour votre compte, cliquez sur Clés d’accès sous Comment vous vous connectez à Google . Si c’est la première fois que vous créez un mot de passe pour votre compte, cliquez sur Mots de passe en bas.
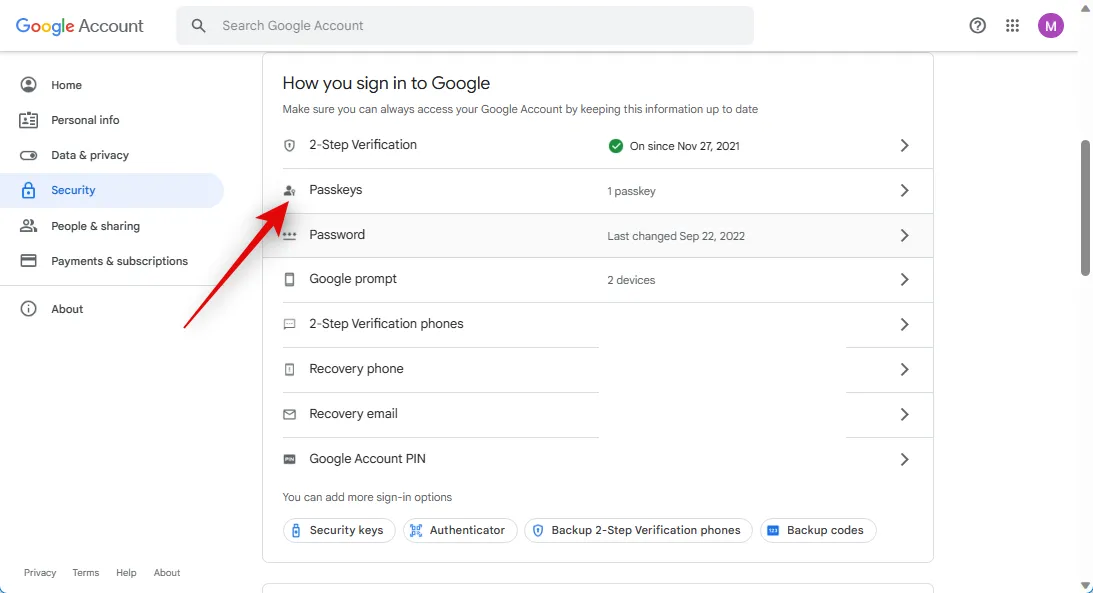
Cliquez maintenant sur + Créer un mot de passe .
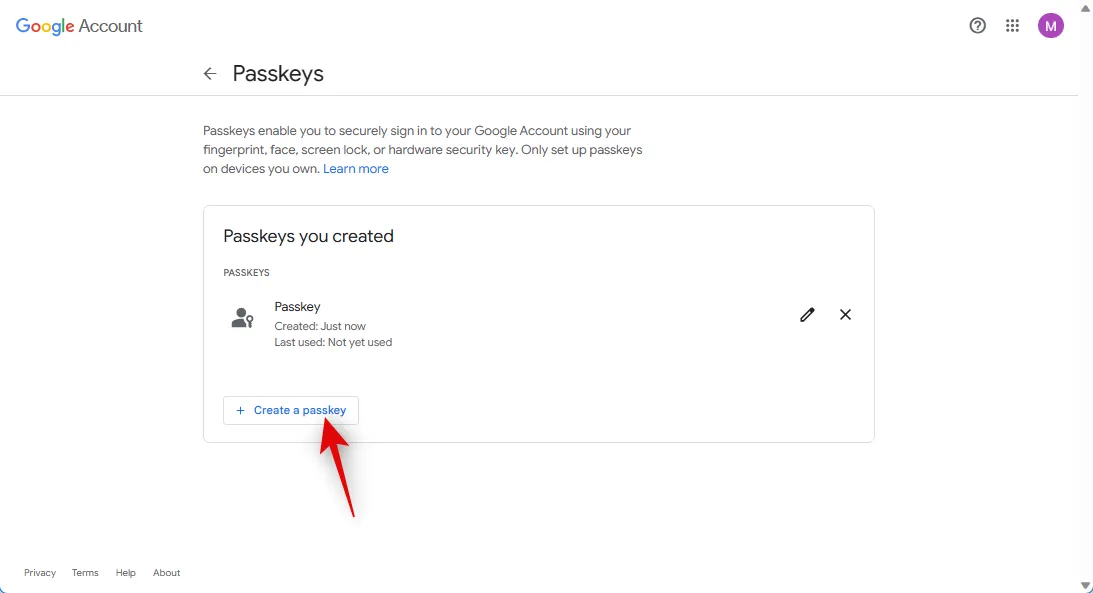
Cliquez sur Utiliser un autre appareil .
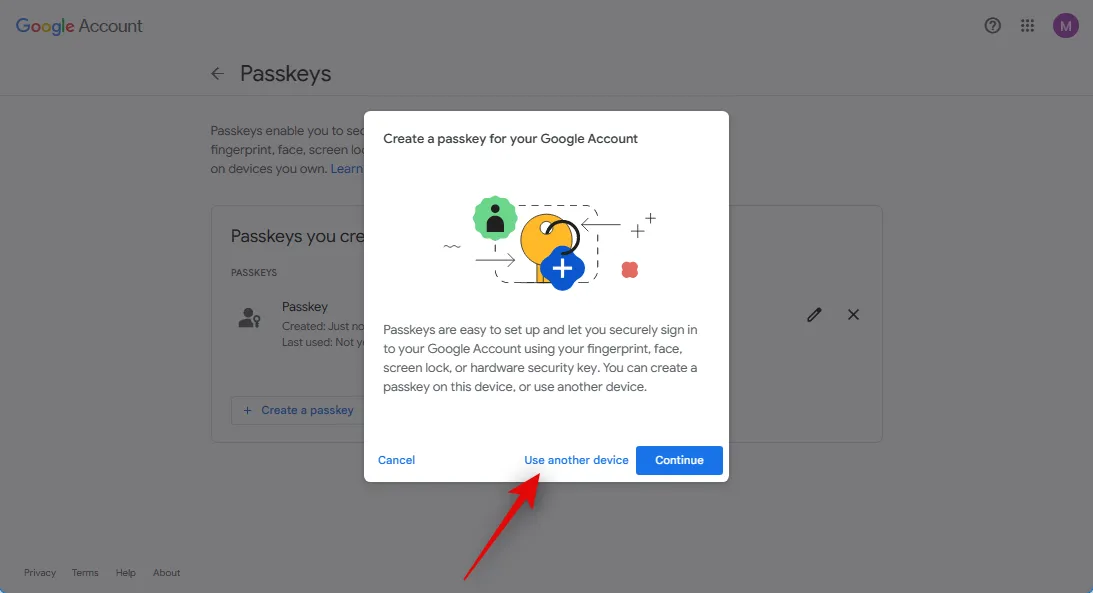
Comme nous utilisons un PC Windows, nous allons cliquer sur Utiliser un téléphone ou une tablette . Cliquez sur l’option appropriée en fonction de votre PC.
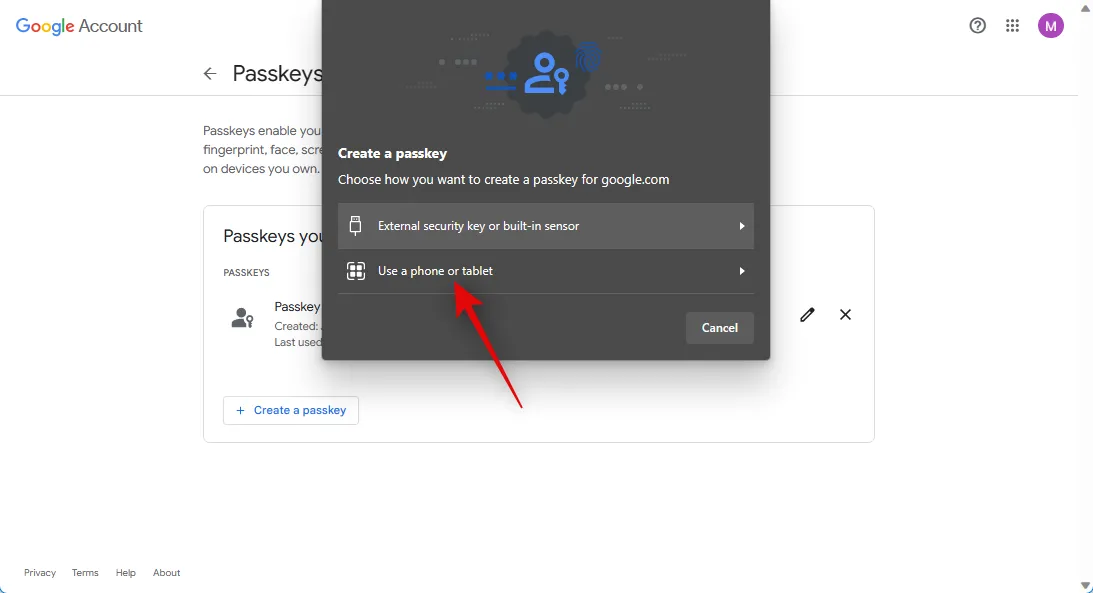
Ouvrez maintenant l’application appareil photo sur votre appareil mobile et scannez le code QR qui vous est présenté.
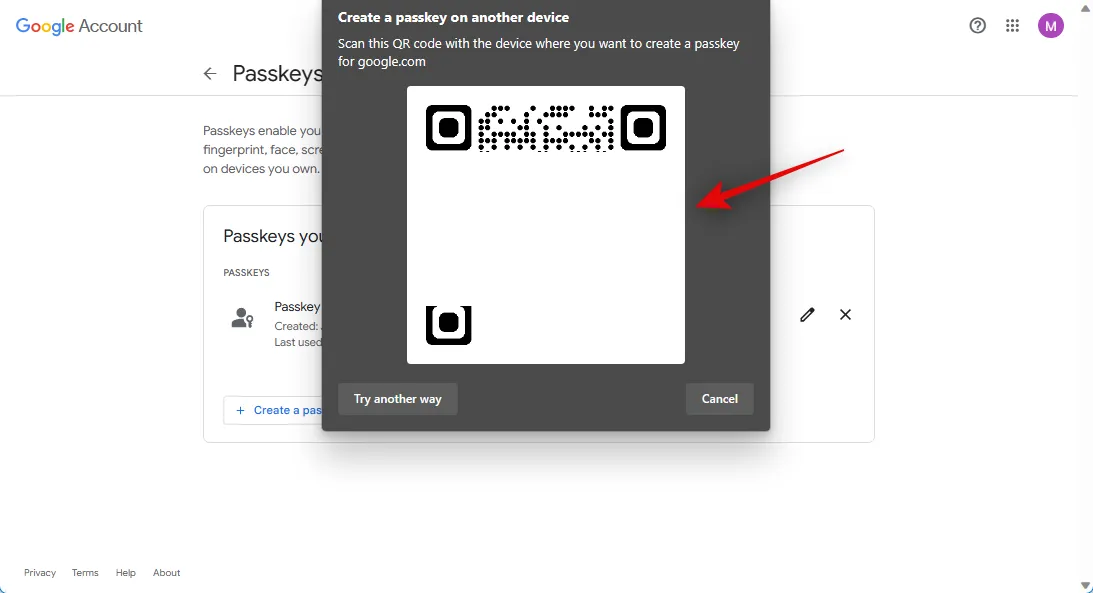
Appuyez sur Enregistrer un mot de passe lorsque vous y êtes invité.

Appuyez sur Continuer .
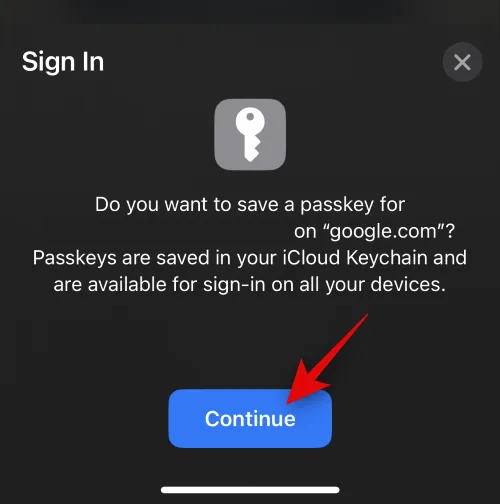
Le mot de passe sera maintenant enregistré sur votre appareil mobile.
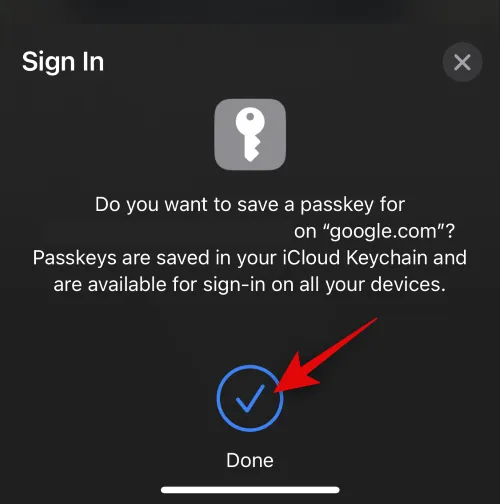
Cliquez sur Terminé sur votre PC.
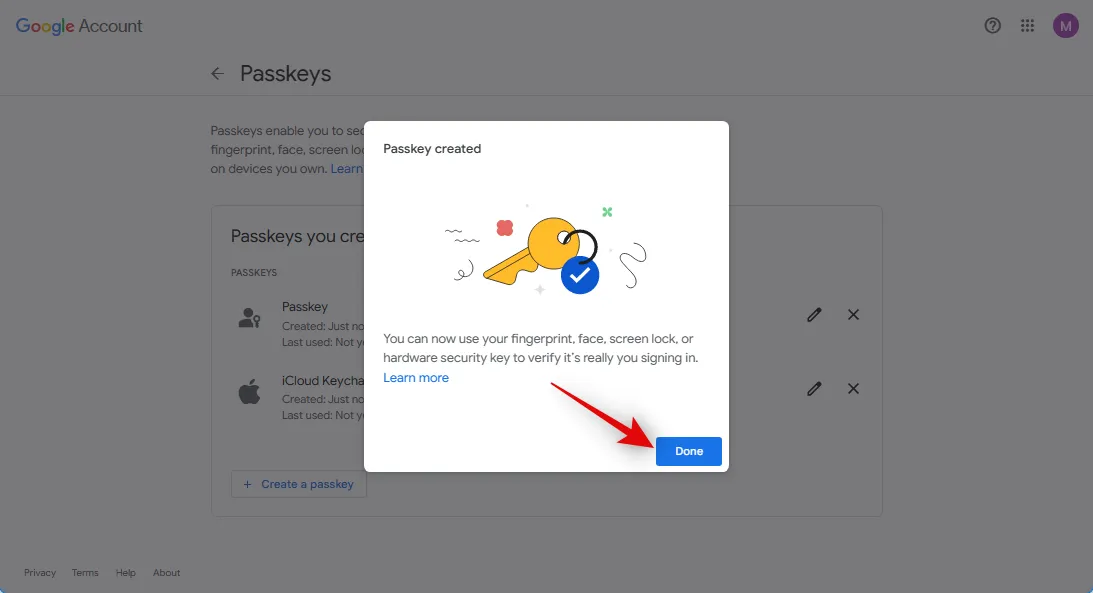
Et c’est ainsi que vous pouvez partager un code QR pour autoriser un autre appareil pour votre compte Google.
Nous espérons que cet article vous a aidé à créer et à partager facilement des clés d’accès pour votre compte Google à l’aide d’un code QR. Si vous avez d’autres questions, n’hésitez pas à nous contacter en utilisant les commentaires ci-dessous.



Laisser un commentaire