Comment partager une VM VirtualBox entre Windows et Mac/Linux
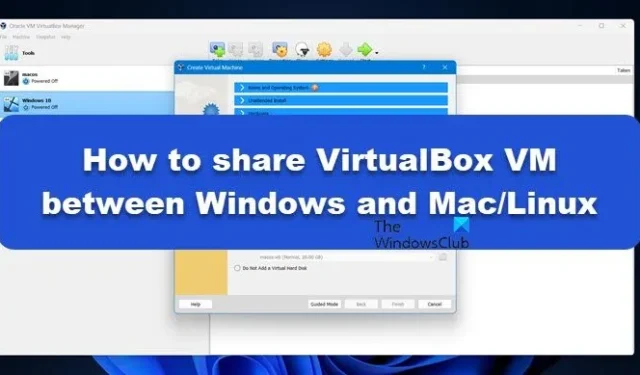
Les machines virtuelles (VM) ont permis d’exécuter plusieurs systèmes d’exploitation sur un seul appareil. Cependant, partager des machines virtuelles entre Windows et Mac/Linux peut être un peu gênant. Heureusement, dans cet article, nous présentons un guide simplifié pour partager efficacement VirtualBox (VM) entre Windows et Mac/Linux .
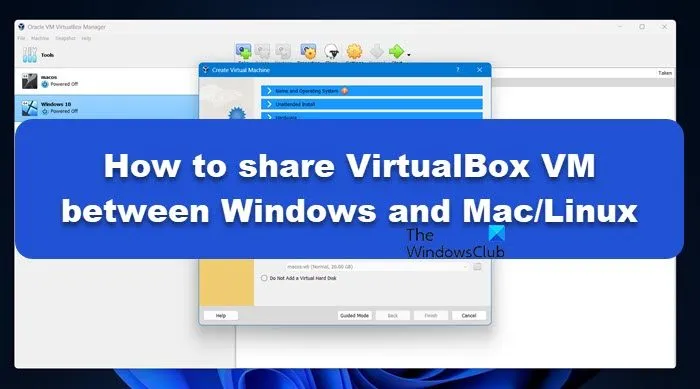
Comment partager une VM VirtualBox entre Windows et Mac/Linux
Pour partager une VM VirtualBox entre Windows et Mac/Linux, suivez les étapes mentionnées ci-dessous :
- Créer le périphérique de stockage pour la VM
- Partager le fichier VDI entre les systèmes d’exploitation
Commençons.
1] Créez le périphérique de stockage pour la VM
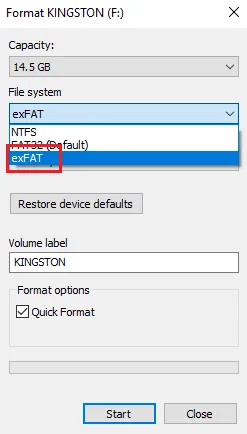
Tout d’abord, nous devons former une unité de stockage externe dotée d’un système de fichiers ExFAT. Nous préférons un système de fichiers ExFAT car il permet aux fichiers du disque dur de la machine virtuelle de fonctionner normalement sur n’importe quel système d’exploitation, quel que soit celui d’origine.
Pour les fenêtres:
- Ouvrez le gestionnaire de fichiers et branchez le disque dur externe, recherchez et faites un clic droit sur le bureau.
- Cliquez sur l’option Format et sélectionnez la liste déroulante Système de fichiers.
- Sélectionnez l’option ExFAT, conservez les paramètres par défaut, puis cliquez sur le bouton Démarrer.
Pour macOS :
- Cliquez sur Commande + Espace pour ouvrir la recherche Machine Spotlight et saisissez Utilitaire de disque.
- Appuyez sur le disque physique dans la barre latérale gauche, et si vous ne parvenez pas à le trouver, accédez au menu Affichage, sélectionnez Afficher tous les appareils, puis faites-le.
- Maintenant, appuyez sur le bouton Effacer, puis sélectionnez l’option ExFAT dans le menu déroulant Format.
- Enfin, sélectionnez le bouton Effacer pour formater le lecteur en ExFAT.
Pour Linux :
- Lancez une nouvelle session de terminal et tapez ce qui suit pour installer le système de fichiers ExFAT :
sudo apt install exfatprogs exfat-fuse - Maintenant, appuyez sur Win et tapez disks pour ouvrir le programme utilitaire de disque système.
- Cliquez sur le disque physique, sélectionnez le menu en pointillé, puis appuyez sur l’option Formater le disque.
- Cliquez sur l’option Format, puis sur le bouton + , disponible sous le diagramme de volume du périphérique de stockage.
- Enfin, sélectionnez le bouton Suivant, suivi du bouton radio Autre et du bouton Suivant. Terminez en cliquant sur le bouton ExFAT et Créer pour l’installer sur l’appareil.
Maintenant que nous avons créé le périphérique de stockage requis, allons-y et partageons les VDI.
2] Partager le fichier VDI entre les systèmes d’exploitation
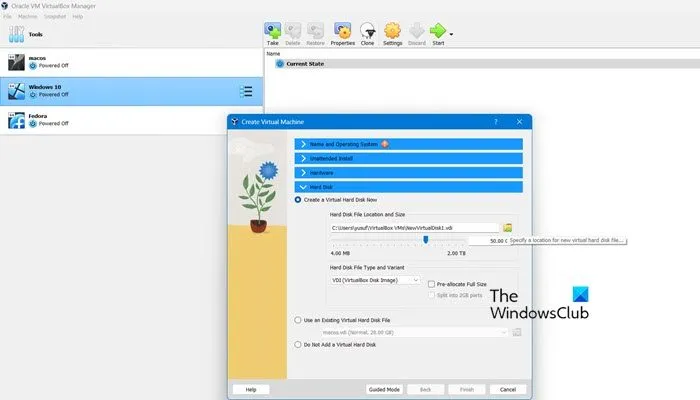
Entre Windows et MAC/Linux
Une fois le fichier créé, ne perdons plus de temps et découvrons comment partager le fichier VDI entre Windows et MAC/Linux. Pour ce faire, suivez les étapes mentionnées ci-dessous :
- Connectez-vous à votre système Windows, lancez VirtualBox et sélectionnez le bouton Nouveau.
- Entrez le nom de la VM, sélectionnez le fichier ISO, puis appuyez sur l’onglet déroulant Disque dur.
- Accédez à la section Emplacement et taille des fichiers du disque dur, puis sélectionnez le bouton Parcourir.
- Recherchez le disque externe, sélectionnez l’emplacement du disque VDI, suivez les instructions à l’écran de l’assistant d’installation pour installer le système d’exploitation, puis éteignez la VM.
- Maintenant, démarrez sous MacOS ou Linux, ouvrez la copie de VirtualBox dans le système et sélectionnez l’option Nouveau pour créer une nouvelle VM.
- Attribuez un nom à cette VM, appuyez sur l’option Suivant et assurez-vous que la VM sur le deuxième système d’exploitation est configurée avec la même quantité de mémoire et les mêmes processeurs qui lui sont alloués que le premier.
- Sélectionnez l’option Utiliser un fichier de disque dur virtuel existant, cliquez sur le bouton Parcourir sur le côté droit, puis appuyez sur le bouton Ajouter.
- Recherchez le fichier VDI de la VM sur le disque externe, mettez-le en surbrillance, puis sélectionnez le bouton Choisir.
- Suivez-le en cliquant sur le bouton Suivant puis sur le bouton Terminer. Une fois terminé, nous reviendrons à la fenêtre principale.
- Cliquez sur la nouvelle entrée de VM et sélectionnez le bouton Démarrer.
Voilà ! nous pouvons retrouver la même machine virtuelle que nous avons créée sous Windows opérationnelle sur l’autre système d’exploitation : Linux ou Mac.
Entre Mac et Linux
- Démarrez sous Linux et lancez VirtualBox.
- Maintenant, créez une nouvelle machine virtuelle, puis accédez à l’assistant de création et sélectionnez le mode Expert.
- Donnez-lui un nom et tapez, puis cliquez sur l’onglet déroulant Disque dur. Maintenant, cliquez sur l’icône Emplacement et taille du disque dur et sélectionnez n’importe quel dossier sur le disque externe.
- Laissez le processus d’installation se terminer et une fois terminé, redémarrez sous macOS, puis créez à nouveau une nouvelle VM qui utilise un fichier VDI existant.
C’est ça!
Comment partager une VM VirtualBox entre ordinateurs ?
Il existe deux façons de transférer une VM VirtualBox entre ordinateurs. La première méthode consiste à copier les fichiers VM sur le nouvel hôte et à les y enregistrer. La deuxième méthode consiste à exporter la VM en tant qu’appliance et à l’importer sur le PC cible.
Comment partager une machine virtuelle entre utilisateurs ?
Pour partager une machine virtuelle entre utilisateurs, nous allons créer une nouvelle machine virtuelle pour chaque utilisateur lors de la connexion, en attribuant un nouveau nom à chacun d’eux. Lors de la configuration de la VM, choisissez l’option pour un disque dur nouveau ou existant, puis sélectionnez la VM existante associée à la connexion. Terminez le processus de configuration et vous êtes prêt à partir.



Laisser un commentaire