Comment partager des diapositives PowerPoint dans les réunions Teams
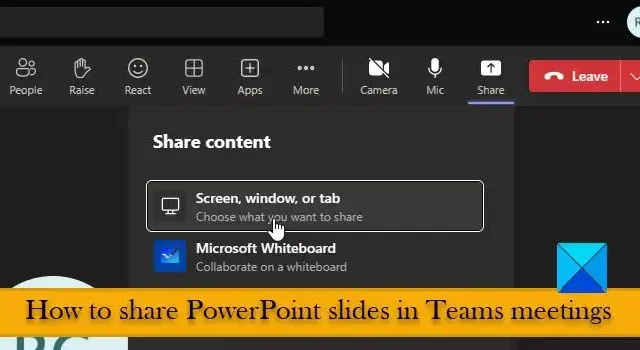
Dans cet article, nous allons vous montrer comment partager des diapositives PowerPoint dans une réunion Teams . Microsoft Teams est devenu une norme pour les réunions à distance et la collaboration en ligne ces dernières années. Cependant, les débutants ont encore du mal à accéder à diverses options dans Teams. Si vous trouvez votre chemin pour partager une présentation PowerPoint dans une réunion Teams, nous sommes là pour vous aider.
Comment partager des diapositives PowerPoint dans les réunions Teams
Que vous deviez animer une session de formation, animer une réunion de lancement de projet ou présenter vos idées au client, PowerPoint est l’outil qu’il vous faut. Et c’est pourquoi la possibilité de partager des présentations PowerPoint est une exigence clé pour les utilisateurs de Teams.
Il existe des moyens intégrés dans Teams qui vous permettent de partager des diapositives avec les membres de votre équipe. Dans cet article, nous aborderons les méthodes suivantes pour partager des diapositives PowerPoint dans Teams Meetings :
- Partagez des diapositives dans une réunion Teams en partageant tout l’écran.
- Partagez des diapositives dans une réunion Teams en partageant la fenêtre PowerPoint.
- Partagez des diapositives dans une réunion Teams avec PowerPoint Live.
Pour commencer à partager les diapositives PowerPoint, vous devez d’abord configurer ou rejoindre une réunion Microsoft Teams . Ensuite, vous pouvez cliquer sur l’ icône Partager dans la barre d’outils en haut pour sélectionner le contenu que vous souhaitez partager.
Examinons en détail les méthodes ci-dessus.
1] Partager des diapositives dans une réunion Teams en partageant tout l’écran
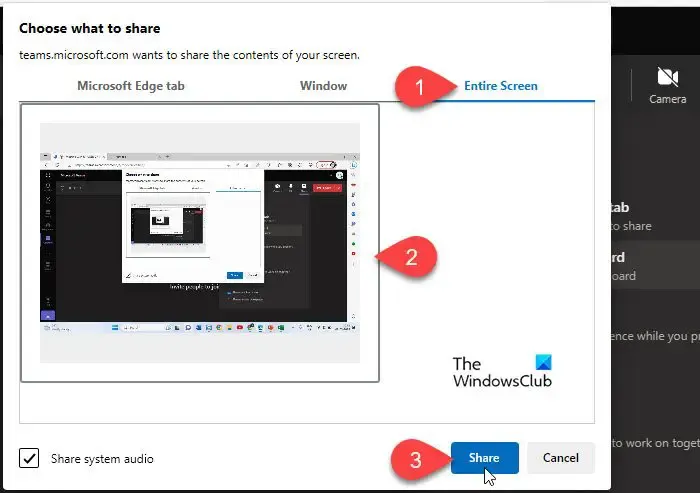
Choisissez cette option si vous devez comparer côte à côte des diapositives de différentes présentations ou si vous travaillez dans un environnement multi-bureau.
- Cliquez sur l’ icône Partager dans le coin supérieur droit de la fenêtre Équipes.
- Cliquez sur l’ option Écran, fenêtre ou onglet .
- Passez à l’ onglet Écran entier .
- Sélectionnez l’ écran du bureau que vous souhaitez partager.
- Cliquez sur le bouton Partager . Cochez la case Partager l’audio du système pour partager l’audio de votre système.
- Lorsque vous avez terminé le partage, cliquez sur l’ option Arrêter le partage .
Lorsque vous partagez des diapositives à l’aide de l’écran de votre bureau, les membres de votre équipe pourront voir l’intégralité du contenu de votre bureau, y compris votre fond d’écran, votre fenêtre Teams et d’autres applications ouvertes sur votre bureau. Cela peut révéler toute information confidentielle qui aurait pu être accidentellement laissée ouverte dans une application.
De plus, lorsque vous lancez le diaporama, vous pouvez lire des animations et des transitions et avancer dans les diapositives à l’aide des touches fléchées. Cependant, le diaporama occupera tout votre écran, vous ne pourrez donc pas afficher les commandes Teams et voir les questions des téléspectateurs dans le chat Teams. Lorsque vous revenez à la fenêtre Teams, les téléspectateurs le verront également, car tout ce qui se passe sur l’écran de votre bureau leur sera visible.
2] Partager des diapositives dans une réunion Teams en partageant la fenêtre PowerPoint
L’option Fenêtre est un autre moyen de partager des diapositives dans une réunion Teams et vous pouvez utiliser ces options sous de nombreuses formes différentes. Voici comment:
A] Partager la fenêtre du diaporama
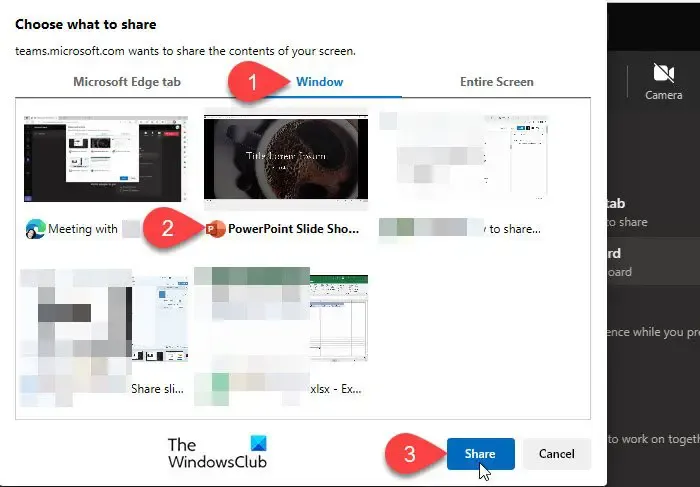
Vous pouvez lire le diaporama pour votre présentation PowerPoint et partager la fenêtre du diaporama au lieu de la fenêtre de l’éditeur PowerPoint. Le diaporama couvrira tout votre bureau et jouera toutes les animations et transitions en douceur.
- Cliquez sur l’ icône Partager dans la fenêtre Équipes.
- Sélectionnez Écran, fenêtre ou onglet .
- Allez dans l’ onglet Fenêtre .
- Sélectionnez la fenêtre Diaporama PowerPoint (la fenêtre qui affiche le diaporama, pas la fenêtre PowerPoint par défaut.
- Cliquez sur le bouton Partager .
Vous pouvez basculer vers la fenêtre Teams à l’aide du raccourci clavier Alt + Tab et accéder rapidement à vos messages de chat. Cependant, étant donné que vous ne partagez que la fenêtre du diaporama et non l’écran du bureau, les utilisateurs ne pourront pas voir ce que vous faites en plus de partager les diapositives.
B] Partager la fenêtre PowerPoint en mode Normal
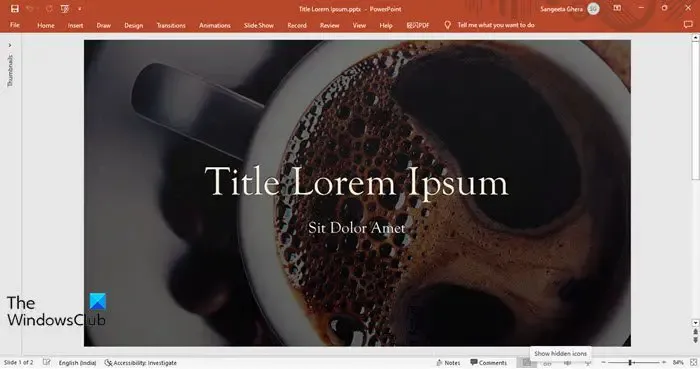
Vous pouvez également partager la fenêtre d’édition PowerPoint avec un look épuré. De cette façon, vous pourrez voir d’autres programmes sur votre écran tout en partageant les diapositives lors d’une réunion Teams.
- Ouvrez la fenêtre de l’éditeur PowerPoint et placez votre curseur sur le séparateur entre le volet des vignettes et le volet d’aperçu des diapositives. Faites glisser le curseur vers la gauche pour masquer les vignettes.
- Cliquez sur l’ icône de flèche vers le haut dans le coin supérieur droit (ou appuyez sur Ctrl+F1 ) pour masquer le ruban.
- Cliquez sur l’ option Notes en bas pour masquer le volet Notes. Vous avez maintenant une fenêtre PowerPoint avec une interface réduite.
- Accédez à la réunion Teams et cliquez sur Partager > Sélectionner un écran, une fenêtre ou un onglet .
- Passez à l’ onglet Fenêtre et sélectionnez la fenêtre de l’éditeur PowerPoint .
- Cliquez sur le bouton Partager .
Cette option convient si vous n’avez pas d’animations ou de transitions dans la présentation. De plus, si vous avez des médias intégrés dans les diapositives, il ne s’exécutera pas automatiquement. Cependant, vous pourrez voir toutes les discussions de chat dans la fenêtre Teams tout en affichant votre présentation, sans laisser le public voir ce que vous faites à l’écran.
C] Partager la fenêtre PowerPoint en mode Lecture

- Accédez à PowerPoint et sélectionnez l’ onglet Diaporama dans le ruban supérieur.
- Cliquez sur le bouton Configurer le diaporama .
- Sélectionnez Navigué par un individu (fenêtre) sous Type d’affichage et cliquez sur OK .
- Cliquez sur l’icône de lecture du diaporama.
- Dans la fenêtre de réunion Teams, cliquez sur le bouton Partager .
- Sélectionnez Écran, fenêtre ou onglet > Fenêtre.
- Sélectionnez la fenêtre PowerPoint et cliquez sur le bouton Partager .
Une fois la réunion terminée, vous pouvez passer au mode par défaut « Présenté par un intervenant (plein écran) » dans la section Configurer le diaporama .
3] Partager des diapositives dans une réunion Teams avec PowerPoint Live
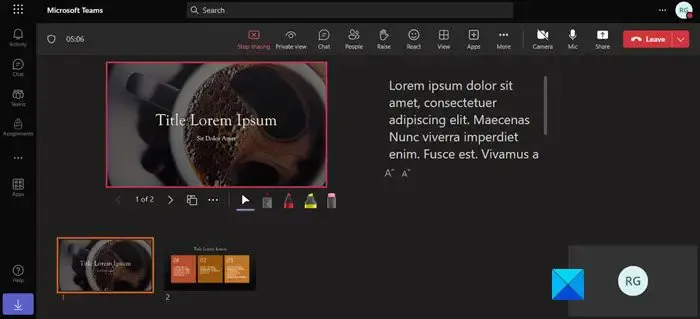
PowerPoint Live est le moyen intégré de partager des diapositives dans une réunion Teams. Il exécute les diapositives en mode diaporama à l’aide de PowerPoint pour le Web dans Teams. Toutefois, vous ne pouvez accéder à cette fonctionnalité que si vous disposez d’un compte Microsoft 365 ou d’un compte professionnel ou scolaire Microsoft 365.
- Accédez à l’application Teams et sélectionnez Partager > Parcourir OneDrive/ Parcourir mon ordinateur .
- Parcourez et téléchargez votre présentation dans l’application Teams.
- Les équipes lanceront la présentation à l’aide de PowerPoint Live.
PowerPoint pour le Web a moins de fonctionnalités que l’application de bureau PowerPoint. Ainsi, PowerPoint Live peut ne pas lire toutes les animations ou transitions lors de l’exécution de la présentation. La bonne chose est que vous pourrez toujours voir vos notes, appeler les participants et discuter pendant la présentation. Et les téléspectateurs pourront voir les légendes ou traduire la présentation dans leur langue maternelle.
Il s’agit de partager des diapositives PowerPoint dans une réunion Teams. J’espère que vous trouvez ça utile.
Puis-je présenter PowerPoint sur Teams et voir des notes ?
Oui, vous pouvez utiliser PowerPoint Live pour partager votre présentation dans une réunion Teams et voir vos notes côte à côte, si vous avez un abonnement Microsoft 365. Dans la fenêtre de réunion Teams, cliquez sur l’ icône Partager dans le bandeau supérieur, juste avant le bouton Quitter . Cliquez ensuite sur Parcourir OneDrive ou Parcourir mon ordinateur pour sélectionner la présentation. Les équipes chargeront la présentation et vous pourrez voir les notes à côté des diapositives.



Laisser un commentaire