Comment partager des fichiers et des dossiers sur un réseau sous Windows 11

Avec la sortie de Windows 11, le partage de fichiers et de dossiers sur le réseau n’a jamais été aussi simple. Que vous ayez besoin de partager des documents, des photos ou d’autres fichiers avec des collègues, des amis ou des membres de votre famille, Windows 11 propose plusieurs façons de le faire, à la fois au sein de votre réseau local et sur Internet.
Windows 11 offre deux fonctionnalités intégrées puissantes pour le partage de fichiers sur le même réseau : le partage de fichiers et le partage à proximité. Ces fonctionnalités facilitent le partage de fichiers entre les ordinateurs de votre réseau local. De plus, il offre des fonctionnalités de messagerie et de cloud telles que OneDrive pour transférer des fichiers entre ordinateurs via Internet.
Dans ce didacticiel étape par étape, nous explorerons les différentes méthodes et fonctionnalités proposées par Windows 11 pour rendre le partage de fichiers plus facile et plus efficace.
Partager des fichiers sur Windows 11 à partir de l’Explorateur de fichiers à l’aide du partage de fichiers
La première méthode que nous allons explorer (jeu de mots) consiste à partager des fichiers à l’aide de l’Explorateur de fichiers.
Configuration du partage de fichiers sur Windows 11
Avant de pouvoir partager des fichiers entre ordinateurs, vous devez configurer quelques paramètres sur Windows 11. Assurez-vous que tous les ordinateurs entre lesquels vous souhaitez partager des fichiers sont connectés au même réseau.
Si vous utilisez Windows 11 avec un compte Microsoft et un code PIN, une reconnaissance faciale ou une connexion sans mot de passe, le partage de fichiers peut s’avérer délicat. C’est une bonne idée d’utiliser un compte local ou d’en créer un nouveau pour configurer le partage et éviter les problèmes.
Vous trouverez ci-dessous les paramètres que vous devrez configurer pour vous assurer que tout fonctionne correctement.
1. Activer la découverte du réseau et le partage de fichiers
La découverte du réseau et le partage de fichiers sont les deux fonctionnalités qui permettent aux appareils du même réseau de se rechercher et de communiquer entre eux, ainsi que de partager des fichiers et des ressources. Pour partager des fichiers ou des dossiers entre ordinateurs, ces paramètres doivent être activés.
Tout d’abord, lancez les paramètres Windows en appuyant sur le bouton Démarrer et en cliquant sur « Paramètres ».
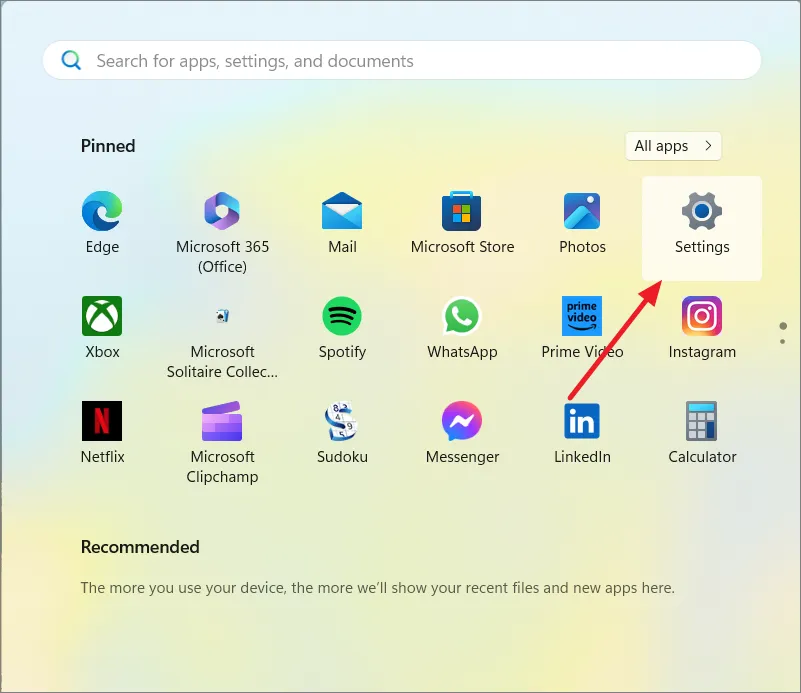
Ensuite, cliquez sur l’onglet « Réseau et Internet » à gauche, faites défiler vers le bas, puis sélectionnez « Paramètres réseau avancés » à droite.
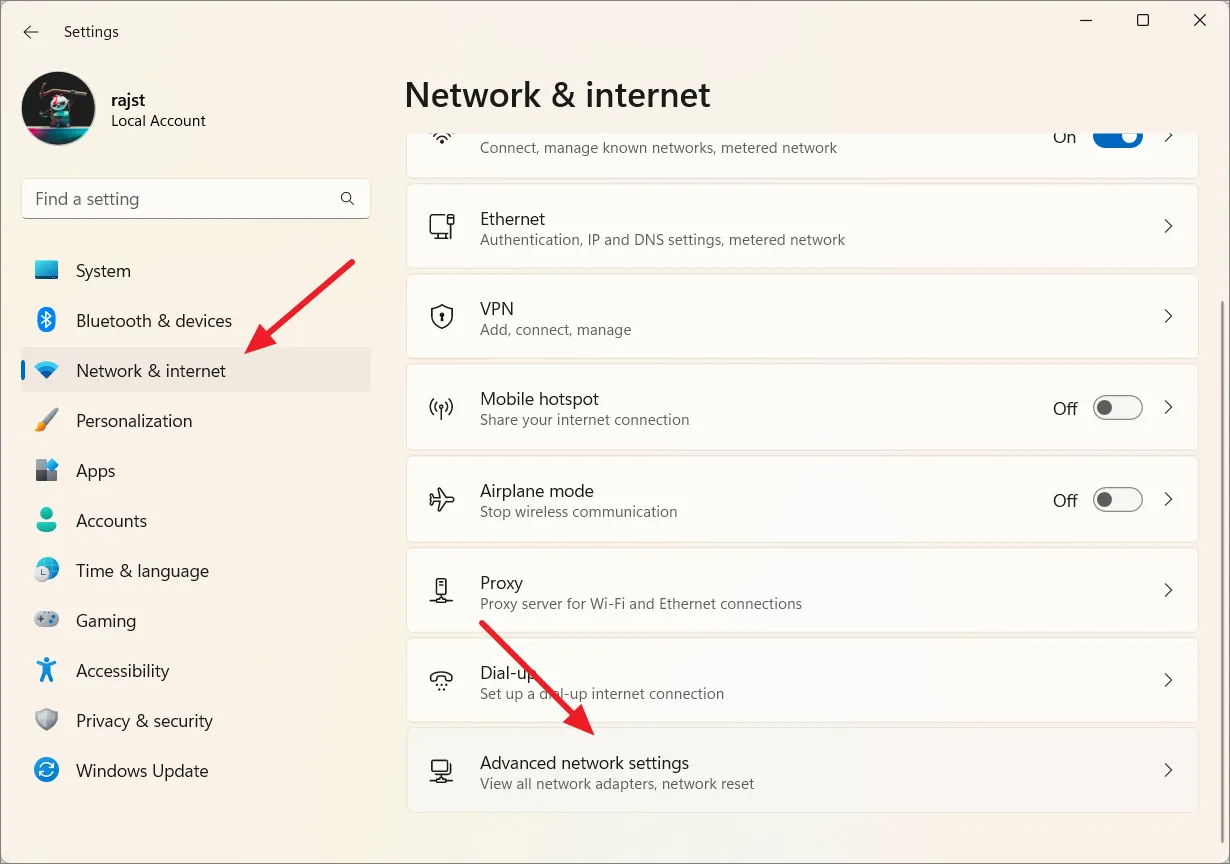
Après cela, cliquez sur la vignette « Paramètres de partage avancés » sous Plus de paramètres.

Développez le profil de réseau actuel (public ou privé) et activez les options « Découverte du réseau » et « Partage de fichiers et d’imprimantes ».
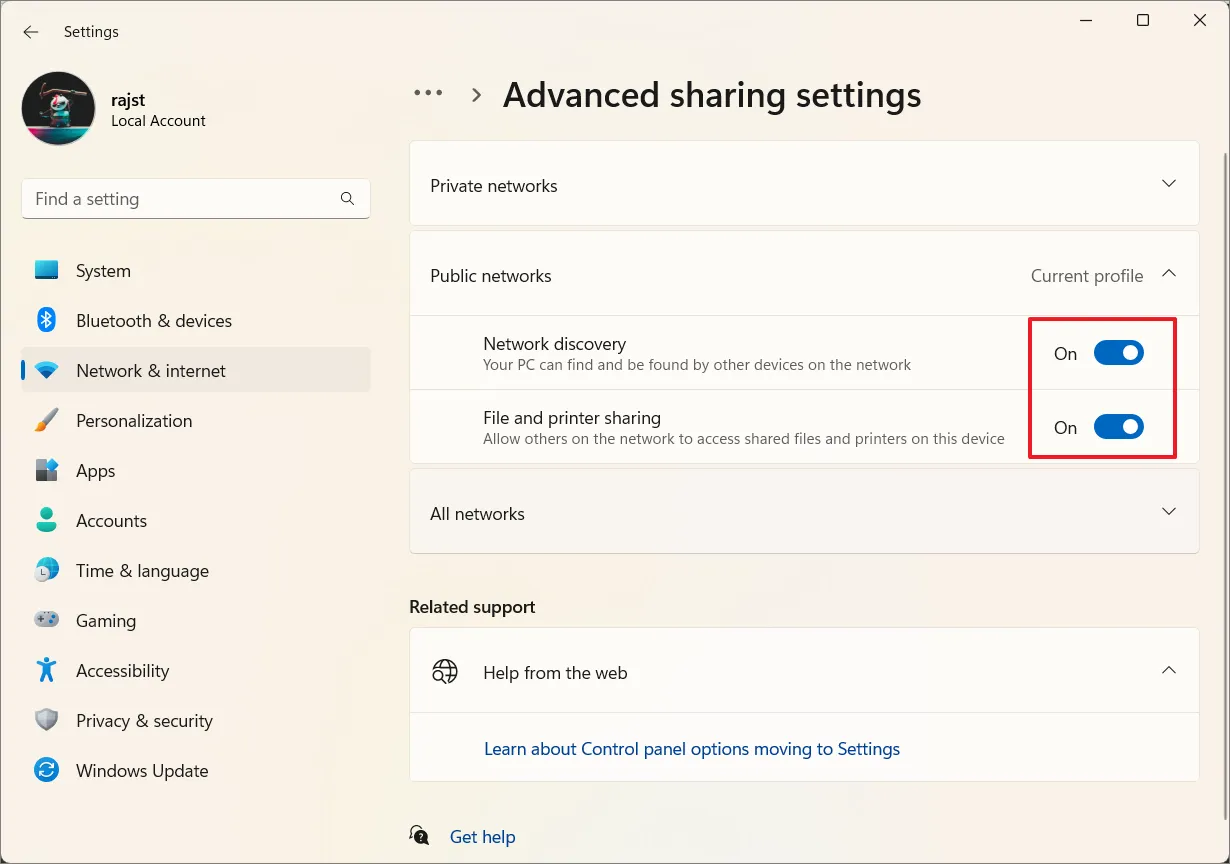
2. Partage avec protection par mot de passe
Vous avez besoin soit des informations de connexion de l’utilisateur qui partage les fichiers, soit son ordinateur doit être configuré pour autoriser le partage sans nécessiter de mot de passe.
Les paramètres de partage protégés par mot de passe sont activés par défaut, ce qui signifie que si vous souhaitez accéder à un fichier ou un dossier partagé depuis un autre ordinateur, vous aurez besoin du nom d’utilisateur et du mot de passe de l’utilisateur qui partage le fichier.
Mais si vous souhaitez permettre à toute personne sur le réseau d’accéder à vos fichiers ou dossiers partagés sans nécessiter de mot de passe, vous devez désactiver la protection par mot de passe.
Pour ce faire, développez la vignette « Tous les réseaux » dans la page Paramètres de partage avancés, puis désactivez l’option « Partage protégé par mot de passe ».
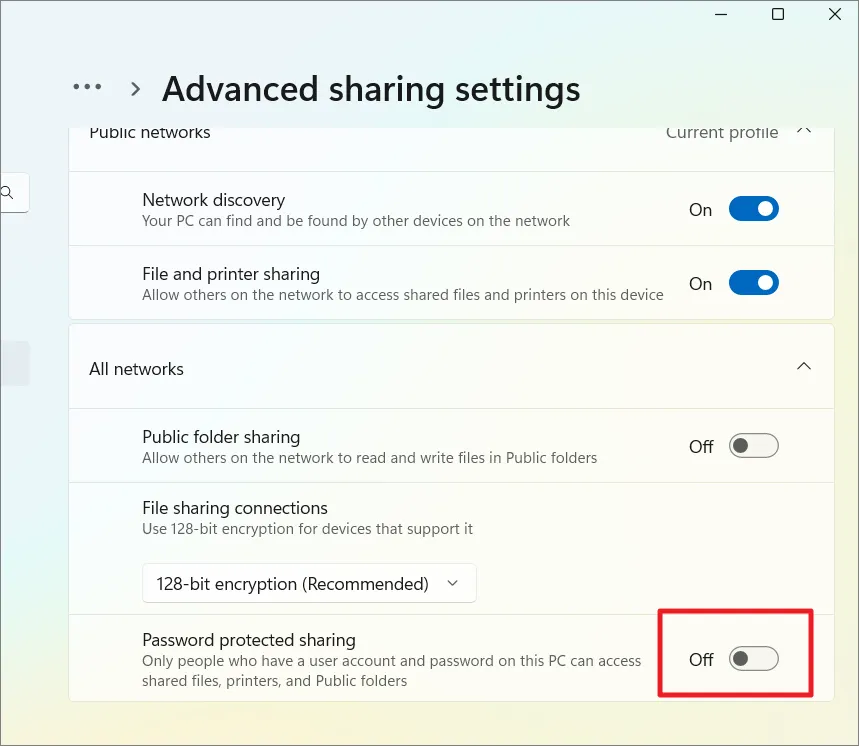
Ensuite, assurez-vous que votre ordinateur appartient au même groupe de travail que les ordinateurs avec lesquels vous souhaitez partager. Pour ce faire, sélectionnez l’onglet « Système » dans les paramètres et cliquez sur la vignette « À propos » à droite.
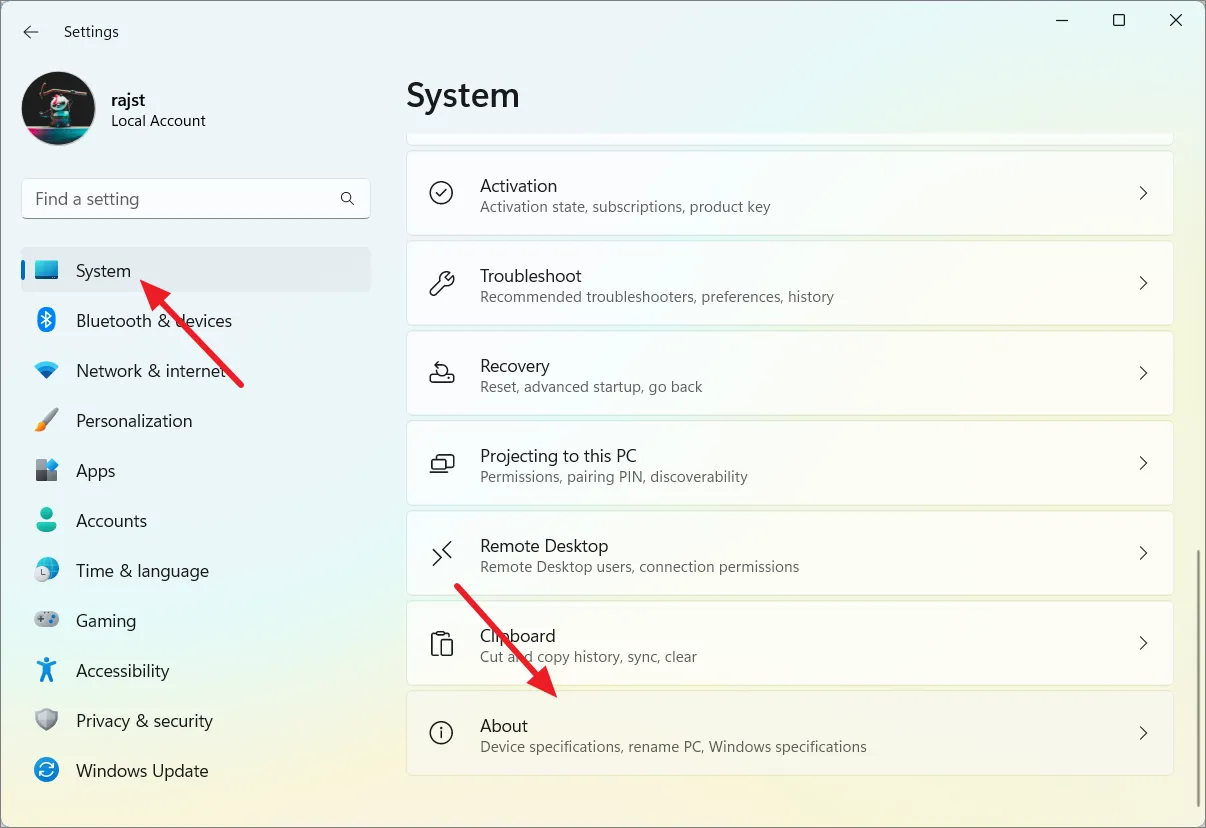
Cliquez ensuite sur « Paramètres système avancés ».
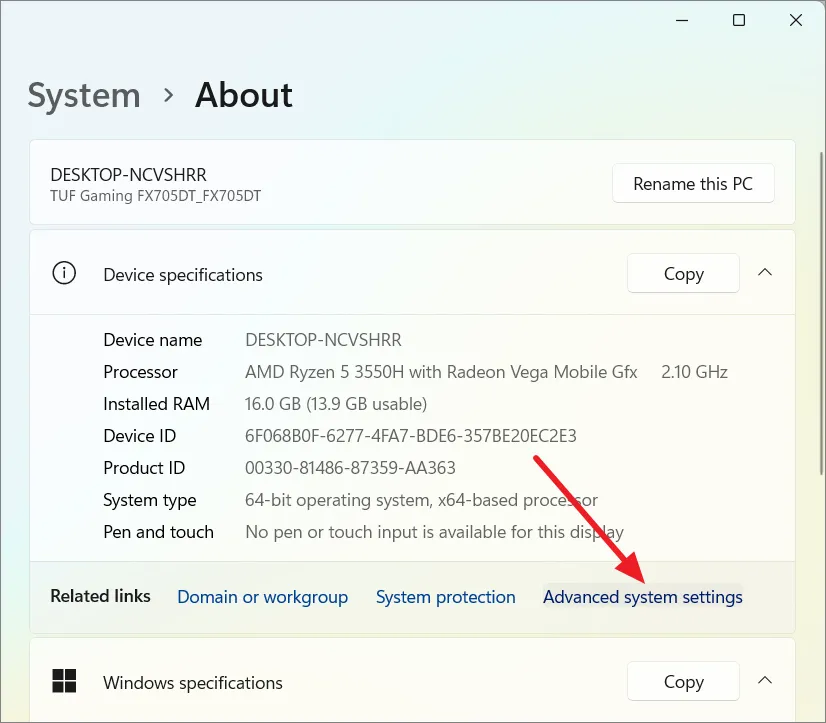
Dans la fenêtre Propriétés système, allez dans l’onglet « Nom de l’ordinateur » et cliquez sur « Modifier ».
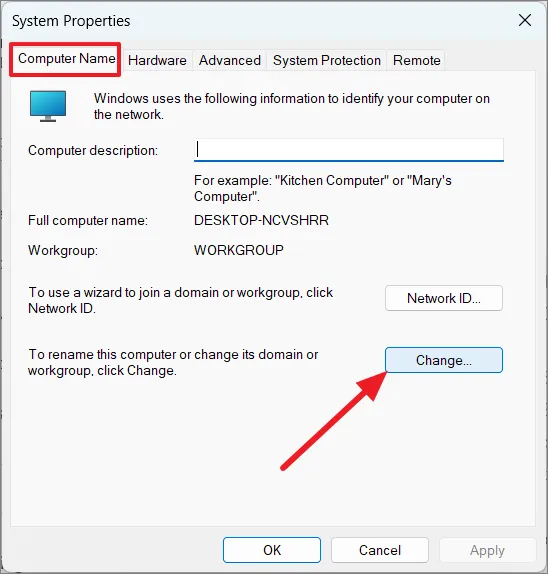
Ensuite, assurez-vous que votre ordinateur appartient au même groupe de travail.
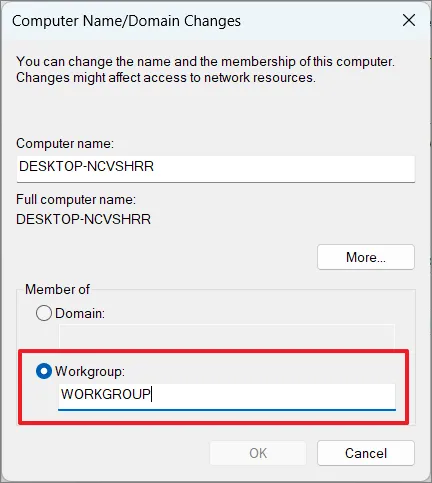
3. Activer les fonctionnalités PME
Cliquez sur le menu Démarrer, tapez windows featureset sélectionnez la vignette du panneau de configuration « Activer ou désactiver les fonctionnalités Windows ».
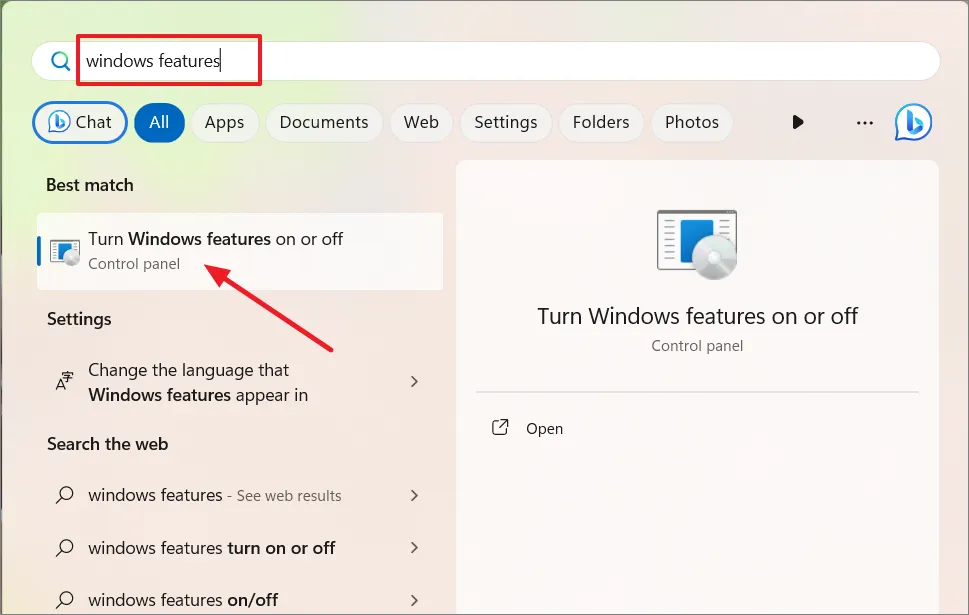
Dans la fenêtre Fonctionnalités Windows, recherchez l’option « SMB Direct » dans la liste des fonctionnalités facultatives et assurez-vous qu’elle est activée.
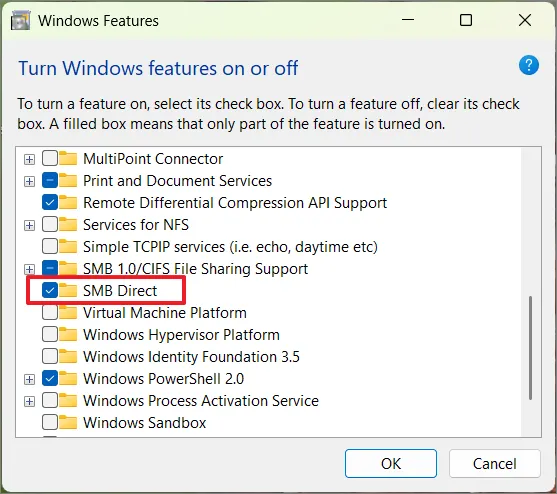
Si vous devez partager des fichiers avec des appareils ou des versions plus anciennes de Windows, recherchez « Prise en charge du partage de fichiers SMB 1.0/CIFS » et développez-le. Ensuite, cochez « SMB 1.0/CIFS Client » et « SMB 1.0/CIFS Server ».
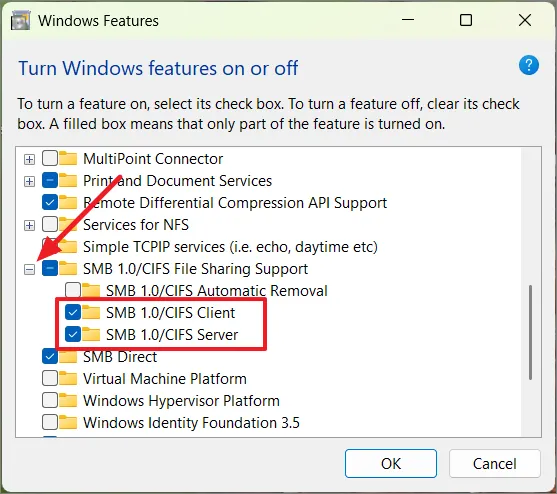
Cliquez sur « OK » pour installer les fonctionnalités.
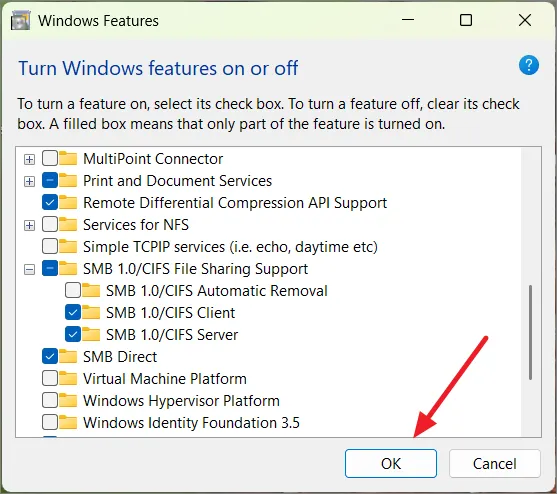
Après avoir modifié les fonctionnalités facultatives, redémarrez votre ordinateur pour vous assurer que les modifications prennent effet.
4. Démarrez les services nécessaires
Appuyez sur Windows+ R, tapez services.mscet cliquez sur « OK »
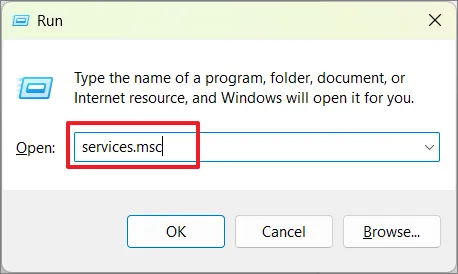
Dans la fenêtre Services, faites défiler vers le bas et recherchez les services suivants un par un :
- Publication de ressources de découverte de fonctions
- Hôte du fournisseur de découverte de fonctions
- Serveur
Ensuite, pour chaque service, double-cliquez sur le service pour ouvrir ses propriétés.
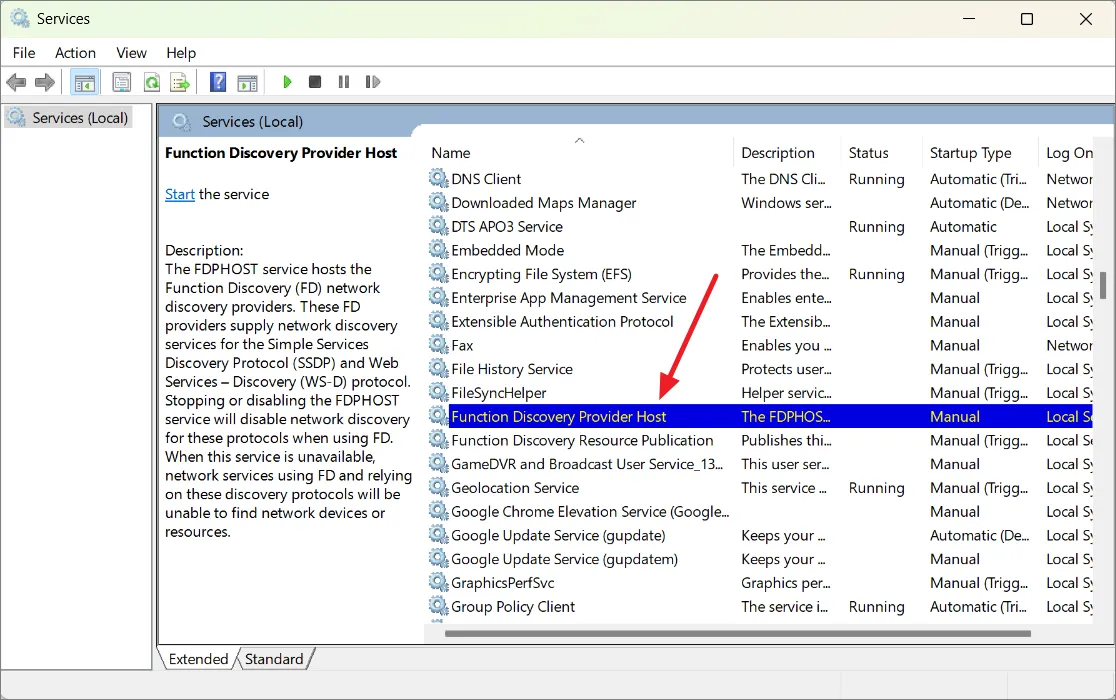
Dans la fenêtre des propriétés, sous l’onglet Général, assurez-vous que le « Type de démarrage » est défini sur « Automatique ». Si le service n’est pas déjà en cours d’exécution, cliquez sur le bouton « Démarrer » pour démarrer le service.

Ensuite, cliquez sur « Appliquer », puis sur « OK ». Suivez les mêmes étapes pour tous les services mentionnés précédemment.
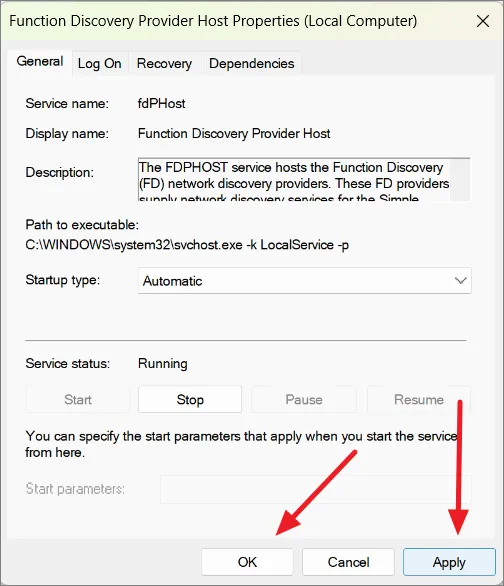
Les services répertoriés sont essentiels à une découverte et un partage de réseau appropriés, alors assurez-vous qu’ils fonctionnent pour un partage de fichiers transparent.
5. Définir une adresse IP statique (facultatif)
La configuration d’une adresse IP statique peut faciliter le partage de fichiers entre deux ordinateurs sur un réseau, mais ce n’est pas strictement nécessaire. Lors du partage de fichiers sur un réseau, la nécessité ou non de configurer une adresse IP statique dépend de votre situation et de vos préférences spécifiques.
Avec une adresse IP statique, vous pouvez facilement configurer des raccourcis, des signets ou des emplacements réseau enregistrés avec une seule adresse fixe. Cela rend l’accès aux fichiers partagés plus pratique.
Si vous échangez souvent des fichiers entre certains ordinateurs, avoir une IP statique revient à attribuer une adresse fixe à chaque ordinateur. Cela permet aux choses de fonctionner plus efficacement lorsque vous partagez des fichiers, car les ordinateurs savent toujours où se trouver. Suivez ces étapes pour attribuer une adresse IP statique à votre ordinateur :
Dans les paramètres Windows, accédez à l’onglet « Réseau et Internet » dans le volet de gauche et cliquez sur la connexion réseau actuelle (Ethernet ou Wi-Fi) dans le volet de droite.
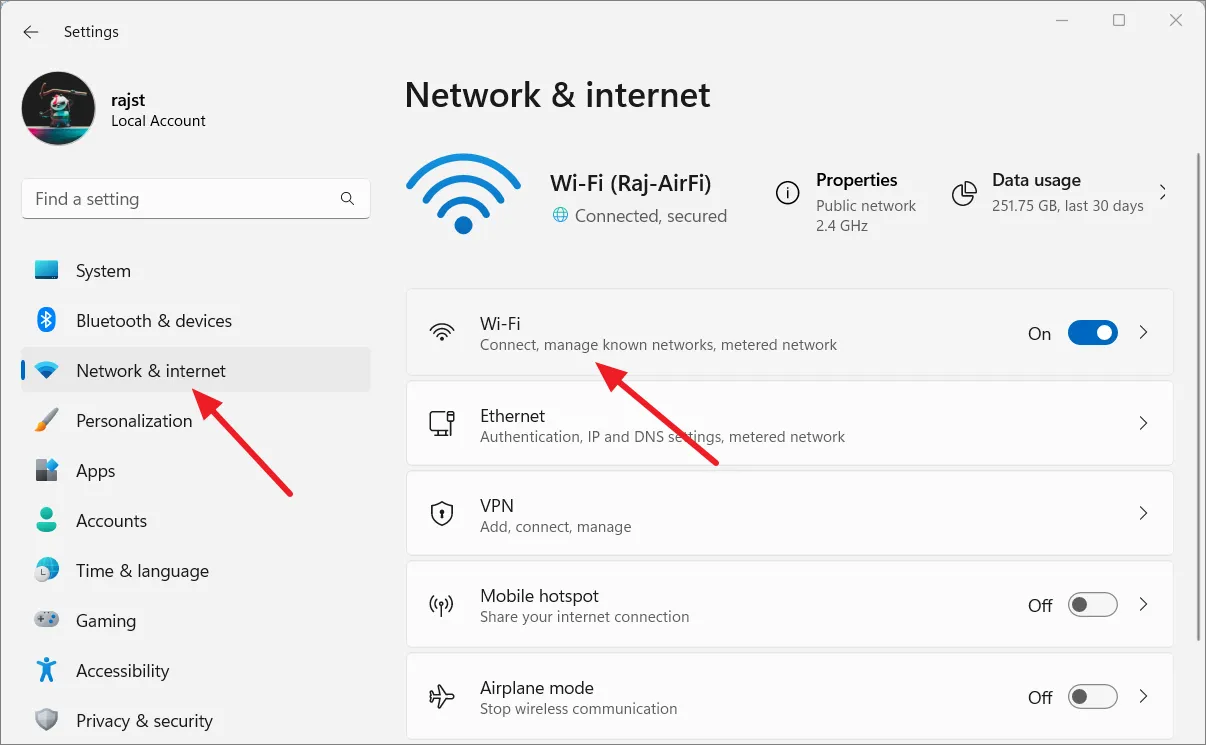
Sur la page de paramètres suivante, cliquez sur la vignette « Propriétés du matériel ».
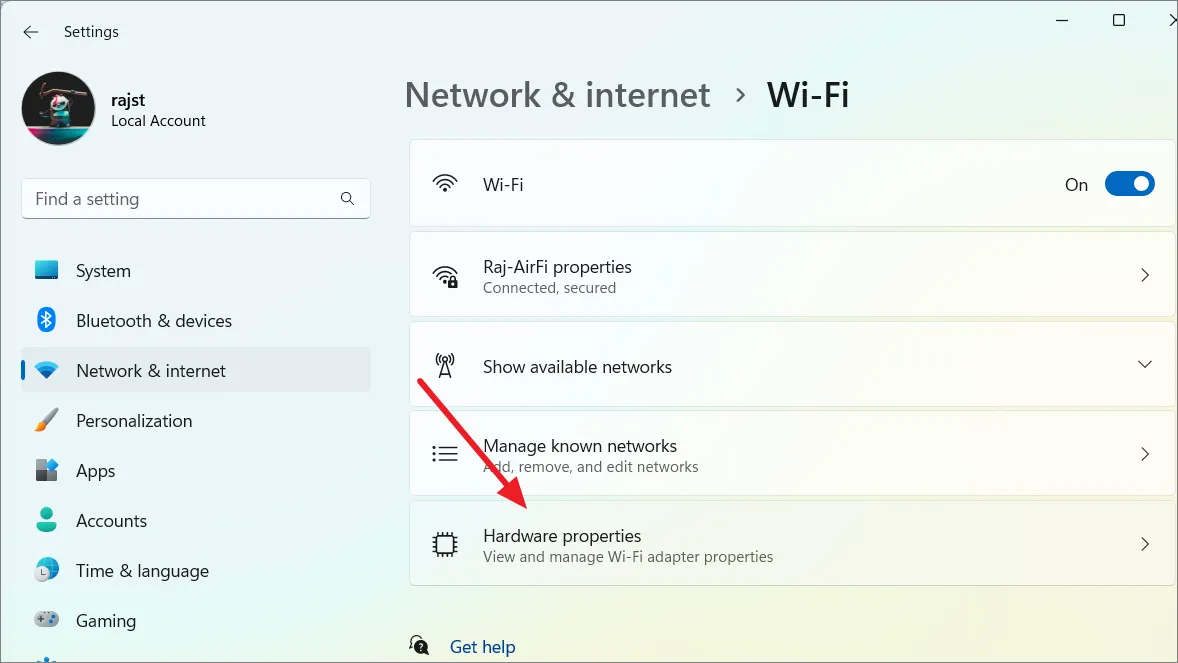
Ensuite, cliquez sur le bouton « Modifier » à côté de l’option « Attribution IP ».
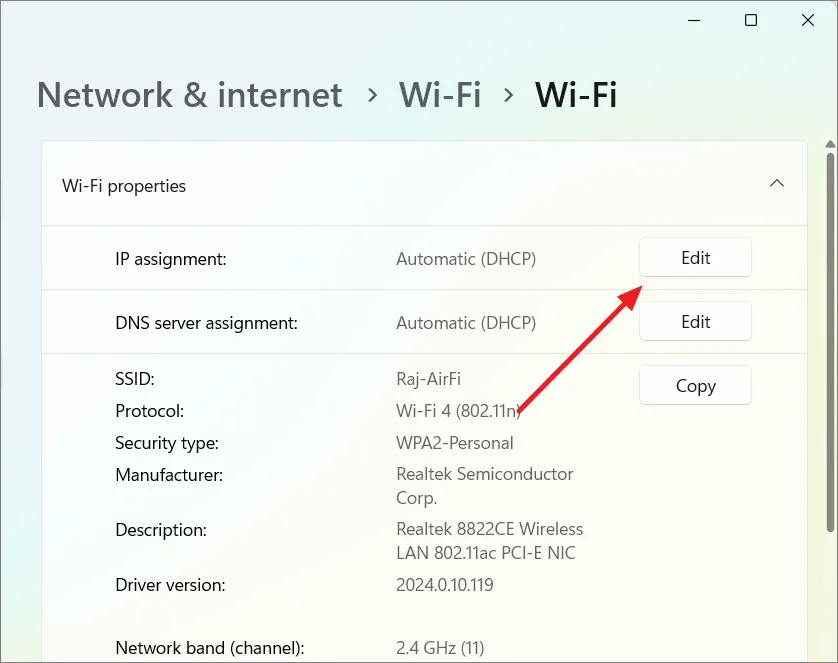
Dans la fenêtre contextuelle, choisissez « Manuel » dans le menu déroulant.
Ensuite, activez le bouton « IPv4 » et remplissez les détails de votre réseau :
- Adresse IP : choisissez n’importe quel nombre entre 192.168.0.0 et 192.168.255.255.
- Masque de sous-réseau : spécifiez un masque de sous-réseau – par exemple, 255.255.255.0.
- Passerelle : saisissez l’adresse IP de votre routeur ou modem. En règle générale, il s’agit soit de 192.168.0.1, soit de 192.168.1.1.
- DNS préféré : saisissez l’adresse IP d’un serveur DNS ou d’un fournisseur de services DNS. Par exemple, vous pouvez utiliser 1.1.1.1 pour le service DNS Cloudflare.
- DNS alternatif : saisissez l’adresse IP d’un autre serveur DNS ou d’un fournisseur de services DNS. Par exemple, 1.0.0.1 pour le service DNS Cloudflare.
Vous pouvez également utiliser la commande « ipconfig » dans l’invite de commande pour rechercher les détails actuels du réseau, qui peuvent ensuite être utilisés pour remplir les informations nécessaires.
Enfin, cliquez sur « Enregistrer » pour enregistrer les configurations IP.
Partager des fichiers et des dossiers sur un réseau à partir de l’Explorateur de fichiers
Sous Windows 11, l’Explorateur de fichiers propose deux méthodes de partage de fichiers. Vous pouvez utiliser les paramètres de base pour le partage express de fichiers avec une configuration minimale ou opter pour le partage avancé pour personnaliser les autorisations et explorer des paramètres plus avancés.
Partage de fichiers express à partir de l’explorateur de fichiers
Ouvrez l’Explorateur de fichiers et accédez au dossier que vous souhaitez partager avec d’autres. Ensuite, faites un clic droit sur le dossier, cliquez sur « Donner accès à » et sélectionnez « Personnes spécifiques ».
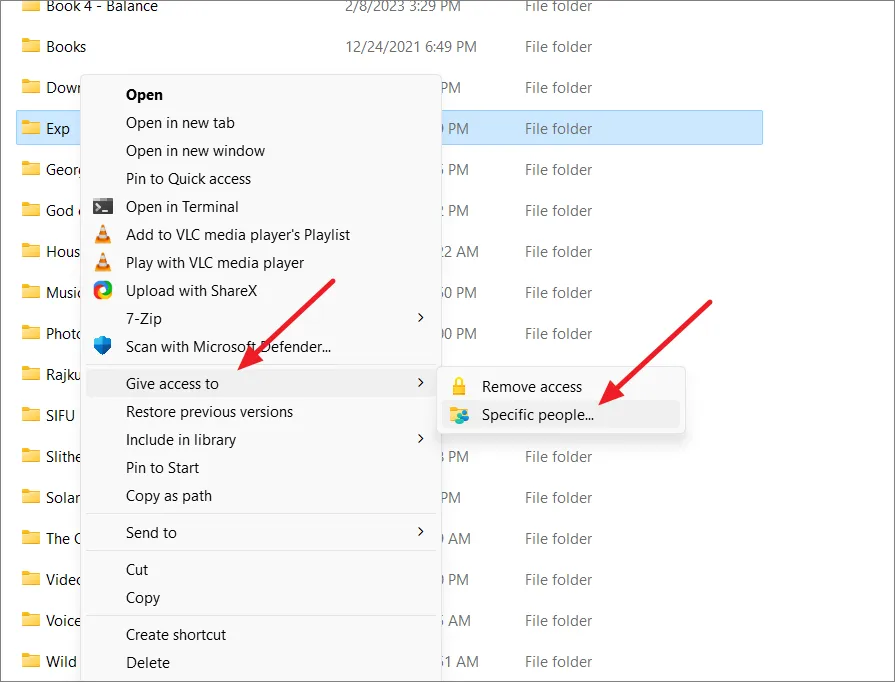
Sélectionnez l’utilisateur ou le groupe qui aura accès à ce dossier dans la liste déroulante et cliquez sur le bouton « Ajouter ». Par exemple, sélectionnez « Tout le monde » pour accorder l’accès à tous les utilisateurs de cet ordinateur, ce qui signifie que n’importe qui peut accéder à ce dossier à partir d’un autre ordinateur du réseau en utilisant n’importe quelle information d’identification utilisateur sur cet ordinateur.
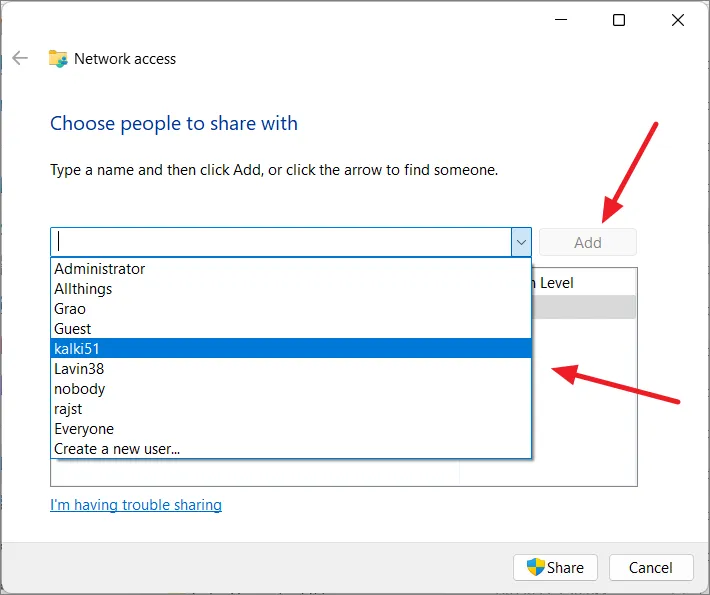
Ensuite, cliquez sur le nom d’utilisateur et sélectionnez les autorisations souhaitées pour le dossier sous Niveau d’autorisation.
- Lire : les utilisateurs peuvent parcourir et ouvrir des fichiers.
- Lecture/écriture : les utilisateurs peuvent parcourir, ouvrir, modifier et supprimer le contenu du dossier qu’ils partagent.
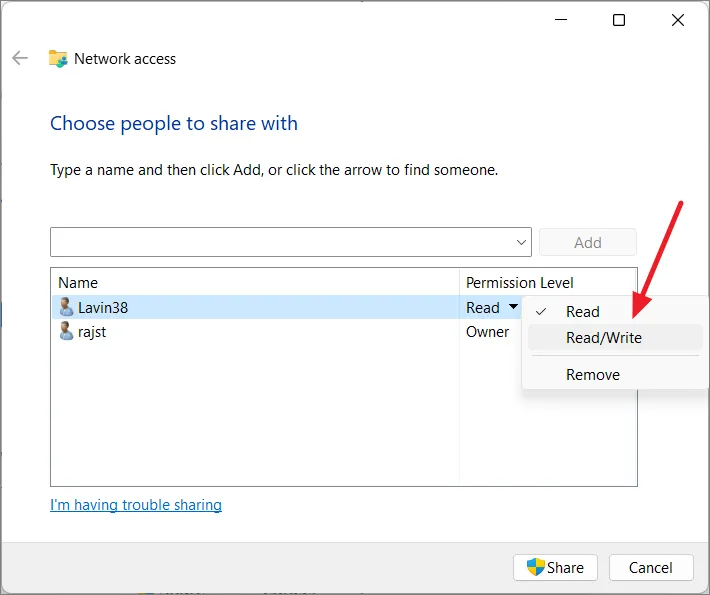
Une fois terminé, cliquez sur le bouton « Partager ».
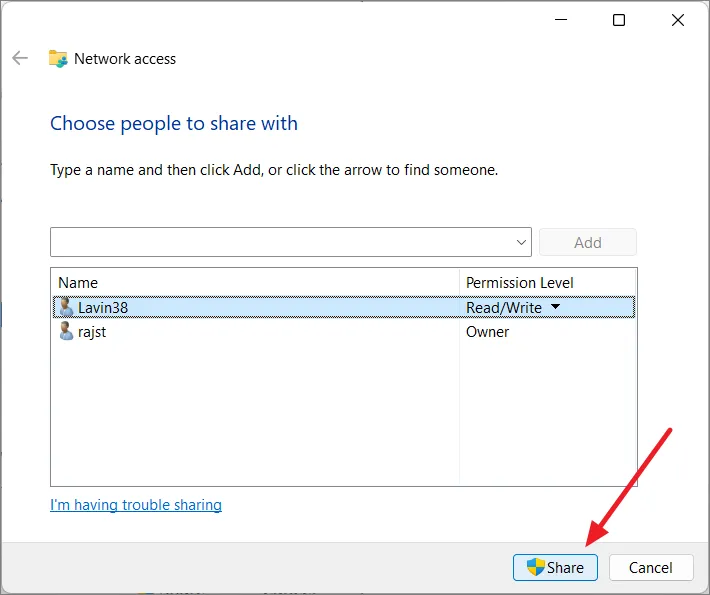
Dans la dernière fenêtre, cliquez avec le bouton droit sur le dossier partagé et sélectionnez le chemin réseau « Copier le lien ». Vous pouvez ensuite partager le lien avec d’autres personnes qui ont besoin d’accéder au dossier.
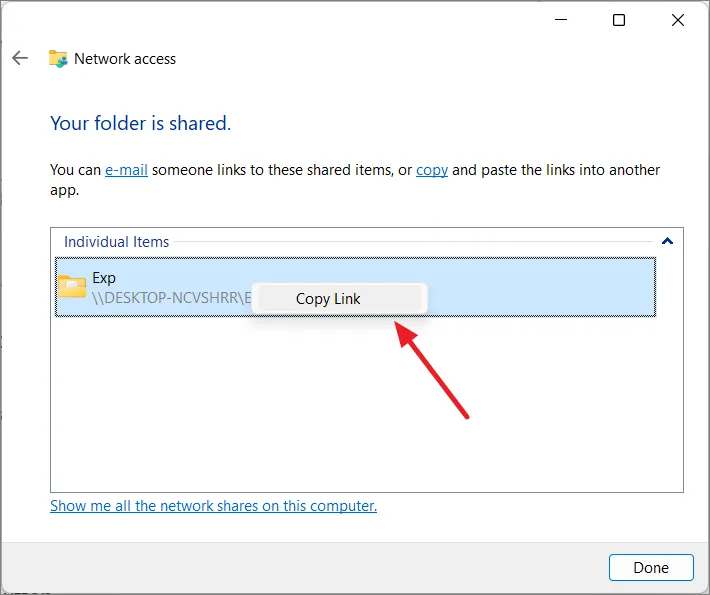
Partager des fichiers ou des dossiers à l’aide du partage avancé
Le partage avancé vous permet de donner un nom unique au dossier partagé, de contrôler le nombre de personnes pouvant l’utiliser en même temps, de décider qui peut y accéder, d’activer la mise en cache pour un accès plus rapide et d’inclure des commentaires ou des notes.
Accédez au dossier que vous souhaitez partager et cliquez dessus avec le bouton droit, puis sélectionnez « Propriétés » dans le menu contextuel. Vous pouvez également cliquer avec le bouton droit sur le dossier, sélectionner « Afficher plus d’options », puis choisir « Propriétés » dans l’ancien menu contextuel.
Dans la fenêtre Propriétés, cliquez sur « Partage avancé » pour configurer les options de partage avancées.
Cochez l’option « Partager ce dossier ».
Si vous souhaitez définir un nom différent du nom réel du dossier, spécifiez-le dans le champ « Nom de partage ».
Précisez ensuite combien de personnes peuvent l’utiliser en même temps. La valeur par défaut est 20.
Si vous le souhaitez, vous pouvez également ajouter des commentaires ou des notes supplémentaires pour le dossier partagé à l’aide de la zone « Commentaires ».
Après cela, cliquez sur le bouton « Autorisations » pour modifier les autorisations sur le contenu du dossier.
Dans la fenêtre contextuelle de la boîte de dialogue Autorisations, sélectionnez l’utilisateur ou le groupe qui aura accès au dossier. Ensuite, vérifiez les autorisations souhaitées pour l’utilisateur ou le groupe sélectionné :
- Contrôle total : cette autorisation permet aux utilisateurs d’afficher, de modifier et d’ajuster les autorisations, voire de s’approprier les fichiers.
- Modification : les utilisateurs peuvent lire, exécuter, écrire et supprimer des fichiers et des dossiers dans la zone partagée.
- Lire : les utilisateurs ont l’autorisation d’ouvrir et d’afficher le contenu des fichiers et des dossiers.
« Tout le monde » dispose par défaut de l’autorisation « Lire ».
Pour donner accès à un ou plusieurs utilisateurs spécifiques, cliquez sur le bouton « Ajouter ».
Dans la fenêtre de dialogue Sélectionner des utilisateurs ou des groupes, cliquez sur « Avancé ».
Ensuite, cliquez sur le bouton « Rechercher maintenant » pour répertorier tous les comptes sur l’ordinateur.
Sous Résultats de la recherche, sélectionnez le ou les utilisateurs, puis cliquez sur « OK ». Pour sélectionner plusieurs utilisateurs, maintenez la Ctrltouche enfoncée tout en sélectionnant les utilisateurs.
Ensuite, cliquez à nouveau sur « OK » pour confirmer les utilisateurs.
Ensuite, sélectionnez l’utilisateur ajouté et spécifiez les autorisations.
Cliquez sur « Appliquer », puis sur « OK ».
Si vous souhaitez rendre le contenu partagé disponible sur l’ordinateur qui y accède même lorsque l’ordinateur partagé est hors ligne, vous devez configurer les paramètres de mise en cache. L’activation de la mise en cache signifie que les copies des fichiers partagés sont stockées localement sur les ordinateurs qui accèdent au dossier partagé.
Pour ce faire, cliquez sur le bouton « Mise en cache » dans la fenêtre Partage avancé.
Dans les paramètres hors ligne, vous disposez de trois options de mise en cache qui vous permettent de contrôler la façon dont les fichiers et les dossiers sont mis en cache pour un accès hors ligne :
- Seuls les fichiers et programmes spécifiés par les utilisateurs sont disponibles hors connexion : avec ce paramètre, les utilisateurs peuvent choisir manuellement des fichiers et des programmes spécifiques à mettre en cache et disponibles hors connexion. Les autres fichiers ne seront pas mis en cache à moins que l’utilisateur ne les spécifie.
- Aucun fichier ou programme du dossier partagé n’est disponible hors ligne : lorsque vous sélectionnez cette option, aucun fichier ne sera mis en cache pour un accès hors ligne.
- Tous les fichiers et programmes que les utilisateurs ouvrent à partir du dossier partagé sont automatiquement disponibles hors ligne : cette option met en cache tous les fichiers et programmes ouverts à partir du dossier partagé, garantissant ainsi qu’ils sont accessibles hors ligne. Lorsque la case « Optimiser pour les performances » est cochée, Windows essaiera de donner la priorité aux performances plutôt qu’à l’efficacité de l’espace de stockage.
Sélectionnez vos paramètres hors ligne préférés et cliquez sur « OK ».
Enfin, cliquez sur « Appliquer » puis sur « OK » pour enregistrer les paramètres.
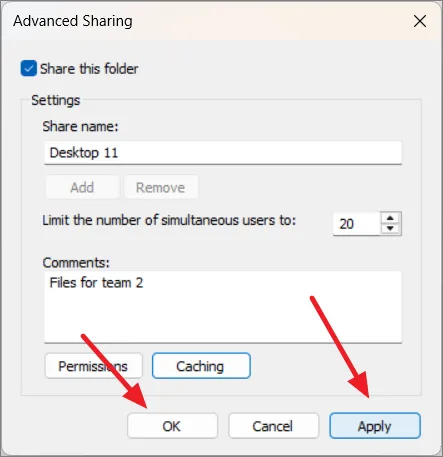
Ensuite, cliquez sur « Fermer ».
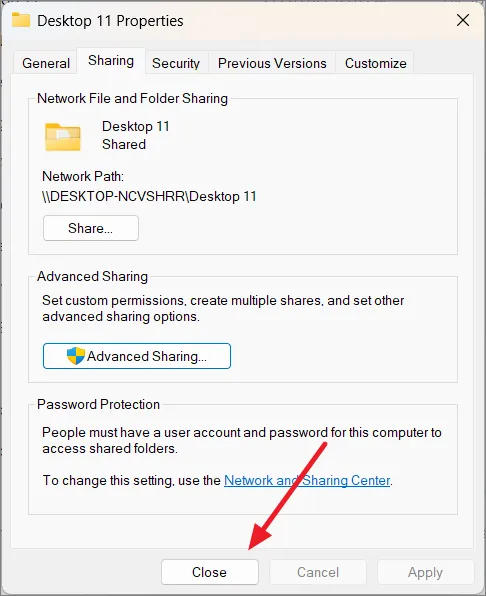
Partager un disque sur un réseau
Le partage d’un lecteur est similaire au partage d’un dossier sous Windows. C’est un processus simple et direct.
Tout d’abord, ouvrez l’Explorateur de fichiers en appuyant sur Windows+ E. Ensuite, faites un clic droit sur le lecteur que vous souhaitez partager et choisissez « Propriétés ».
Dans les propriétés du lecteur, allez dans l’onglet « Partage ». Cliquez ensuite sur « Partage avancé ».
Cochez la case « Partager ce dossier ». Ensuite, cliquez sur le bouton « Autorisations » pour choisir les autorisations.
Pour donner aux autres le contrôle total, cochez la case sous « Autoriser ». Ensuite, cliquez sur « Appliquer » et « OK ».
Cliquez sur « Appliquer », puis à nouveau sur « OK ».
Enfin, cliquez sur « Fermer ».
Après cela, votre lecteur sera partagé sur le même réseau. Les personnes disposant du compte utilisateur et du mot de passe de votre ordinateur peuvent y accéder.
Partager des fichiers sur Windows 11 à l’aide du partage à proximité
Si vous souhaitez partager rapidement des fichiers entre ordinateurs sur un réseau sans configurer le partage de fichiers, vous devez utiliser la fonction de partage à proximité.
Le partage à proximité est une fonctionnalité de Windows 10 et Windows 11 qui vous permet de partager facilement des fichiers, des liens, des photos et bien plus encore avec des appareils à proximité via Bluetooth et un réseau Wi-Fi. Cependant, le partage à proximité ne prend en charge que le partage de fichiers et de liens individuels plutôt que de dossiers entiers. Vous pouvez partager plusieurs fichiers en les sélectionnant tous et en démarrant le processus de partage. Chaque fichier sera envoyé individuellement au destinataire.
Appuyez Windowssur + Ipour ouvrir les paramètres, cliquez sur « Système » et sélectionnez la vignette « Partage à proximité » sur le côté droit.
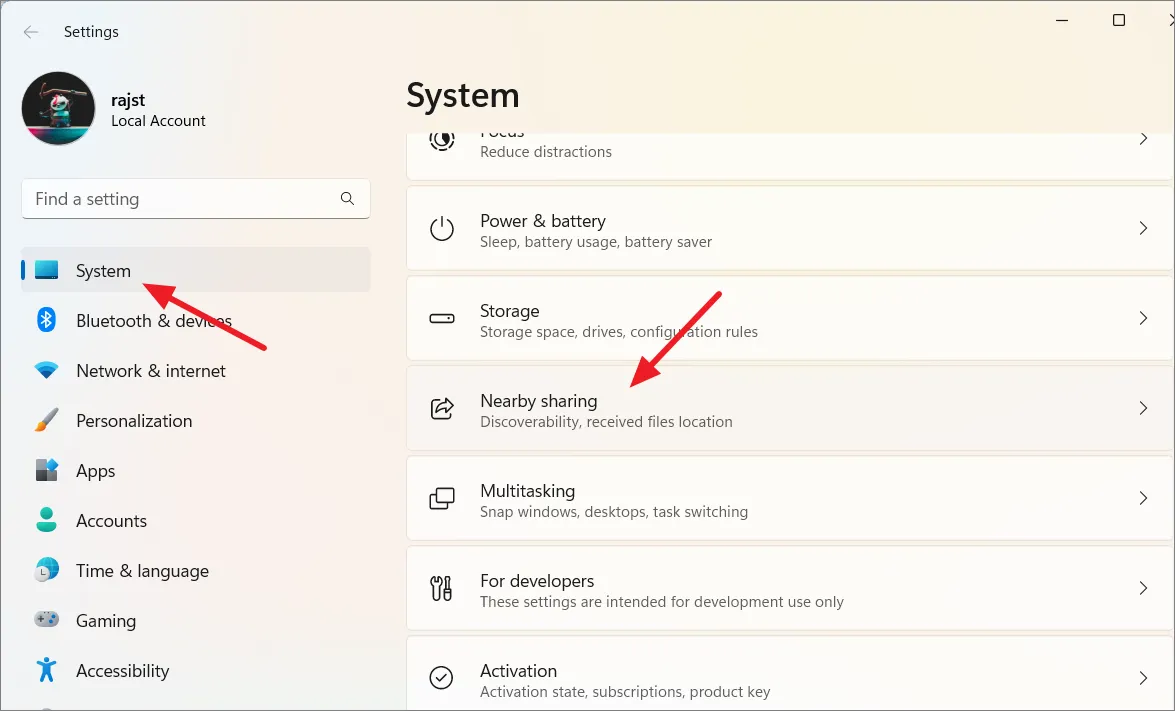
Si vous n’êtes pas connecté à votre compte Microsoft, cliquez sur « Connexion » et saisissez vos informations d’identification pour vous connecter avec votre compte Microsoft.

Après cela, choisissez une option pour activer le partage à proximité.
Le choix « Mes appareils uniquement » vous permet de partager des fichiers uniquement avec des appareils utilisant le même compte Microsoft. L’option « Tout le monde à proximité » permet le partage avec tous les appareils à proximité. Pour partager des fichiers sur le même réseau local, sélectionnez « Tout le monde à proximité ».
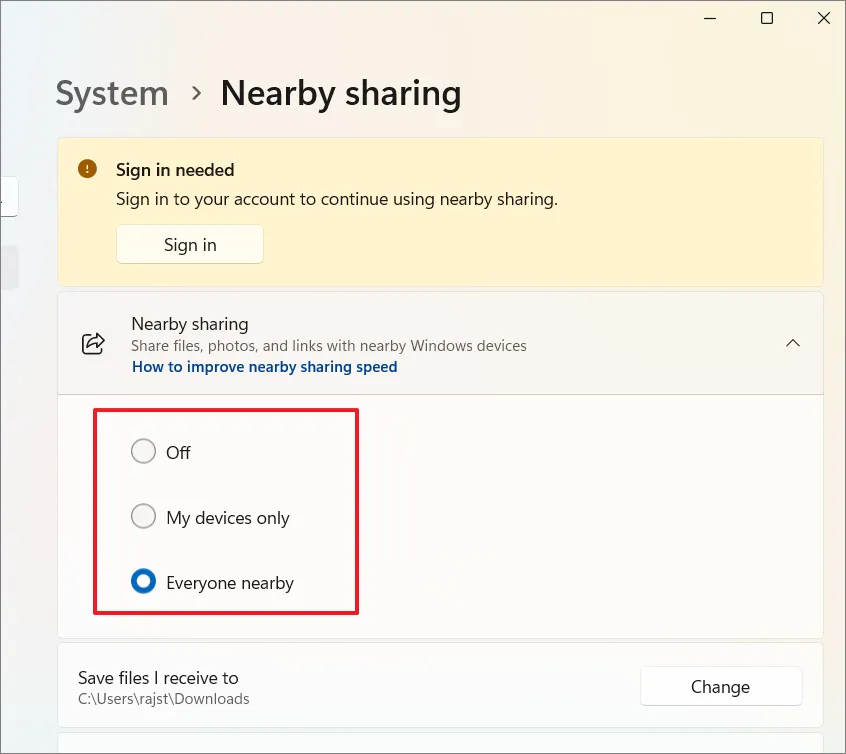
Après avoir activé le partage à proximité sur tous les ordinateurs Windows 11 de votre réseau, vous pouvez commencer à partager des fichiers entre eux.
Ouvrez l’Explorateur de fichiers et localisez le fichier que vous souhaitez partager. Faites un clic droit sur le fichier et sélectionnez l’option « Partager ».
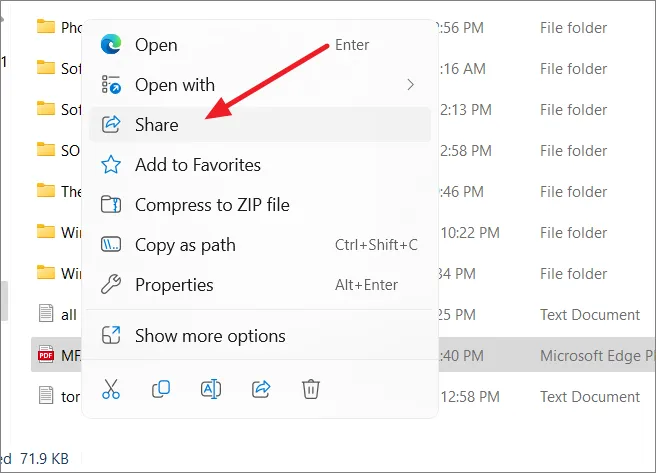
Dans la section « Partage à proximité », choisissez l’appareil sur lequel partager le fichier.

Une fois que vous avez sélectionné l’appareil, une notification apparaîtra sur l’ordinateur de destination. Vous pouvez sélectionner le bouton « Enregistrer et ouvrir » ou « Enregistrer » sur la notification pour démarrer le transfert.
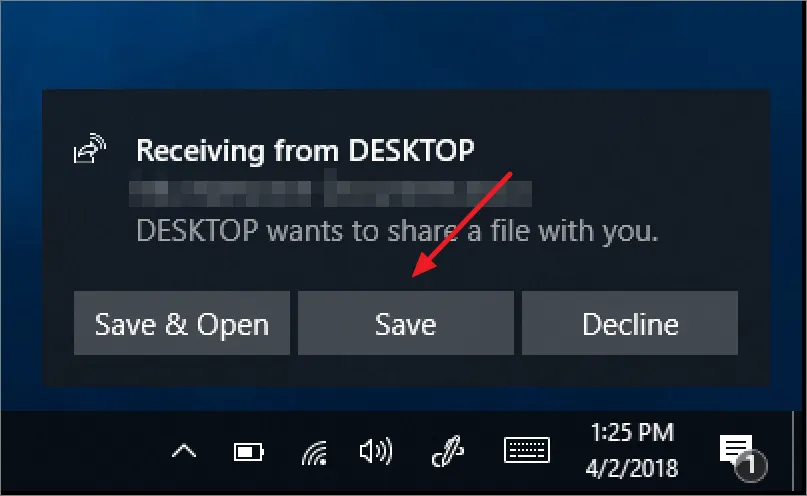
Partager un dossier ou un lecteur à l’aide de l’assistant de dossier partagé
Vous pouvez également utiliser l’assistant de dossier partagé pour partager des dossiers sur un ordinateur Windows 11. Appuyez sur la Windowstouche , tapez Computer Managementet sélectionnez « Gestion de l’ordinateur » dans les résultats pour ouvrir l’outil.
Dans le panneau de gauche, cliquez sur « Dossiers partagés ».
Sous Dossier partagé, cliquez avec le bouton droit sur l’option « Partages » et sélectionnez « Nouveau partage ».
Dans l’assistant de création d’un dossier partagé, cliquez sur « Suivant » pour continuer.
Ensuite, entrez le chemin du dossier que vous souhaitez partager et cliquez sur le bouton « Parcourir » pour sélectionner le dossier.
Accédez au dossier et sélectionnez-le, puis cliquez sur le bouton « OK ».
Ensuite, cliquez sur « Suivant » pour continuer.
Dans le champ ‘Nom du partage’, donnez un nom au dossier partagé. C’est le nom que verront les autres utilisateurs du réseau. Incluez une description du dossier partagé dans le champ Description.
Pour modifier le paramètre hors ligne, cliquez sur le bouton « Modifier ».
Choisissez un paramètre hors ligne et cliquez sur « OK ». Le paramètre par défaut est « Seuls les fichiers et programmes spécifiés par les utilisateurs sont disponibles hors connexion ».
Après cela, cliquez sur « Suivant ».
À l’étape « Autorisations », choisissez l’autorisation souhaitée pour le dossier partagé.
Pour personnaliser les autorisations d’accès au dossier partagé, sélectionnez l’option « Personnaliser les autorisations » et cliquez sur le bouton « Personnalisé ».
Dans la fenêtre Personnaliser les autorisations, sélectionnez l’utilisateur ou le groupe et vérifiez les autorisations que vous souhaitez accorder au groupe ou à l’utilisateur.
Pour ajouter un utilisateur spécifique, cliquez sur le bouton « Ajouter » et sélectionnez l’utilisateur.
Après avoir sélectionné l’utilisateur, vérifiez les autorisations et cliquez sur « OK » pour confirmer les autorisations.
Après avoir défini les autorisations, cliquez sur « Terminer ».
Dans la dernière étape, copiez ou notez le chemin de partage que vous pouvez partager avec d’autres. Enfin, cliquez sur « Terminer » pour partager le dossier.
Accédez aux dossiers, fichiers et lecteurs partagés sous Windows 11
Il existe deux manières d’accéder aux dossiers et fichiers partagés sous Windows 11 : en utilisant le chemin partagé ou via la section Réseau de l’Explorateur de fichiers.
Si vous disposez du chemin partagé, tout ce que vous avez à faire est de saisir le chemin (par exemple, \\ComputerName\SharedFolderName) dans l’utilitaire Exécuter ( Windows+ R) et d’appuyer sur Entrée pour y accéder. Si vous y êtes invité, entrez le nom d’utilisateur et le mot de passe d’un compte qui a obtenu l’accès au dossier ou au lecteur partagé.
Pour y accéder via la section Réseau, ouvrez l’Explorateur de fichiers ( Windows+ E) et cliquez sur « Réseau » dans le panneau de gauche. Attendez pendant que le réseau recherche des ordinateurs partagés.
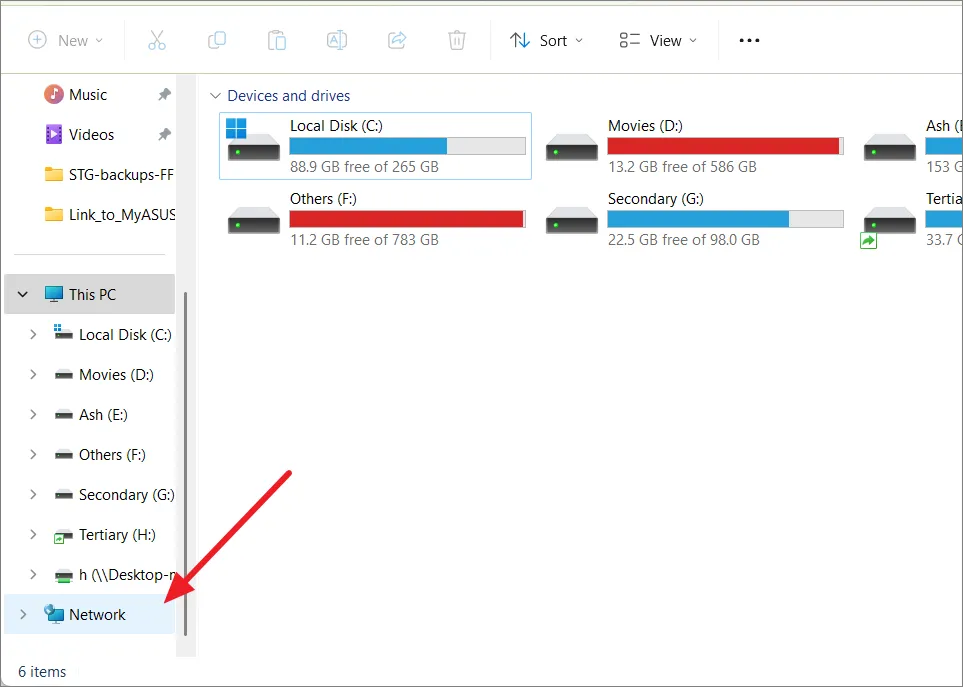
Ensuite, double-cliquez sur le nom de l’ordinateur auquel vous souhaitez accéder.
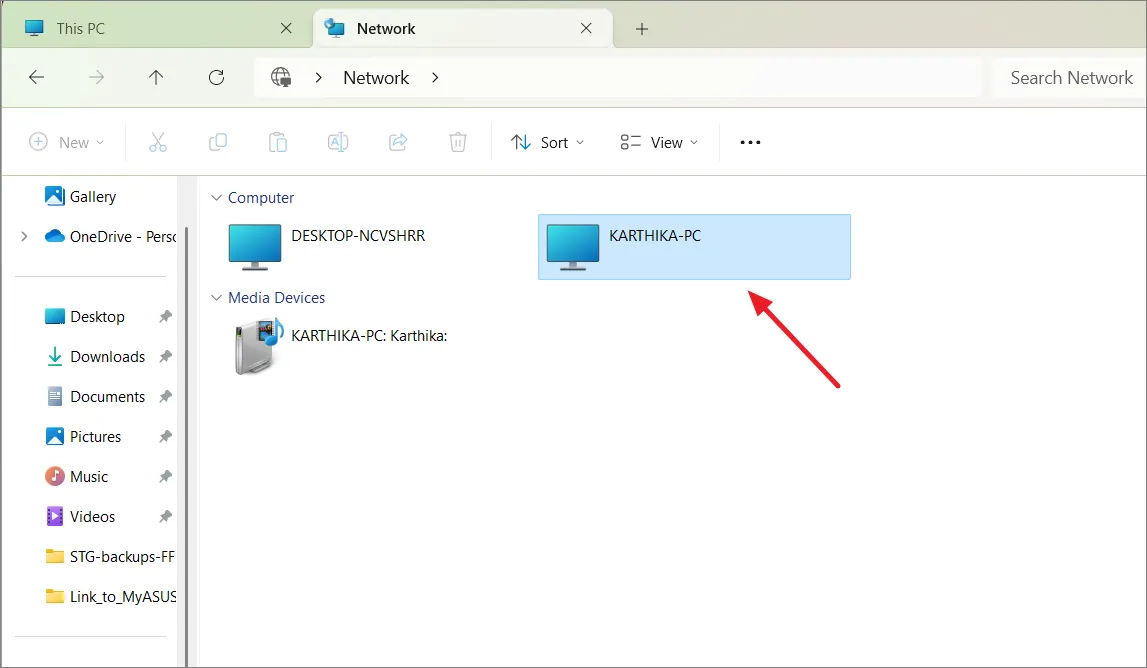
Ici, vous pouvez trouver tous les dossiers, fichiers et lecteurs partagés de cet ordinateur. Double-cliquez sur le dossier pour accéder à son contenu.
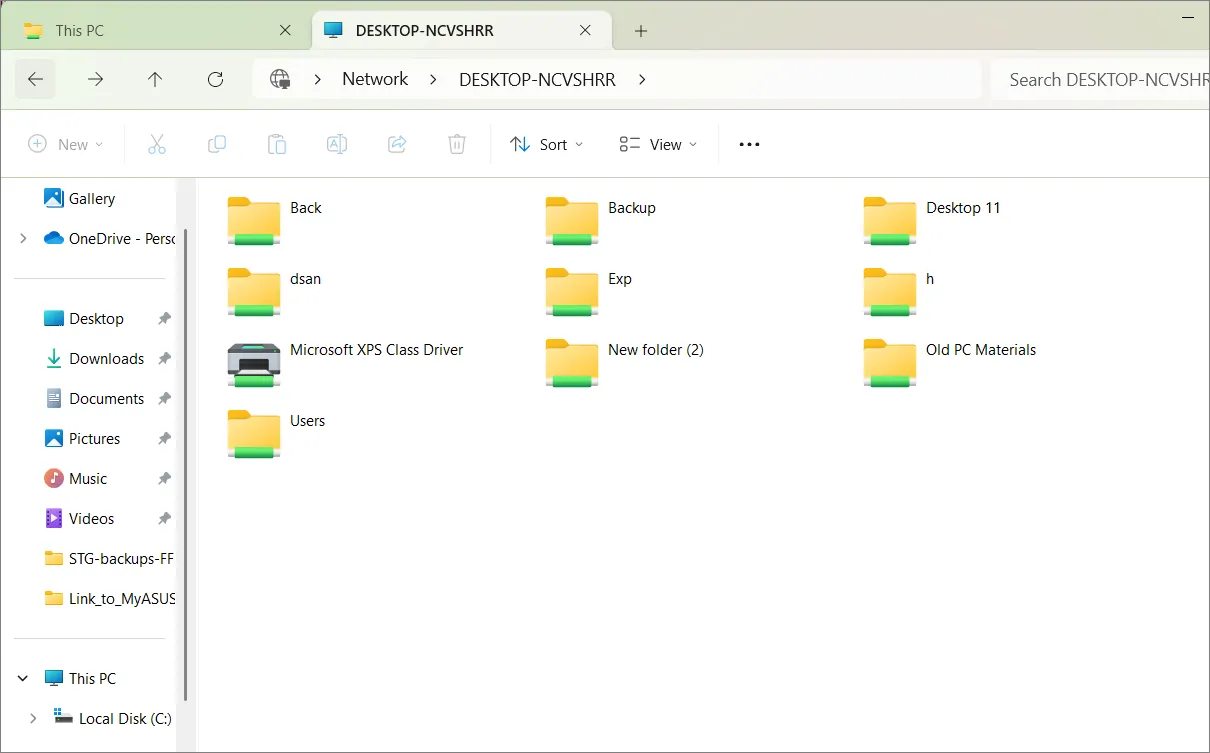
Vous pouvez également saisir le chemin d’accès au dossier partagé dans la barre d’adresse et appuyer sur Enterpour accéder directement au dossier.
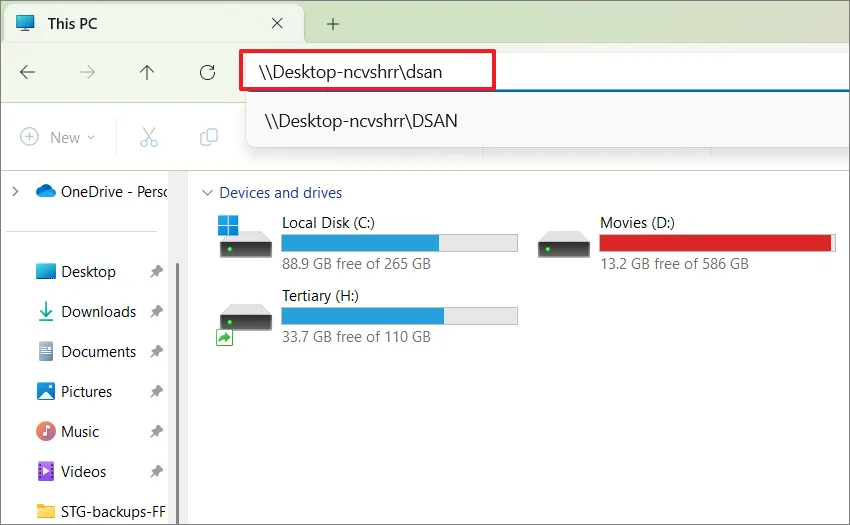
Mapper un lecteur réseau sous Windows 11
Si vous devez travailler fréquemment avec des fichiers partagés stockés sur un autre ordinateur ou serveur de votre réseau, vous pouvez faire en sorte que le dossier ou le lecteur partagé apparaisse en permanence dans l’Explorateur de fichiers par mappage.
Le mappage d’un lecteur réseau vous permet de créer un raccourci direct vers un dossier ou un lecteur partagé sur un autre ordinateur ou périphérique réseau. Cela facilite l’accès et l’utilisation des fichiers et dossiers situés sur un emplacement réseau distant comme s’ils se trouvaient sur votre ordinateur local. Lorsque vous mappez un lecteur réseau, le dossier distant apparaît sous la forme d’une lettre de lecteur dans l’Explorateur de fichiers et vous pouvez accéder à son contenu comme vous le feriez pour n’importe quel lecteur local.
Ouvrez la page « Réseau » dans l’Explorateur de fichiers et accédez au dossier ou au lecteur partagé que vous souhaitez mapper à votre ordinateur. Ensuite, faites un clic droit sur le dossier et choisissez l’option « Mapper le lecteur réseau ».
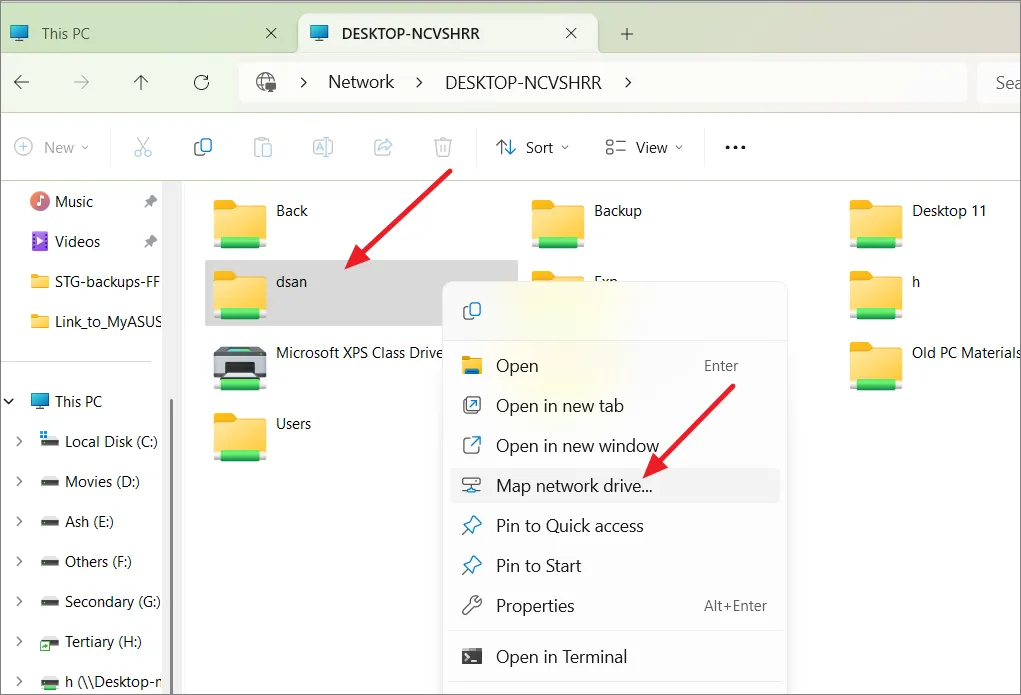
Dans la fenêtre « Mapper un lecteur réseau », sélectionnez une lettre de lecteur que vous souhaitez attribuer dans l’Explorateur de fichiers pour le dossier.

Si vous souhaitez que le mappage du lecteur se fasse automatiquement à chaque fois que vous vous connectez, assurez-vous qu’il y a une coche à côté de « Se reconnecter à la connexion ». Si vous souhaitez utiliser différentes informations d’identification utilisateur disposant des autorisations nécessaires pour accéder à la ressource partagée, cochez l’option « Se connecter en utilisant différentes informations d’identification ». Ensuite, cliquez sur « Terminer ».
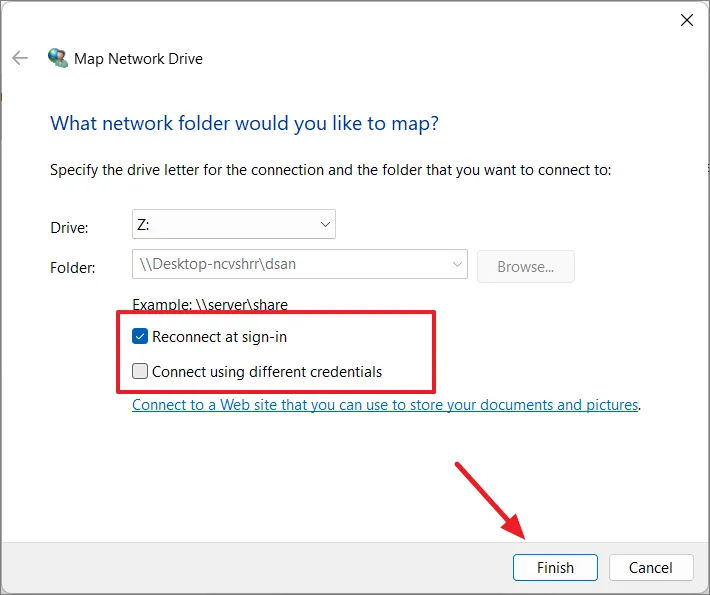
Une fois terminé, le lecteur mappé devrait être visible sur la page « Ce PC » de l’Explorateur de fichiers.
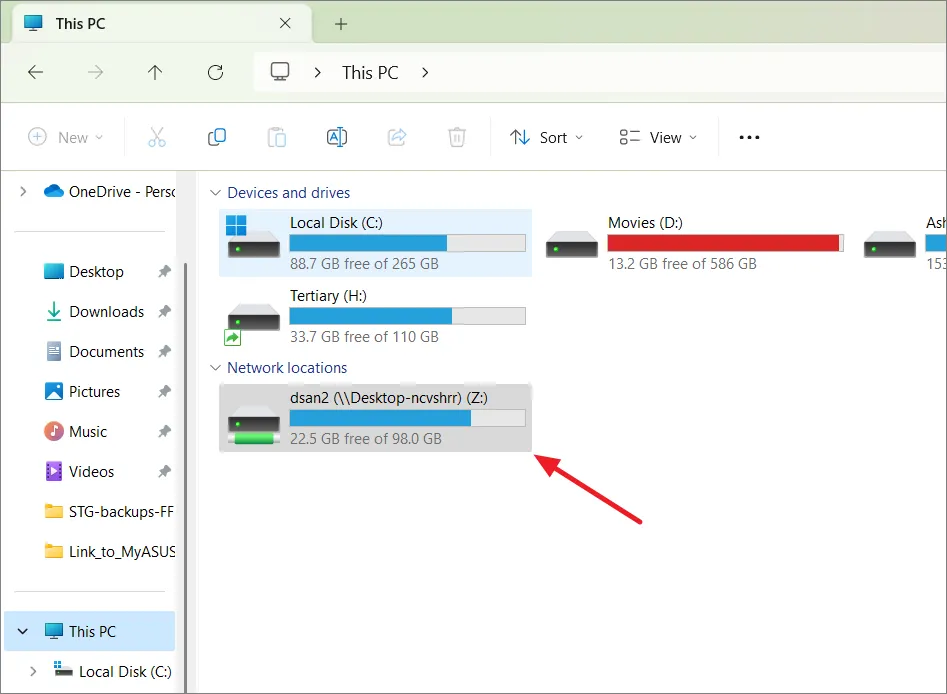
Comment annuler le partage de fichiers et de dossiers sous Windows 11
Vous pouvez arrêter de partager les dossiers en utilisant plusieurs méthodes, la plus simple étant via le menu contextuel classique.
Méthode 1 :
Pour arrêter rapidement de partager le dossier avec d’autres personnes, procédez comme suit :
Ouvrez l’explorateur de fichiers et accédez au dossier partagé sur l’ordinateur hôte. Ensuite, faites un clic droit sur le dossier et sélectionnez « Afficher plus d’options ».
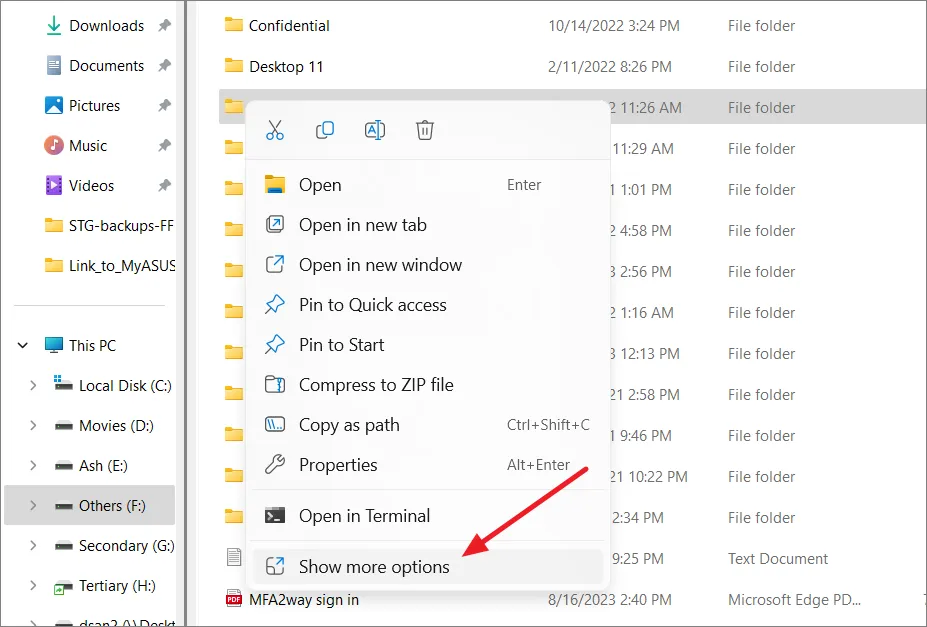
Dans l’ancien menu contextuel, cliquez sur « Donner accès à » et sélectionnez « Supprimer l’accès ».
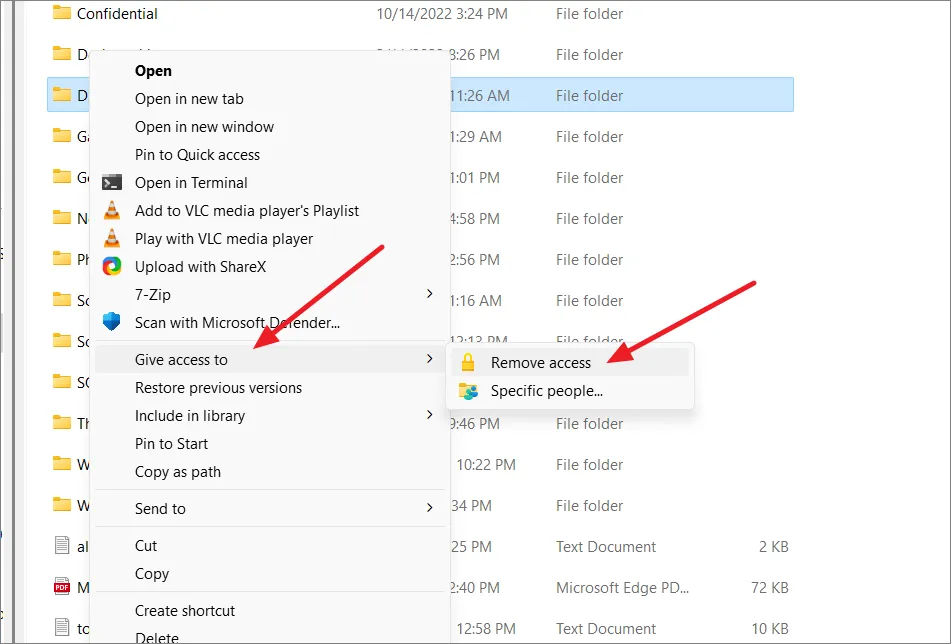
Ensuite, cliquez sur « Arrêter le partage ».
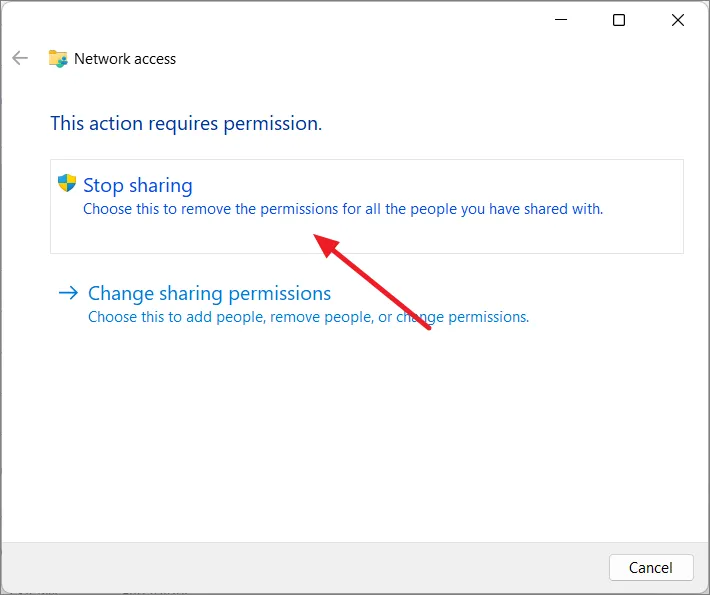
Méthode 2 :
Dans l’Explorateur de fichiers, accédez au dossier que vous souhaitez arrêter de partager avec tout le monde. Ensuite, cliquez avec le bouton droit sur le dossier et sélectionnez « Propriétés ».
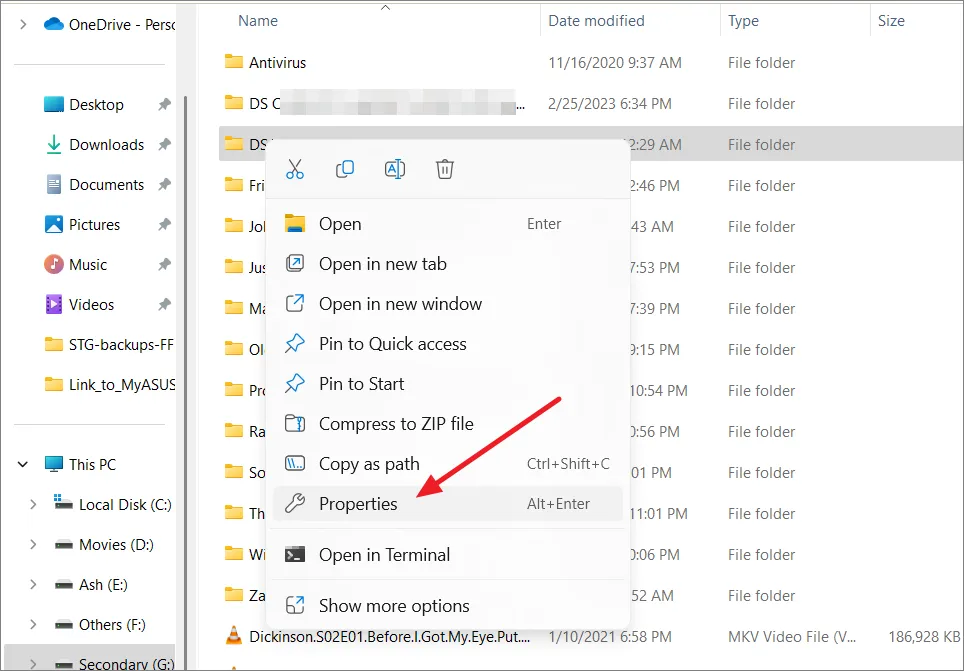
Dans la fenêtre Propriétés, passez à l’onglet « Partage » et cliquez sur « Partage avancé ».
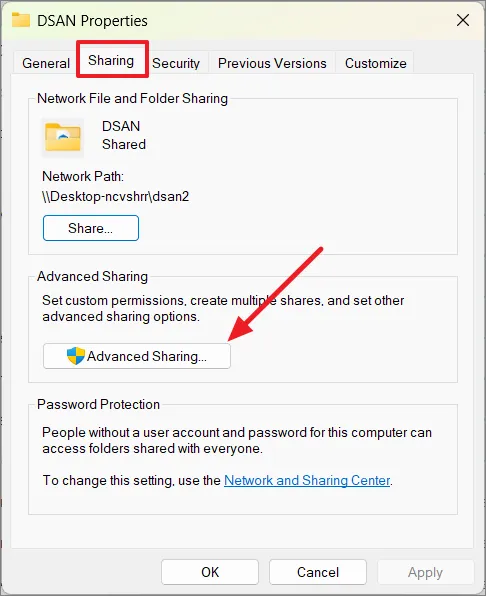
Décochez l’option « Partager ce dossier » et cliquez sur « Appliquer ».
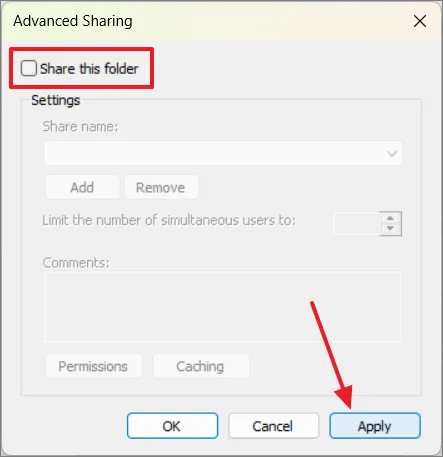
Dans la boîte de dialogue Partage, cliquez sur « Oui » pour confirmer. Ensuite, cliquez sur « OK ».
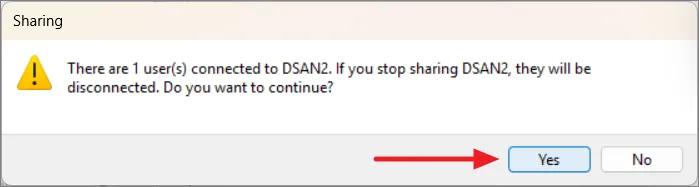
Ensuite, cliquez sur « Fermer » pour fermer la fenêtre Propriétés.
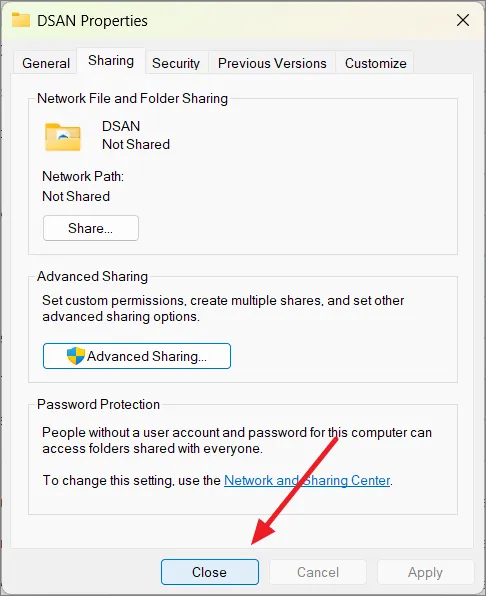
Méthode 3 :
Une autre méthode simple pour arrêter le partage de dossiers consiste à utiliser l’outil de gestion de l’ordinateur, où vous pouvez rechercher et arrêter tous les dossiers partagés.
Ouvrez la commande Exécuter ( Windows+ R), tapez compmgmt.mscet appuyez sur Enter.
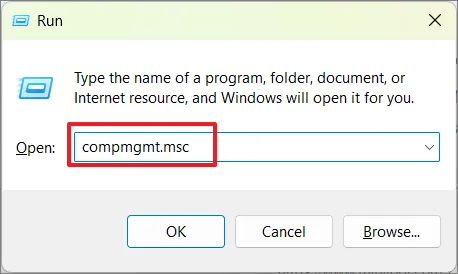
Dans le panneau de gauche, développez « Dossier partagé » et sélectionnez « Partages ».
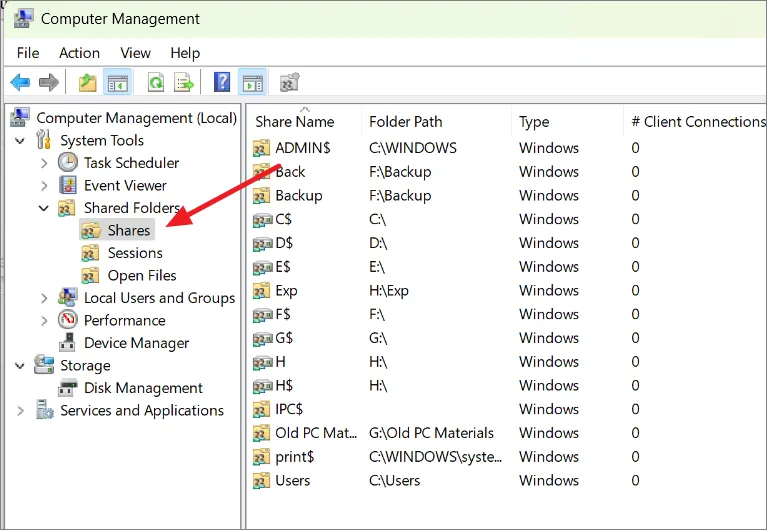
Ici, vous pouvez trouver tous les dossiers et fichiers partagés depuis cet ordinateur. Faites simplement un clic droit sur le dossier que vous souhaitez annuler le partage et sélectionnez « Arrêter le partage ».
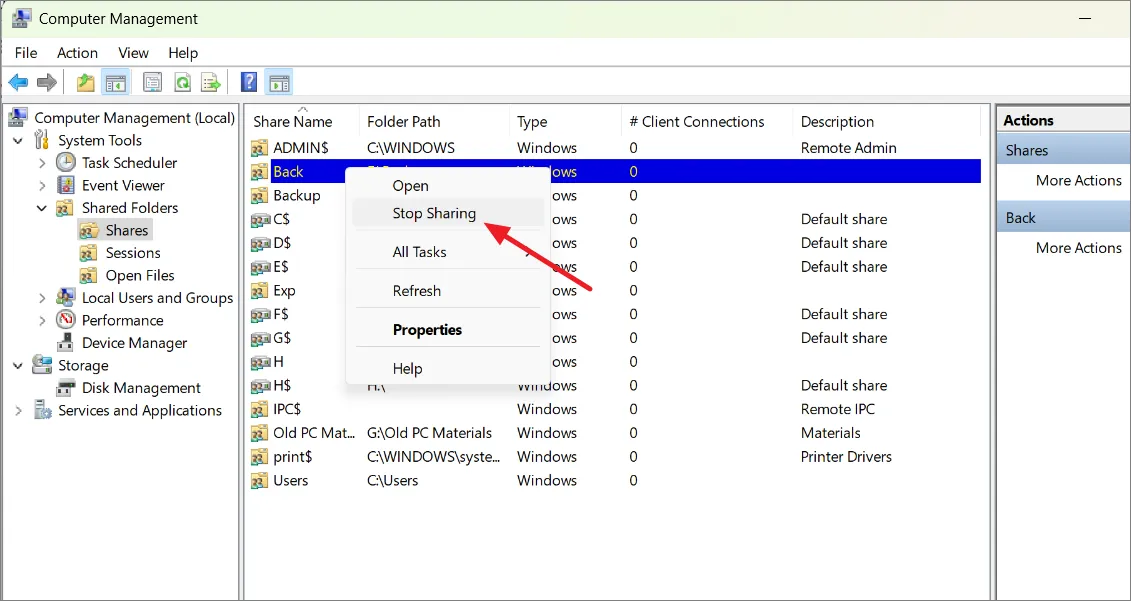
Ensuite, cliquez sur « Oui » pour confirmer.
Utilisation d’un logiciel tiers pour partager des fichiers
Bien que Windows dispose déjà de fonctionnalités de partage de fichiers intégrées, des outils tiers peuvent offrir des fonctionnalités supplémentaires et des options de personnalisation pour le partage de fichiers. Il existe différentes options logicielles de partage de fichiers, gratuites et payantes, chacune avec son propre ensemble de fonctionnalités. Parmi les meilleurs logiciels de partage de fichiers gratuits figurent D-LAN , FileZilla et Syncthing.
Cependant, pour partager des fichiers via un logiciel tiers, l’application doit être installée sur tous les ordinateurs du réseau avec lesquels vous souhaitez partager des fichiers.
Par exemple, D-LAN est une solution simple et légère pour partager des fichiers au sein d’un réseau local (LAN). Il ne nécessite pas de connexion Internet et fonctionne entièrement dans l’environnement du réseau local. Les utilisateurs peuvent créer des dossiers partagés, afficher du contenu partagé et communiquer avec d’autres utilisateurs faisant partie du même réseau D-LAN.
Contrairement aux outils Windows, il est facile à configurer et à utiliser. Tout ce que vous avez à faire est d’installer le logiciel sur tous les ordinateurs avec lesquels vous souhaitez partager des fichiers. Une fois installés, tous les ordinateurs du même réseau avec le logiciel D-LAN apparaîtront dans le volet de gauche.
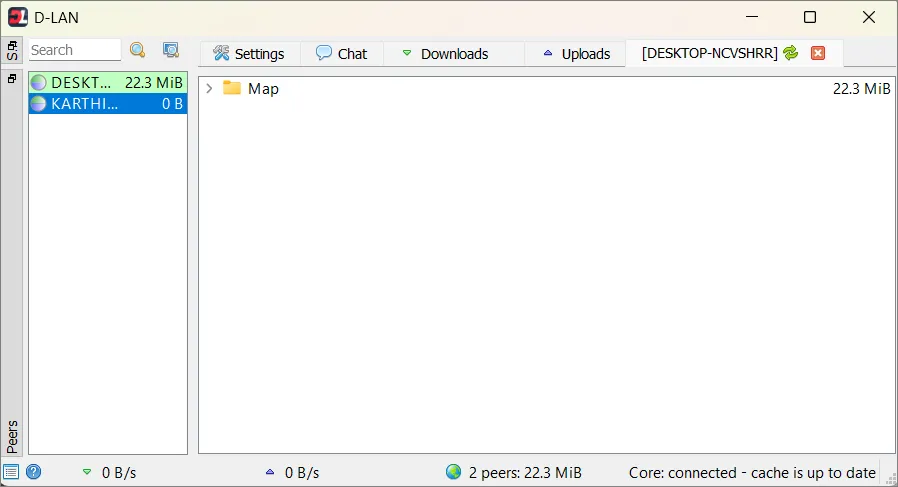
Allez dans « Paramètres » et cliquez sur le bouton « + » pour ajouter les dossiers que vous souhaitez partager.
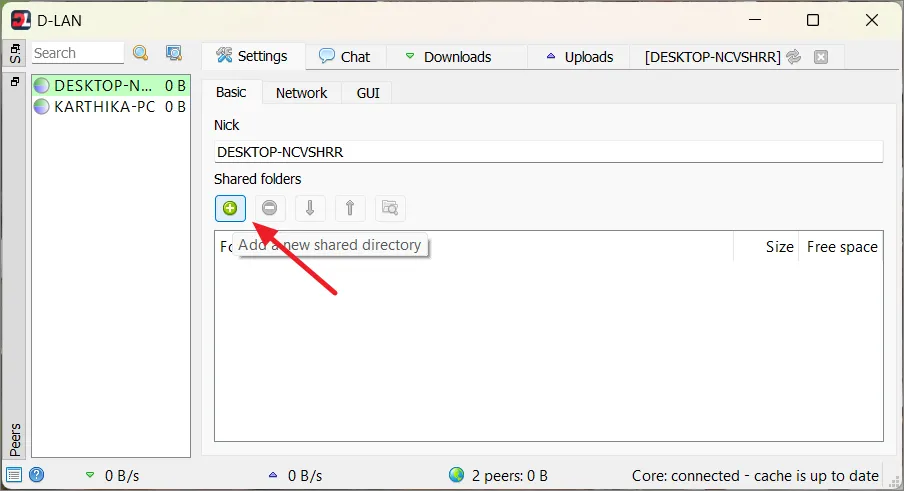
Une fois les dossiers ajoutés, ils apparaissent automatiquement sous le nom de votre ordinateur sur le réseau D-LAN. Sélectionnez l’ordinateur, puis sélectionnez les dossiers et cliquez sur ‘Télécharger les éléments sélectionnés’.
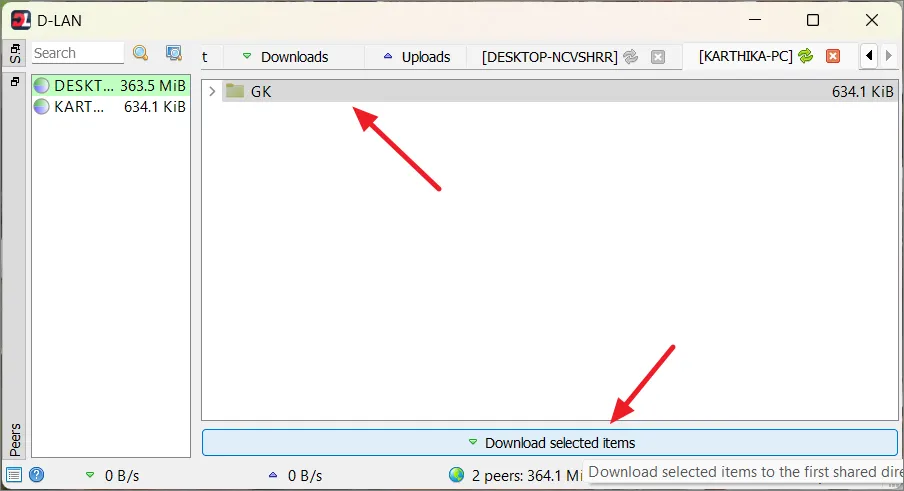



Bonjour, j’ai fait le partage de fichier et dossier en réseau local sous wds 10 wds 11 suivant vos explication,pour wds 11 il me faudrait wds 10 .merci par avance .
Bonjour je n’ai pas trouvé dans la partie 4 « Hôte du fournisseur de découverte de fonctions », si vous avez des informations je suis preneur. Merci d’avance !