Comment configurer RAID 1 sur Windows 11/10

Dans cet article, nous allons vous montrer comment configurer RAID 1 sur votre ordinateur Windows 11/10 . RAID signifie Redundant Array of Independent Disks. Il s’agit d’une technologie qui utilise plusieurs disques durs ou SSD pour la redondance des données et l’amélioration des performances. Vous pouvez configurer différents types de RAID sur votre ordinateur Windows en fonction de vos besoins. Dans cet article, nous parlerons de la configuration du RAID 1 sur un ordinateur Windows.

Comment configurer RAID 1 sur Windows 11/10
La technologie RAID nécessite des disques dynamiques. Par conséquent, si vous souhaitez configurer RAID 1 sur votre appareil Windows 11/10, vous devez convertir vos disques en disques dynamiques . L’un des avantages de la conversion de disques de base en disques dynamiques est la prise en charge de la technologie RAID. Les disques dynamiques ne sont pas pris en charge sur les éditions Windows 11/10 Home. Par conséquent, vous ne pouvez pas configurer RAID 1 sur les éditions Windows 11/10 Home. Les éditions Windows Server et Windows 11/10 autres que les éditions Windows 11/10 Home prennent en charge les disques dynamiques et vous pouvez configurer RAID 1 sur ces éditions du système d’exploitation Windows.
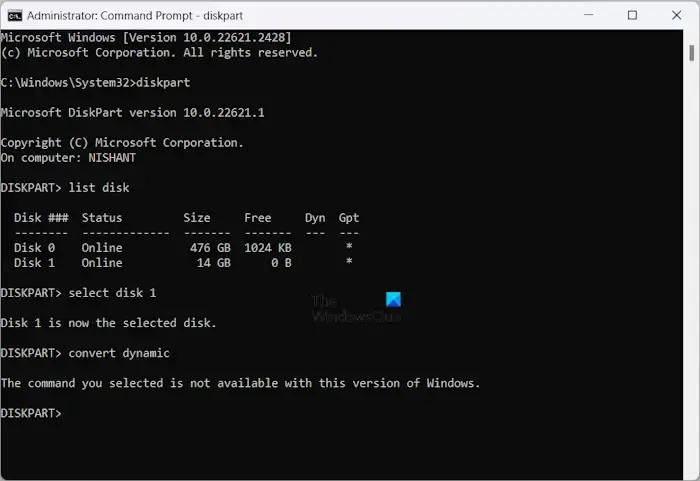
Si vous essayez de convertir des disques de base en disques dynamiques via l’invite de commande sous Windows 11/10 Home, vous obtiendrez le message d’erreur suivant :
La commande que vous avez sélectionnée n’est pas disponible avec cette version de Windows.
RAID 1 est utile pour éviter la perte de données. Il vous permet de mettre en miroir vos disques durs. Après avoir configuré RAID 1 sur les disques durs sélectionnés, lorsque vous copiez ou déplacez des données sur un disque dur, Windows les copie automatiquement sur le deuxième disque dur.
La gestion des disques vous montrera les deux disques durs, mais si vous ouvrez l’explorateur de fichiers, vous n’y verrez qu’un seul disque dur. Ainsi, si l’un de vos disques durs tombe en panne, vos données ne seront pas perdues puisqu’elles sont également enregistrées sur le deuxième disque dur. Vous pouvez le récupérer facilement. Pour configurer RAID 1, vous avez besoin d’au moins deux disques durs et tous les disques durs doivent avoir la même capacité. De plus, tous les disques doivent avoir le même système de fichiers, de préférence NTFS.
Ici, nous allons vous montrer les méthodes suivantes pour configurer RAID 1 sur votre ordinateur Windows 11/10.
- Via l’application Paramètres
- Via le panneau de configuration
- En utilisant la gestion des disques
Commençons. Avant de continuer, nous vous recommandons de sauvegarder toutes vos données des disques durs à configurer pour RAID 1. En effet, Windows formatera vos disques durs lors de leur configuration pour RAID 1.
1] Configurez RAID 1 sur Windows 11/10 via l’application Paramètres
Suivez les instructions suivantes pour configurer RAID 1 sur Windows 11/10 via Paramètres.
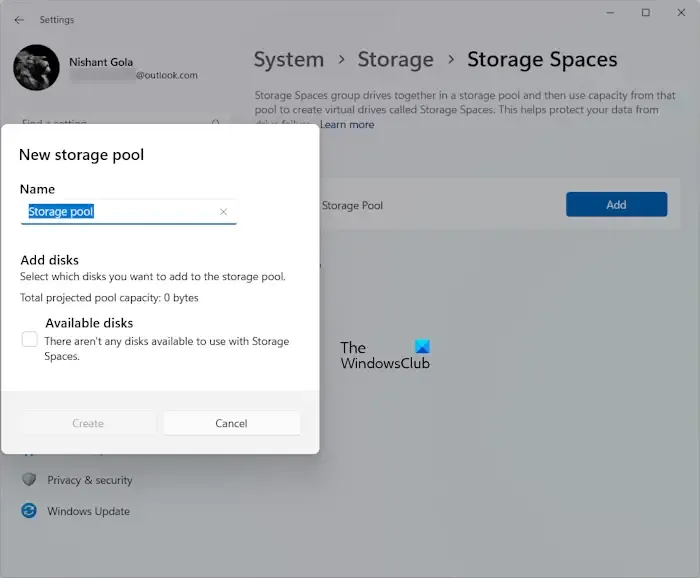
- Ouvrez les paramètres de Windows 11/10.
- Accédez à Système > Stockage .
- Faites défiler vers le bas et développez Paramètres de stockage avancés .
- Cliquez sur l’ option Espaces de stockage .
- Pour ajouter un nouveau pool de stockage, cliquez sur le bouton Ajouter .
- Assurez-vous que les deux disques durs sont connectés à votre système. Tapez le nom de votre pool de stockage. Windows détectera et affichera automatiquement les disques durs connectés.
- Sélectionnez vos disques durs et cliquez sur Créer .
- Sur l’écran suivant, sélectionnez Miroir bidirectionnel dans la liste déroulante Résilience . Vous pouvez lire la description du miroir bidirectionnel qui indique que le miroir bidirectionnel écrit deux copies de vos données et nécessite au moins deux disques durs physiques.
- Cliquez sur Créer . Attribuez une lettre de lecteur et sélectionnez NTFS dans le système de fichiers.
- Maintenant, cliquez sur Format .
2] Configurez RAID 1 sur Windows 11/10 via le panneau de configuration
Control fournit également une option pour configurer et installer des RAID. Voyons les étapes pour configurer RAID 1 sur les ordinateurs Windows 11/10 via le Panneau de configuration.
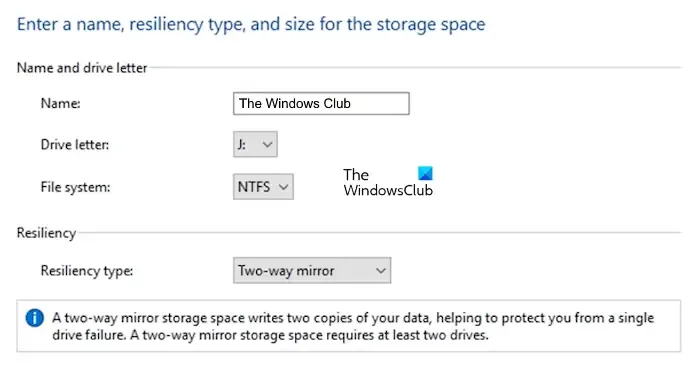
- Ouvrez le Panneau de configuration .
- Sélectionnez Catégorie dans le mode Afficher par .
- Sélectionnez Système et sécurité > Espaces de stockage .
- Maintenant, cliquez sur le lien « Créer un nouveau pool et un nouvel espace de stockage ».
- Assurez-vous que vous avez connecté vos disques durs à votre système. Windows détectera automatiquement les disques durs connectés. Sélectionnez vos disques durs à configurer pour RAID 1 et cliquez sur Créer un pool .
- Sur l’écran suivant, donnez un nom à votre espace de stockage, attribuez une lettre de lecteur, sélectionnez NTFS dans le système de fichiers et sélectionnez Miroir bidirectionnel dans la liste déroulante Type de résilience .
- Sélectionnez la taille de votre pool de stockage et cliquez sur Créer un espace de stockage .
Après avoir suivi les étapes ci-dessus, Windows formatera vos disques durs et les configurera pour RAID 1.
3] Configurez RAID 1 sur Windows 11/10 à l’aide de la gestion des disques
Vous pouvez également configurer RAID 1 sur votre ordinateur Windows 11/10 via l’application Gestion des disques. Voyons comment procéder :
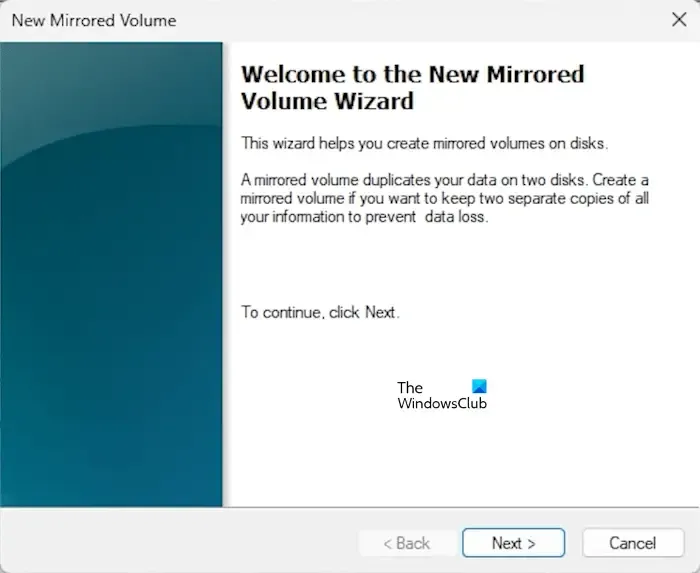
- Appuyez sur les touches Win + X pour ouvrir l’application Gestion des disques.
- Assurez-vous que vous avez connecté vos disques à votre système.
- Vos disques doivent afficher Espace non alloué dans Gestion des disques. Sinon, faites un clic droit dessus et sélectionnez Supprimer le volume . Cette action effacera toutes les données enregistrées sur votre disque. N’oubliez donc pas de sauvegarder les données avant d’effectuer cette action.
- Maintenant, lorsque les deux disques ciblés affichent de l’espace non alloué, cliquez avec le bouton droit sur l’un d’entre eux et sélectionnez Nouveau volume en miroir .
- Cliquez sur Suivant dans l’assistant de configuration. Tous les disques disponibles pour RAID 1 seront affichés sur l’écran suivant. Sélectionnez le disque dur disponible et cliquez sur Ajouter .
- Cliquez sur Suivant . Attribuez une lettre de lecteur et cliquez sur Suivant .
- Sur l’écran suivant, sélectionnez la deuxième option qui dit « Formater ce volume avec les paramètres suivants ». Sélectionnez NTFS dans le système de fichiers et attribuez une étiquette de volume.
- Cliquez sur Suivant . Windows vous montrera des informations sur les disques durs sélectionnés et les paramètres que vous avez définis dans l’assistant pour RAID 1, afin que vous puissiez modifier les paramètres en revenant en arrière. Vérifiez-les et cliquez sur Terminer .
Après avoir effectué les étapes ci-dessus, Windows mettra un certain temps pour formater les deux disques durs sélectionnés. Maintenant, RAID 1 a été configuré sur votre ordinateur. Si vous ouvrez l’Explorateur de fichiers, vous ne verrez qu’un seul disque dur au lieu de deux avec le même nom de volume et la même lettre de volume que vous leur avez attribués dans l’assistant de configuration pour RAID 1.
C’est ça. J’espère que ça aide.
Windows 11 prend-il en charge le RAID ?
Oui, Windows 11 prend en charge le RAID. Pour créer un RAID, la condition de base est les disques dynamiques. Les éditions Windows 11 Famille ne prennent pas en charge les disques dynamiques. Par conséquent, vous pouvez créer un RAID sur les éditions de Windows 11 autres que Windows 11 Home.
Comment activer RAID 1 dans le BIOS ?
Pour activer RAID 1 dans le BIOS, votre BIOS doit prendre en charge RAID. Pour vérifier cela, visitez le site officiel du fabricant de votre ordinateur. Si votre BIOS prend en charge la configuration RAID, vous pouvez l’activer en suivant les instructions mentionnées sur le site officiel du fabricant de votre ordinateur.



Laisser un commentaire