Comment configurer Branch Cache dans Windows Server
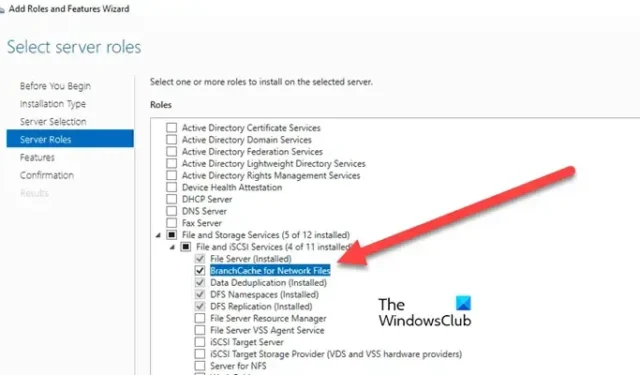
Branch Cache permet un accès plus rapide aux fichiers et aux données dans les succursales en leur permettant de mettre en cache le contenu d’un serveur central, réduisant ainsi le besoin de transmission constante de données sur le réseau. Dans cet article, nous verrons comment configurer un Branch Cache dans Windows Server.
Branch Cache nous permettra d’avoir un bureau distant où nous pourrons mettre en cache des fichiers depuis un bureau central ou un bureau principal via un tunnel VPN lent, où la mise en cache des fichiers facilitera considérablement l’accès de l’utilisateur aux fichiers. Il dispose de deux modes de fonctionnement.
- Mode de cache distribué : ici, chaque client stocke une version mise en cache des fichiers activés par BranchCache demandés et sert de cache distribué pour les autres clients demandant les mêmes fichiers.
- Mode cache hébergé : des serveurs désignés à des emplacements spécifiques agissent comme cache pour les fichiers demandés par les clients locaux. Au lieu de récupérer les fichiers à partir d’une source distante, le serveur de cache fournit le contenu en leur nom.
En mode Hosted Cache, les fichiers seront mis en cache sur le serveur, alors qu’en mode Distributed, la mise en cache sera effectuée sur l’ordinateur local ou sur le client. La méthode du serveur est la meilleure, mais elle coûte plus cher.
Comment configurer Branch Cache dans Windows Server
Pour configurer un BranchCache dans Windows Server, vous devez suivre les étapes mentionnées ci-dessous.
- Ajouter des rôles et des fonctionnalités
- Créer une unité organisationnelle dans le contrôleur de domaine
- Créer un GPO pour l’unité organisationnelle nouvellement créée
- Vérifiez les propriétés du dossier et assurez-vous que les utilisateurs ont accès
- Redémarrez le serveur et démarrez BranchCache
Discutons-en en détail.
1] Ajouter des rôles et des fonctionnalités
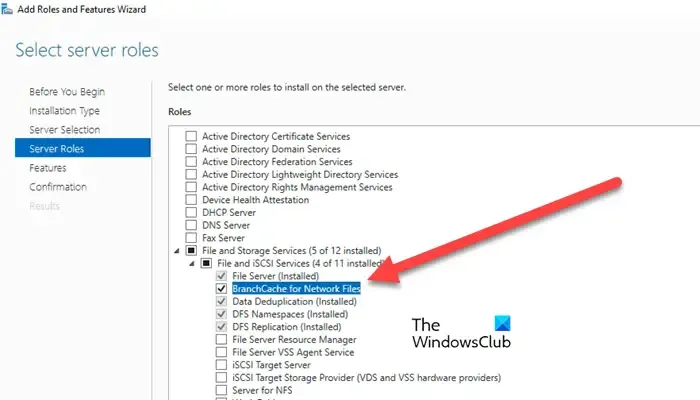
Tout d’abord, nous devons ajouter des rôles pour utiliser Branch Cache et installer quelques fonctionnalités. Vous pouvez suivre les étapes mentionnées ci-dessous pour faire de même.
- Ouvrez le Gestionnaire de serveur sur votre ordinateur.
- Accédez à Ajouter des rôles et des fonctionnalités.
- Accédez à l’onglet Rôles du serveur et développez Services de fichiers et de stockage.
- Ensuite, développez Services de fichiers et iSCSI et cochez la case associée à BranchCache pour les fichiers réseau.
- Cliquez sur Suivant et accédez à Fonctionnalités.
- Maintenant, vous devez installer la fonctionnalité BranchCache sur votre ordinateur.
Vous devez déjà avoir des fichiers et des dossiers partagés pour que cela fonctionne.
2] Créer une unité organisationnelle dans le contrôleur de domaine
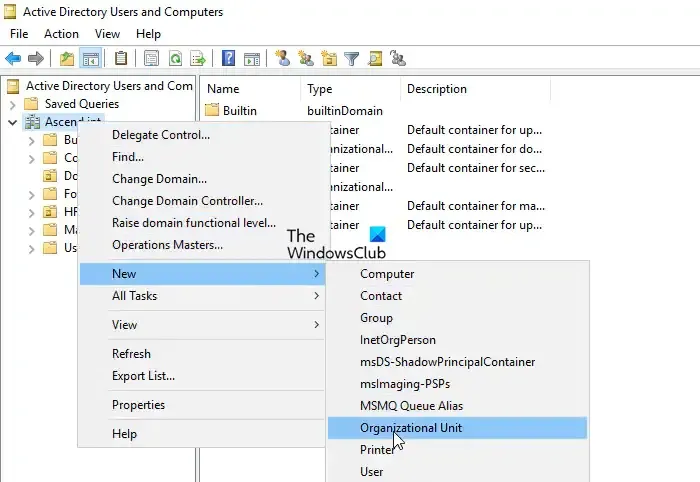
Nous devons passer au contrôleur de domaine et créer une stratégie de groupe qui prendra uniquement en compte le serveur sur lequel nous avons activé le BranchCache, qui peut ensuite être déployé pour tous les utilisateurs connectés au domaine. Voyons comment procéder.
- Dans le contrôleur de domaine, accédez au Gestionnaire de serveur.
- Ensuite, cliquez sur Outils, puis sur Utilisateurs et ordinateurs Active Directory.
- Faites un clic droit sur votre domaine et cliquez sur Nouveau > Unité organisationnelle.
- Donnez un nom à l’objet nouvellement créé, vous pouvez l’appeler « Utilisateurs BranchCache » ou « Objet BranchCache ».
- Maintenant, allez dans l’onglet Ordinateurs, sélectionnez le serveur sur lequel vous avez activé Branch Cache, faites-le glisser et déposez-le dans l’objet nouvellement créé.
Dans l’étape suivante, nous ajouterons un GPO à l’objet nouvellement créé.
3] Créer un GPO pour l’unité organisationnelle nouvellement créée
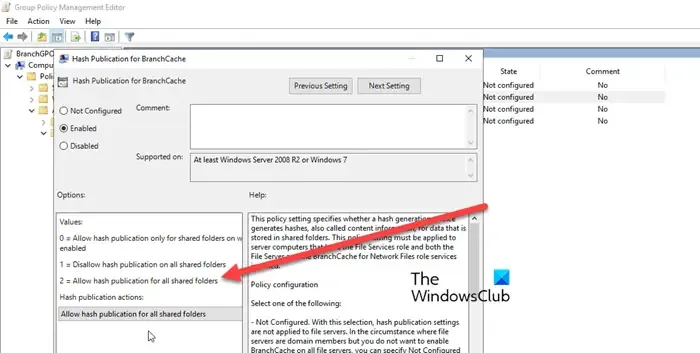
Ici, nous allons créer une stratégie de groupe qui affectera l’unité organisationnelle et nous permettra de déployer le BranchCache. Pour faire de même, suivez les étapes mentionnées ci-dessous.
- Revenir au Gestionnaire de serveur.
- Cliquez sur Outils > Gestion des stratégies de groupe.
- Cliquez avec le bouton droit sur l’unité organisationnelle Utilisateur BranchCache et cliquez sur « Créer un GPO dans ce domaine et le lier ici ».
- Vous pouvez lui donner un nom, disons BranchGPO.
- Une fois l’objet GPO créé, faites un clic droit dessus et sélectionnez Modifier.
- Il lancera l’éditeur de gestion des stratégies de groupe, accédez à Configuration ordinateur > Stratégies > Modèle d’administration > Réseau > Serveur Lanman.
- Double-cliquez sur Hash Publication pour BranchCache.
- Sélectionnez Activé.
- Vous devez sélectionner Autoriser la publication élevée pour tous les dossiers partagés.
En activant cette politique, nous autorisons l’utilisation de BranchCache pour tous les dossiers partagés.
4] Vérifiez les propriétés du dossier et assurez-vous que les utilisateurs ont accès
Vous devez vous rendre sur le serveur sur lequel vous avez installé BranchCache (à la première étape), accéder à l’emplacement partagé, cliquer avec le bouton droit sur le fichier ou le dossier et sélectionner Propriétés. Accédez à l’onglet Partage et cliquez sur Partage avancé > Autorisations.
Nous devons contrôler qui a accès à l’objet GPO. Supprimez donc Tout le monde, cliquez sur Ajouter, saisissez « utilisateur de domaine » et cliquez sur Vérifier les noms. Vous devez vous assurer de cocher toutes les cases : Contrôle total, Modifier et Lire.
Accédez à l’onglet Sécurité et cliquez sur Avancé > Accès effectif pour découvrir quels privilèges ils auront.
5] Redémarrez le serveur et démarrez BranchCache
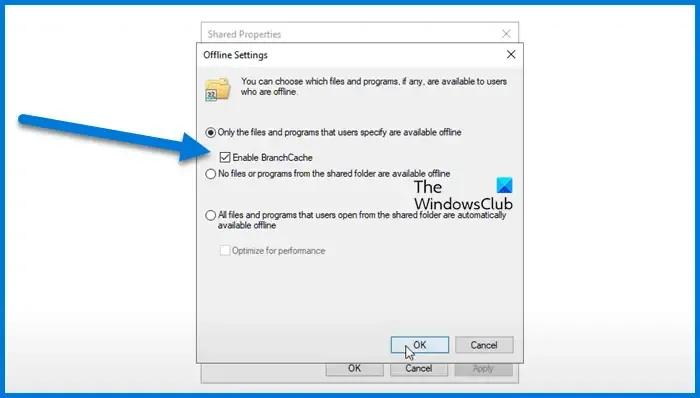
- Ouvrez le Gestionnaire de serveur.
- Allez dans Outils > Gestion de l’ordinateur.
- Accédez à Dossiers partagés > Partages.
- Recherchez votre dossier partagé, faites un clic droit dessus et cliquez sur Propriétés.
- Cliquez sur Paramètres hors ligne.
- Sous « Seuls les fichiers et programmes spécifiés par les utilisateurs sont disponibles hors ligne », cochez Activer BranchCache et cliquez sur OK.
Maintenant, accédez au contrôleur de domaine et cliquez sur Outils > Gestion des stratégies de groupe. Cliquez avec le bouton droit sur votre stratégie et cliquez sur Modifier. Maintenant, accédez à Stratégies > Modèles d’administration > Réseau > BranchCache.
Double-cliquez sur Définir le mode de cache distribué BranchCache ou Définir le mode de cache hébergé BranchCache et définissez-le sur Activé.
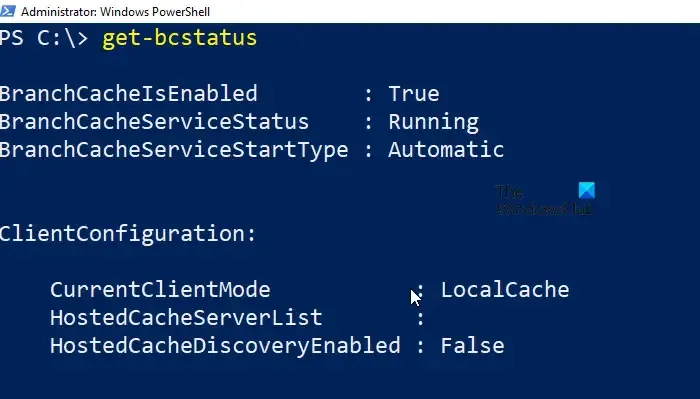
Redémarrez à nouveau le serveur hébergeant la fonctionnalité BranchCache. Une fois ouvert, lancez PowerShell en tant qu’administrateur et exécutez la commande suivante.
get-bcstatus
Vous verrez que Branch Cache est installé et fonctionne correctement. Parcourez également tous les autres paramètres et options mentionnés ici et vous serez prêt à partir.
C’est ainsi que vous pouvez configurer un cache de branche dans Windows Server.
Comment vérifier si BranchCache est activé ?
Il existe deux commandes que vous pouvez utiliser dans PowerShell (en tant qu’administrateur) pour vérifier l’état de BranchCache : netsh branchcache show status allet Get- BCStatus. La première donnera l’état du service BranchCache, tandis que la seconde donnera l’état de BranchCache et les informations de configuration.
Quelles sont les exigences pour BranchCache ?
Pour utiliser BranchCache, les ordinateurs clients doivent disposer de Windows 7 ou version ultérieure, tandis que les ordinateurs serveurs doivent exécuter Windows Server 2008 ou version ultérieure. L’espace de stockage disponible pour le stockage en cache doit être suffisant, et une connectivité réseau stable et fiable doit être assurée entre le serveur central et les succursales.



Laisser un commentaire