Comment définir l’application par défaut du terminal Windows pour l’invite de commande, PowerShell, WSL
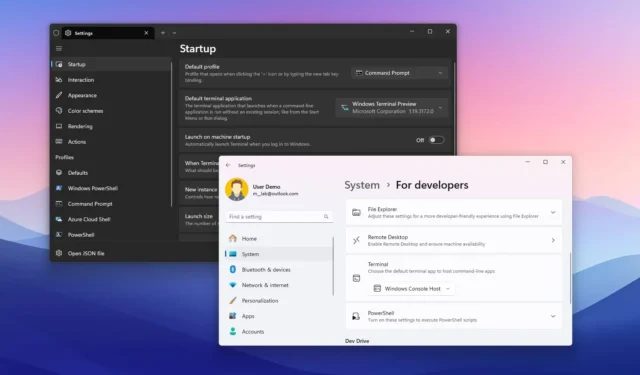
- Le terminal Windows peut être l’application par défaut pour lancer PowerShell et l’invite de commande à partir de Windows Terminal > Général et modification du paramètre « Application de terminal par défaut ».
- Sous Windows 11, vous pouvez également ouvrir Paramètres > Système > Pour les développeurs et choisissez « Terminal Windows » dans le paramètre « Terminal » .
- Sous Windows 10, ouvrez Paramètres > Mise à jour et amp; Sécurité > Pour les développeurs et choisissez « Terminal Windows » dans le paramètre « Terminal » .
- Enfin, vous pouvez modifier les paramètres par défaut à partir de l’onglet « Terminal » de l’hôte de la console Windows.
MISE À JOUR le 18/12/2023 : Sous Windows 11 (et 10), vous pouvez désormais ouvrez l’invite de commande, PowerShell et WSL directement dans l’application Terminal Windows au lieu de l’ancienne console Windows, et dans ce guide, je vais vous apprendre comment.
Bien que le système fasse automatiquement du terminal Windows l’expérience de ligne de commande par défaut, vous pouvez modifier ce comportement manuellement si votre configuration est toujours par défaut sur la console Windows ou si vous souhaitez définir une autre version du terminal par défaut. (J’utilise personnellement « Windows Terminal Preview » comme expérience par défaut.)
Dans ce guide, je vais vous apprendre à faire de Windows Terminal l’application par défaut sous Windows.
- Définir la console par défaut du terminal sur Windows à partir du terminal
- Définir la console par défaut du terminal sur Windows 11 à partir des paramètres
- Définir la console par défaut du terminal sur Windows 10 à partir des paramètres
- Définir la console par défaut du terminal sur Windows à partir de la console
Définir la console par défaut du terminal sur Windows à partir du terminal
Pour ouvrir l’invite de commande, PowerShell et WSL avec l’application Windows Terminal par défaut, procédez comme suit :
-
Ouvrez Démarrer sur Windows 11 (ou 10).
-
Recherchez Terminal Windows et cliquez sur le premier résultat pour ouvrir l’application.
-
Cliquez sur le bouton de menu (flèche vers le bas) et sélectionnez l’option Paramètres.
-
Cliquez sur Démarrage.
-
Utilisez le paramètre « Application de terminal par défaut » et sélectionnez l’option Terminal Windows .
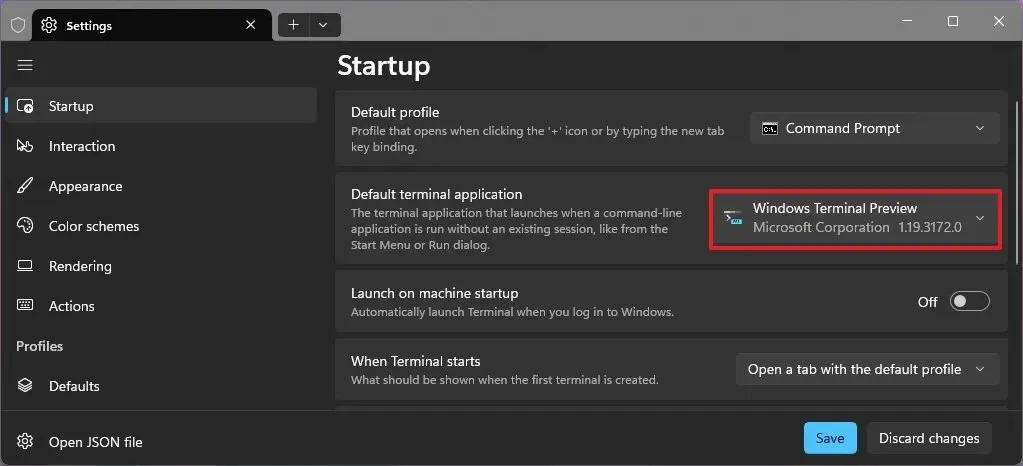
-
(Facultatif) Choisissez l’option Invite de commandes dans le paramètre « Profil par défaut ».
-
Cliquez sur le bouton Enregistrer.
Une fois les étapes terminées, la prochaine fois que vous ouvrirez l’invite de commande ou PowerShell, l’outil de ligne de commande s’ouvrira sur le terminal Windows au lieu de l’ancien hôte de la console Windows.
Définir la console par défaut du terminal sur Windows 11 à partir des paramètres
Pour configurer le terminal Windows comme valeur par défaut du système, procédez comme suit :
-
Ouvrir Paramètres (touche Windows + I).
-
Cliquez sur Système.
-
Cliquez sur la page Pour les développeurs.
-
Choisissez l’option Terminal Windows dans le paramètre « Terminal ».
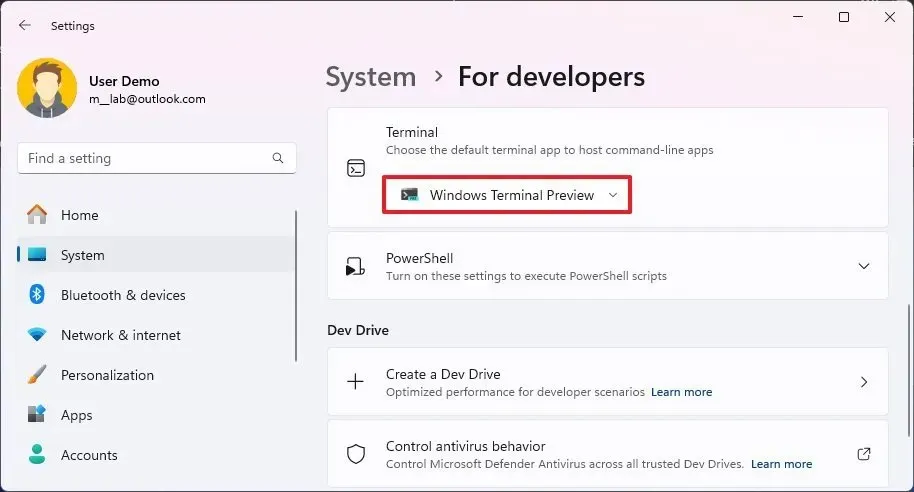 Remarque rapide : Vous pouvez également faire de la version préliminaire du terminal votre expérience par défaut et vous pouvez utiliser ce paramètre pour rétablir le paramètre par défaut de la console Windows.
Remarque rapide : Vous pouvez également faire de la version préliminaire du terminal votre expérience par défaut et vous pouvez utiliser ce paramètre pour rétablir le paramètre par défaut de la console Windows.
Une fois les étapes terminées, le lancement de l’invite de commande, de PowerShell ou d’un autre outil de ligne de commande s’ouvrira par défaut dans le terminal.
Définir la console par défaut du terminal sur Windows 10 à partir des paramètres
Pour faire du terminal Windows l’expérience par défaut sur Windows 10, procédez comme suit :
-
Ouvrir Paramètres (touche Windows + I).
-
Cliquez sur Mise à jour et amp; Sécurité.
-
Cliquez sur Pour les développeurs.
-
Choisissez l’option Terminal Windows dans le paramètre « Terminal ».
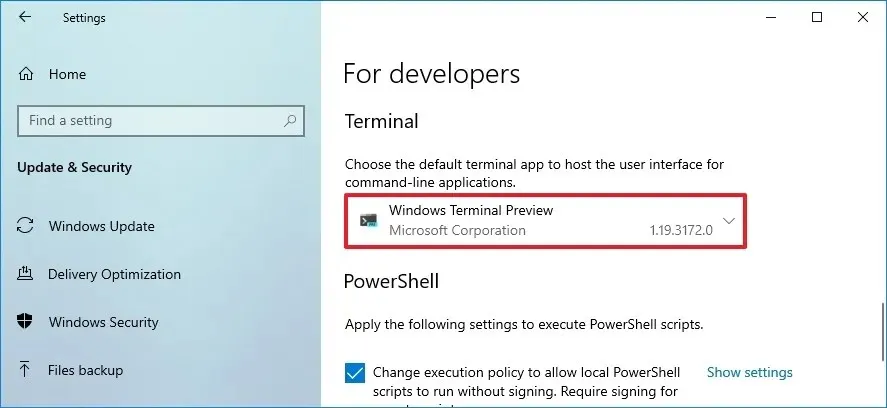
Une fois les étapes terminées, Windows 10 utilisera désormais le terminal Windows comme expérience de console de ligne de commande par défaut.
Définir la console par défaut du terminal sur Windows à partir de la console
Alternativement, vous pouvez toujours activer la fonctionnalité dans l’hôte de la console Windows en procédant comme suit :
-
Ouvrir Démarrer.
-
Recherchez Invite de commandes ou PowerShell et cliquez sur l’icône meilleur résultat pour ouvrir l’application.
-
Cliquez avec le bouton droit sur la barre de titre et sélectionnez l’option Valeurs par défaut .
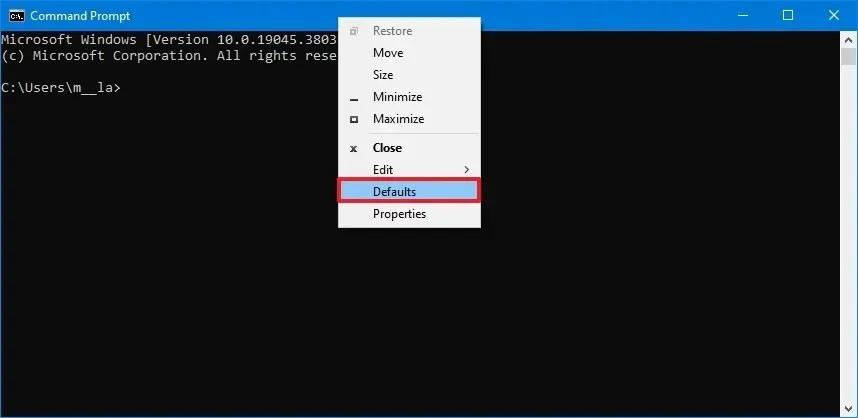
-
Cliquez sur l’onglet Terminal.
-
Sélectionnez l’option Terminal Windows dans la section « Application de terminal par défaut ».
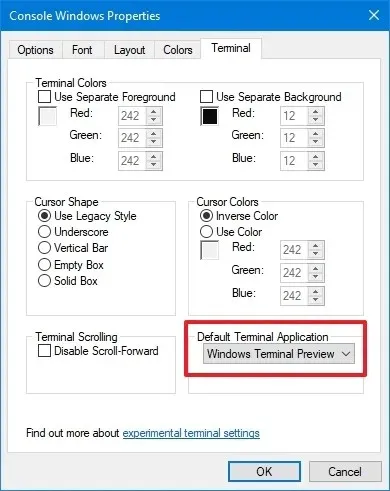
-
Cliquez sur le bouton OK.
Une fois les étapes terminées, les applications se lanceront automatiquement à l’aide de l’application Windows Terminal.



Laisser un commentaire