Comment configurer le contrôle parental sur iPhone
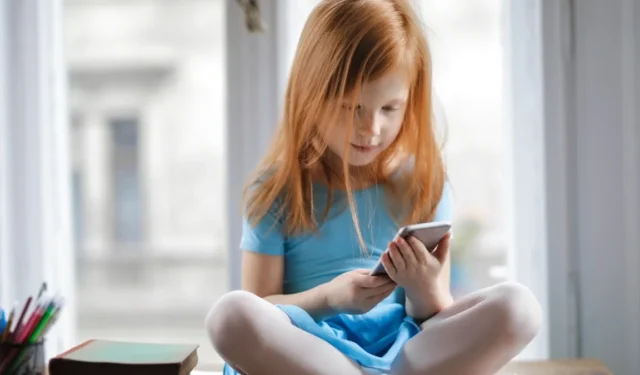
L’iPhone d’Apple est doté de nombreuses fonctionnalités de contrôle parental qui peuvent protéger les jeunes esprits contre les contenus inappropriés, le temps d’écran excessif et les dangers des distractions numériques. Ces commandes peuvent offrir la tranquillité d’esprit aux parents et aux tuteurs, tout en permettant aux enfants férus de technologie d’explorer, d’apprendre et de grandir dans le monde numérique. Examinons de plus près comment configurer le contrôle parental sur les iPhones.
Ajouter l’identifiant Apple de votre enfant au partage familial
Que vous configuriez un nouvel iPhone ou affiniez les contrôles sur un iPhone existant, votre première étape devrait être d’ajouter l’identifiant Apple de votre enfant à votre groupe de partage familial . Ce faisant, vous débloquerez le pouvoir de régler à distance divers paramètres sur l’iPhone de votre enfant, y compris les approbations d’achat, le partage d’achat et le partage de position. Le partage familial est une fonctionnalité exclusive à Apple et n’est pas compatible avec les appareils Android. Si aucun adulte de votre famille ne possède d’appareil iOS, ignorez les étapes suivantes et passez à la section suivante.
- Dans l’application « Paramètres », appuyez sur votre nom pour accéder à la section des paramètres de l’identifiant Apple.
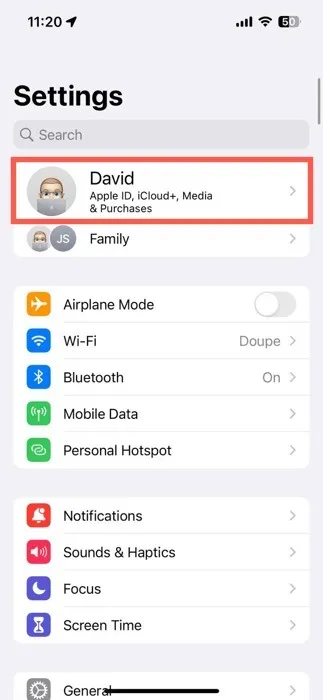
- Sélectionnez l’option « Partage familial ».

- Appuyez sur l’icône « + » dans le coin supérieur droit. Invitez l’identifiant Apple de votre enfant ou créez un nouveau compte pour lui à partir de rien. L’identifiant Apple de votre enfant est maintenant sous votre parapluie Family Sharing, vous donnant les rênes de l’utilisation de son iPhone.

Activer les paramètres de contrôle parental
Vous pouvez emprunter deux voies pour accéder aux paramètres de contrôle parental qui peuvent protéger le bien-être numérique de votre enfant. Dans la première méthode, vous pouvez marcher directement sur l’iPhone de votre enfant et modifier directement les paramètres. Alternativement, si vous êtes tout à fait avec Apple, vous pouvez tout gérer à distance depuis votre propre iPhone en utilisant Family Sharing. Cette dernière option ne fonctionnera pas pour les parents avec des appareils Android, alors gardez cela à l’esprit.
Activer le contrôle parental depuis votre appareil
- Lancez l’application « Paramètres » et accédez à la section « Temps d’écran ».
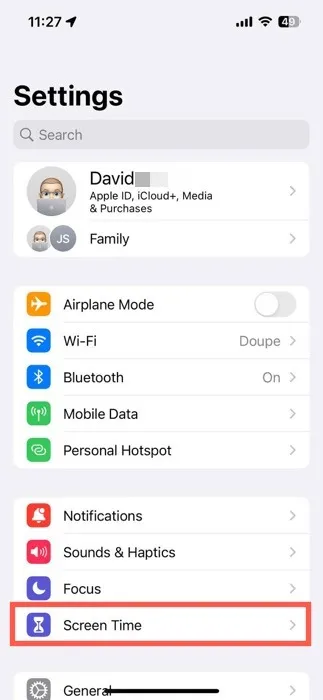
- Choisissez le nom de votre enfant dans la section « Famille ».
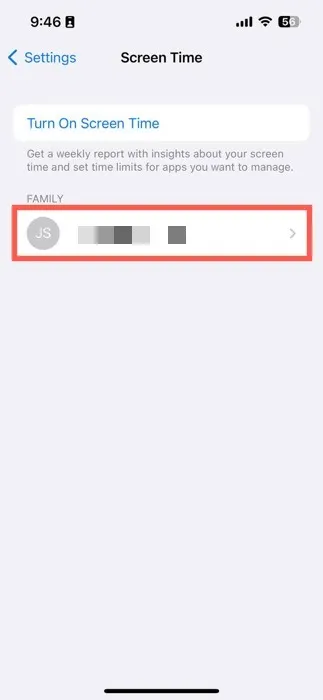
- Appuyez sur le bouton « Activer l’heure de l’écran » et suivez le processus de configuration guidé.
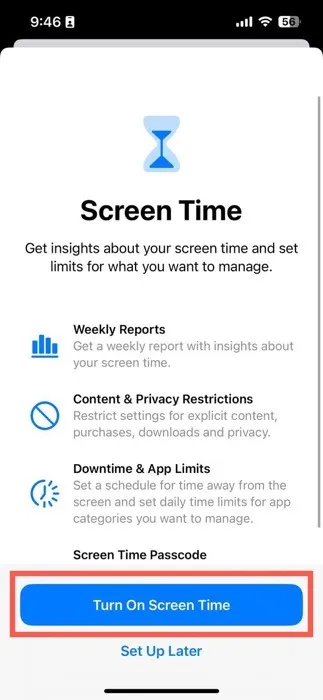
Activer le contrôle parental sur l’appareil de l’enfant
- Ouvrez l’application « Paramètres » et accédez à la section « Famille » située directement sous votre identifiant Apple.
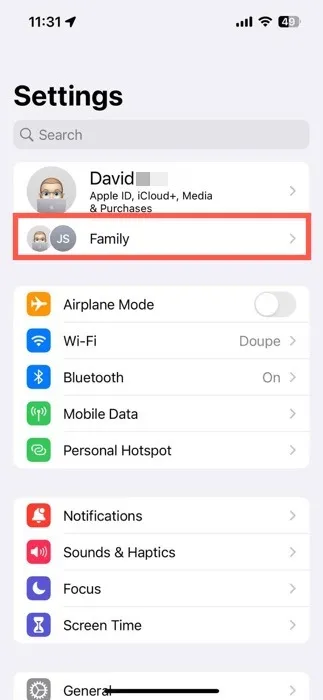
- Sélectionnez le nom de votre enfant pour afficher ses paramètres.
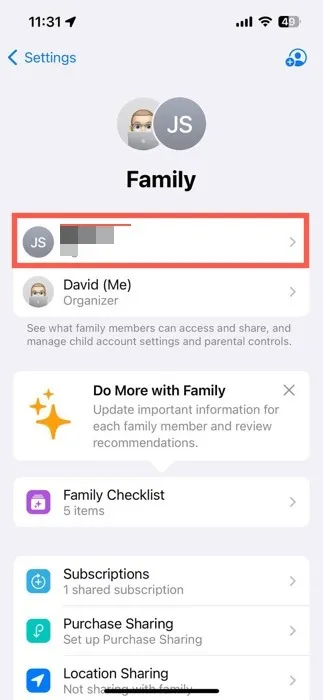
- Accédez à la section « Temps d’écran ».
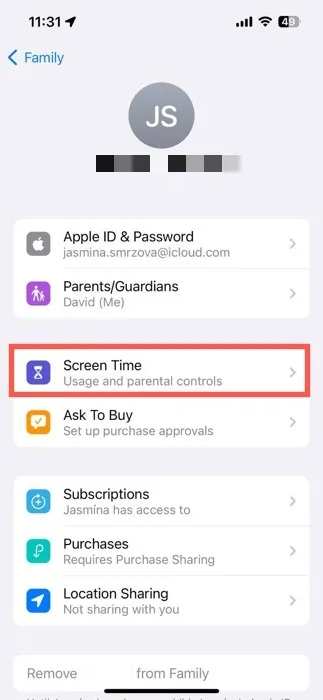
- Appuyez sur le bouton « Activer l’heure de l’écran » et suivez le processus de configuration guidé.
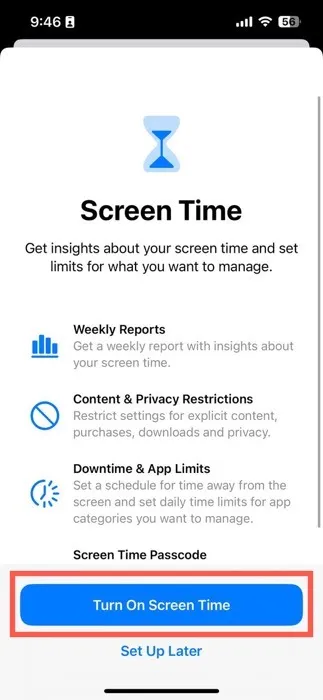
Pendant le processus de configuration de Screen Time , choisissez un âge pour les restrictions de contenu suggérées ou personnalisez-les manuellement, définissez un calendrier pour le temps passé hors de l’écran et configurez des limites de temps quotidiennes pour les catégories d’applications, telles que les réseaux sociaux et les jeux. Dans la section « Famille », vous pouvez également basculer les paramètres suivants :
- Ask To Buy : vous voulez avoir votre mot à dire sur ce que votre enfant achète sur l’App Store ? Cette fonctionnalité garantit que vous obtenez l’approbation finale de leurs achats.
- Partage d’abonnements et d’achats : partagez les abonnements, les achats sur l’App Store et plus encore au sein de votre groupe familial.
- Partage de position : gardez un œil sur la position de votre enfant pour plus de sécurité.
Comment personnaliser les paramètres de contrôle parental sur iPhone
Les principaux paramètres de contrôle parental de l’iPhone sont divisés en cinq catégories principales dans la section Temps d’écran :
- Temps d’arrêt
- Limites des applications
- Limites de communication
- Toujours permis
- Contenu et restrictions de confidentialité
Examinons plus en détail chaque catégorie et le nombre de paramètres que les utilisateurs peuvent personnaliser.
Temps d’arrêt
Le temps d’arrêt est votre outil de contrôle parental de choix lorsqu’il s’agit d’appliquer un couvre-feu numérique sur l’iPhone de votre enfant. Vous pouvez soit l’activer manuellement en appuyant sur le bouton « Activer les temps d’arrêt jusqu’à demain » ou le programmer pour qu’il s’allume automatiquement :
- Activez le bouton « Planifié ».
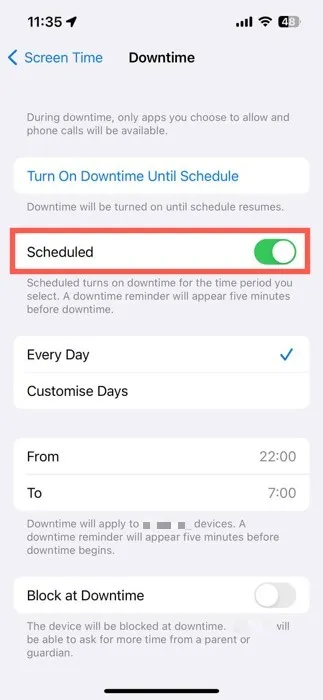
- Définissez les heures de début et de fin préférées ou personnalisez-les pour chaque jour de la semaine. Activez la fonction « Bloquer en cas d’indisponibilité » pour bloquer éventuellement l’accès à l’appareil pendant les temps d’indisponibilité.
Limites des applications
Les limites d’application vous permettent de réguler le temps que votre enfant passe sur des applications ou des catégories d’applications spécifiques. Pour commencer à utiliser cette fonction de contrôle parental :
- Appuyez sur « Ajouter une limite » sous « Temps d’écran ».
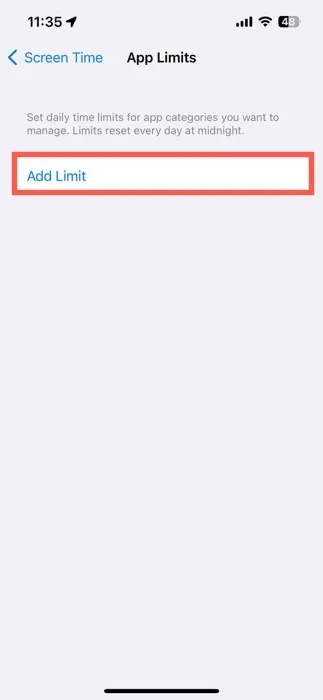
- Sélectionnez les applications ou les catégories d’applications que vous souhaitez limiter, puis appuyez sur « Suivant ».
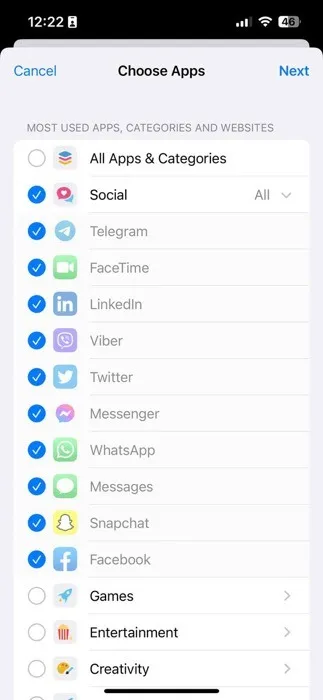
- Définissez la limite de temps quotidienne, puis appuyez sur le bouton « Ajouter » pour terminer.
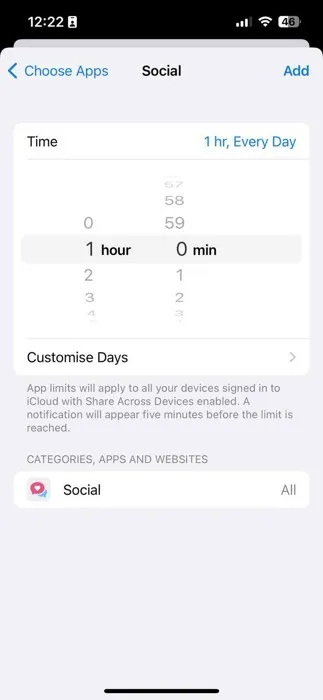
Limites de communication
Les limites de communication vous permettent de contrôler les interactions de votre enfant par le biais d’appels, de messages et de FaceTime. Découvrez comment appliquer ces restrictions ci-dessous :
- Accédez à la section « Pendant le temps d’écran ».
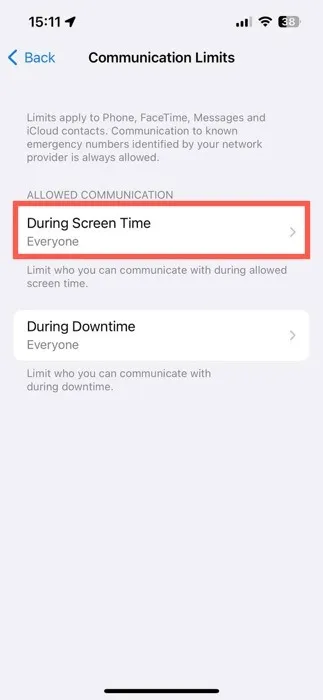
- Choisissez qui peut communiquer avec votre enfant pendant le temps d’écran autorisé. Faites de même pour la section « Pendant les temps d’arrêt ».
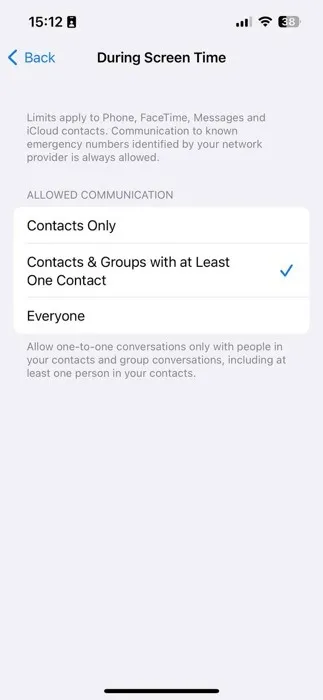
Toujours permis
Sous « Toujours autorisé », désignez certaines applications et contacts comme accessibles à tout moment, même pendant les temps d’arrêt.
- Choisissez « Contacts » pour spécifier qui peut être contacté pendant les temps d’arrêt. Il s’agit du même paramètre que celui décrit dans la section précédente.
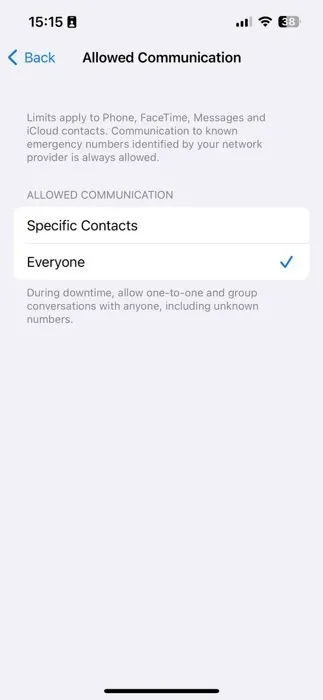
- Ajustez la liste « Applications autorisées » en ajoutant ou en supprimant des applications selon vos besoins. Appuyez sur le bouton rouge « moins » pour supprimer une application et sur le bouton vert « plus » pour ajouter une application.
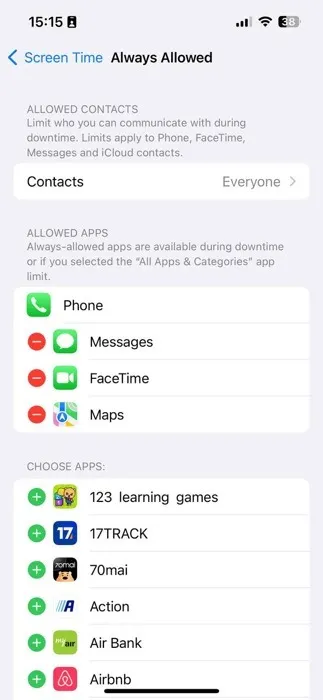
Contenu et restrictions de confidentialité
La fonctionnalité Restrictions de contenu et de confidentialité vous permet de gérer la capacité de votre enfant à effectuer des achats intégrés, à utiliser des applications par défaut et à accéder à un contenu spécifique. Pour l’activer, suivez ces étapes :
- Appuyez sur le bouton « Restrictions de contenu et de confidentialité ».
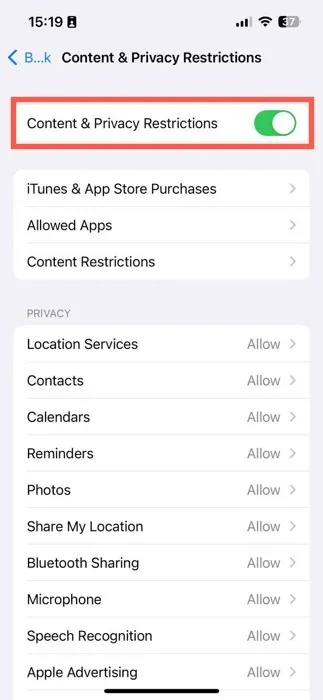
- Parcourez les options de paramètres disponibles pour personnaliser les fonctionnalités de l’appareil et contrôler l’accès au contenu.
Concentrez votre attention sur les trois sections principales :
- Achats iTunes et App Store : gérez la capacité de votre enfant à installer et à supprimer des applications, ainsi qu’à effectuer des achats intégrés.
- Applications autorisées : activez ou désactivez les applications intégrées d’Apple.
- Restrictions de contenu : adaptez les restrictions pour les films, les émissions de télévision, les sites Web, les résultats de recherche Siri et l’activité du Game Center.
Ensemble, ces paramètres de contenu et de confidentialité devraient vous donner la tranquillité d’esprit quant à l’environnement numérique avec lequel votre enfant interagit quotidiennement.
Questions fréquemment posées
Comment puis-je restaurer le code d’accès Screen Time de mon enfant ?
Si vous essayez de désactiver Screen Time et que vous ne vous souvenez pas du mot de passe Screen Time de votre enfant, appuyez sur « Mot de passe oublié? » sur l’écran de saisie du mot de passe et réinitialisez-le à l’aide de votre identifiant Apple.
Puis-je créer un mot de passe Screen Time plus long ?
Non. Les codes d’accès Screen Time ne peuvent comporter que quatre chiffres.
Les fonctionnalités de contrôle parental d’Apple sont-elles gratuites ?
Oui, les fonctionnalités de contrôle parental de l’iPhone, y compris Screen Time, sont disponibles gratuitement. Il n’y a pas de frais supplémentaires pour utiliser ces fonctionnalités.
Crédit image : Pexels . Toutes les captures d’écran de David Morelo.



Laisser un commentaire