Comment configurer le partage de fichiers réseau sur Windows 10
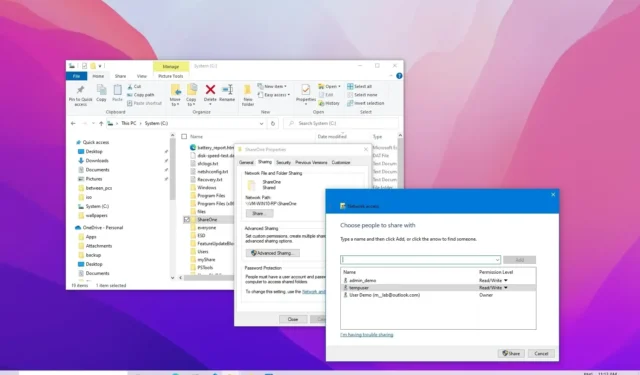
MISE À JOUR 20/10/2023 : Sous Windows 10, vous pouvez partager des fichiers avec d’autres utilisateurs sur le réseau de plusieurs manières en fonction de votre environnement, et dans ce guide, je vais vous montrer comment.
Vous disposez en fait d’au moins quatre façons de configurer le partage de fichiers sur Windows 10. Vous pouvez utiliser le dossier Public , une configuration spécifique qui vous permet de partager des fichiers sur le réseau local sans configurer d’autorisations. Ou vous pouvez partager du contenu à l’aide des fonctionnalités « Partage de fichiers » disponibles sur Windows 10 . De plus, si vous devez partager des fichiers avec d’autres personnes sur Internet, la méthode recommandée consiste à utiliser OneDrive.
Dans les versions précédentes du système d’exploitation, vous pouviez également utiliser « Groupe résidentiel » qui, contrairement à la fonctionnalité « Dossier public », partageait automatiquement les dossiers de la bibliothèque (Images, Vidéos, Musique, Documents), les imprimantes et autres appareils connectés à votre ordinateur. . Cependant, cette fonctionnalité n’est plus disponible sur Windows 10.
Dans ce guide , je vais vous apprendre à partager des fichiers sur le réseau à l’aide du partage de fichiers et de OneDrive sous Windows 10.
Partager des fichiers depuis l’Explorateur de fichiers sous Windows 10
L’utilisation de la fonctionnalité de partage de fichiers intégrée sur Windows 10 est la meilleure méthode pour partager des fichiers sur un réseau local, car elle est plus flexible. Vous pouvez utiliser des autorisations plus restrictives et partager des fichiers avec pratiquement n’importe quel appareil, y compris les appareils macOS, Android et Linux.
Il existe deux façons de partager des fichiers à l’aide de l’Explorateur de fichiers. Vous pouvez utiliser les paramètres de base, qui vous permettent de partager rapidement des fichiers sur le réseau avec une configuration minimale, ou vous pouvez utiliser les paramètres avancés pour définir des autorisations personnalisées et d’autres options avancées. Ici, je vais vous montrer comment.
1. Partage de fichiers à l’aide des paramètres de base
Pour partager des fichiers sur un réseau local à l’aide des paramètres express, procédez comme suit :
-
Ouvrez l’Explorateur de fichiers sous Windows 10.
-
Accédez au dossier que vous souhaitez partager.
-
Cliquez avec le bouton droit sur l’élément et sélectionnez l’ option Propriétés .
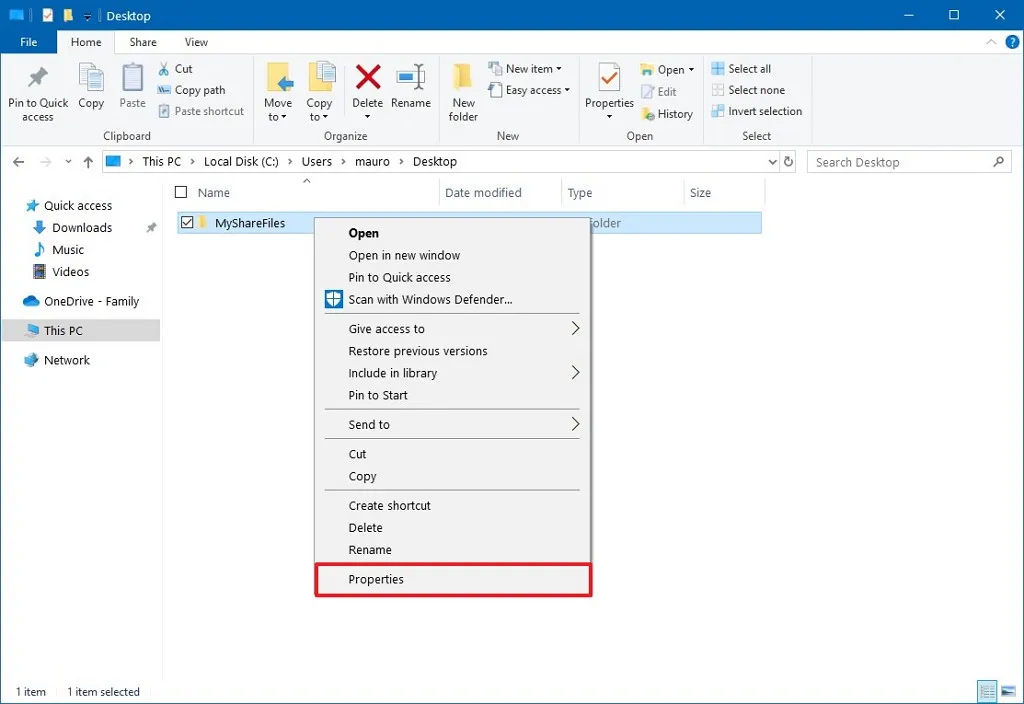
-
Cliquez sur l’ onglet Partage .
-
Cliquez sur le bouton Partager .
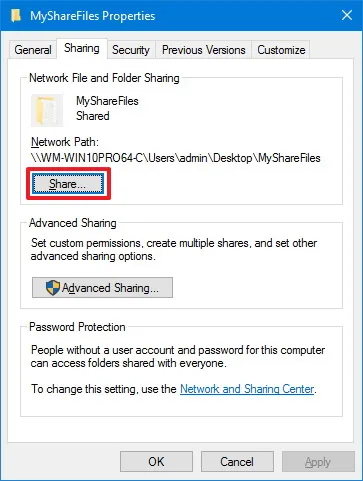
-
Utilisez le menu déroulant pour sélectionner l’utilisateur ou le groupe avec lequel partager un fichier ou un dossier. (Pour ce guide, sélectionnez le groupe Tout le monde .)
-
Cliquez sur le bouton Ajouter .
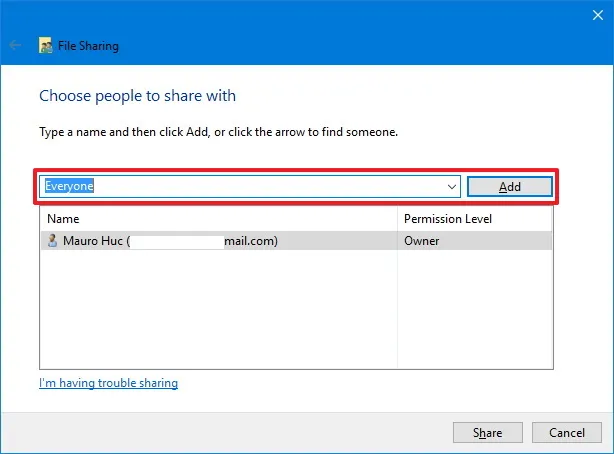
-
Cliquez sur le bouton Partager .

-
Confirmez le chemin réseau du dossier dont les autres utilisateurs ont besoin pour accéder au contenu du réseau et cliquez sur le bouton Terminé .
-
Cliquez sur le bouton Fermer .
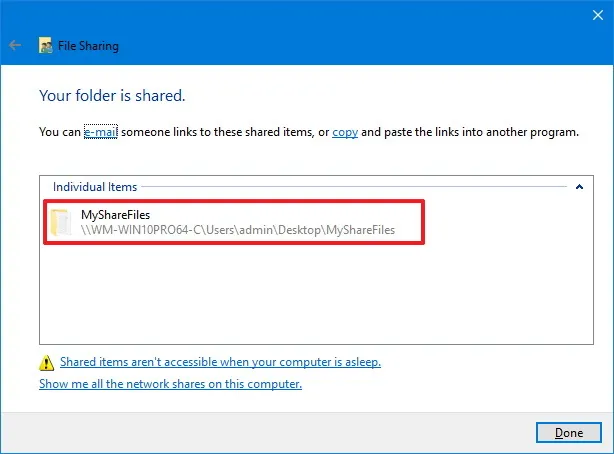
2. Partage de fichiers à l’aide des paramètres avancés
Pour partager des fichiers sur le réseau à l’aide des paramètres avancés, procédez comme suit :
-
Ouvrez l’Explorateur de fichiers .
-
Ouvrez l’emplacement contenant le dossier à partager.
-
Cliquez avec le bouton droit sur l’élément et sélectionnez l’ option Propriétés .
-
Cliquez sur l’ onglet Partage .
-
Cliquez sur le bouton Partage avancé .
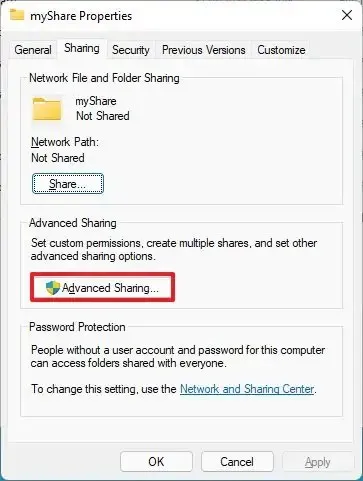
-
Cochez l’ option « Partager ce dossier » .
-
Cliquez sur le bouton Autorisations .
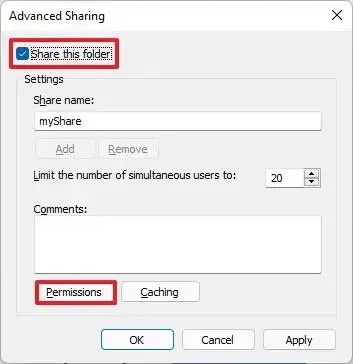
Remarque rapide : Windows 10 autorise par défaut les autres utilisateurs à accéder en lecture seule au contenu que vous partagez, ce qui signifie qu’ils ne peuvent afficher que les fichiers mais ne peuvent rien faire d’autre. Si vous souhaitez que les utilisateurs modifient les fichiers, suppriment et créent de nouveaux documents à cet emplacement, vous devez sélectionner manuellement les autorisations. -
Sélectionnez le groupe Tout le monde .
-
Vérifiez les autorisations pour accéder au contenu du dossier :
- Contrôle total : permet aux utilisateurs de lire, modifier et modifier les autorisations. Cela leur permet également de s’approprier les fichiers.
- Modification : les utilisateurs peuvent lire, exécuter, écrire et supprimer des fichiers et des dossiers dans l’emplacement partagé.
- Lire : permet aux utilisateurs d’accéder et d’afficher le contenu du dossier.
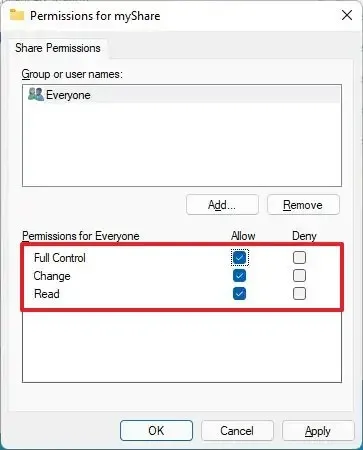
-
Cliquez sur le bouton Appliquer .
-
Cliquez sur le bouton OK .
-
Cliquez sur l’ onglet Sécurité .
-
Cliquez sur le bouton Modifier .
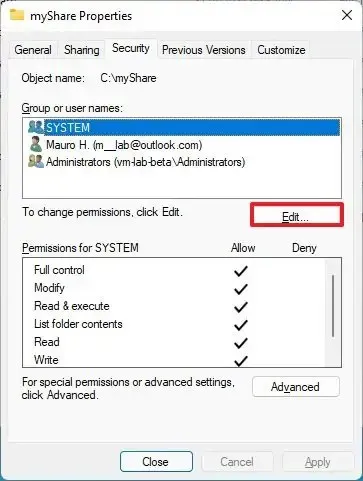
-
Cliquez sur le bouton Ajouter .
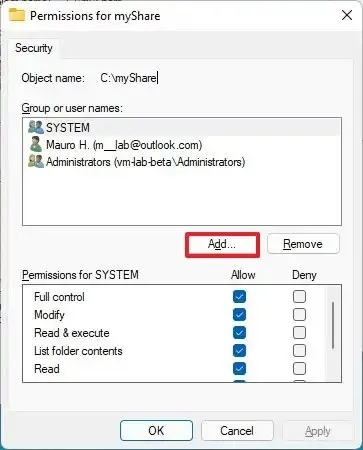
-
Cliquez sur le bouton Avancé .

-
Cliquez sur le bouton Rechercher maintenant .
-
Sélectionnez le groupe Tout le monde .
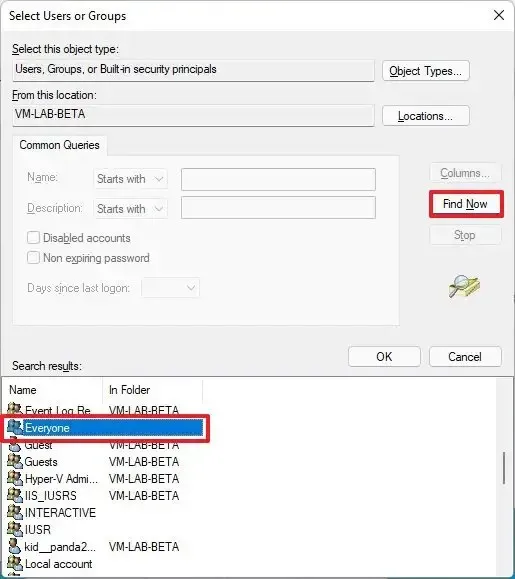
-
Cliquez sur le bouton OK .
-
Cliquez à nouveau sur le bouton OK .
-
Sélectionnez à nouveau le groupe Tout le monde .
-
Cochez l’ option Contrôle total .
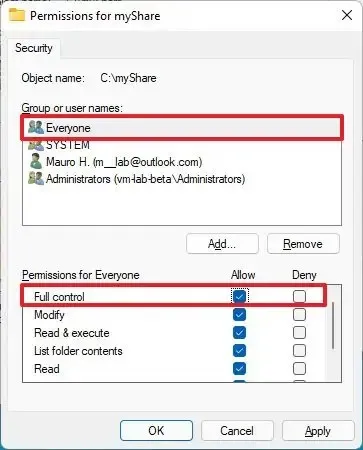
-
Cliquez sur le bouton Appliquer .
-
Cliquez sur le bouton OK .
-
Cliquez sur le bouton Fermer .
Une fois les étapes terminées, le contenu partagé devrait être disponible lors de la navigation sur l’ordinateur distant sur Explorateur de fichiers > Réseau .
Si vous disposez d’un appareil configuré avec un compte Microsoft, vous serez invité à vous connecter pour accéder au contenu du réseau dans l’emplacement partagé, et l’utilisation de votre adresse e-mail et de votre mot de passe échouera probablement. Je contourne généralement ce problème en utilisant un compte local si vous configurez le partage avec le groupe « Tout le monde » ou l’utilisateur et le mot de passe d’un compte disponible sur l’ordinateur distant.
Vous pouvez également basculer votre compte Microsoft vers un compte local, puis à nouveau vers un compte Microsoft, puis utiliser le compte pour vous connecter. (J’ai également essayé cette méthode dans le passé et elle a résolu le problème.)
Partager des fichiers sans mot de passe sous Windows 10
Sous Windows 10, tout fichier que vous partagez est par défaut sécurisé avec un nom d’utilisateur et un mot de passe, ce qui signifie que seules les personnes disposant d’un compte et d’un mot de passe sur l’ordinateur peuvent accéder aux fichiers partagés.
Si vous configurez le partage de fichiers sur un réseau local pour les membres de votre famille ou des personnes de confiance, il est possible de désactiver l’obligation de connexion pour permettre aux utilisateurs d’accéder aux fichiers sur l’ordinateur de partage sans avoir besoin d’un mot de passe. (Habituellement, cette méthode n’est pas recommandée, mais je la liste car c’est une option.)
Désactiver le mot de passe de partage de fichiers
Pour désactiver la protection par mot de passe pour le partage de fichiers sous Windows 10, procédez comme suit :
-
Ouvrez le Panneau de configuration .
-
Cliquez sur Réseau et Internet .
-
Cliquez sur Centre Réseau et partage .
-
Cliquez sur l’ option « Modifier les paramètres de partage avancés » dans le volet de gauche.
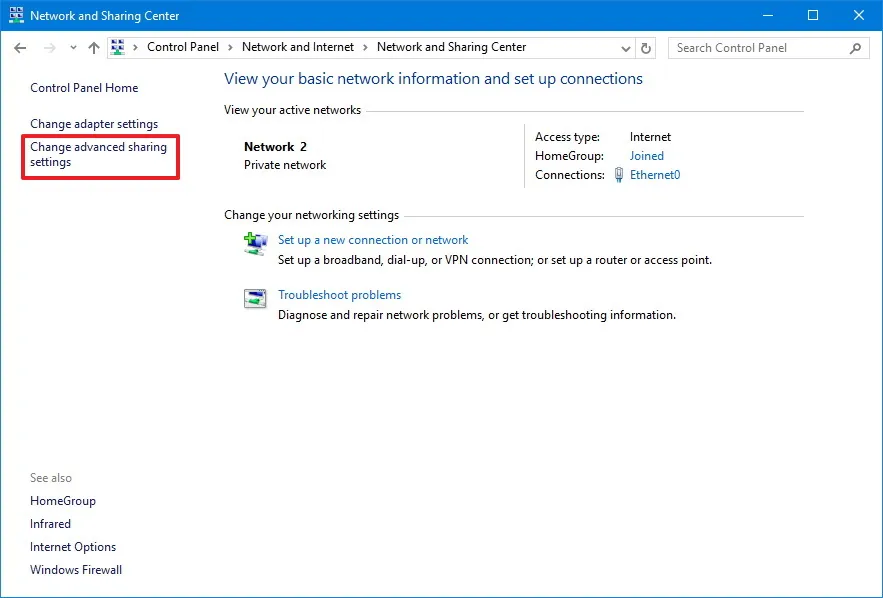
-
Développez l’ onglet Tous les réseaux .
-
Dans la section « Partage protégé par mot de passe », sélectionnez l’ option « Désactiver le partage protégé par mot de passe » .
-
Cliquez sur le bouton Enregistrer les modifications .
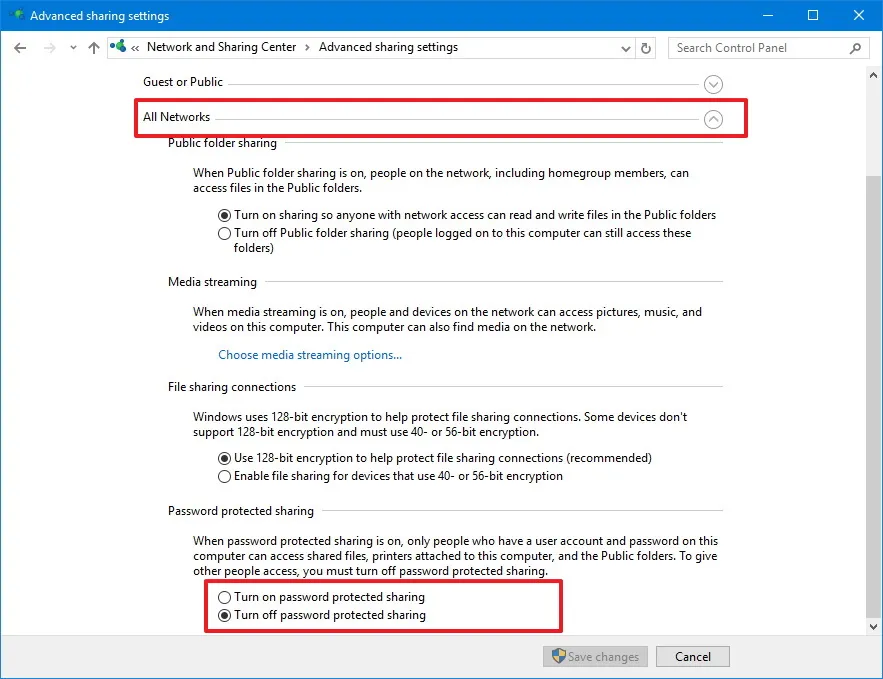
Une fois les étapes terminées, les utilisateurs devraient pouvoir accéder au dossier partagé sans mot de passe.
Partage de fichiers sans mot de passe
Pour partager des fichiers avec tout le monde sans mot de passe sur le réseau, procédez comme suit :
-
Ouvrez l’Explorateur de fichiers .
-
Accédez au dossier que vous souhaitez partager.
-
Cliquez avec le bouton droit sur l’élément et sélectionnez l’ option Propriétés .
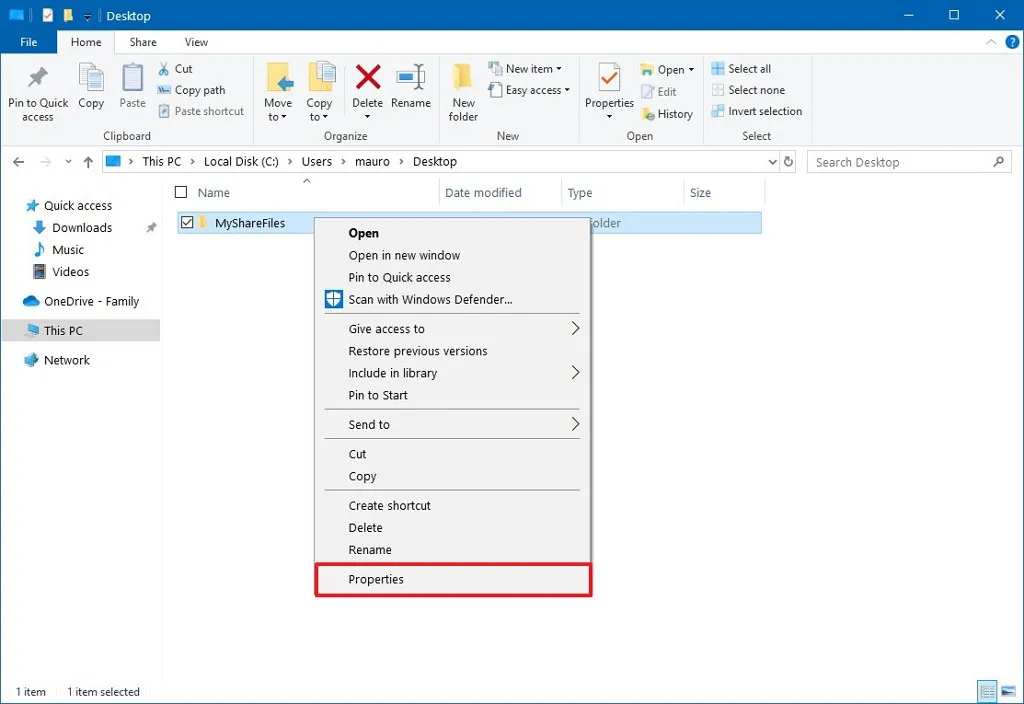
-
Cliquez sur l’ onglet Partage .
-
Cliquez sur le bouton Partager .

-
Utilisez le menu déroulant pour sélectionner le groupe Tout le monde .
-
Cliquez sur le bouton Ajouter .
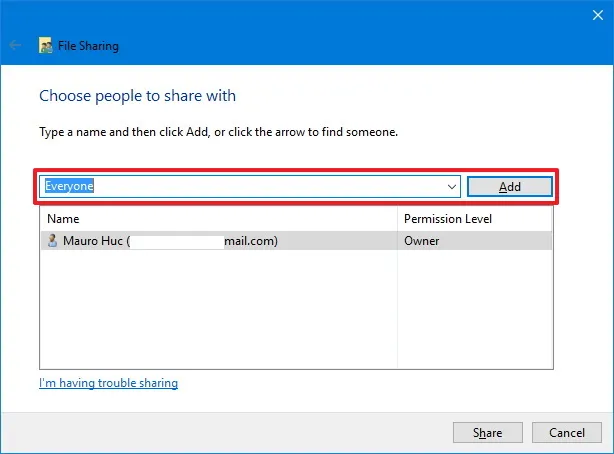
-
Cliquez sur le bouton Partager .
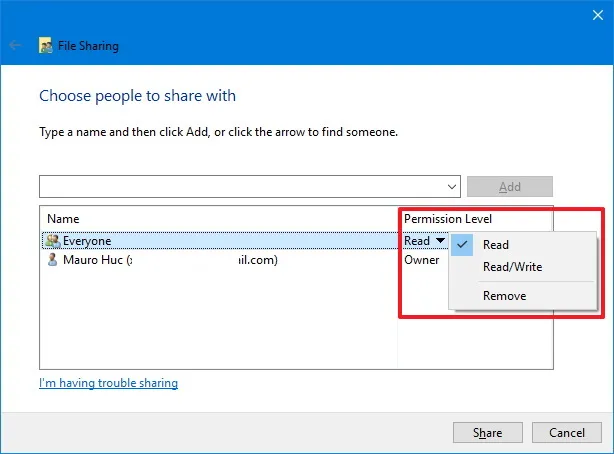
-
Confirmez le chemin réseau du dossier et cliquez sur le bouton Terminé .
-
Cliquez sur le bouton Fermer .

Une fois les étapes terminées, les autres utilisateurs n’auront plus besoin des mêmes informations de compte sur les appareils pour accéder au contenu du dossier partagé.
Partager des fichiers depuis OneDrive sur Windows 10
Vous pouvez également partager des fichiers sur un réseau ou dans le monde entier à l’aide de OneDrive, et vous pouvez effectuer cette tâche à partir de l’Explorateur de fichiers ou de la version Web de OneDrive.
1. Partage de fichiers depuis l’Explorateur de fichiers (OneDrive)
Pour partager des fichiers depuis OneDrive sur Windows 10, procédez comme suit :
-
Ouvrez votre dossier OneDrive sous Windows 10.
-
Accédez au dossier que vous souhaitez partager.
-
Cliquez avec le bouton droit sur le dossier et sélectionnez l’ option Partager .
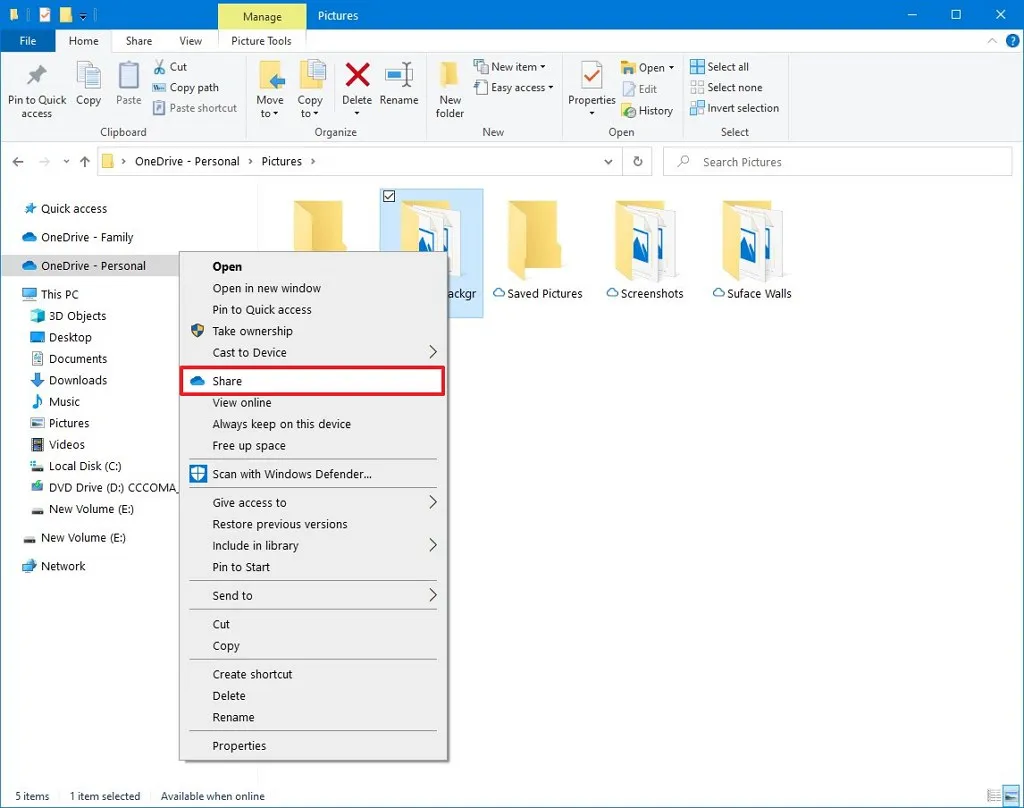
-
Confirmez l’e-mail de la personne pour partager le contenu. (Ou les options disponibles pour copier le lien ou partager des fichiers à l’aide d’autres applications.)

-
Cliquez sur le bouton Envoyer .
Tout utilisateur qui reçoit votre message peut cliquer sur le lien et afficher le contenu du dossier sur n’importe quel navigateur Web.
2. Partage de fichiers depuis OneDrive (Web)
Si vous souhaitez que les utilisateurs puissent afficher et modifier le contenu du dossier OneDrive, vous devrez partager le dossier à l’aide de OneDrive sur le Web.
Pour partager des fichiers OneDrive à partir du Web, procédez comme suit :
-
Ouvrez OneDrive en ligne.
-
Accédez au fichier ou au dossier que vous souhaitez partager.
-
Cliquez avec le bouton droit sur l’élément et sélectionnez l’ option Partager .
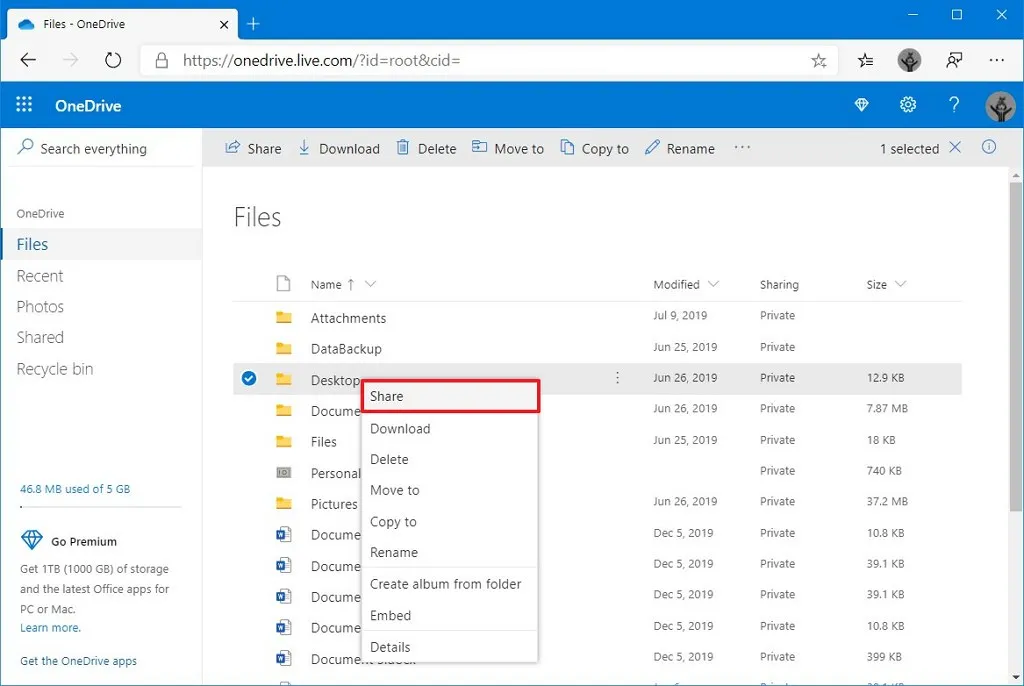
-
Spécifiez l’e-mail de la personne avec qui partager les fichiers. (Ou les options disponibles pour copier le lien.)

-
Cliquez sur le bouton Envoyer .
Une fois les étapes terminées, toute personne disposant du lien peut modifier les fichiers du dossier.
Si vous souhaitez uniquement partager des fichiers avec des utilisateurs spécifiques en privé, vous pouvez partager le contenu par e-mail.
Partager des fichiers à partir du partage à proximité sur Windows 10
Sous Windows 10, le partage à proximité est une fonctionnalité qui vous permet de partager des fichiers (et non des dossiers) et des liens avec d’autres appareils à proximité via Bluetooth ou Wi-Fi. (Vous pouvez partager des fichiers entre des appareils Windows 10 et 11.)
Il convient de noter que vous pouvez utiliser cette fonctionnalité pour partager des fichiers avec d’autres personnes, mais vous enverrez une copie du fichier. Vous ne rendrez pas le fichier disponible via votre ordinateur.
Activer le partage à proximité à partir des paramètres
Pour activer le partage à proximité sur Windows 10, procédez comme suit :
-
Ouvrez Paramètres .
-
Cliquez sur Système .
-
Cliquez sur Expériences partagées .
-
Activez l’ interrupteur à bascule « Partage à proximité » .
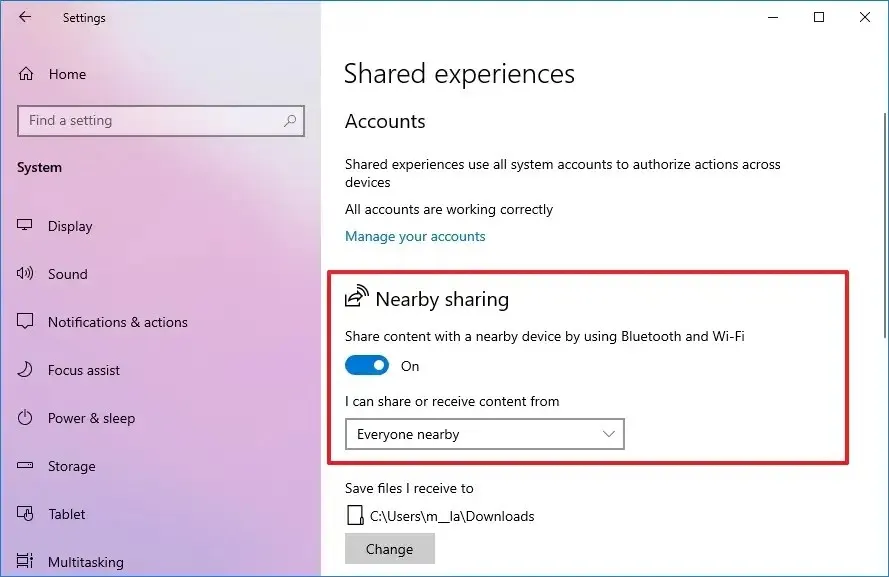
Une fois les étapes terminées, vous pouvez procéder au partage de fichiers avec d’autres appareils. (Vous devez répéter ces étapes sur tous les appareils participant au processus de partage.)
Partage de fichiers avec partage à proximité
Pour partager des fichiers avec d’autres appareils avec le partage à proximité, procédez comme suit :
-
Ouvrez l’Explorateur de fichiers .
-
Accédez au dossier contenant les fichiers que vous souhaitez partager.
-
Cliquez avec le bouton droit sur le fichier et sélectionnez l’ option Partager .
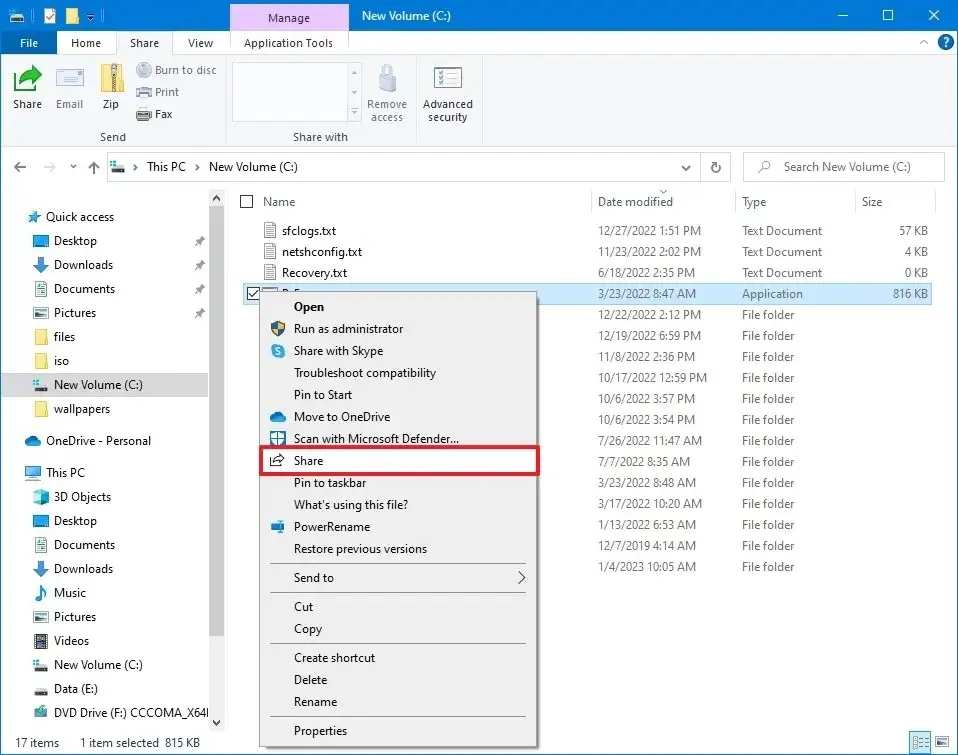
-
Sélectionnez l’appareil sur lequel partager le fichier.
Une fois les étapes terminées, vous devriez voir une notification que vous devez confirmer pour terminer le transfert. Lorsque vous utilisez cette méthode, le fichier sera téléchargé par défaut dans le dossier « Téléchargements » .
Les fichiers que vous partagez ne seront disponibles pour les utilisateurs que si votre ordinateur est allumé, à l’exception de la méthode de partage OneDrive. Cependant, en utilisant OneDrive, les utilisateurs doivent disposer d’une connexion Internet pour accéder au contenu partagé.
Mise à jour le 20 octobre 2023 : ce guide a été révisé pour garantir son exactitude et refléter tout changement.



Laisser un commentaire