Comment configurer les fonctionnalités de sécurité familiale de Microsoft dans Windows

Vous n’avez pas besoin d’un outil tiers pour surveiller les activités de votre enfant sur votre PC. Il vous suffit de configurer les fonctionnalités Microsoft Family Safety déjà intégrées à Windows. Les fonctionnalités incluent un ensemble de contrôles parentaux pour faciliter le suivi de ce que font vos enfants – et même les bloquer des sites que vous ne pensez pas sûrs.
Configurer un compte enfant
Avant de pouvoir configurer les fonctionnalités Microsoft Family Safety, vous devez configurer le compte d’un enfant à surveiller. Votre enfant aura besoin d’une adresse e-mail pour cela, mais s’il n’en a pas encore, vous pouvez en créer une pendant le processus. Si vous ne souhaitez pas encore que votre enfant ait une adresse e-mail, vous pouvez gérer son compte e-mail pour lui. Si votre enfant a déjà un compte sur le PC, ignorez cette section.
- Allez dans « Démarrer -> Paramètres -> Comptes » ou appuyez sur Win+ Iet cliquez sur « Comptes ».
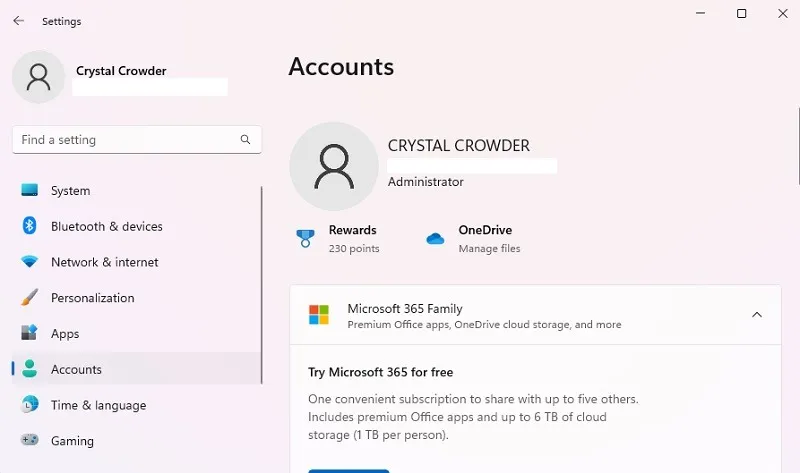
- Faites défiler vers le bas et sélectionnez « Famille ». Si vous utilisez Windows 10, cliquez sur « Famille et autres utilisateurs ».
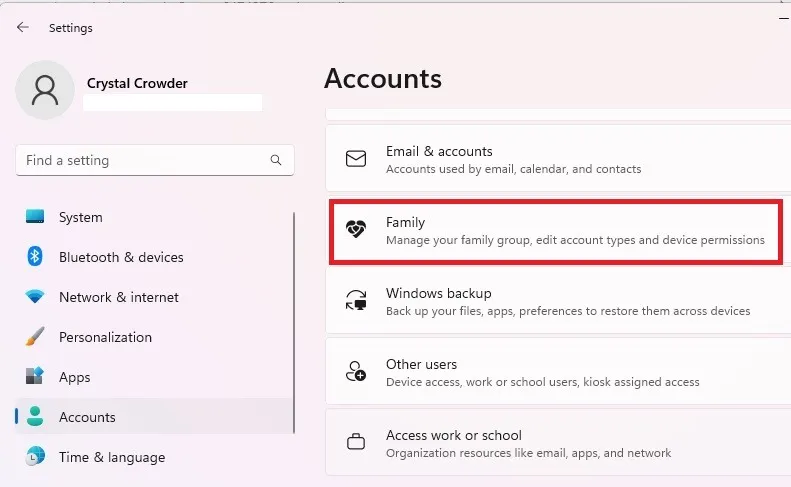
- Cliquez sur « Ajouter quelqu’un ». Si vous utilisez Windows 10, cliquez sur « Ajouter un membre de la famille ». Vous pouvez également ouvrir l’application Famille à partir d’ici pour gérer les utilisateurs.
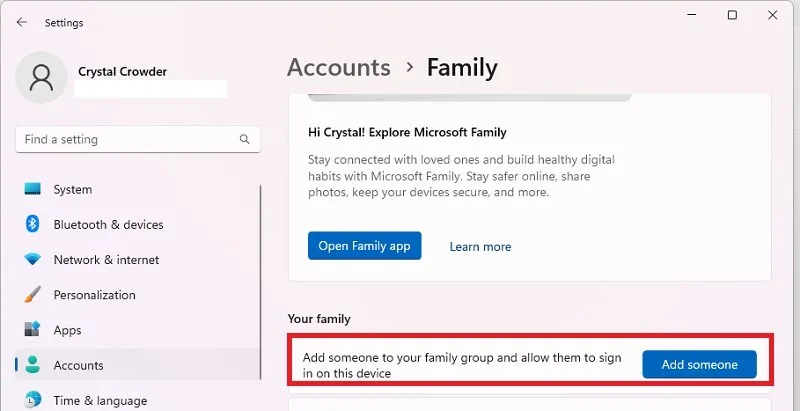
- Cliquez sur « Créer un pour un enfant » directement sous la case, puis cliquez sur « Suivant ».
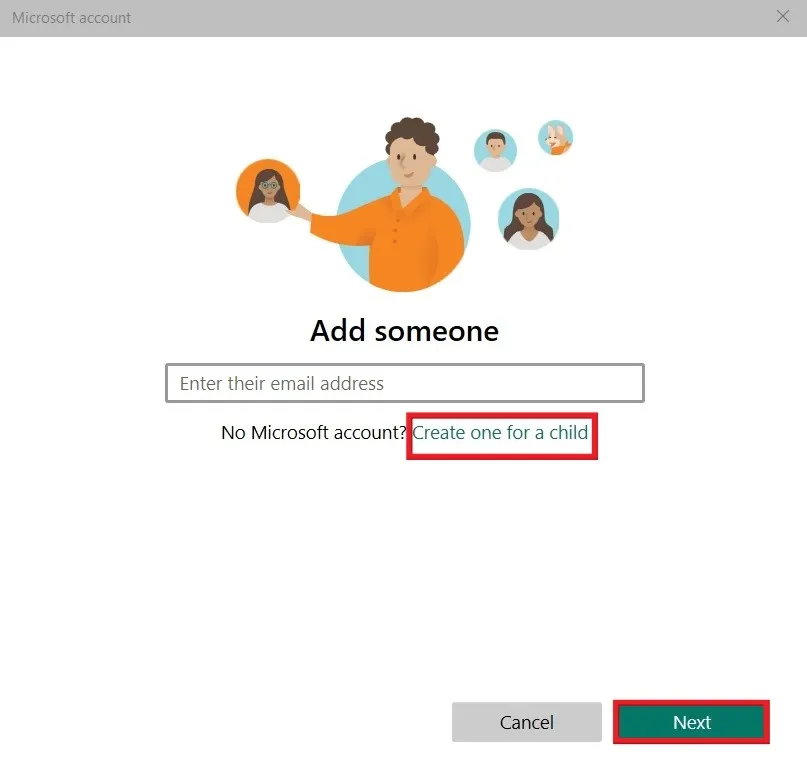
- Suivez les invites pour entrer la nouvelle adresse e-mail et les détails de l’utilisateur. Lorsque vous y êtes invité, connectez-vous en utilisant les informations d’identification de votre enfant. Étant donné que les enfants sont mineurs, Microsoft exige qu’un parent, un tuteur légal ou un autre adulte approuve leur compte. Sélectionnez « Je suis un parent ou un tuteur », connectez-vous avec votre propre compte et acceptez l’accord légal.
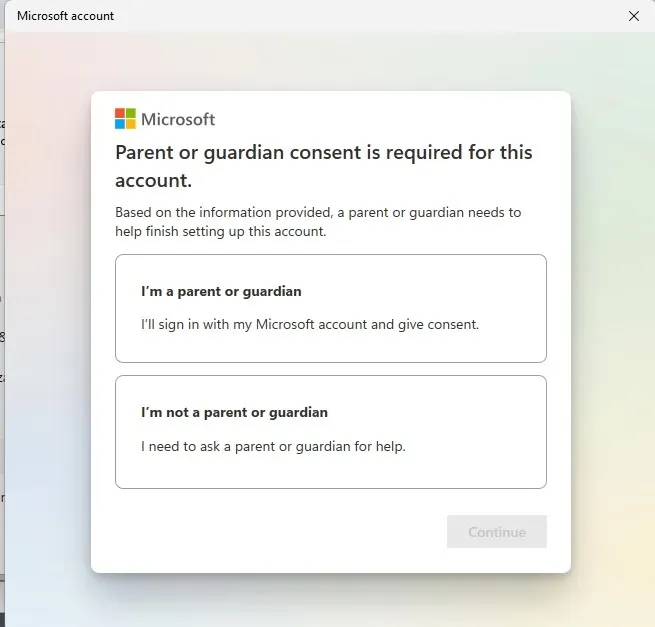
- Cliquez sur « Oui, j’accepte » sur le formulaire de consentement.
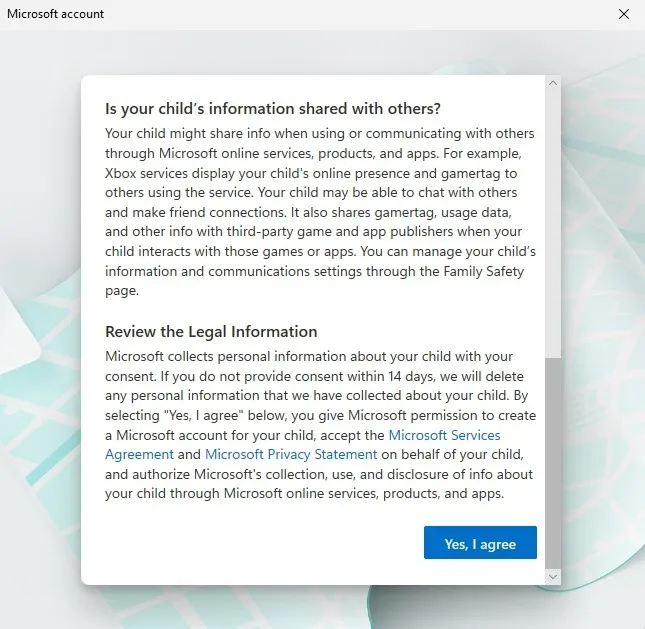
- Choisissez si votre enfant peut utiliser des applications tierces. Sinon, ils ne pourront utiliser que les applications Microsoft officielles.
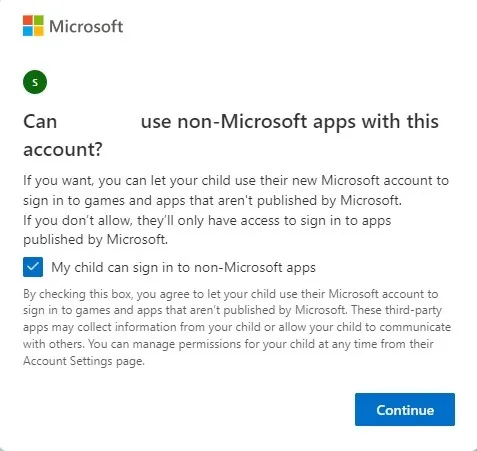
- Pour configurer les contrôles parentaux pour ce compte, définissez des paramètres distincts pour chaque compte familial.
- Passez en revue les fonctionnalités de sécurité par défaut de Microsoft Family. Vous pouvez les modifier à tout moment. Cliquez sur « Sécurité familiale » pour apporter des modifications maintenant, ou selon votre version de Windows, vous pouvez voir une option « Gérer les paramètres » à la place.
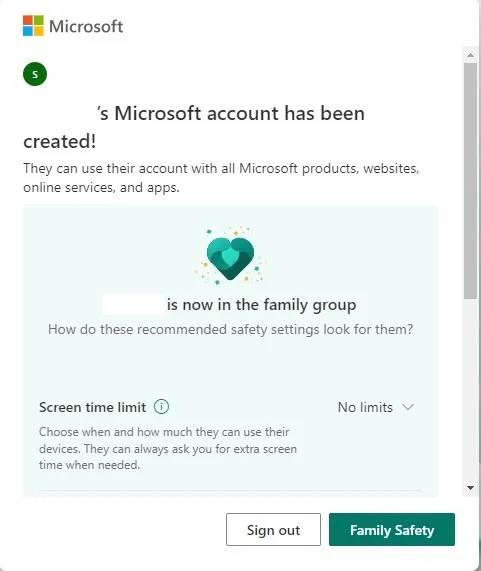
Gestion des fonctionnalités de sécurité familiale de Microsoft
Pour gérer votre famille, vous devez vous connecter à la page Family Safety. En passant, même si Family Safety fonctionne sur Windows 11, toutes les mentions d’appareils Windows dans l’application Family Safety sont répertoriées comme « Windows 10 ». Mais, rassurez-vous, les étapes fonctionnent pour Windows 11.
- Si vous avez cliqué sur « Sécurité familiale » ou « Gérer les paramètres » à l’étape précédente, une nouvelle fenêtre s’ouvre dans votre navigateur par défaut. Vous devrez peut-être vous reconnecter à votre compte Microsoft sur le site Microsoft Family . Vous pouvez également accéder à l’application Microsoft Family en allant dans « Démarrer -> Paramètres -> Comptes -> Famille -> Ouvrir l’application Famille ». Certains utilisateurs peuvent être invités à télécharger cette application à partir du Microsoft Store. Pour d’autres, cela est préinstallé lorsque vous achetez votre PC.
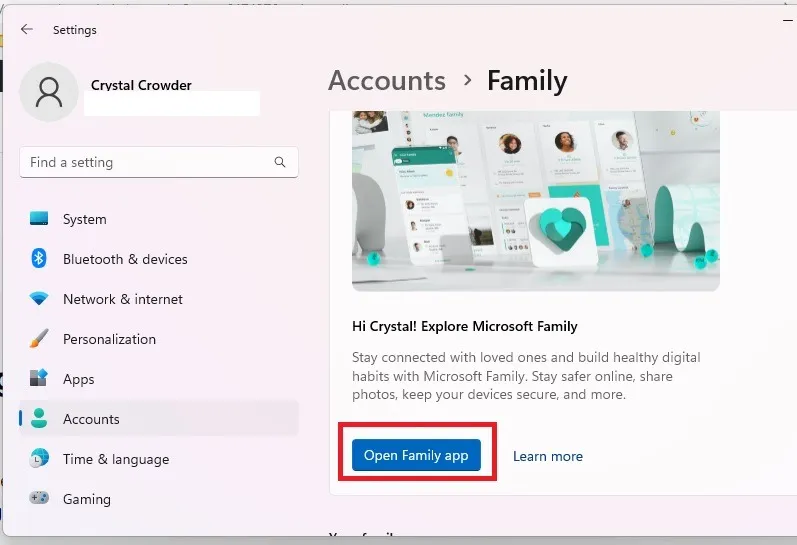
- Vous verrez une liste des membres de la famille, ainsi que les différents paramètres qui s’appliquent à chaque compte.

- Avant de pouvoir surveiller votre enfant, vous devez connecter un appareil. Il peut s’agir de votre appareil actuel ou d’un autre appareil utilisant un compte Microsoft. Cliquez sur le nom de votre enfant (ou d’un autre utilisateur) et appuyez sur « Comment connecter un appareil ». Cette étape vous aidera à connecter des appareils Windows, des consoles Xbox et des appareils Android/iOS.
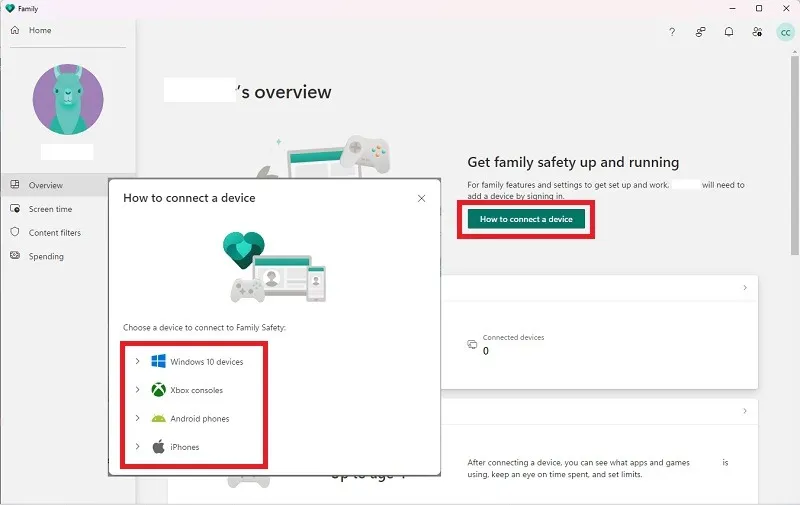
- Une fois que votre enfant se connecte à ses appareils connectés, vous pourrez voir son activité et définir des limites.
- Si vous faites défiler vers le bas de la page « Aperçu » du compte de votre enfant, vous pouvez activer « Rapport d’activité » et configurer l’application Family Safety pour vous envoyer un e-mail hebdomadaire détaillant l’activité du compte. Pour les comptes enfants, ceux-ci sont activés par défaut.
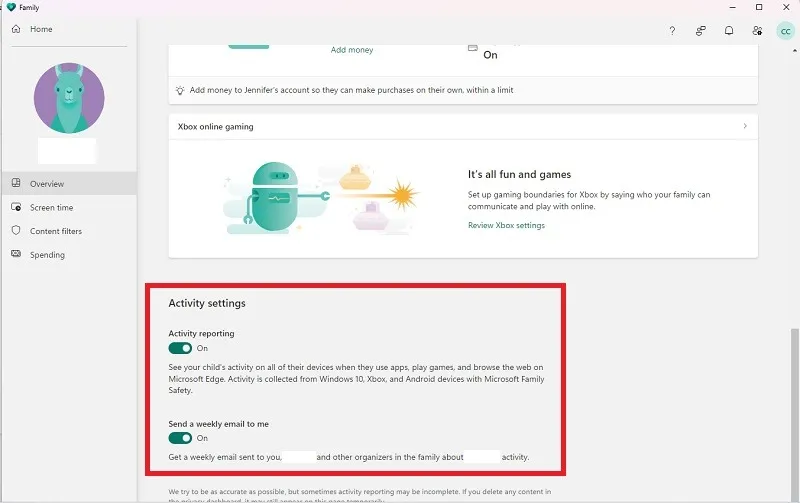
- Sélectionnez « Temps d’écran » dans le volet de gauche pour définir des limites. À partir de là, vous pouvez définir des horaires pour Windows et/ou Xbox. Vous pouvez personnaliser chaque jour pour mieux répondre aux besoins du compte, comme le temps bonus le week-end pour le temps de jeu. Sélectionnez chaque jour individuellement pour définir des horaires personnalisés, ou définissez la même chose pour chaque jour. Vous pouvez faire de même pour les applications et les jeux en sélectionnant l’onglet « Applications et jeux ».
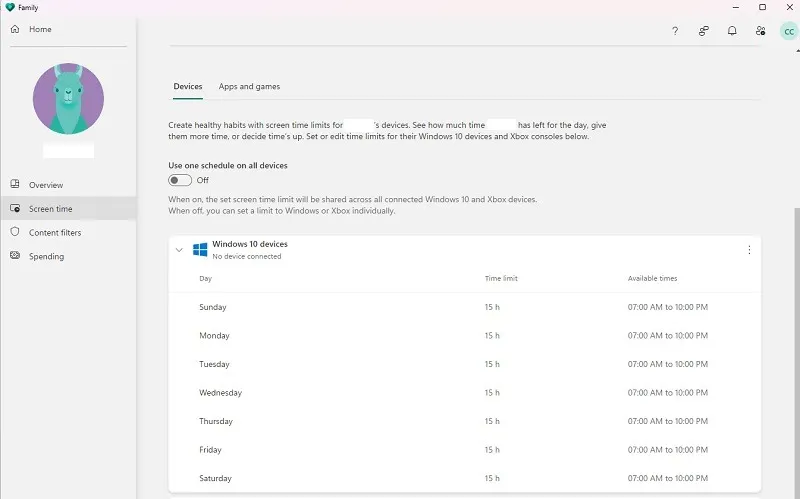
- Sous « Filtres de contenu » sur le côté gauche, configurez des filtres pour les sites Web et les recherches inappropriés. Vous pouvez également limiter votre enfant à des sites Web spécifiques ou bloquer des sites spécifiques que vous ne souhaitez pas qu’il voie. Voir également l’activité Web et de recherche récente sur cette page.
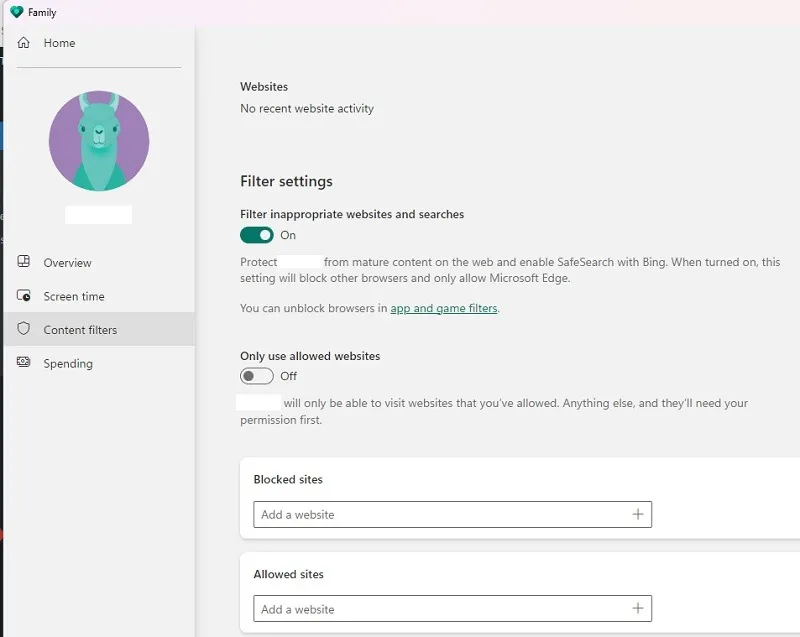
- Enfin, sélectionnez l’onglet « Dépenses » sur le côté gauche pour configurer si votre enfant peut effectuer des achats et le type de paiement disponible, et configurer des notifications lorsque des achats sont effectués. Si vous souhaitez exiger une approbation pour chaque achat, utilisez une carte de crédit. Avec un solde de compte Microsoft ou une carte-cadeau, aucune approbation n’est nécessaire.
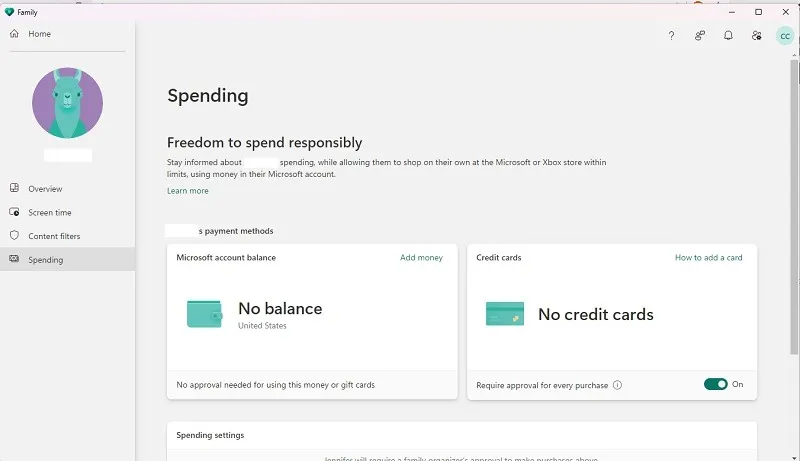
Utilisation de l’application mobile Family Safety
Lorsque vous sélectionnez « Rechercher votre enfant » dans les paramètres de compte d’un membre de la famille, vous êtes invité à installer Family Safety (l’application mobile, pas celle de bureau), qui est une application qui vous permet de suivre où les membres de votre famille, y compris les enfants , sont à tout moment. De toute évidence, les paramètres de localisation doivent être activés sur l’appareil de l’utilisateur pour que cela fonctionne.
Vous pouvez entrer votre adresse e-mail pour recevoir un lien de téléchargement pour votre appareil ou télécharger directement pour iOS ou Android . Vous pouvez également sélectionner « Essayer l’application Family Safety » sur l’écran d’accueil de l’écran Family Safety sous Windows ou sur le Web.

L’application fonctionne de la même manière que le site Web Microsoft Family. Cependant, la plupart des utilisateurs ne trouvent pas cela très utile en dehors du suivi de l’emplacement d’un enfant. Votre enfant doit se connecter à l’application Microsoft Family Safety à l’aide de son compte pour que vous puissiez le suivre. Vous devrez associer leur appareil à leur compte.
Une fois que l’appareil de votre enfant a activé les services de localisation, appuyez sur son nom dans l’application mobile pour afficher sa position en temps réel.
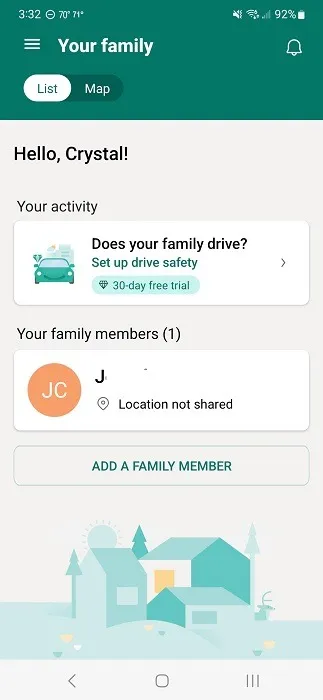
Bien que vous puissiez toujours consulter leurs rapports d’activité, l’application fonctionne fortement en arrière-plan, ce qui peut vider rapidement votre batterie. Il demande même à être exclu des fonctionnalités d’économie d’énergie. Bien entendu, les paramètres de localisation doivent être activés à tout moment, ce qui peut vous convenir ou non .
Une combinaison de l’application Web et de l’application Microsoft Family Safety vous offre cependant un excellent moyen de surveiller les utilisateurs de votre compte familial à tout moment.
Même avec les fonctionnalités Microsoft Family Safety, il existe encore d’autres moyens d’assurer la sécurité de votre enfant en ligne, comme l’utilisation de navigateurs Internet adaptés aux enfants .
Questions fréquemment posées
Microsoft Family Safety fait-il partie de Microsoft 365 ?
Oui. Vous pouvez accéder à Microsoft Family Safety à tout moment en ouvrant l’application Microsoft 365 sur votre PC. Sélectionnez « Applications -> Sécurité familiale ». Cela vous amène à la même interface que le site Web et l’application Paramètres Windows.
Veuillez noter que vous n’avez pas besoin de Microsoft 365 pour utiliser Family Safety. Ceci est fourni gratuitement à tous les utilisateurs de Windows. Cependant, certaines fonctionnalités haut de gamme, telles que la « sécurité de conduite », surveillent les habitudes de conduite. Ceci est inclus dans votre abonnement Microsoft 365.
Pourquoi aucune application ni aucun jeu ne s’affiche dans le compte de mon enfant dans Family Safety ?
Le ou les appareils de votre enfant doivent d’abord être connectés au compte Microsoft Family Safety, et ils doivent s’y connecter. Après cela, les applications et les jeux ne s’afficheront que lorsque votre enfant s’y connectera.
Configurez tout en vous asseyant avec votre enfant et en lui demandant d’ouvrir ses applications et ses jeux afin que vous puissiez définir des limites dans l’application Family Safety.
Crédit image : Unsplash . Toutes les captures d’écran par Crystal Crowder .



Laisser un commentaire