Comment configurer le relais USB Hyper-V sur Windows 11
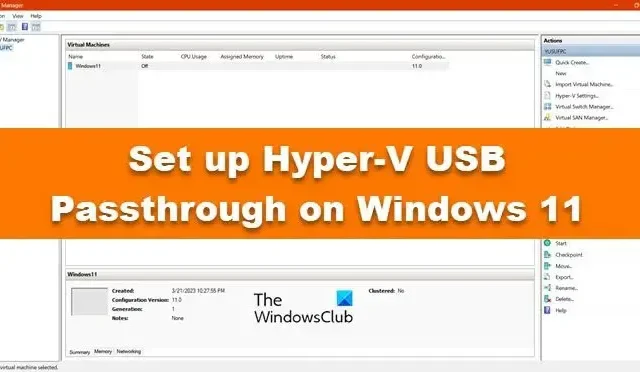
USB Passthrough dans Hyper-V vous permet de copier et coller des fichiers critiques vers et depuis la machine virtuelle. Par défaut, USB Passthrough n’est pas activé et il faut l’activer s’ils souhaitent effectuer les activités mentionnées. Dans cet article, nous apprendrons comment configurer Hyper-V USB Passthrough sur Windows 11/10.
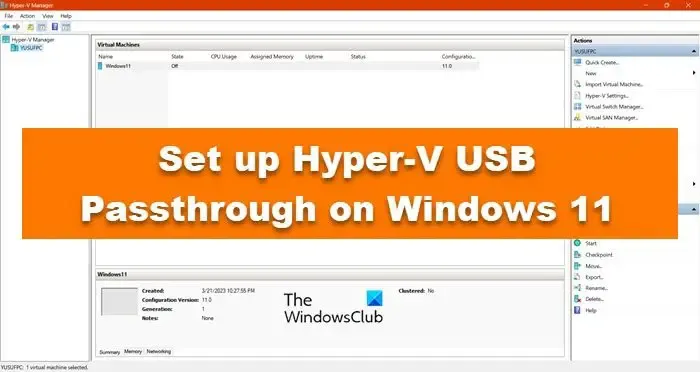
Configurer le relais USB Hyper-V sur Windows 11/10

- Configurer le relais USB Hyper-V à partir des paramètres Hyper-V
- Configurer le relais USB Hyper-V à partir du Bureau à distance

1] Configurer le relais USB Hyper-V à partir des paramètres Hyper-V
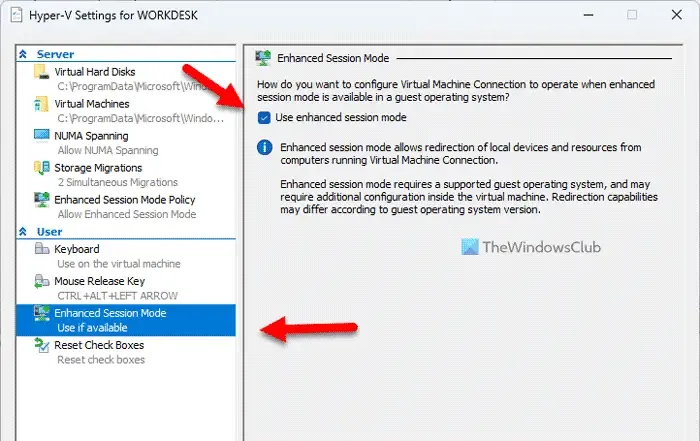
Le mode de session amélioré vous permet de rediriger les périphériques et ressources locaux vers une session de machine virtuelle à l’aide de l’ outil de connexion de machine virtuelle . Cette fonctionnalité est activée par défaut sur les versions client Windows telles que Windows 11/10/8/8.1, mais, sur Windows Server 2012 R2 ou Windows Server 2016, vous devez l’activer manuellement. Notez également que la connectivité réseau n’est requise que pour l’hôte, et non pour le système d’exploitation invité. Suivez les étapes mentionnées ci-dessous pour activer le mode de session améliorée et le configurer.
- Lancez le gestionnaire Hyper-V, cliquez avec le bouton droit sur la machine virtuelle et sélectionnez Paramètres Hyper-V.
- Maintenant, allez dans l’onglet Politique du mode de sessions améliorées et cochez la case associée à Autoriser le mode de session améliorée.
- Maintenant, accédez au mode de sessions améliorées et cochez la case associée à Utiliser le mode de session améliorée .
- Maintenant, cliquez sur Appliquer > Ok.
- Vous devez ensuite démarrer la machine virtuelle.
- Vous recevrez une invite de configuration d’affichage, cliquez sur les options Afficher.
- Accédez à l’onglet Ressources locales et cliquez sur Plus dans la section Appareils et ressources locaux.
- Cochez la case associée aux autres appareils Plug and Play (PnP) pris en charge et aux appareils que je branche plus tard qui devraient se trouver en dessous.
- Cliquez sur OK .
- Une fois de retour sur la fenêtre Configuration de l’affichage, cochez Enregistrer mes paramètres pour les futures connexions à cette machine virtuelle et cliquez sur Connecter.
Cela fera le travail pour vous.
2] Configurer le relais USB Hyper-V à partir du bureau à distance
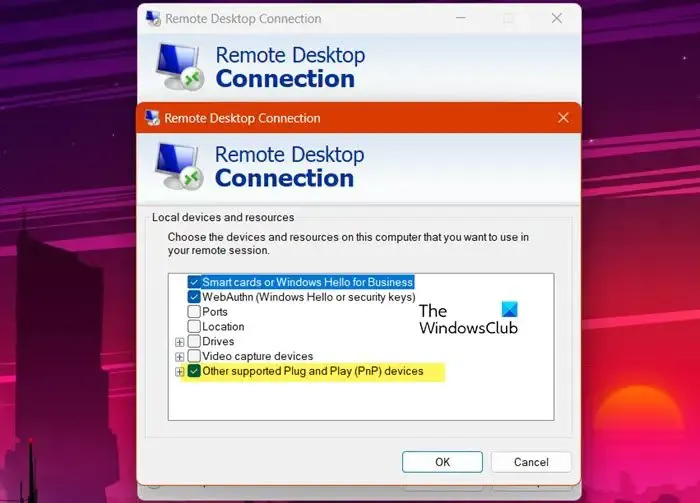
Le Bureau à distance est une application Windows intégrée qui vous permet de vous connecter à l’ordinateur distant. Nous allons ouvrir le bureau à distance sur votre machine virtuelle, puis le configurer pour autoriser le relais USB. Pour faire de même, vous devez suivre les étapes mentionnées ci-dessous.
- Ouvrez votre machine virtuelle, puis ouvrez le Panneau de configuration en le recherchant dans le menu Démarrer.
- Cliquez sur Système et sécurité puis cliquez sur Autoriser l’accès à distance depuis la section Système.
- Maintenant, allez dans Distant, cochez Autoriser les connexions d’assistance à distance à cet ordinateur et sélectionnez Autoriser les connexions à distance à cet ordinateur.
- Cliquez sur OK.
- Recherchez Connexion Bureau à distance dans le menu Démarrer et accédez à l’onglet Afficher les options > Ressources locales.
- Cliquez sur le bouton Plus dans la section Appareils et ressources locaux.
- Une fois que la fenêtre Appareils et ressources locaux apparaît, cochez la case à côté de Autres appareils Plug and Play (PnP) pris en charge.
- Cliquez sur OK.
- Maintenant, retournez à l’onglet Général, entrez les détails qui y sont demandés concernant votre système hôte, puis cliquez sur Connecter.
- Vous recevrez diverses invites vous demandant de confirmer vos actions, faites-le pour vous connecter au bureau distant.
C’est ainsi que vous pouvez activer le relais USB à l’aide d’Hyper-V. Gardez à l’esprit que pour que cette approche fonctionne, il doit exister une connectivité réseau entre l’ordinateur sur lequel un périphérique USB est connecté et le système d’exploitation invité.

Pourquoi Hyper-V n’a-t-il pas de relais USB ?
Hyper-V dispose d’un relais USB, mais il n’est pas activé par défaut. En effet, le relais USB présente des risques de sécurité, permettant aux machines virtuelles d’accéder aux périphériques USB. Les attaquants pourraient endommager les données des appareils connectés ou même compromettre l’hôte avec un code malveillant. Cependant, si cela vous convient, consultez ce guide pour activer la fonctionnalité.
Comment activer Hyper-V sur Windows 11 ?
Même si Hyper-V est intégré à Windows 11, il faut l’activer pour obtenir l’application Hyper-V Manager . Pour faire de même, ouvrez le Panneau de configuration et accédez à Programme > Programmes et fonctionnalités > Activer ou désactiver les fonctionnalités Windows. Vérifiez Hyper-V, les outils de gestion Hyper-V et la plate-forme Hyper-V. Si vous ne voyez pas l’option, consultez notre guide pour installer et activer Hyper-V sur Windows Home .



Laisser un commentaire