Comment configurer Face ID sur iPhone
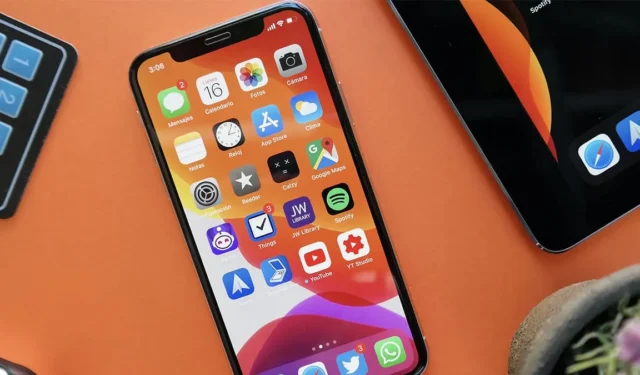
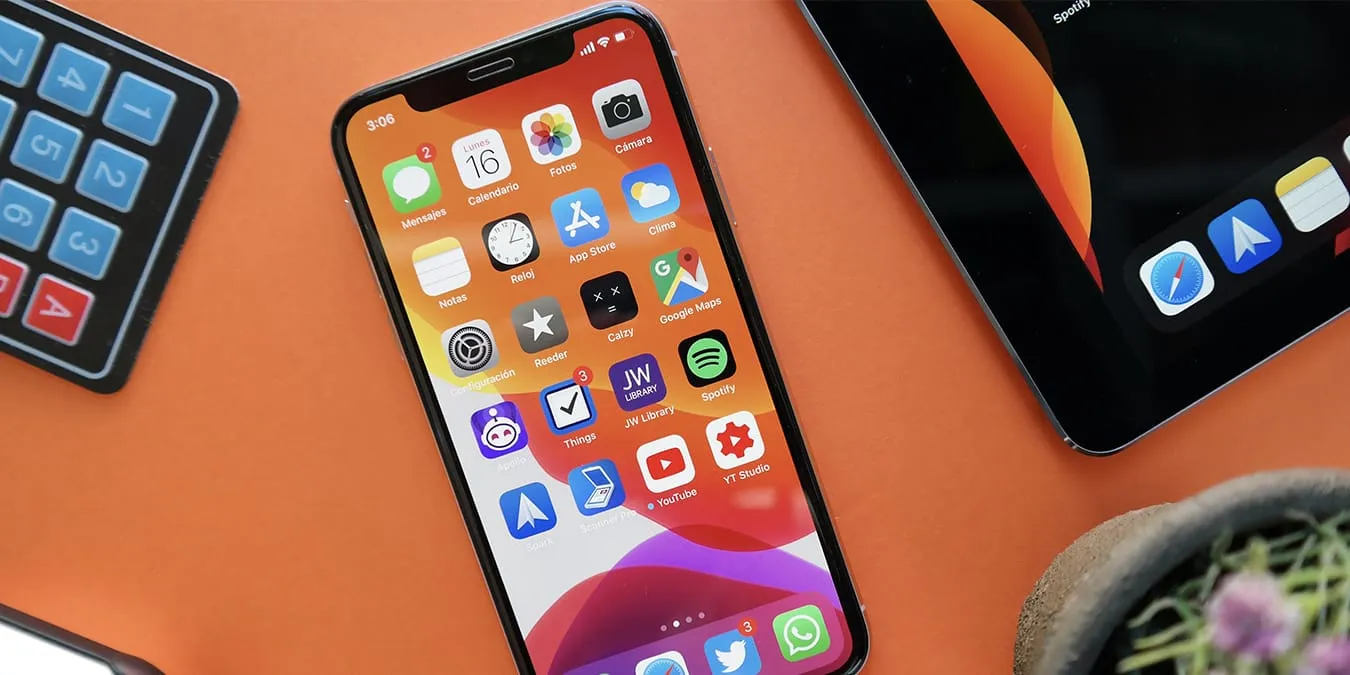
L’utilisation de Face ID sur votre iPhone présente de nombreux avantages. Par exemple, vous pouvez l’utiliser pour déverrouiller votre téléphone, effectuer des achats, vous connecter à des applications et bien plus encore. En plus de cela, cette fonctionnalité est chargée de sécuriser les données sensibles, dont chacun de nous devrait vraiment se soucier. Prêt à configurer Face ID sur votre iPhone ? Notre guide étape par étape rend les choses simples et rapides.
Quels iPhones sont compatibles avec Face ID ?
Tous les iPhone équipés d’une caméra frontale ne prennent pas en charge Face ID. Il est donc crucial de vérifier si votre téléphone prend en charge cette fonctionnalité. Consultez la liste des iPhones pris en charge ci-dessous :
- iPhone 15 Pro Max
- iPhone 15 Pro
- iPhone 15 Plus
- iPhone15
- iPhone 14 Pro Max
- iPhone 14 Pro
- iPhone 14 Plus
- iPhone14
- iPhone 13 Pro Max
- iPhone 13 Pro
- iPhone 13 mini
- iPhone13
- iPhone 12 Pro Max
- iPhone 12 Pro
- iPhone 12 mini
- iPhone12
- iPhone 11 Pro Max
- iPhone 11 Pro
- iPhone11
- iPhone XS Max
- iPhoneX
- iPhone XR
- iPhoneX
Il est intéressant de noter que Face ID fait désormais également partie de iPadOS. Il est disponible sur l’iPad Pro 12,9 pouces (3e génération et versions ultérieures) et l’iPad Pro 11 pouces (toutes générations).
Étapes pour configurer Face ID sur iPhone
La configuration de Face ID sur votre iPhone ou iPad est un processus simple qui améliore à la fois la sécurité et la commodité de votre appareil. Suivez les étapes ci-dessous pour le configurer.
Avant de commencer, assurez-vous que votre visage n’est pas obstrué, en particulier votre nez et votre bouche. Si vous portez des lunettes ou des lentilles de contact, ce n’est pas un problème, mais les masques doivent être retirés. Gardez également à l’esprit que Face ID fonctionne mieux lorsque votre iPhone est à bout de bras ou plus près (10 à 20 pouces / 25 à 50 centimètres) de votre visage.
Maintenant que vous êtes prêt, commencez par lancer l’application Paramètres et accédez à Face ID. & Code d’accès. Vous serez invité à saisir votre mot de passe si vous en avez déjà configuré un.
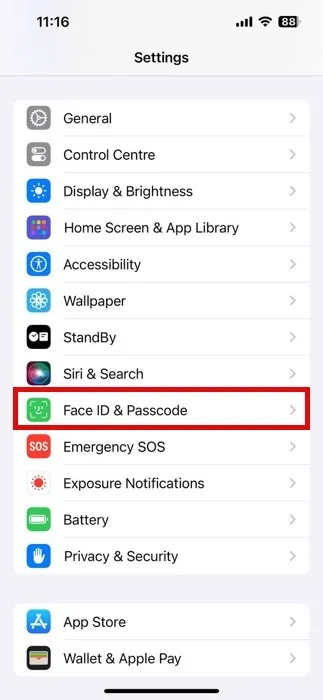
Sélectionnez Configurer Face ID. Vous serez guidé pour positionner votre visage dans le cadre de la caméra. Gardez votre appareil en orientation portrait pour cela. Appuyez sur Commencer lorsque vous êtes prêt.

Le processus de configuration consiste à suivre les instructions à l’écran pour bouger lentement la tête et terminer un cercle. Cela aide votre appareil à reconnaître les traits de votre visage sous différents angles. Surveillez les animations à l’écran, indiquant votre progression. Si vous ne pouvez pas bouger la tête pour une raison quelconque, appuyez sur Options d’accessibilité pour découvrir d’autres méthodes de configuration.
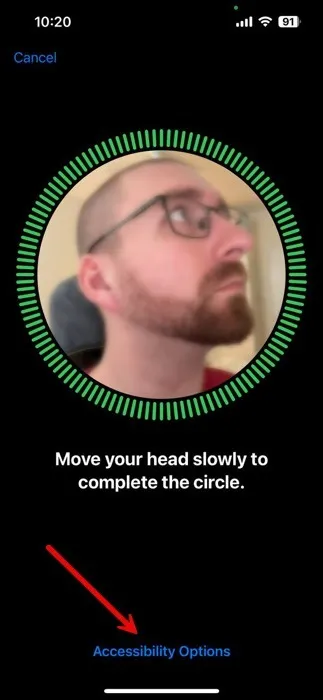
Après la première numérisation, une option vous sera proposée pour Utiliser Face ID avec un masque. Vous n’avez pas réellement besoin de porter un masque pour suivre le processus de configuration, et nous vous recommandons de suivre le processus maintenant plutôt que plus tard.
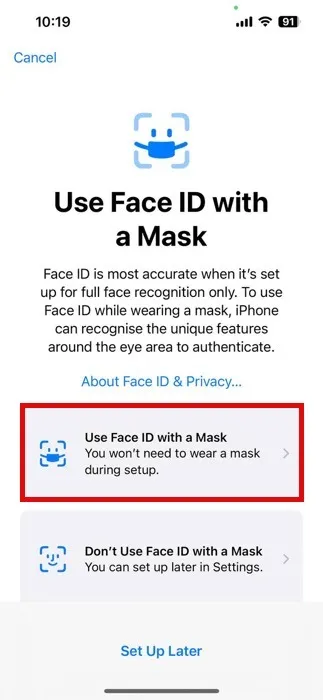
Une fois la deuxième analyse terminée, vous serez redirigé vers l’écran Face ID & Écran Code d’accès. Vous pouvez personnaliser les actions contrôlées par Face ID, comme déverrouiller votre appareil ou effectuer des achats dans l’App Store. Enfin, testez Face ID en verrouillant votre appareil, puis en le réveillant. Face ID s’activera automatiquement, scannant votre visage pour déverrouiller votre iPhone ou iPad.
Étapes pour configurer Face ID sur iPad
La configuration de Face ID sur un iPad est un jeu d’enfant et est très similaire au processus sur un iPhone. Commencez par appuyer sur l’application Paramètres. Ensuite, accédez à Face ID & Code d’accès. Vous devrez saisir votre code secret existant si vous en avez configuré un.
Une fois dans les paramètres, sélectionnez Configurer Face ID. Cela vous invitera à positionner votre visage dans le cadre de la caméra de votre iPad. Assurez-vous de tenir l’iPad en orientation portrait et appuyez sur Commencer.
L’iPad vous guidera à travers une série de mouvements de tête pour capturer les traits de votre visage sous différents angles. Si vous avez des difficultés à bouger la tête, utilisez le bouton Options d’accessibilité pour une autre méthode de configuration. Une fois la configuration terminée, Face ID sera prêt à être utilisé.
Comment utiliser Face ID avec des lunettes
Utiliser Face ID avec des lunettes est tout aussi simple et sécurisé que de l’utiliser sans. Que vous changiez de lunettes, portiez des verres correcteurs ou portiez des lunettes de soleil, votre iPhone et votre iPad peuvent vous reconnaître.
Tout d’abord, prenez votre appareil et ouvrez l’application Paramètres. Faites défiler vers le bas, sélectionnez Face ID & Code d’accès et saisissez votre code d’accès. Recherchez l’option Configurer une apparence alternative. Cette fonctionnalité permet à Face ID de vous reconnaître sous différents looks – parfait pour les personnes qui portent des lunettes. Appuyez dessus pour commencer le processus.
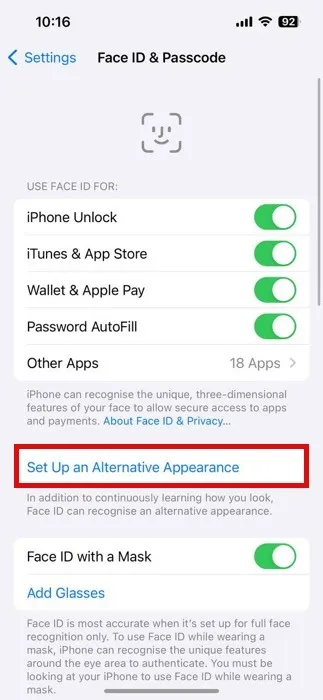
Mettez vos lunettes et préparez-vous pour l’installation, comme vous l’avez fait la première fois. Assurez-vous que vos lunettes sont propres et claires, car des taches peuvent parfois affecter la numérisation. Tenez votre appareil en orientation portrait et assurez-vous qu’il se trouve à environ une longueur de bras. Suivez les instructions à l’écran pour compléter le cercle avec vos mouvements de tête.
Votre appareil vous reconnaîtra avec et sans vos lunettes. Cela rend le déverrouillage de votre iPhone ou iPad pratique, quel que soit votre choix de lunettes.
Déverrouillez votre iPhone avec Apple Watch comme alternative à Face ID
Si vous possédez une Apple Watch, cela peut être une bonne alternative pour accéder à votre iPhone si Face ID ne vous reconnaît pas. Cette fonctionnalité fonctionne avec l’iPhone X ou les modèles ultérieurs exécutant iOS 14.5 ou ultérieur, et est compatible avec l’Apple Watch Series 3 ou ultérieur sur watchOS 7.4 ou ultérieur.
Avant de la configurer, assurez-vous que votre Apple Watch est associée à votre iPhone et que le Wi-Fi et le Bluetooth sont activés sur les deux appareils. Il est essentiel que votre Apple Watch dispose d’un mot de passe et que la détection du poignet soit activée. Pour activer la fonction de déverrouillage, accédez aux Paramètres de votre iPhone, appuyez sur Face ID & Code d’accès et activez Déverrouiller avec Apple Watch.
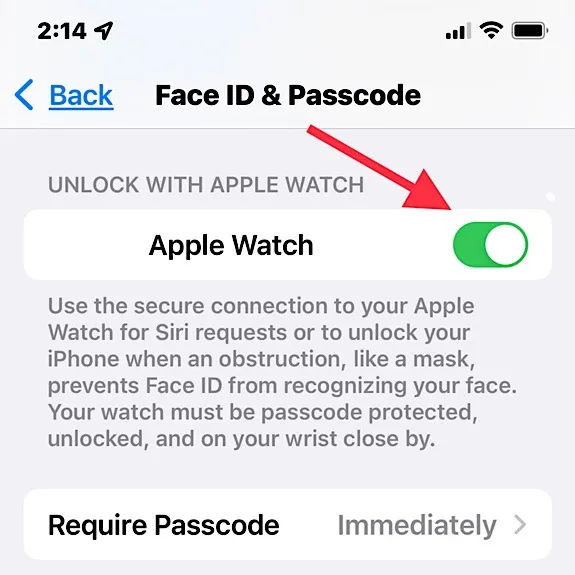
Chaque fois que Face ID ne parvient pas à vous reconnaître, vous pouvez compter sur votre Apple Watch pour vous authentifier. Réveillez simplement votre iPhone en le soulevant ou en appuyant sur l’écran et regardez-le comme vous le feriez habituellement.
Conseils pour améliorer votre expérience Face ID
Améliorer votre expérience Face ID sur iPhone consiste à connaître les bons paramètres à modifier pour une expérience utilisateur plus fluide et plus efficace. Explorons quelques ajustements clés que vous pouvez apporter pour tirer le meilleur parti de Face ID.
Personnalisez la fonctionnalité « Exiger une attention pour Face ID »
N’oubliez pas que Face ID vous oblige à regarder directement votre téléphone pour procéder à vos demandes d’authentification. Au quotidien, vous constaterez qu’il est utile d’éviter de regarder directement votre téléphone, surtout si vous le déverrouillez fréquemment.
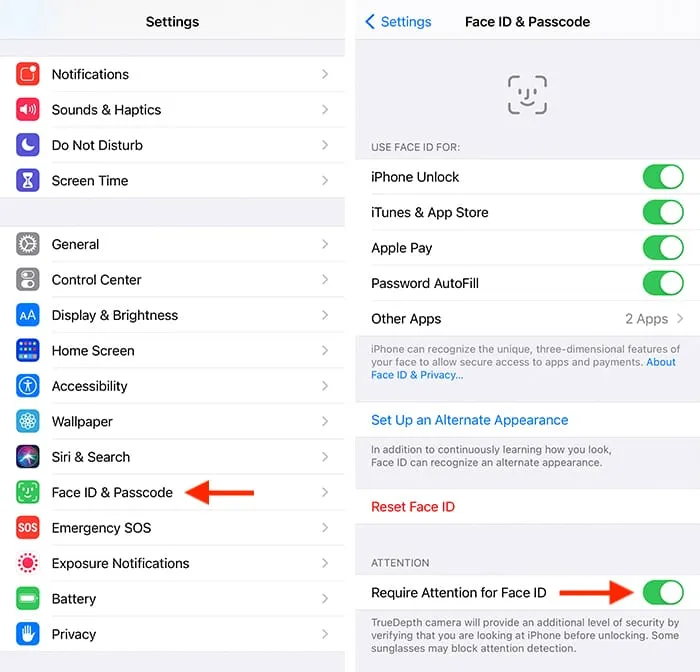
Nous vous recommandons d’accéder à Paramètres -> Face ID et amp; Code d’accès, puis basculez le commutateur à côté de Exiger une attention pour Face ID. (Le commutateur doit être désactivé.) Face ID abaissera ses « critères » d’authentification, déverrouillant ainsi votre iPhone, même s’il n’est pas directement devant votre visage.
Contrôler l’accès à l’écran de verrouillage
L’écran de verrouillage de votre iPhone offre un accès rapide aux widgets, aux commandes de lecture multimédia, au centre de contrôle et bien plus encore. Mais vous souhaiterez peut-être gérer ce qui est accessible lorsque votre iPhone est verrouillé, notamment pour des raisons de confidentialité.
Allez vers Paramètres -> Identification faciale et identification faciale Code d’accès et faites défiler jusqu’à la section Autoriser l’accès en cas de verrouillage. Vous pouvez activer ou désactiver l’accès à diverses fonctionnalités, telles que les Widgets et le Centre de notificationsCentre de contrôle, Siri et autres.
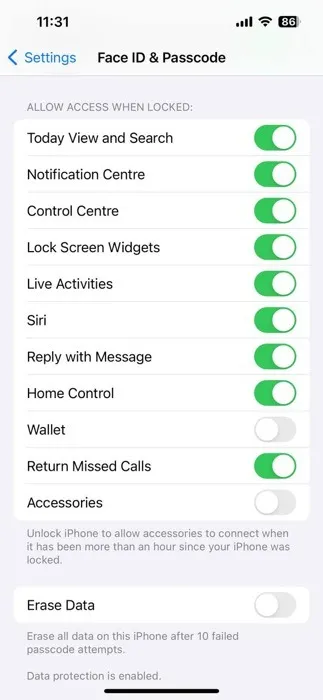
La désactivation de l’accès à certaines fonctionnalités empêche toute personne possédant votre iPhone de consulter vos informations personnelles. Cependant, n’oubliez pas que restreindre l’accès signifie également que vous perdez vous-même l’accès rapide à ces fonctionnalités. Il s’agit de trouver le bon équilibre entre commodité et sécurité.
Utilisez votre mot de passe en cas d’échec de Face ID
Que faire si vous n’avez pas d’Apple Watch mais que vous ne souhaitez pas enlever votre masque ? Que se passe-t-il si vous possédez une Apple Watch, mais que vous avez toujours du mal à vous connecter ? Utilisez simplement votre mot de passe.
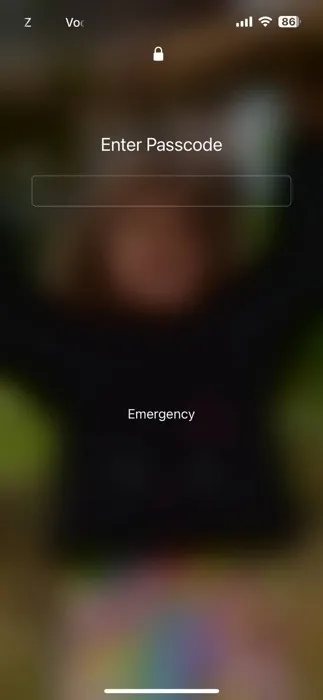
Bien sûr, la raison pour laquelle vous utilisez Face ID est que vous n’avez pas besoin d’utiliser votre mot de passe, mais il y aura des moments où vous en aurez quand même besoin. Face ID n’est pas idéal pour toutes les situations et n’est pas infaillible.
La configuration de Face ID sur votre iPhone ou iPad est un moyen simple mais puissant d’améliorer à la fois la sécurité et la commodité de votre appareil. Cependant, comme toute technologie, Face ID peut rencontrer des problèmes occasionnels.
Toutes les captures d’écran de David Morelo.



Laisser un commentaire