Comment configurer la signature électronique sur la nouvelle application Outlook pour Windows 11
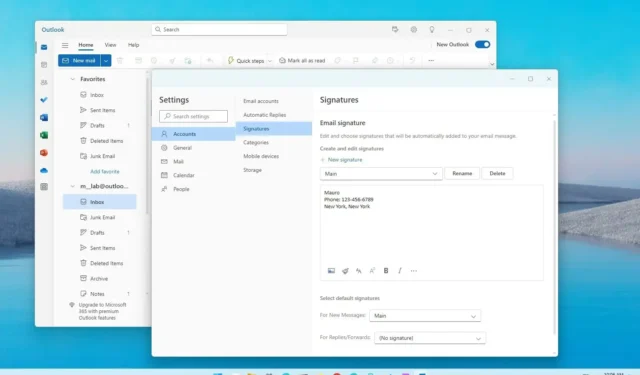
Sur la nouvelle application Outlook , vous pouvez configurer des signatures pour chaque nouveau message, réponse et transfert, et dans ce guide, vous apprendrez comment.
Chaque fois que vous composez un message, vous vous retrouvez généralement avec une signature qui peut inclure une variété de détails, y compris votre nom, vos coordonnées, le nom de votre entreprise, votre titre et d’autres informations que vous souhaitez partager avec les destinataires. Au lieu d’écrire ou de copier et coller le même bloc de texte sur chaque e-mail, la nouvelle application Outlook pour Windows 11 inclut un paramètre qui vous permet de créer une ou plusieurs signatures personnalisées que le client peut appliquer automatiquement à vos messages.
Ce guide vous apprendra les étapes pour activer et configurer les signatures dans Outlook.
Configurer la signature électronique dans Outlook pour Windows 11
Pour configurer des signatures sur l’application Outlook pour Windows 11, procédez comme suit :
-
Ouvrez la nouvelle application Outlook sur Windows 11.
-
Cliquez sur Paramètres (bouton d’engrenage en haut à droite).
-
Cliquez sur Comptes .
-
Cliquez sur l’ onglet Signatures .
-
Confirmez un nom pour la signature.
-
Composez une signature avec les informations que vous souhaitez voir apparaître au bas de l’e-mail dans la zone de texte fournie.
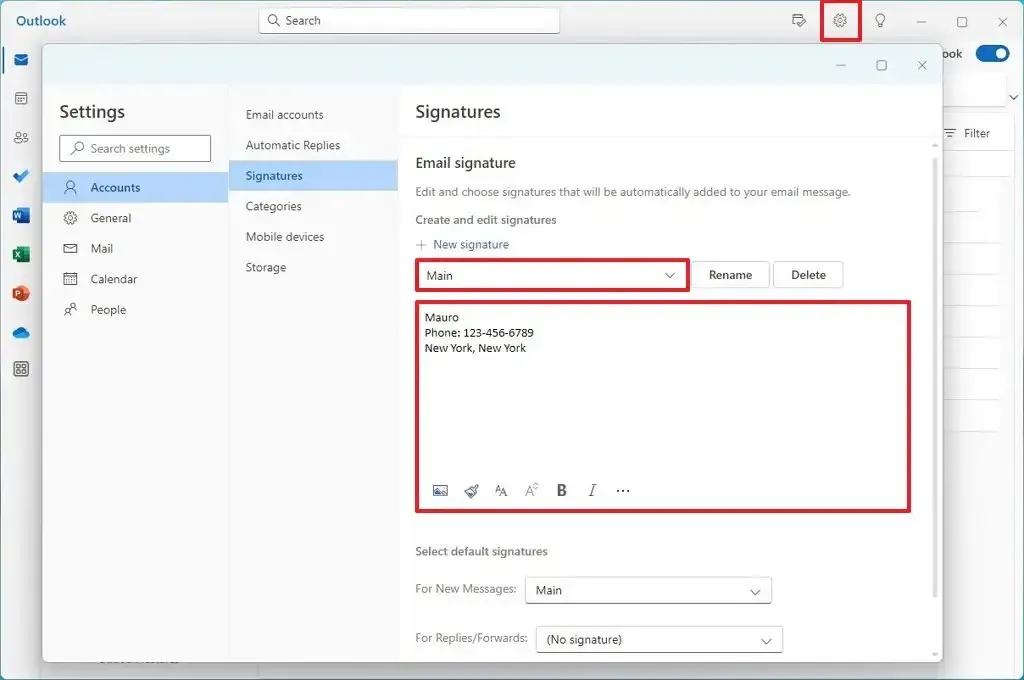
-
Utilisez les actions disponibles en bas pour insérer une image ou formater le texte.
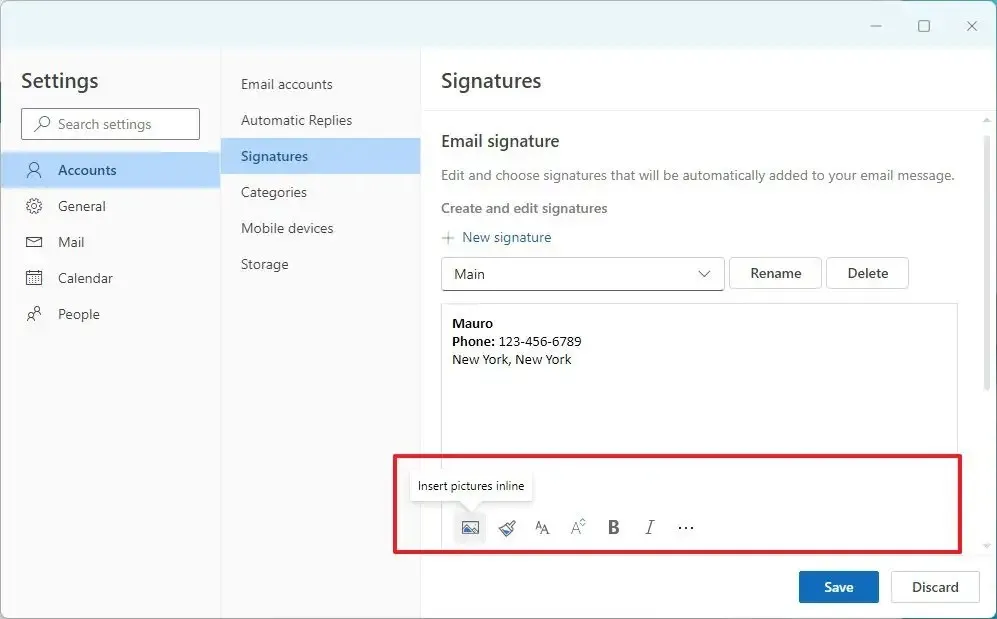
-
Cliquez sur le bouton Enregistrer .
-
(Facultatif) Cliquez sur l’ option Nouvelle signature pour créer des signatures supplémentaires avec des informations différentes.
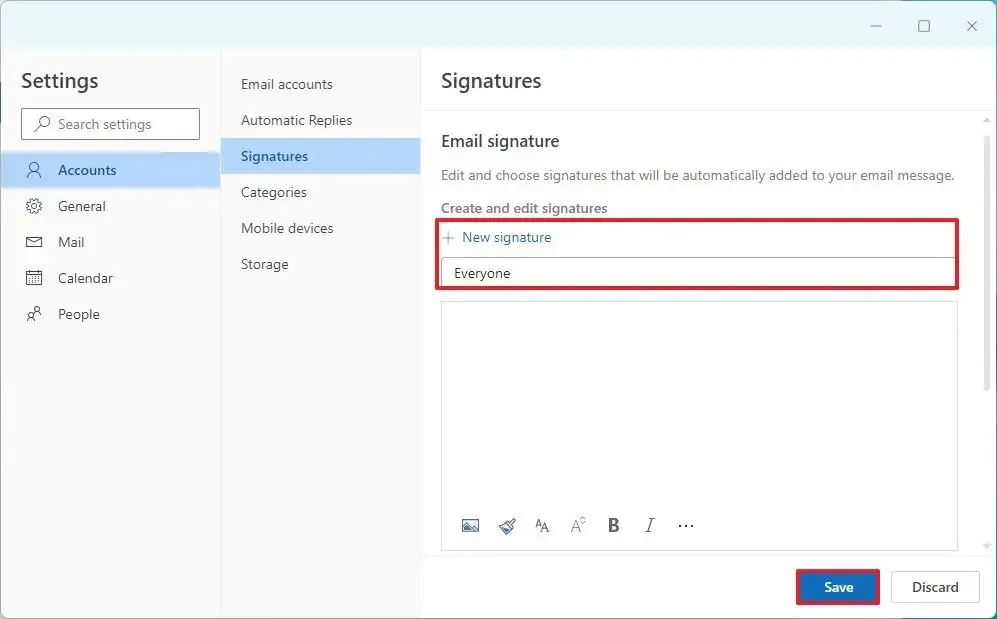
-
Confirmez un nom pour la signature.
-
Composez une signature avec les différentes informations dans la zone de texte fournie.
-
Cliquez sur le bouton Enregistrer .
-
(Facultatif) Sélectionnez la signature dans la liste et cliquez sur le bouton Supprimer pour l’effacer.
-
Dans la section « Sélectionner les signatures par défaut », choisissez la signature par défaut pour les nouveaux messages ou les réponses et les transferts.
-
Cliquez sur le bouton Enregistrer .
Une fois les étapes terminées, la prochaine fois que vous créerez un nouveau message, la signature apparaîtra automatiquement au bas de l’e-mail.
Comme il ne s’agit que d’un morceau de texte, vous pouvez toujours sélectionner et supprimer le bloc. De plus, si vous souhaitez modifier ou insérer une signature différente, vous pouvez ouvrir l’onglet « Insérer » et utiliser le paramètre « Signature » pour appliquer une signature différente pour l’e-mail.



Laisser un commentaire