Comment configurer et utiliser la fonctionnalité d’accès vocal dans Windows

De nombreux appareils technologiques récents, comme votre téléviseur, votre téléphone, votre écran électronique, votre haut-parleur intelligent, etc., ont la commodité des commandes vocales, alors pourquoi les ordinateurs portables et les ordinateurs devraient-ils être laissés de côté ? Voice Access est une nouvelle fonctionnalité d’accessibilité intégrée à Windows 11 qui vous permet d’interagir avec diverses fenêtres, navigateurs et applications avec votre voix. Ce guide explique comment installer et utiliser l’application Voice Access sous Windows.
1. Premiers pas avec l’accès vocal
Voice Access vous permet de gérer toutes vos applications PC avec de simples commandes vocales et de dicter à n’importe quel navigateur ou zone de texte. Vous pouvez immédiatement commencer à utiliser cette fonctionnalité si vous utilisez la version 22H2 de Windows 11 ou une version ultérieure.
Méthode 1 : Utilisation du champ de recherche
L’application Voice Access peut être ouverte à partir de la zone de recherche de Windows, même si vous l’utilisez pour la première fois. Pour vous assurer qu’il fonctionne correctement avec divers menus et options, démarrez l’application en tant qu’administrateur.
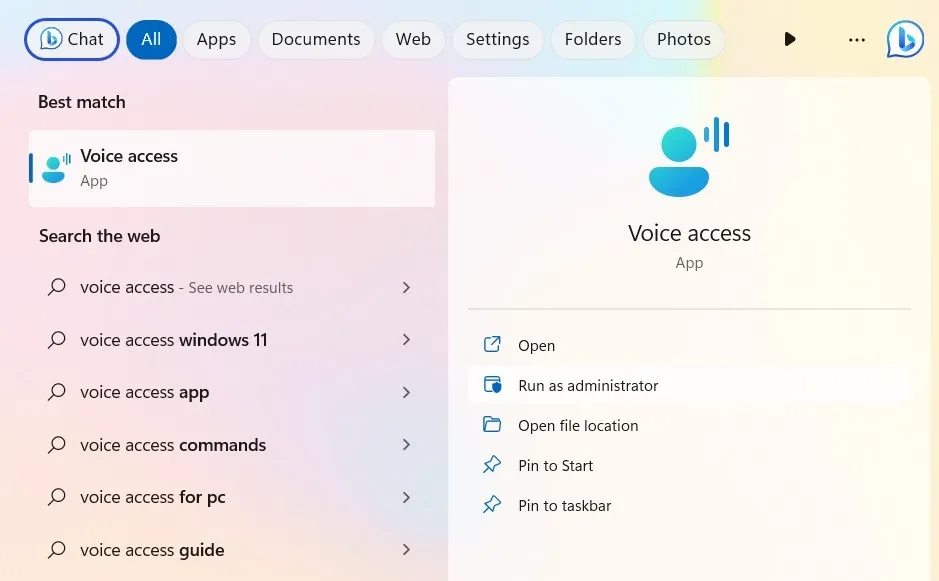
Méthode 2 : Utilisation du menu Accessibilité
C’est une approche un peu plus longue, mais vous en aurez peut-être besoin si vous rencontrez des problèmes avec le champ de recherche . Ouvrez Voice Access dans le menu Accessibilité et activez la fonction.
- Appuyez sur Win+ Ipour ouvrir l’application Paramètres.
- Allez dans « Accessibilité -> Interaction -> Voix ».
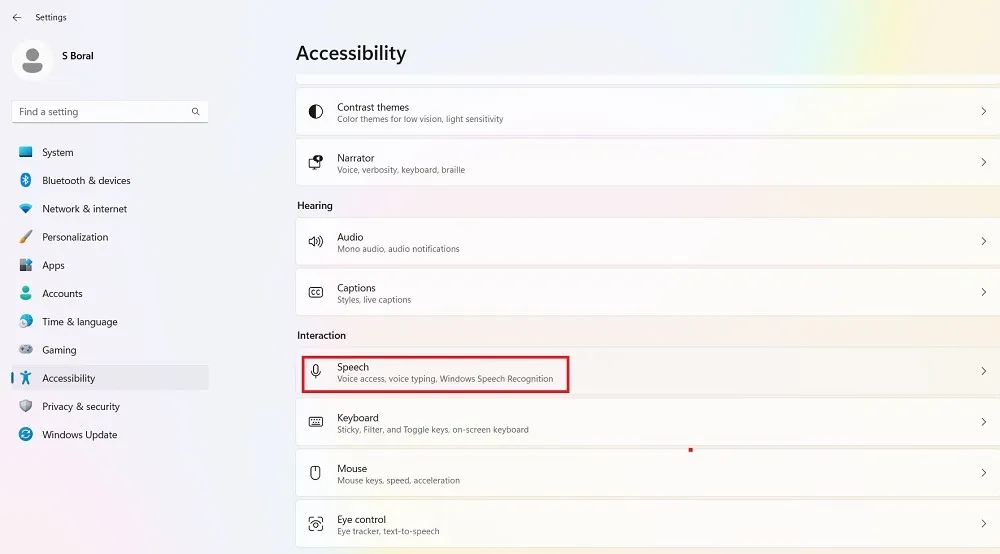
- Activez l’interrupteur à bascule pour l’accès vocal.
- Si vous le souhaitez, cochez la case à côté de « Démarrer l’accès vocal après vous être connecté à votre PC ».
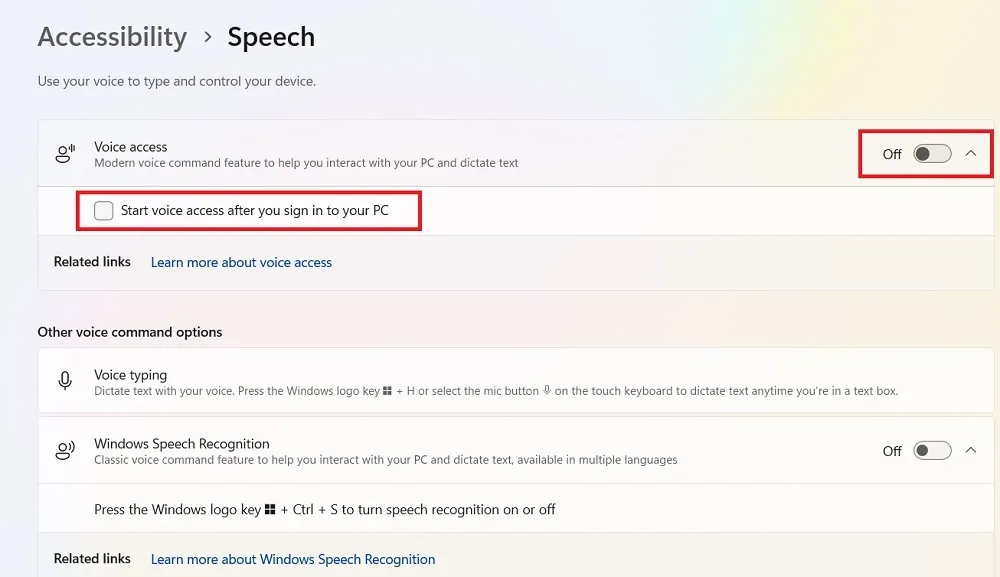
- Avec les deux méthodes ci-dessus, la barre d’interface utilisateur Voice Access sera ancrée en haut de votre écran, car le modèle de langue, selon les paramètres de votre PC, est en cours de téléchargement sur l’appareil. Actuellement, Voice Access ne prend en charge que la langue anglaise dans sept variantes régionales (États-Unis, Royaume-Uni, Inde, Australie, Canada, Irlande et Nouvelle-Zélande). Microsoft a annoncé que d’autres langues et accents suivront à l’avenir.
- Attendez que le curseur de pourcentage termine l’installation, puis configurez votre correspondance vocale dans Windows.
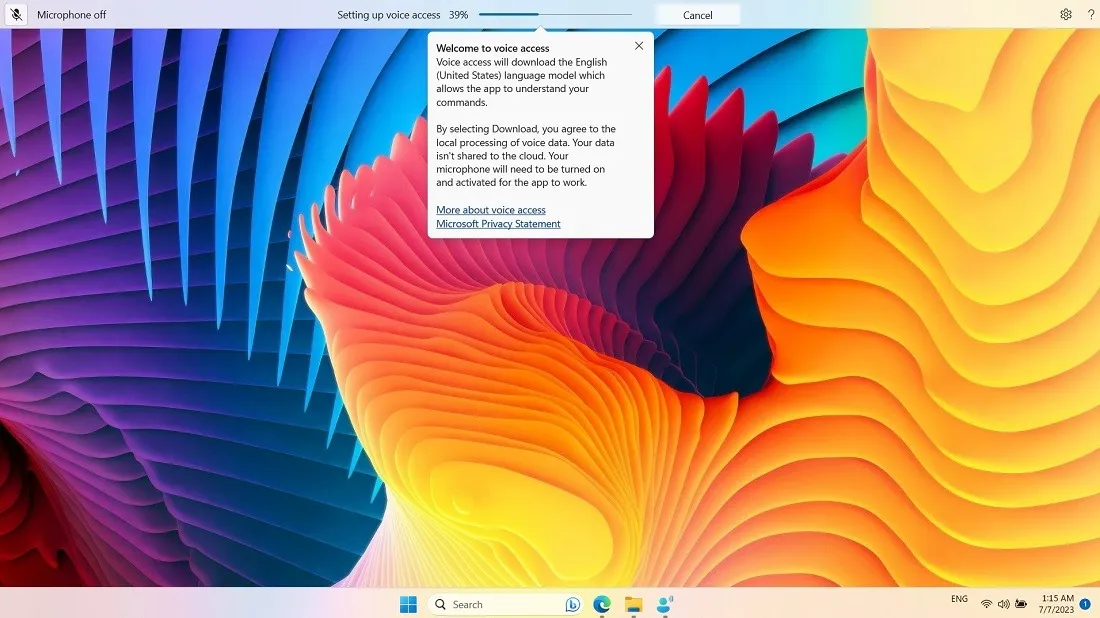
2. Configuration de l’accès vocal et de la correspondance vocale
À l’étape suivante, configurez l’accès vocal à l’aide du microphone de votre PC et activez la correspondance vocale en effectuant des tests personnalisés.
- Configurez votre microphone pour que votre ordinateur puisse vous écouter.
- Connectez-vous au Realtek Audio intégré de votre PC ou à un microphone externe.

- Une fois le micro identifié, votre application Voice Access est disponible pour des tests supplémentaires. Cliquez sur « Guide de démarrage » pour continuer.
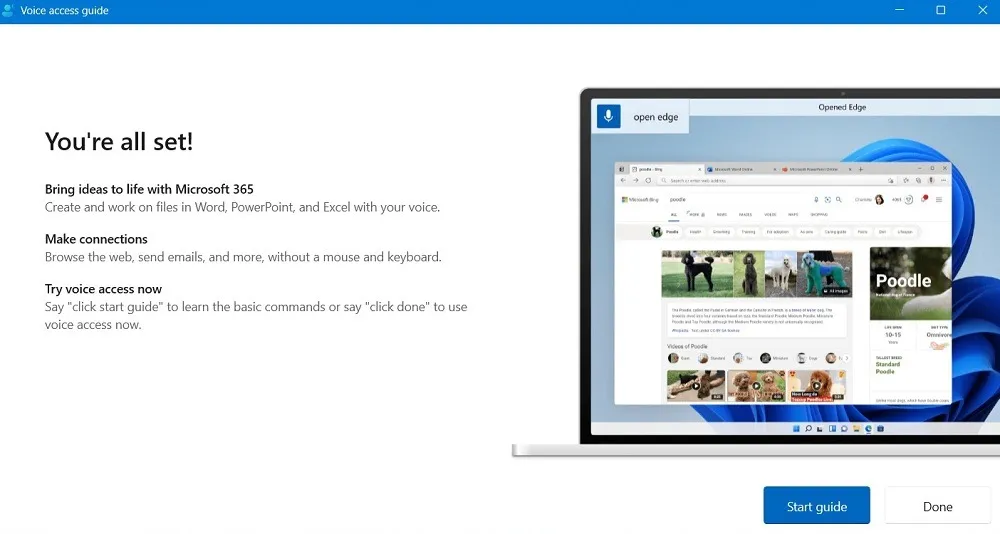
- Initialement, Voice Access est en mode veille (ou état de veille). Avant de tester votre voix avec le microphone installé, réveillez-le en disant : « Accès vocal, réveille-toi ». Vous pouvez également appuyer sur le bouton du micro sur un clavier tactile.
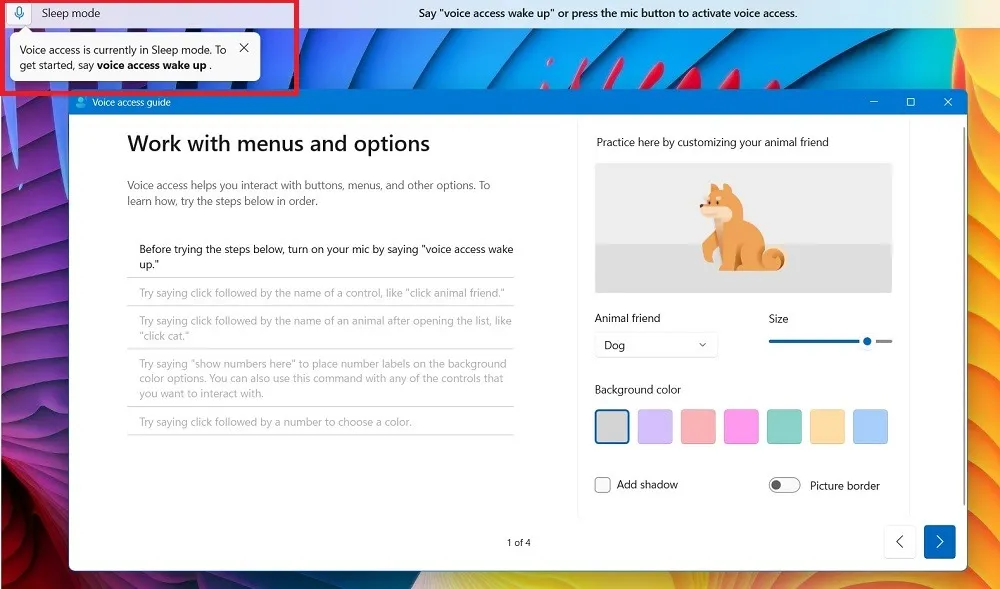
- Lorsque l’application est en mode d’écoute, entraînez-vous avec certaines des phrases du panneau de gauche. Par exemple, utilisez votre voix pour « cliquer » avec une souris ou activer une commande.

- De plus, contrôlez le pointeur de la souris. Par exemple, dites « afficher la grille ici » pour placer la grille sur la fenêtre active, ou dites un nombre entre 1 et 9 pour déplacer le pointeur de la souris au centre de cette zone et obtenir une grille plus petite.
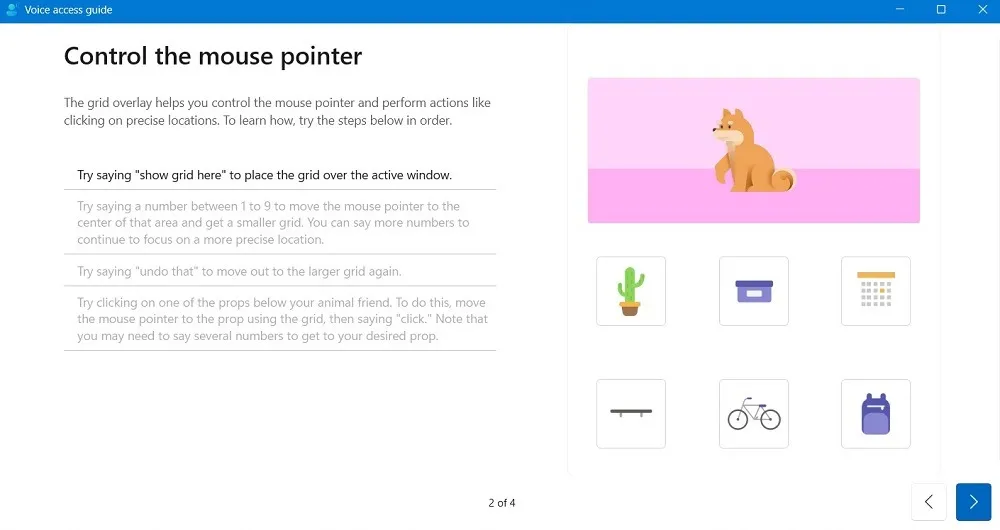
- Si vous utilisez la dictée, la correspondance vocale vous demandera de tester les phrases de votre choix dans la zone de texte. Vous verrez la transcription pendant que vous parlez.
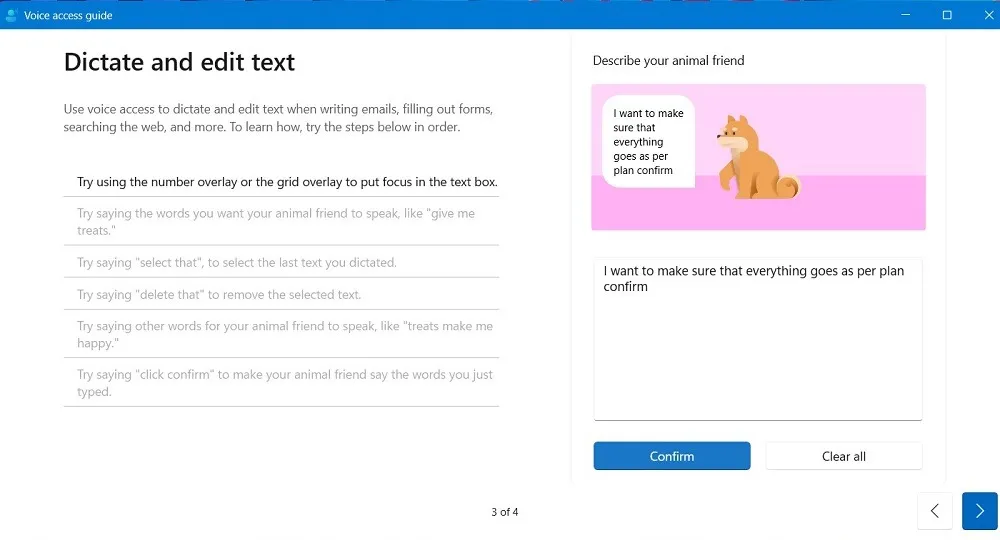
- Une fois le processus de correspondance vocale terminé, cliquez sur « Terminé ».
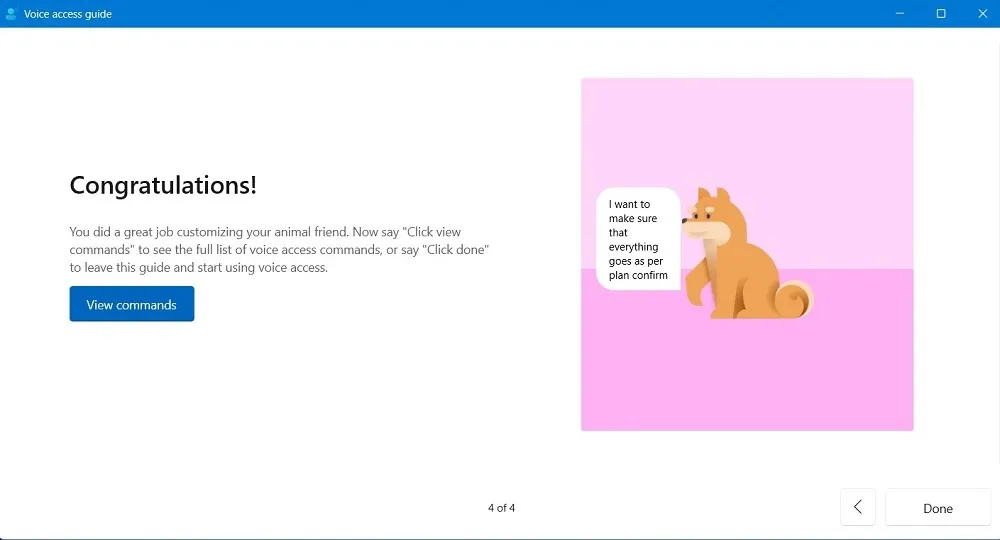
3. Comment utiliser l’accès vocal
Suivez les étapes ci-dessous pour utiliser Voice Access et effectuer diverses tâches que vous effectuez régulièrement avec la souris et le clavier.
- Lancez l’application.
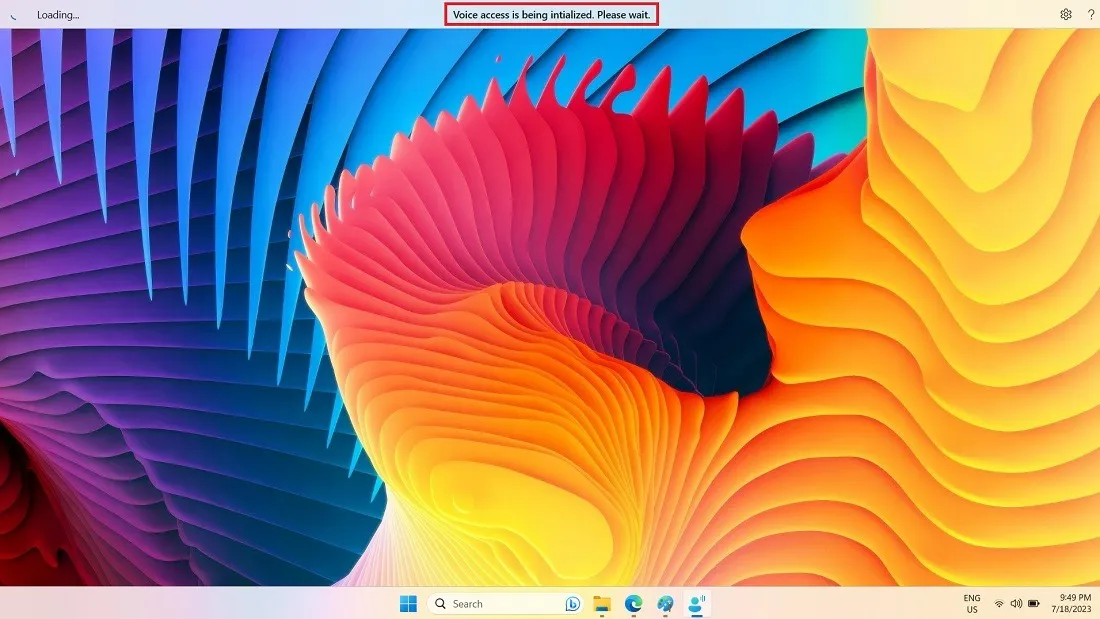
- Cliquez sur « Afficher toutes les commandes » dans le menu d’aide (point d’interrogation) en haut à droite pour voir vos options à tout moment.
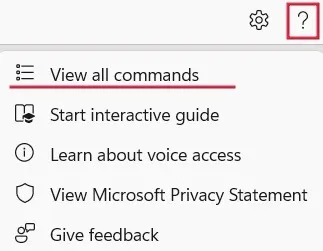
- Les commandes sont regroupées par catégorie.
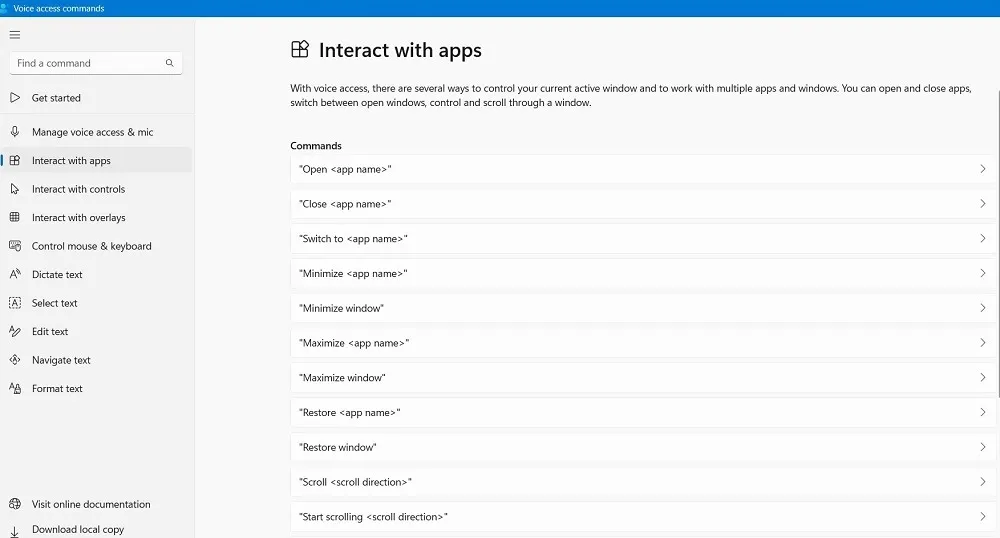
- Par exemple, pour ouvrir une application, dites « ouvrir Google Chrome » ou « ouvrir Microsoft Word ». Agrandissez ou réduisez la fenêtre en disant « Agrandir/réduire [nom de l’application] ».
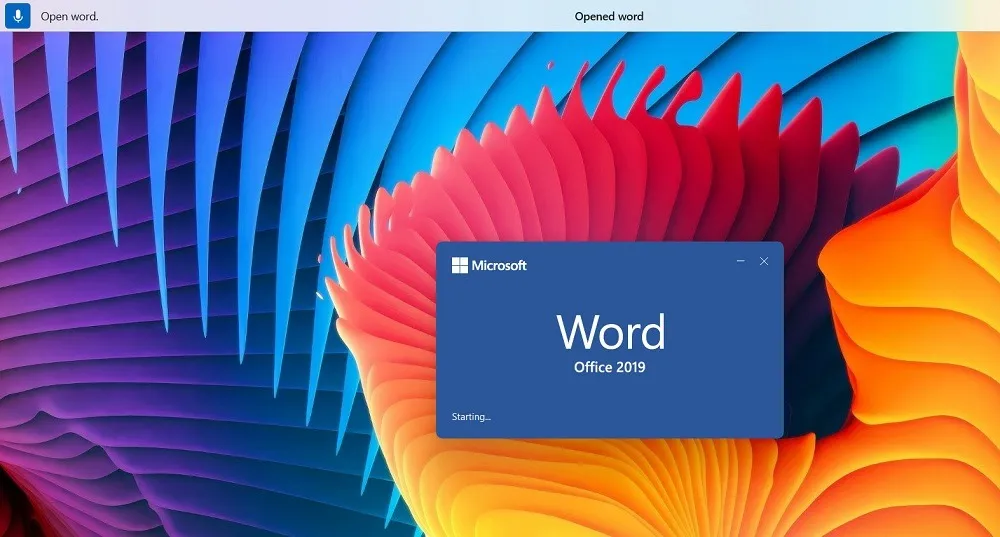
- Vous pouvez également faire défiler vers le haut et vers le bas ou vers la droite et vers la gauche dans une application en disant « Démarrer le défilement [sens de défilement] ». Si vous faites une erreur, l’interface utilisateur du dock en haut vous corrigera.
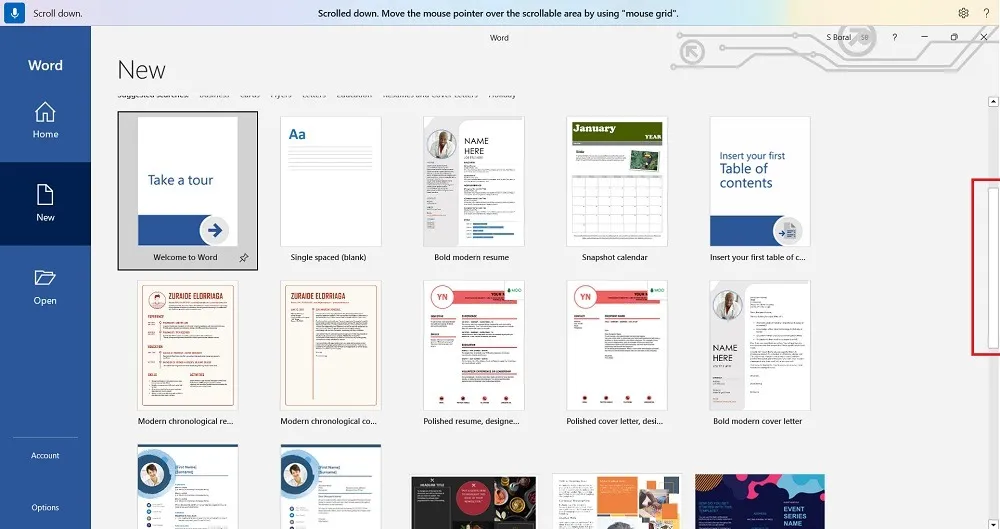
- Vous pouvez utiliser le mode Dictée pour saisir un nom de site Web dans la barre d’adresse de votre navigateur. Dans l’exemple suivant, nous avons dit « maketecheasier.com » suivi de « Enter ». Si vous n’obtenez pas le bon texte, épelez toutes les lettres à la place.
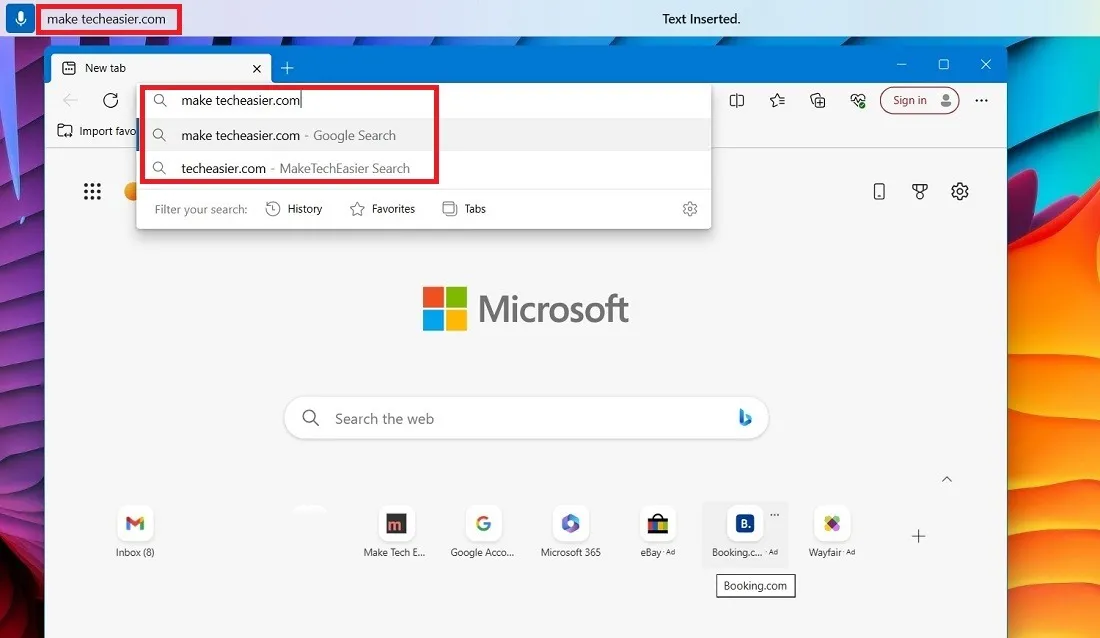
- Si vous souhaitez taper des phrases et des paragraphes longs avec votre voix, activez « Activer la ponctuation automatique » via Paramètres.

- Une fois que vous vous êtes habitué à l’application Voice Access, cela vous évite vraiment de taper de nombreuses commandes essentielles. Vous pouvez librement sélectionner et modifier du texte et interagir avec presque tous les contrôles. Si vous faites une erreur, le menu Aide est toujours là.
4. Désactiver l’accès vocal dans Windows
Désactivez la fonction d’accès vocal en suivant les étapes ci-dessous :
- Pour quitter Voice Access, faites un clic droit sur l’icône Paramètres en forme d’engrenage dans le coin supérieur droit du dock et sélectionnez « Désactiver l’accès vocal ».
- Vous pouvez également dicter « Désactiver l’accès vocal » et l’application quittera silencieusement la barre des tâches.
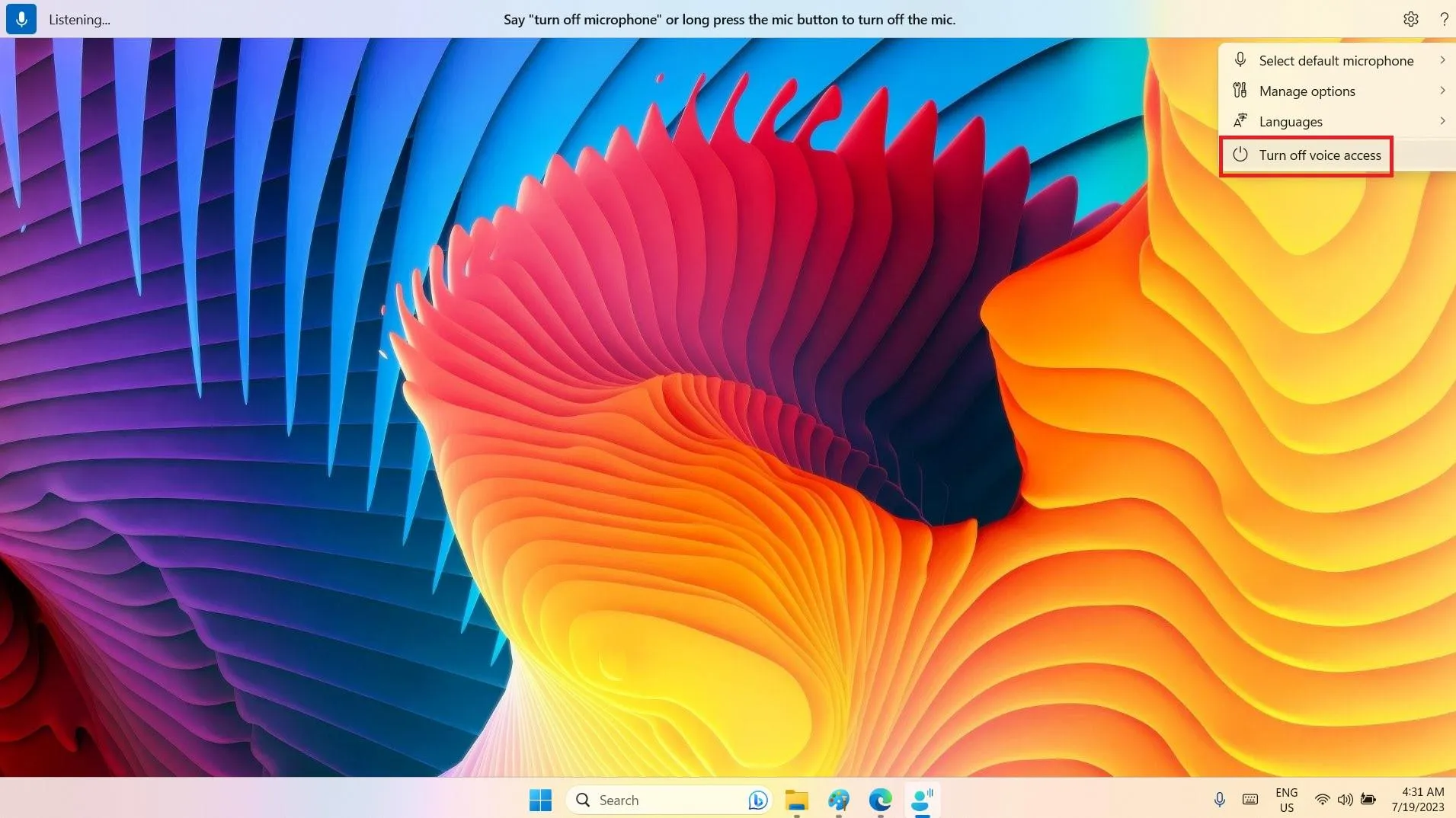
Questions fréquemment posées
Comment activer l’accès vocal dans Windows 10 ?
Windows 10 n’a pas de fonction d’accès vocal intégrée comme Windows 11, mais il utilise un programme plus ancien appelé Reconnaissance vocale Windows via « Accessibilité ». Il doit être configuré pour reconnaître votre voix et effectuer une correspondance vocale complète.
La fonctionnalité de reconnaissance vocale de Windows est également disponible avec Windows 11, mais la nouvelle application Voice Access la rend quelque peu redondante.
Quelle est la différence entre Cortana et Voice Access ?
Windows 10 et 11 ont Cortana comme assistant virtuel, mais l’ outil AI est obsolète et ne sera pas pris en charge avec les nouvelles mises à jour. Bien que Cortana vous écoute et réponde activement avec ses propres suggestions, il ne peut pas effectuer une gamme complète de tâches et nécessite une supervision et des entrées de données constantes. Voice Access, d’autre part, est une application superbe et efficace intégrée à Windows qui peut complètement remplacer la souris et le clavier.
Crédit photo : Unsplash . Toutes les captures d’écran par Sayak Boral.



Laisser un commentaire