Comment configurer et utiliser TreeSize [2023]
![Comment configurer et utiliser TreeSize [2023]](https://cdn.thewindowsclub.blog/wp-content/uploads/2023/02/treesize-guide-640x375.webp)
L’espace de stockage est comme le temps : il n’y en a jamais assez. Je ne suis pas fan des services cloud et je ne peux pas compter sur le fait de rester en ligne uniquement pour accéder à mes propres fichiers, c’est pourquoi je préfère les avoir localement. Mais cela a ses propres problèmes. Chaque fois qu’une application est installée ou qu’un fichier est importé, l’espace de stockage est consommé. Même si je ne fais rien, il semble s’épuiser de sa propre volonté. Et tout comme le temps est une ressource précieuse que j’essaie de gérer au mieux, l’espace disque de mon système l’est aussi.
Bien que Windows dispose de ses propres outils de gestion de disque et d’espace de stockage, ils laissent beaucoup à désirer. Mais il existe un programme pour tout sous le soleil, et pour la gestion de l’espace de stockage, TreeSize est aussi bon que possible.
Trouver une nouvelle application sans aucune référence, cependant, peut être délicat. Ci-dessous, je partage mon point de vue sur TreeSize, comment le configurer et comment commencer à l’utiliser afin que vous puissiez gagner du temps, ainsi que de l’espace disque.
Qu’est-ce que TreeSize
TreeSize est un outil de gestion de disque de JAM Software conçu uniquement pour Windows. Son utilisation est gratuite, mais il existe également une version payante pour un usage personnel et professionnel. Ils sont disponibles pour comparaison sur le site Web de JAM Software si vous souhaitez connaître la différence entre eux.
En bref, la version payante possède des fonctionnalités supplémentaires telles qu’un outil de recherche de fichiers en double, davantage d’options d’exportation, ainsi que des options de ligne de commande (professionnel uniquement). Mais à toutes fins utiles, la version gratuite a tout ce dont j’ai besoin, et c’est ce que je vais raconter ci-dessous.
Fonctionnalités gratuites de TreeSize
TreeSize n’est pas le seul outil de gestion de l’espace disque disponible, c’est pourquoi il est crucial que ses fonctionnalités et ses offres correspondent à mes (et à vos) besoins. Heureusement, un coup d’œil sur les principales fonctionnalités répertoriées sur le site Web suffit pour que j’atteigne le bouton de téléchargement.
Découvrez rapidement quels fichiers occupent de l’espace, surveillez l’espace libre et les informations sur les fichiers, analysez et exportez les résultats, et obtenez une arborescence de type explorateur de fichiers de tout ce que vous avez sur votre système – je ne pouvais rien demander de plus.
En plus de cela, TreeSize permet également la numérisation de smartphones et d’appareils mobiles via MTP, ce qui est autre chose à surveiller.
Comment configurer TreeSize Free sur votre PC
TreeSize est disponible en téléchargement gratuit. Suivez le lien pour l’obtenir sur votre système :
> TreeSize gratuit : lien de téléchargement
Une fois sur le site Web, cliquez sur le bouton Téléchargement gratuit dans le coin supérieur droit.
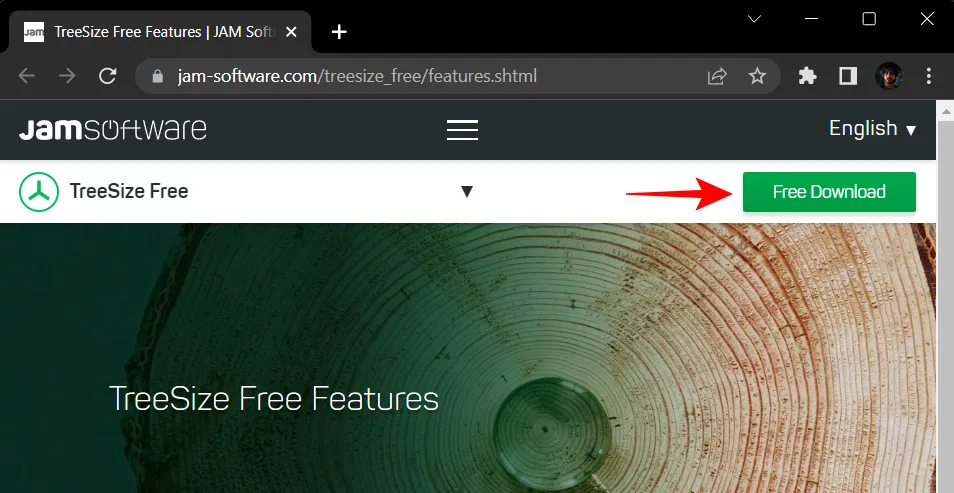
Sur l’écran suivant, vous pouvez choisir si vous voulez le programme d’installation ou le fichier compressé portable. Cliquez ensuite sur Télécharger .
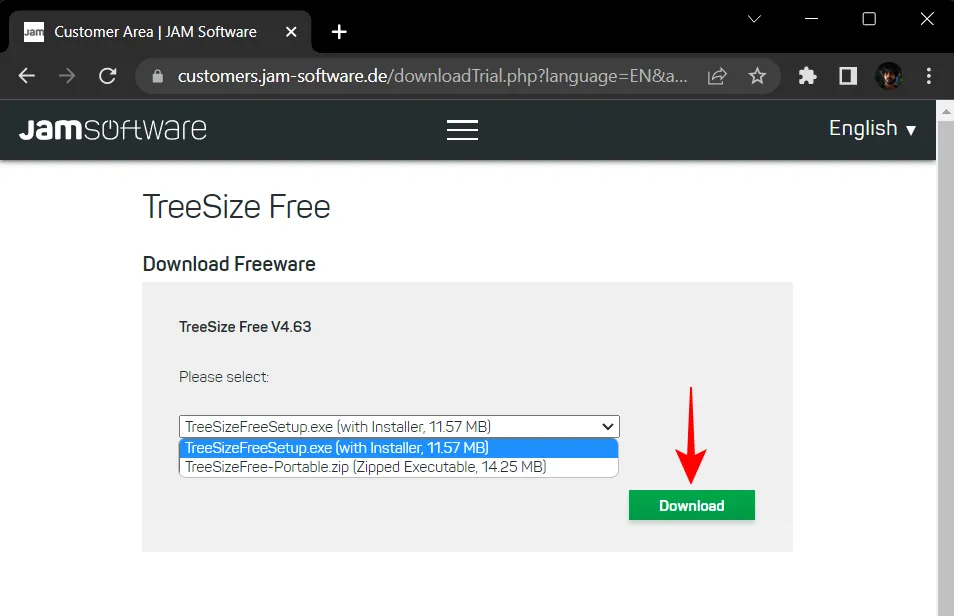
TreeSize vous demandera si vous souhaitez plutôt essayer la version Pro. Mais après 30 jours d’essai, vous allez devoir changer de toute façon. Alors cliquez simplement sur Continuer avec TreeSize Free en bas.
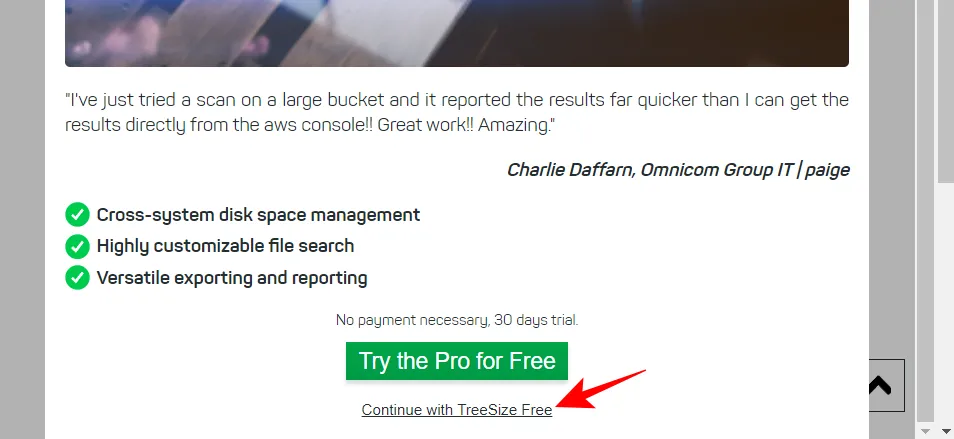
Une fois téléchargé, double-cliquez sur le setup pour lancer l’installation.
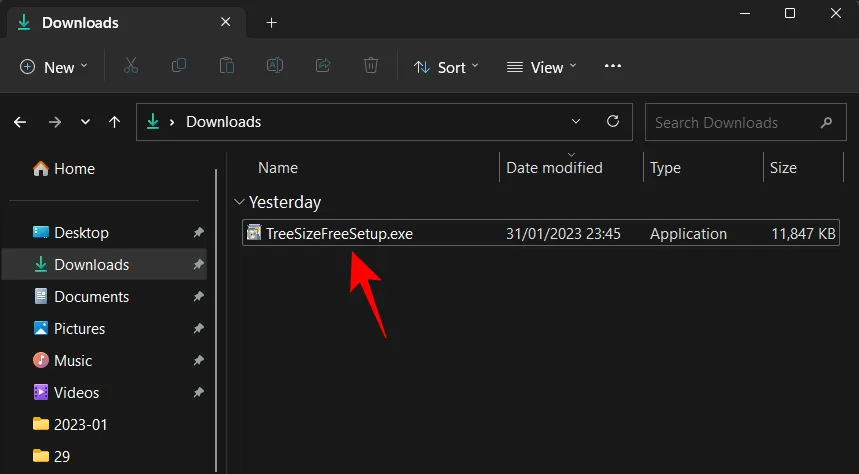
Cliquez sur OK .
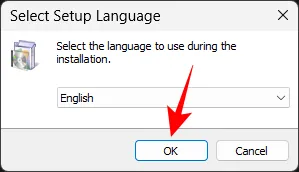
Acceptez le contrat et cliquez sur Suivant .
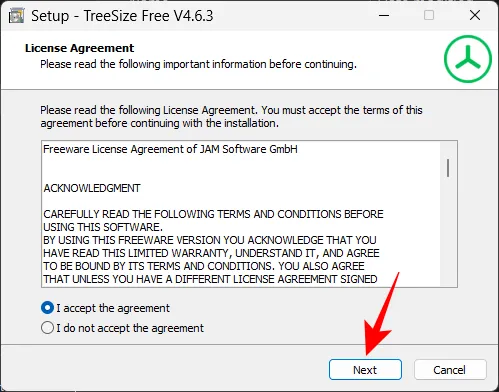
Cliquez sur Suivant pour poursuivre l’installation à l’emplacement par défaut.
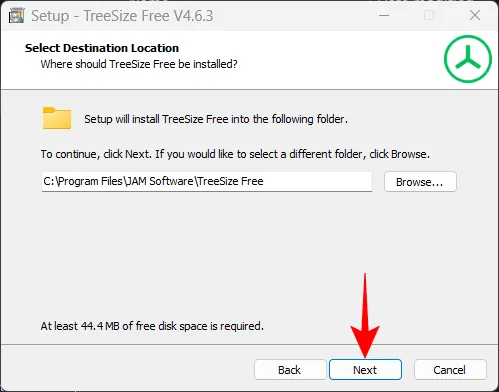
Cliquez à nouveau sur Suivant .
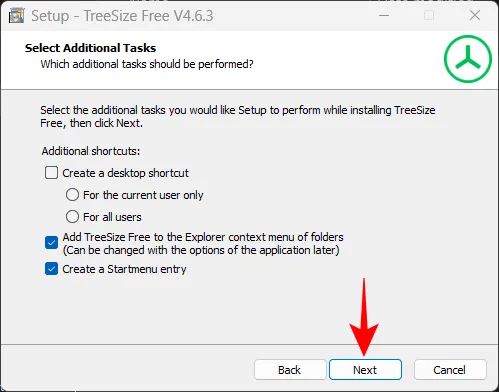
C’est ça! Cliquez sur Terminer pour terminer.
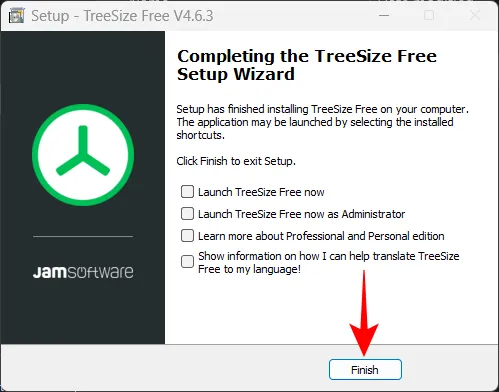
Ouvrez maintenant TreeSize Free (en tant qu’administrateur).
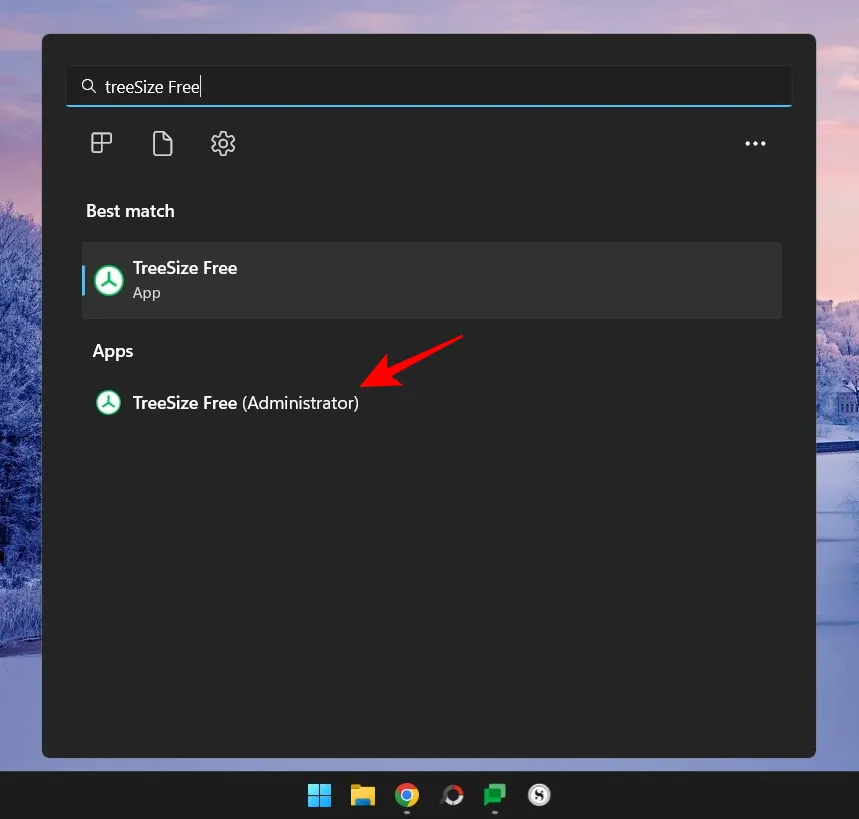
Comment utiliser TreeSize Free
Je vais rapidement parcourir les étapes d’installation et de configuration de TreeSize Free sur Windows afin que nous puissions approfondir les fonctionnalités et savoir comment les utiliser pour gérer l’espace sur un ordinateur.
1. Sélectionnez votre répertoire pour l’analyse des fichiers
Une fois que vous avez TreeSize devant vous, la première chose à faire est de sélectionner un répertoire et de commencer à rechercher les données des fichiers. Cliquez sur Sélectionner un répertoire en haut à gauche.
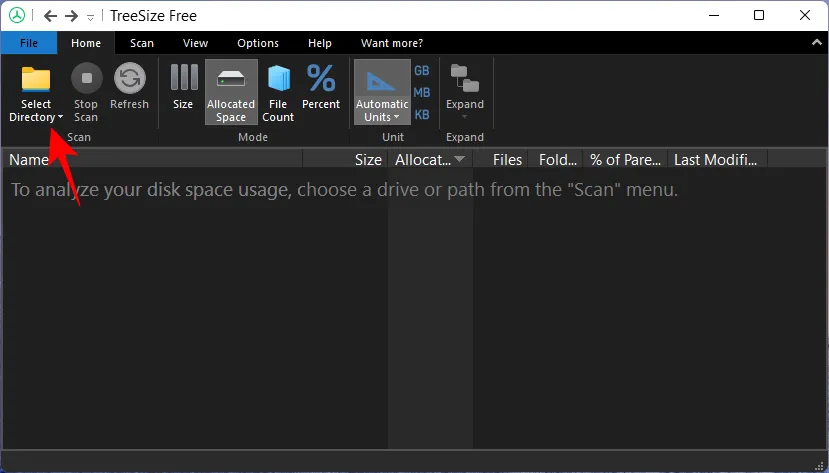
Sélectionnez ensuite le lecteur ou le dossier à analyser. À mon avis, il est préférable d’analyser d’abord le lecteur C:, car c’est là que se trouvent généralement la plupart des fichiers importants. Mais vous pouvez continuer avec n’importe quel dossier que vous aimez. TreeSize commencera automatiquement à analyser le lecteur sélectionné.
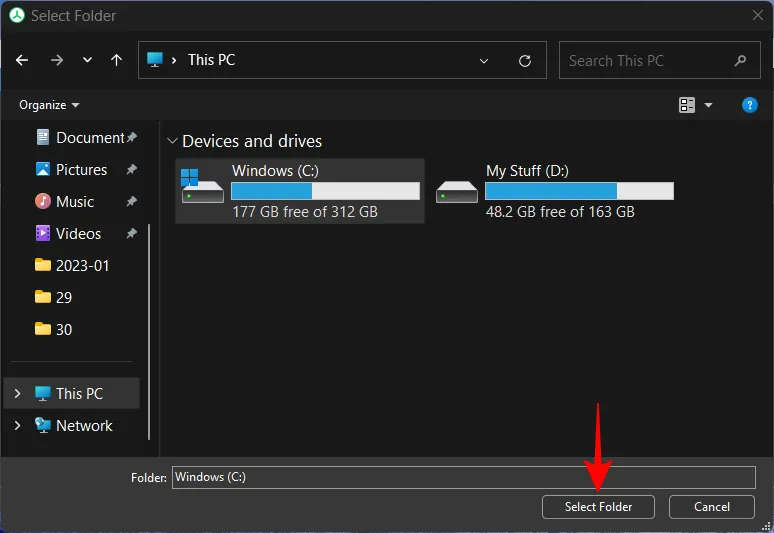
Une fois l’analyse terminée, vous trouverez les dossiers et les fichiers dans une vue arborescente, similaire à l’explorateur de fichiers, ce qui le rend assez intuitif à utiliser.
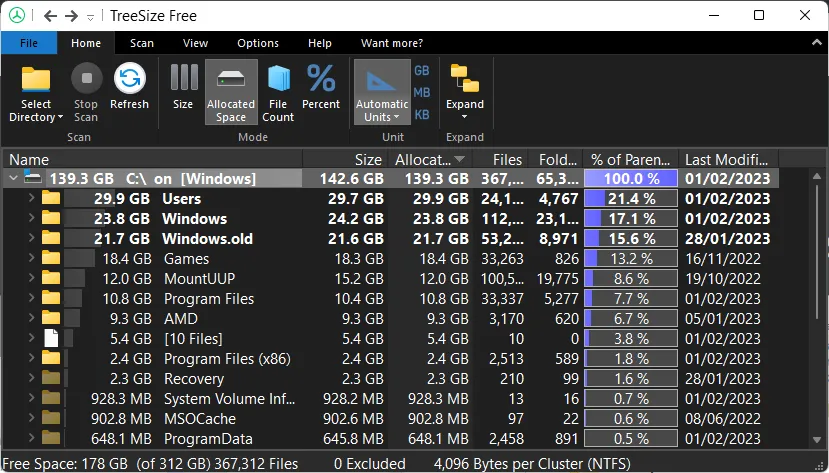
Pour extraire le sous-dossier et les fichiers d’un dossier donné, cliquez simplement sur la petite flèche avant pour le développer.
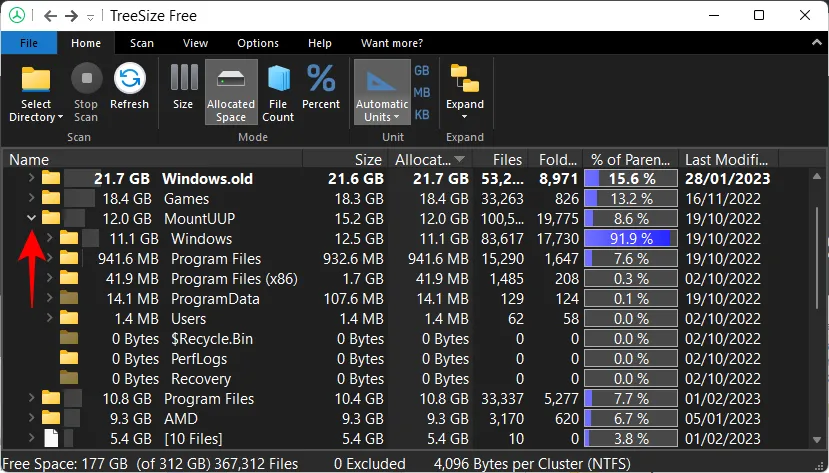
2. Afficher l’espace utilisé par taille, espace alloué, pourcentage et nombre de fichiers
À gauche de chaque dossier, vous verrez l’espace occupé par ce dossier. Mais les pourcentages donnés à droite peuvent être un peu déroutants au début.
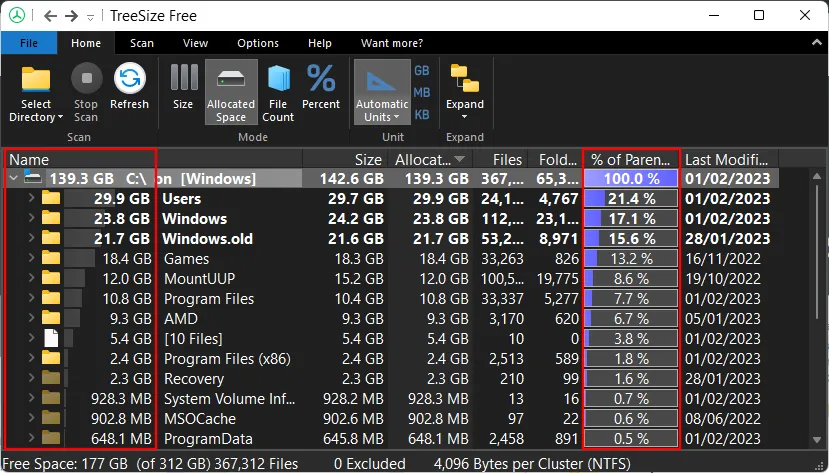
Au premier coup d’œil, je me suis demandé : pourquoi TreeSize affiche-t-il 100 % sur le lecteur ‘C’ ? Après tout, j’avais plus de la moitié du disque libre. Mais lorsque j’ai développé un dossier, la logique est devenue claire.
Ces pourcentages montrent combien un dossier donné occupe l’espace total utilisé de son dossier/disque parent, et non le disque entier. Et puisque j’avais sélectionné ‘C’ pour analyser, ce serait son propre dossier parent et aurait naturellement cent pour cent de ses propres fichiers.
Ainsi, lorsqu’un dossier différent est développé, vous verrez, sous forme de pourcentage, la part d’espace que les sous-dossiers qu’il contient utilisent. Dans mon cas, le sous-dossier ‘Windows’ utilise 91,9% de l’espace total de son dossier parent ‘MountUUP’ qui à son tour utilise 8,6% de l’espace total utilisé de C (voir l’image ci-dessous).
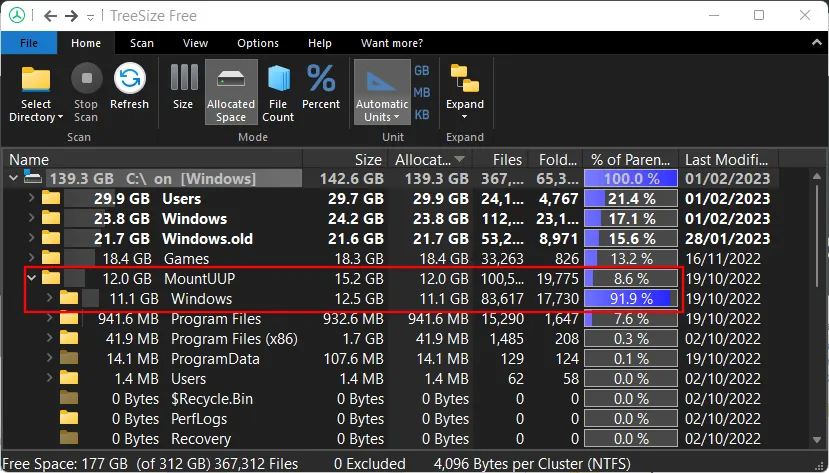
Outre l’affichage de l’espace alloué et de ses pourcentages par rapport au dossier parent, il existe également une visionneuse « Nombre de fichiers ».
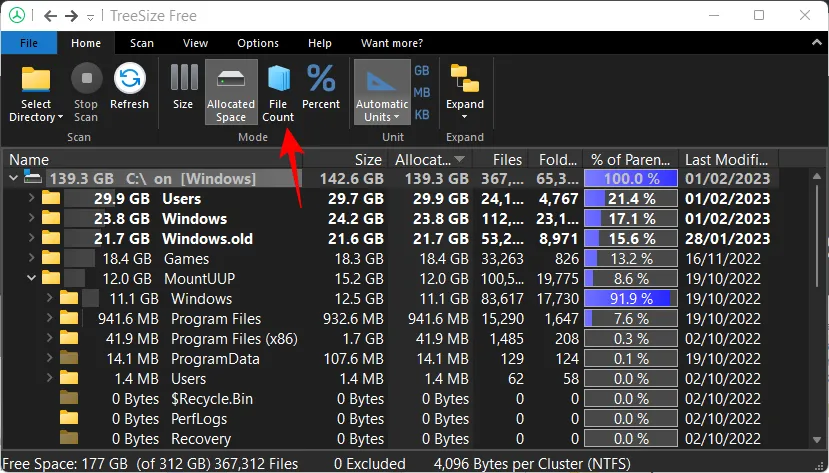
Cela donne un nombre exact de fichiers dans chaque dossier (et sous-dossier) et, à droite, le pourcentage de fichiers dans ce dossier par rapport au nombre total de fichiers dans son dossier parent.
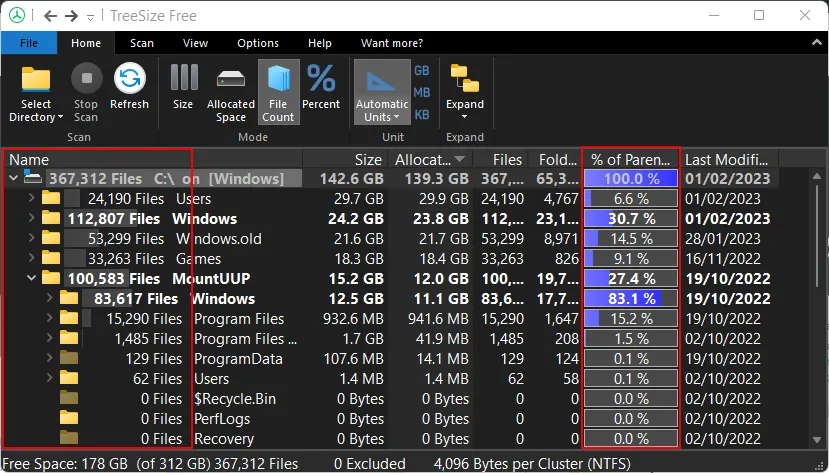
De même, il existe également des options d’affichage « Taille » et « Pourcentage ». Autant que je sache, cela changera principalement ce que vous voyez à côté des dossiers.
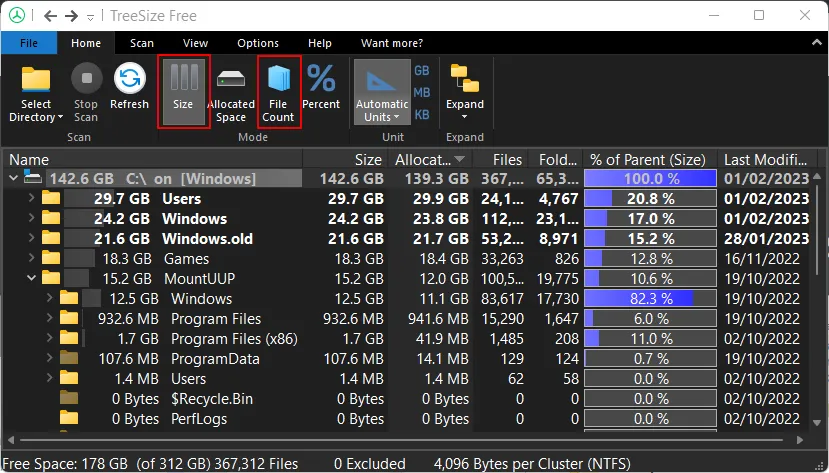
Les options d’affichage « % du parent (taille) » et « nombre de fichiers » sont primordiales. Cependant, vous voudrez jouer avec les quatre options en fonction de la façon dont vous souhaitez afficher vos fichiers et dossiers.
3. Supprimer un fichier pour libérer de l’espace
Supposons que vous souhaitiez supprimer quelques fichiers dans TreeSize. Après tout, à quoi sert toute cette représentation visuelle si vous ne pouvez pas supprimer de fichiers, n’est-ce pas ? Pas bon du tout. Et la suppression est un jeu d’enfant avec TreeSize. Faites simplement un clic droit sur un fichier ou un dossier, comme vous le feriez dans l’Explorateur de fichiers, et sélectionnez Supprimer .
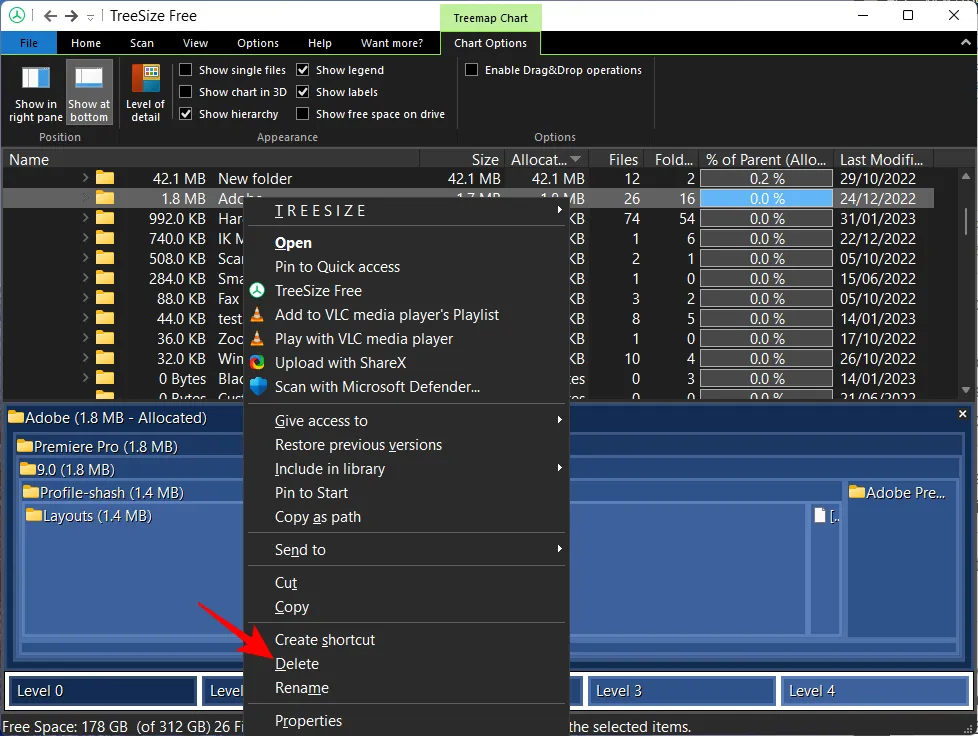
C’est à peu près tout. Aucune invite de confirmation ou pop-up. Et c’est bien que ce soit si simple.
Outre les bases dont j’ai parlé, vous feriez bien de jouer avec les autres options disponibles dans TreeSize. Parcourez les différents onglets et expérimentez les différents styles d’affichage et de tri, consultez les options de l’interface utilisateur (optimisation sombre, claire et tactile), les unités de taille (affichage en To, Go, Mo ou Ko) et la recherche une fonction.
Toutes ces options aident à simplifier davantage la tâche, alors assurez-vous de les vérifier et de voir avec quoi vous pouvez travailler.
4. Supprimez définitivement les fichiers lorsque vous en avez besoin
Normal ‘Supprimer’ enverra les fichiers dans la corbeille. Si vous souhaitez supprimer définitivement un fichier, vous devez utiliser la combinaison Maj+Suppr. Pour cela, sélectionnez simplement le fichier dans TreeSize en cliquant dessus, puis appuyez sur Maj + Suppr.
À l’invite, sélectionnez Oui.
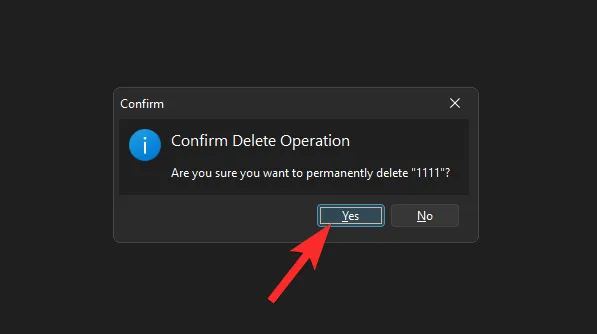
Ceci est particulièrement utile si vous êtes sûr que vous n’aurez pas besoin des fichiers. Lorsqu’un fichier est très volumineux, TreeSize vous demandera automatiquement de confirmer la suppression définitive.
5. Utilisation du graphique Treemap
La plus utile de toutes les fonctionnalités que j’ai trouvées est peut-être le graphique Treemap. Cette option est disponible dans la barre d’outils sous l’onglet « Affichage ».
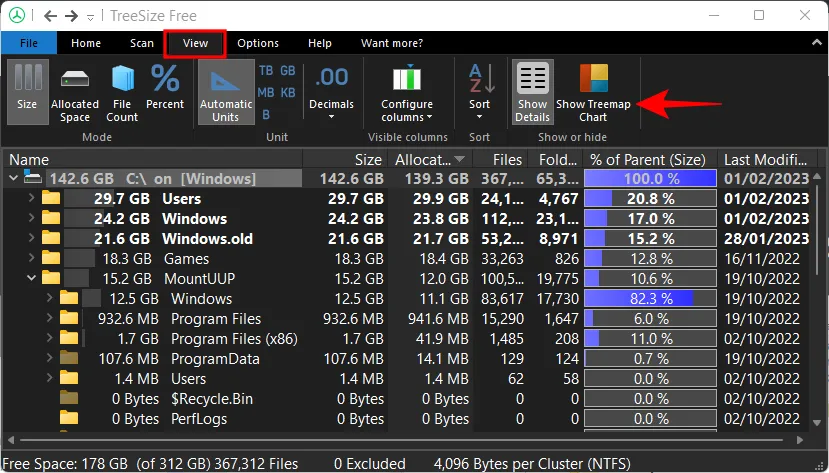
Le graphique Treemap affichera vos fichiers et dossiers en fonction de leurs tailles respectives et de leur profondeur dans le dossier parent.
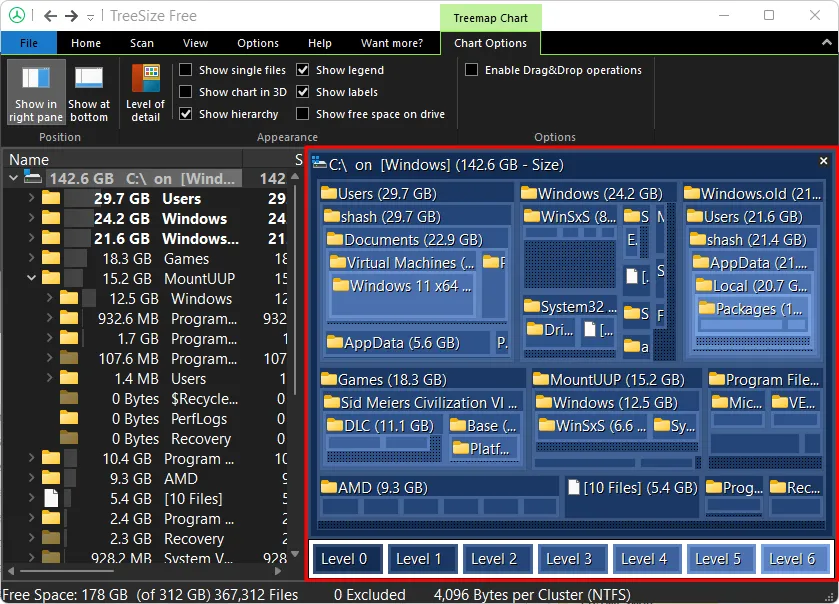
Vous pouvez également faire apparaître le graphique Treemap en bas en cliquant sur « Afficher en bas » sous l’onglet « Options de graphique », ce que je préfère.
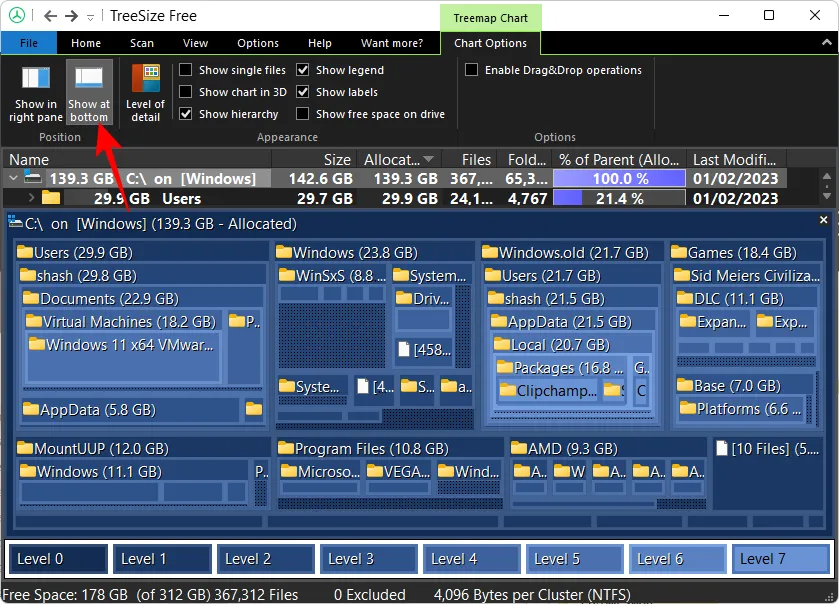
Maintenant, avant de continuer, clarifions la disposition de ce graphique Treemap. La surface d’une boîte de dossier donnée est proportionnelle à sa taille. Plus la taille est grande, plus sa boîte sera grande. Dans mon cas, le dossier « Jeux » est légèrement plus petit que le dossier « Windows » car il utilise moins d’espace disque.

Comme je l’ai déjà dit, les niveaux indiquent la profondeur d’un sous-dossier/fichier dans le dossier parent, indiqué par différentes nuances de bleu. Par exemple, le sous-dossier « Virtual Machine » se situe autour du niveau 5 (bleu clair), tandis que le dossier principal « C » est au niveau 0 (bleu le plus foncé).
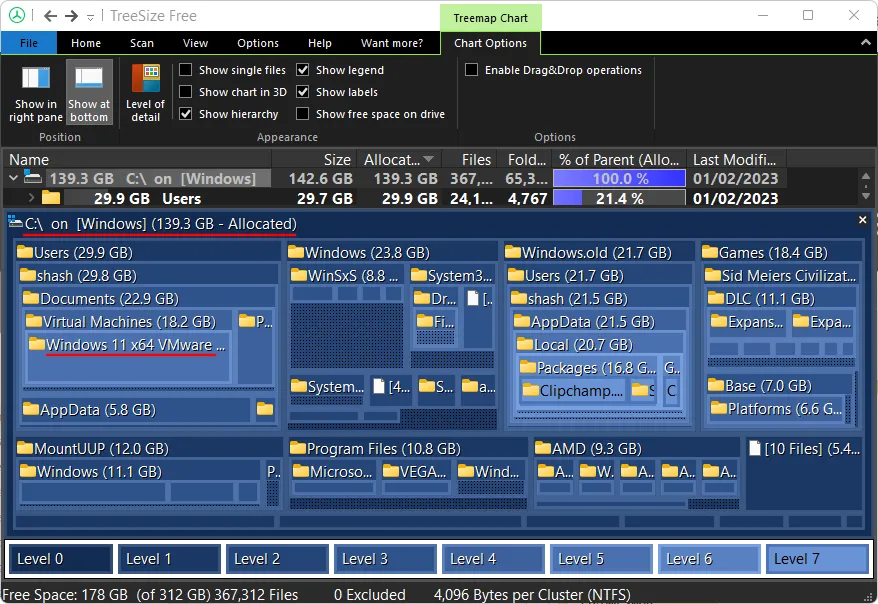
Bien sûr, tout cela est en relation avec le dossier scanné. Le dossier principal sera toujours au niveau 0 tandis que tout ce qu’il contient aura différentes nuances de bleu en fonction du nombre de sous-dossiers.
Mais ce n’est pas tout! Le graphique Treemap peut également être visualisé en 3D, l’option pour laquelle est donnée sous l’onglet « Options de graphique ».

Je trouve que c’est une façon encore meilleure d’afficher les fichiers et les sous-dossiers dans le dossier principal analysé. Les couleurs de niveau changeront, ce qui est bon pour une visualisation facile. Mais dans chaque dossier, vous verrez également des « bulles » de fichiers et de dossiers.
Peu importe leur taille ou leur taille, ou leur nombre, vous pouvez littéralement accéder à tous les fichiers ici simplement en les survolant ou en cliquant dessus avec le bouton droit de la souris.
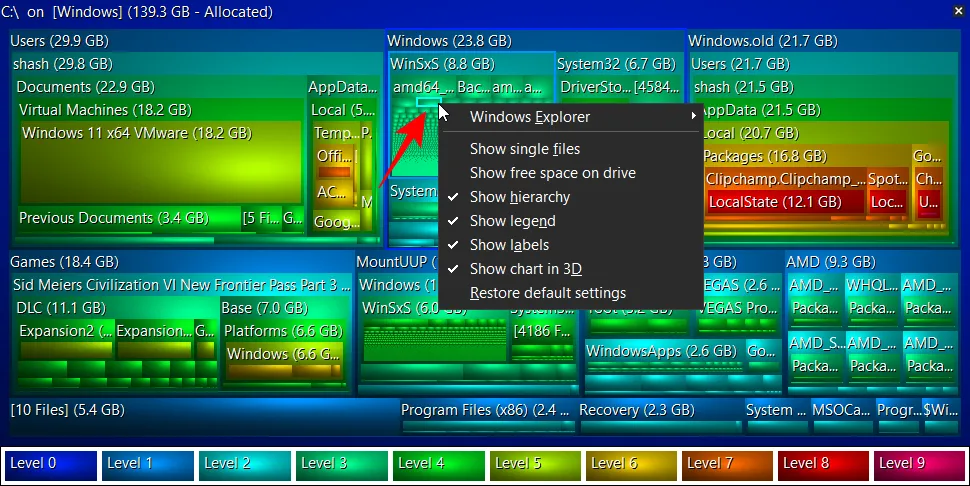
L’option ‘Windows Explorer’ fonctionnera comme menu contextuel.
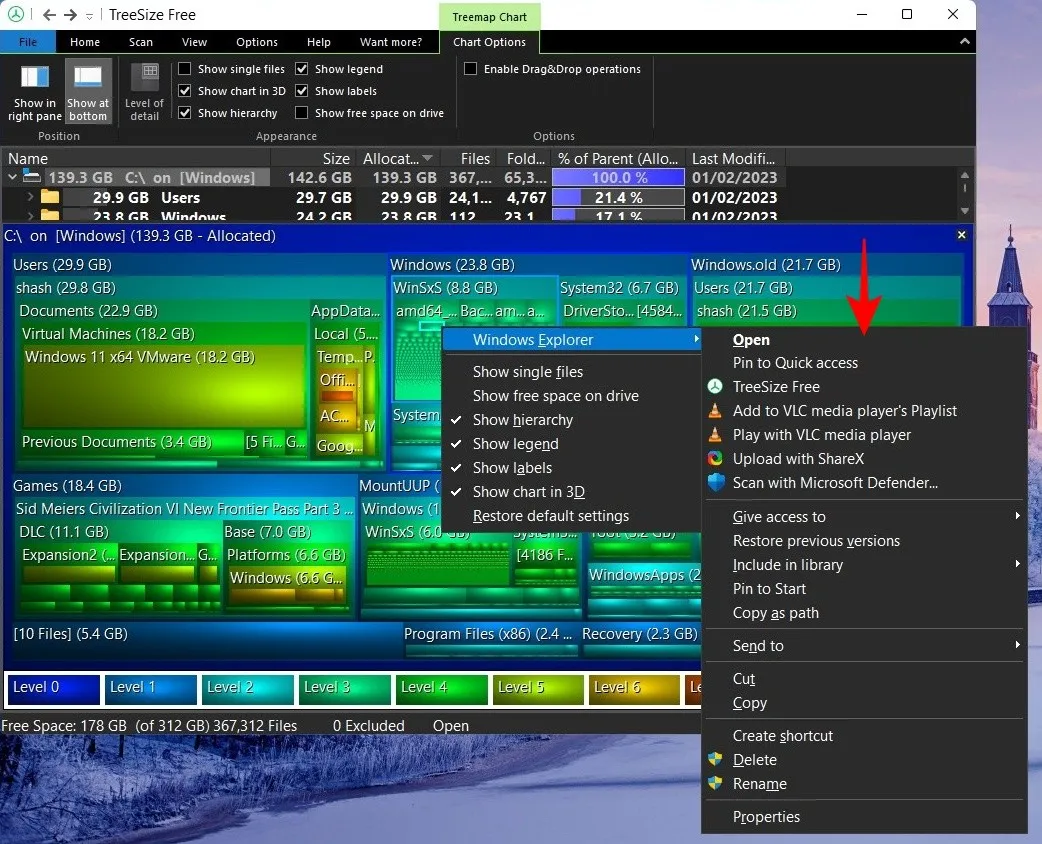
6. Exporter les résultats de l’analyse
Toutes les informations sur l’allocation de stockage sont très utiles, et notamment pour identifier quel fichier/dossier stocke combien d’espace et où. Mais ce que j’ai trouvé particulièrement utile, c’est que je peux partager ces informations avec d’autres avec une exportation rapide.
Bien sûr, parfois je ne comprends pas bien toutes les questions techniques concernant la gestion des disques. Mais j’ai des amis qui le font et il leur sera plus facile de suggérer ce que je peux faire une fois qu’ils auront des informations sur l’utilisation de mon disque.
L’exportation des résultats de l’analyse est facile. Cliquez sur l’onglet « Fichier » dans le coin supérieur gauche, sélectionnez Exporter et choisissez l’option « Fichier PDF » (l’exportation au format Excel est réservée aux utilisateurs professionnels payants).
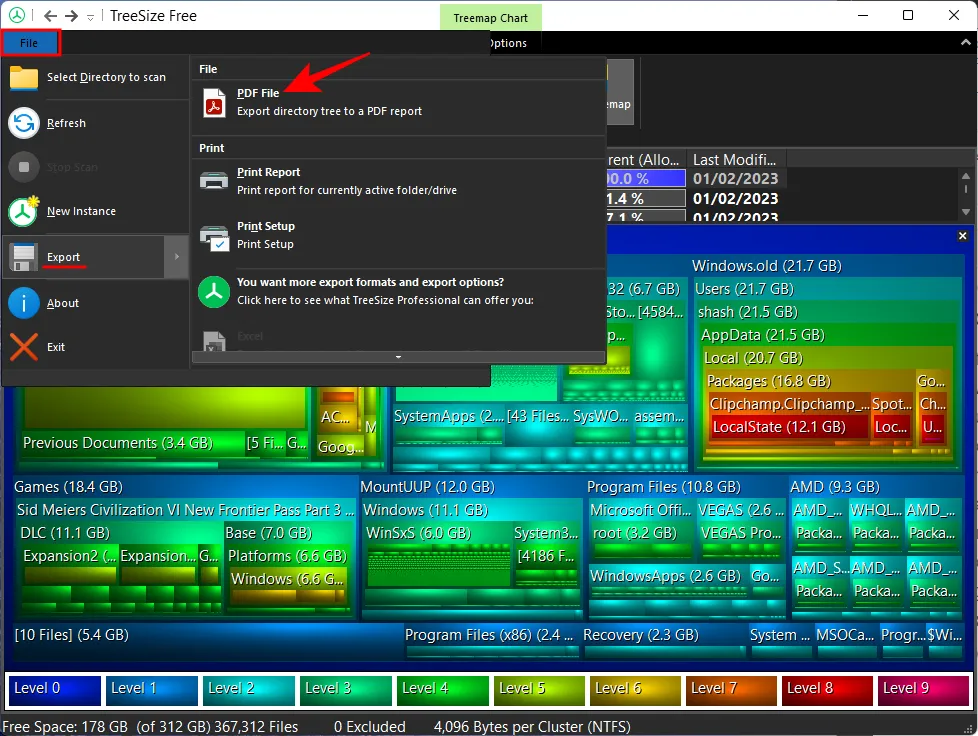
Trouvez un endroit pour enregistrer votre pdf et cliquez sur Enregistrer .
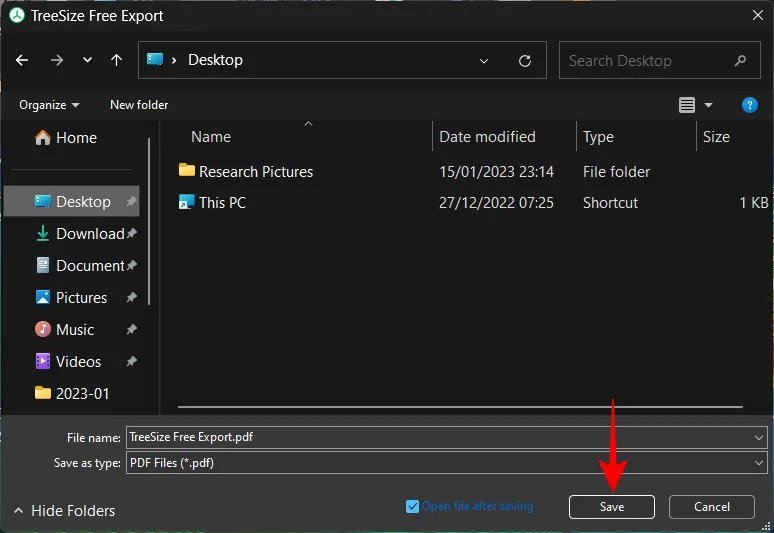
FAQ
Il y a quelques questions fréquemment posées sur lesquelles j’aimerais vous éclairer.
Que fait TreeSize ?
TreeSize est un outil de gestion de disque de JAM Software. Il fournit une vue arborescente des fichiers et des dossiers de votre système en les organisant dans des dispositions facilement visibles en fonction de l’espace alloué, de la taille, du nombre de fichiers, etc.
Comment gérez-vous un TreeSize?
Pour afficher vos fichiers et dossiers sous forme d’arborescence, sélectionnez un dossier à analyser et attendez que les résultats s’affichent. Reportez-vous au guide ci-dessus pour en savoir plus.
Comment exporter gratuitement TreeSize vers Excel ?
L’exportation des résultats d’analyse TreeSize pour Excel est réservée à la version payante du programme. Vous pouvez cependant utiliser la version d’essai (gratuite pendant 30 jours) et exporter vos résultats d’analyse sous forme de fichier Excel. Pour ce faire, cliquez simplement sur l’onglet « Fichier », sélectionnez « Exporter », puis sélectionnez « Excel ».
TreeSize est l’un des meilleurs outils de gestion de disque que j’ai rencontré et il est facile de comprendre pourquoi il a gagné en popularité. La profondeur à laquelle il analyse les fichiers, la façon dont ils sont stockés et les différentes options de présentation en font un programme qui en vaut la peine. J’espère que vous avez trouvé cet outil aussi utile que moi et que vous êtes en mesure de mieux comprendre comment l’espace de stockage est alloué à vos fichiers et dossiers sur votre PC. Jusqu’à la prochaine fois, restez en sécurité!



Laisser un commentaire