Comment configurer et utiliser la voix personnelle dans iOS 17 sur iPhone
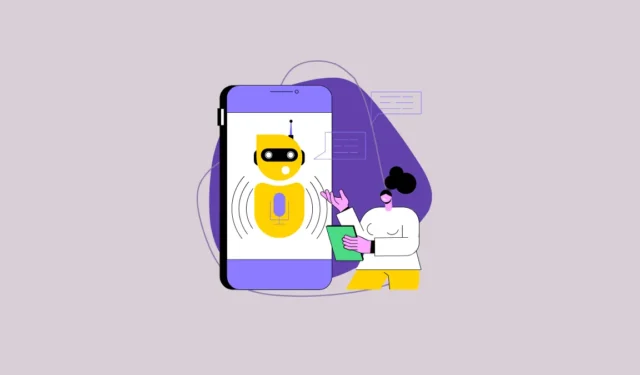
Lorsqu’il s’agit de pionnier dans les fonctionnalités d’accessibilité, Apple prend sans aucun doute la couronne. Leur engagement à rendre les appareils accessibles est sans précédent – aucune autre marque ne s’en rapproche. Et avec iOS 17, ils continuent d’enrichir cet héritage, en ajoutant des innovations plus impressionnantes à leur boîte à outils d’accessibilité. L’introduction d’iOS 17 a apporté une pléthore de nouvelles fonctionnalités à la gamme d’iPhone d’Apple, dont l’une est la fonction Personal Voice.
Comment fonctionne la fonction de voix personnelle ?
Personal Voice vous demande d’enregistrer des clips audio. Il exploite ensuite l’apprentissage automatique sur l’appareil pour analyser lesdits clips audio et crée un modèle vocal personnalisé qui reproduit avec précision votre voix. Si vous avez déjà souhaité que votre appareil puisse parler comme vous, iOS 17 a exaucé ce souhait.
Il est particulièrement avantageux pour les utilisateurs qui risquent de perdre la voix. Des conditions comme la sclérose latérale amyotrophique (SLA) ou des affections similaires qui peuvent avoir un impact sur la capacité de parler vous exposent à un risque de perte de la parole. Mais Personal Voice peut vous aider à préserver votre voix afin que vous puissiez communiquer plus facilement.
Et comme il utilise l’apprentissage automatique sur l’appareil, vos données restent sécurisées.
Vous pouvez même l’utiliser dans les appels FaceTime, les appels téléphoniques et les applications de communication d’assistance avec l’option Live Speech, qui utilisera le type pour parler pour communiquer avec votre propre voix une fois configuré.
Configuration de la voix personnelle dans iOS 17
Avant de commencer, vous devez garder certaines choses à l’esprit. Le processus vous oblige à enregistrer environ 15 minutes de votre voix, mais Apple prévient que cela pourrait prendre jusqu’à une heure pour le terminer. Cependant, ce n’est pas une raison pour se décourager. Vous n’êtes pas obligé de terminer l’enregistrement en une seule session. Au lieu de cela, vous pouvez enregistrer votre voix dans des sections plus petites et revenir à tout moment pour en ajouter d’autres.
Pour commencer, ouvrez l’application « Paramètres » sur votre iPhone exécutant iOS 17.
Ensuite, appuyez sur la vignette « Accessibilité ».
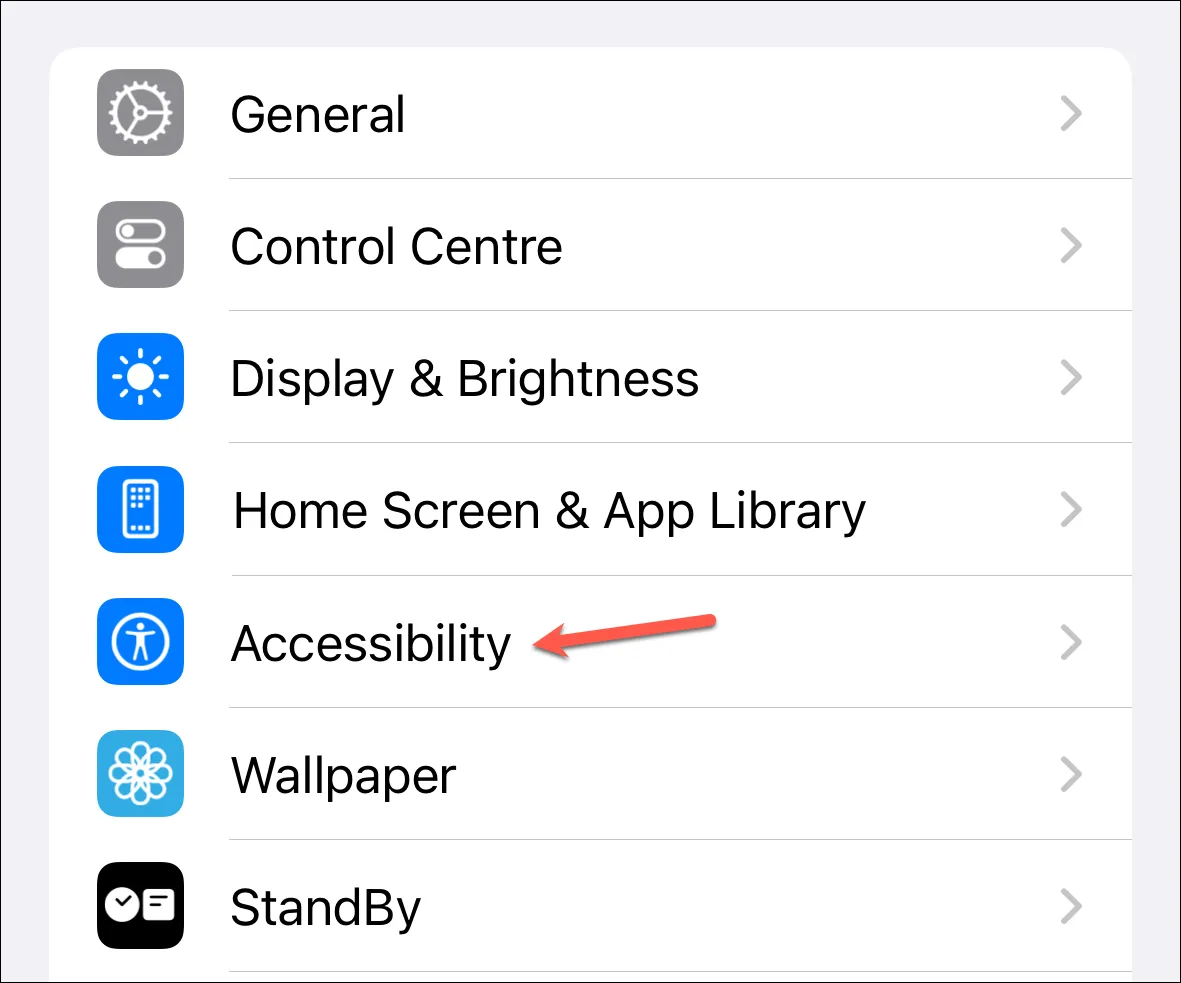
Il est temps de faire défiler! Traquez ‘Voix personnelle’ niché sous la section ‘Discours’.
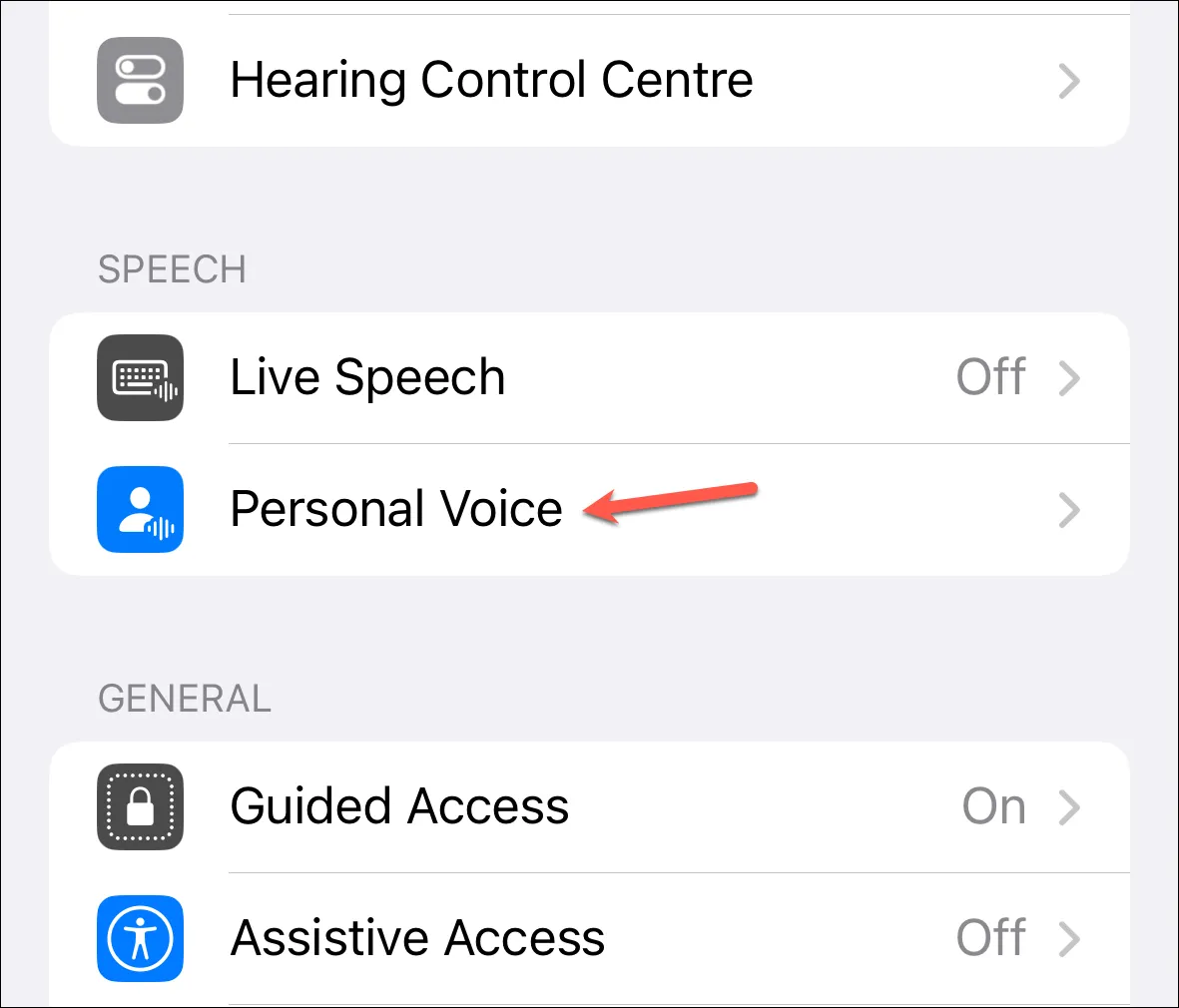
Appuyez sur l’option « Créer une voix personnelle ».
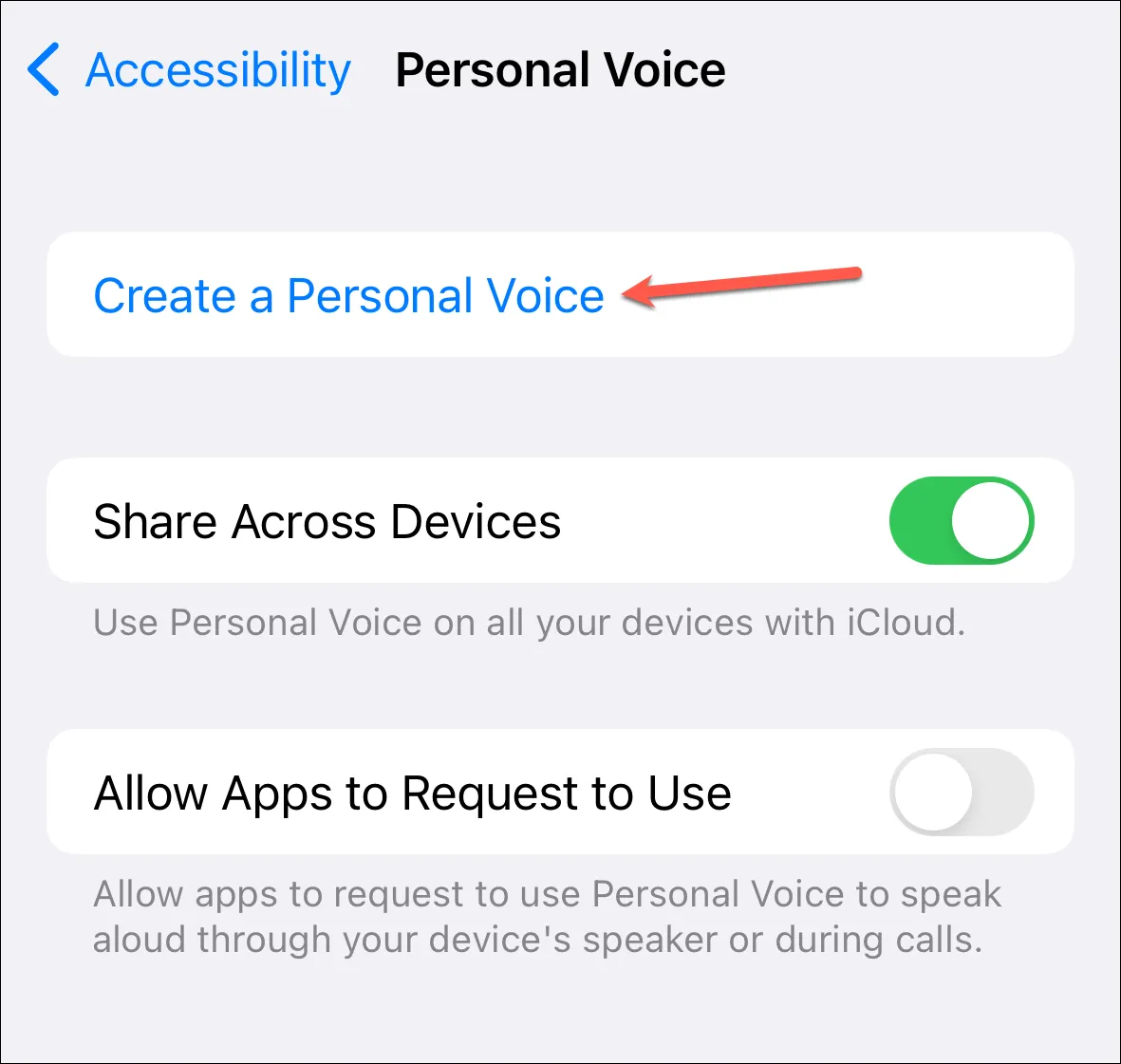
Ensuite, appuyez sur « Continuer » pour continuer.
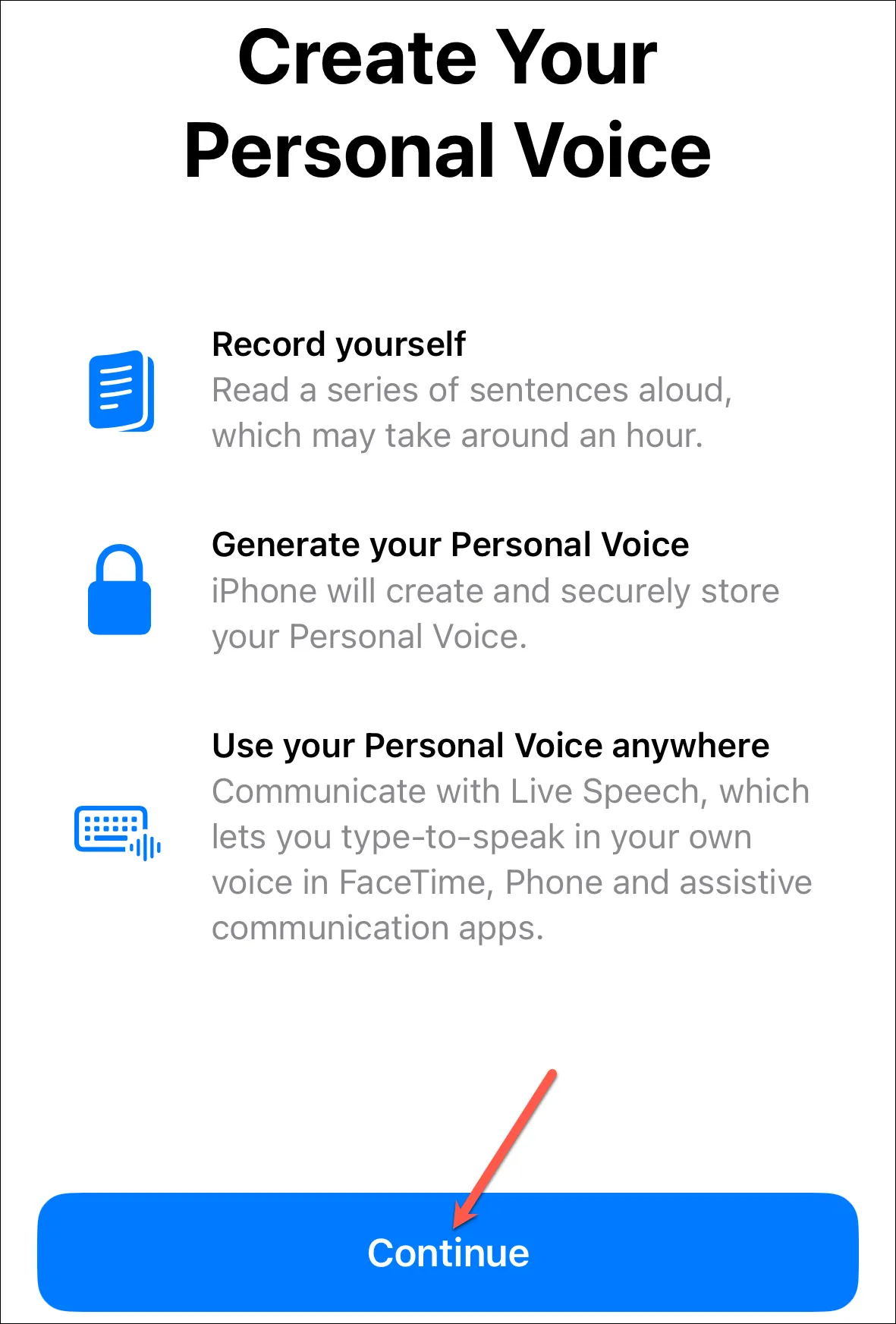
Ensuite, lorsque vous êtes prêt à enregistrer, appuyez à nouveau sur « Continuer ».
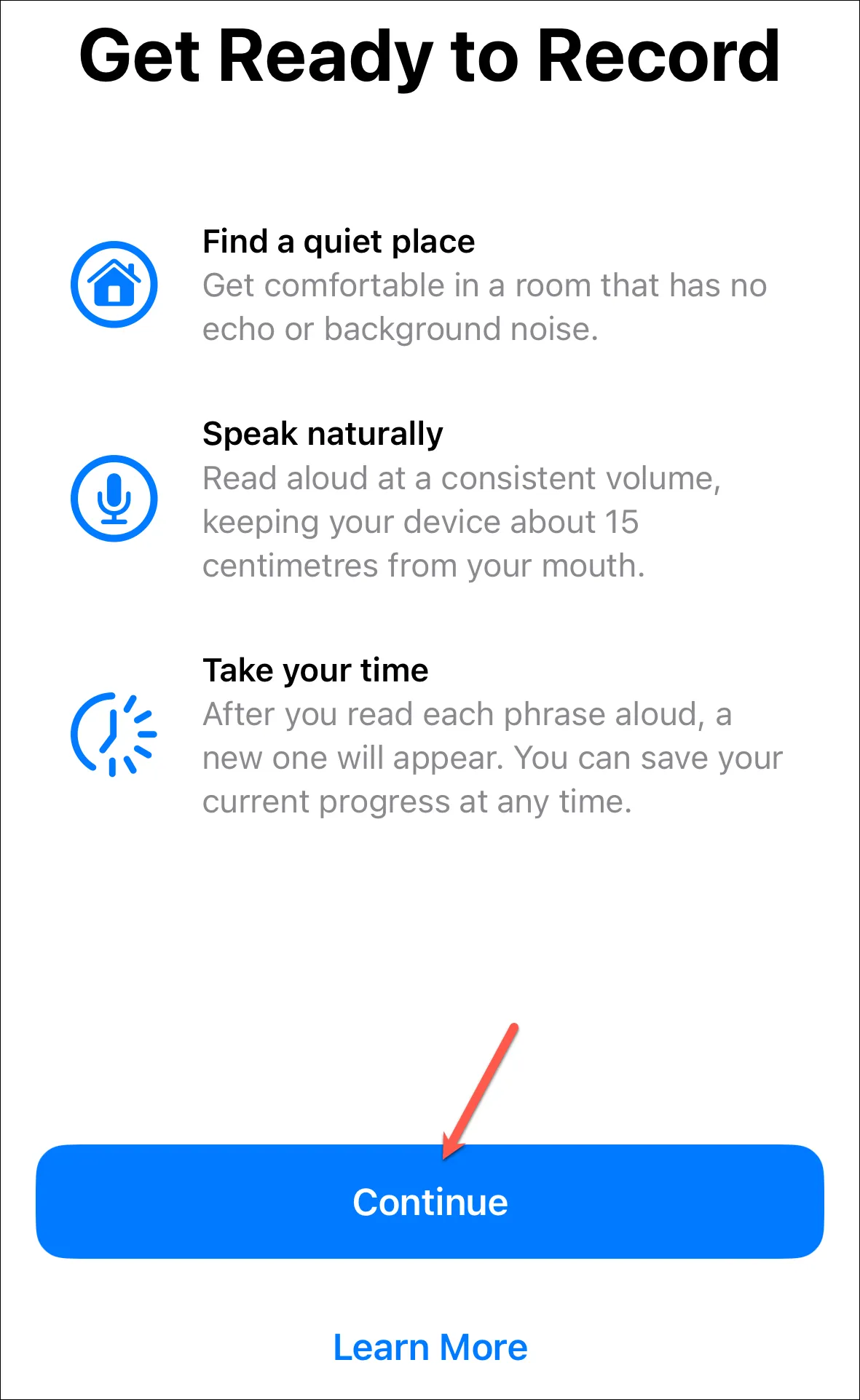
Entrez un nom pour votre voix et appuyez sur « Continuer ».
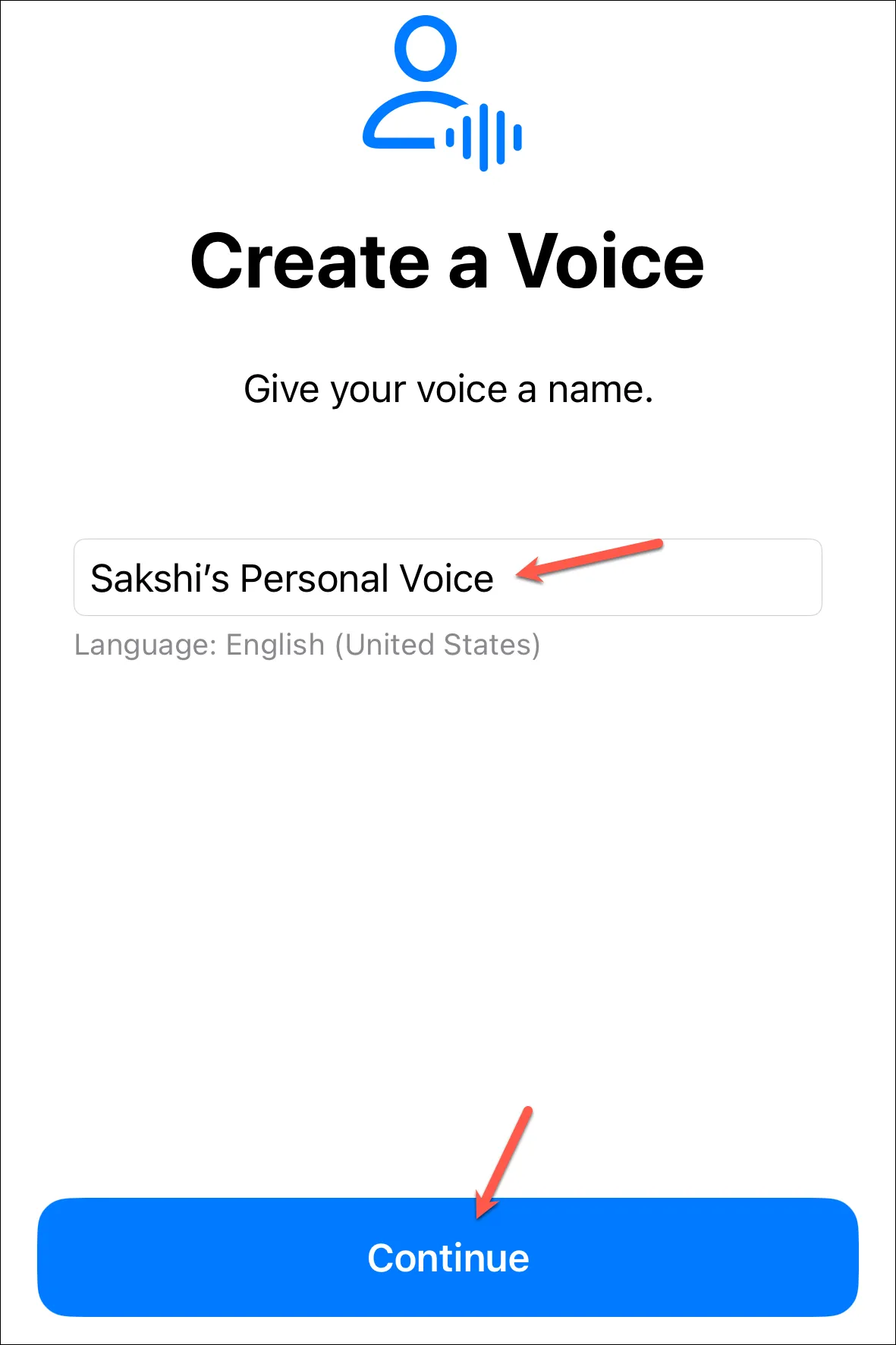
Effectuez ensuite la vérification initiale de la qualité du son. Assurez-vous d’être dans un endroit calme, sans bruit de fond ni écho.
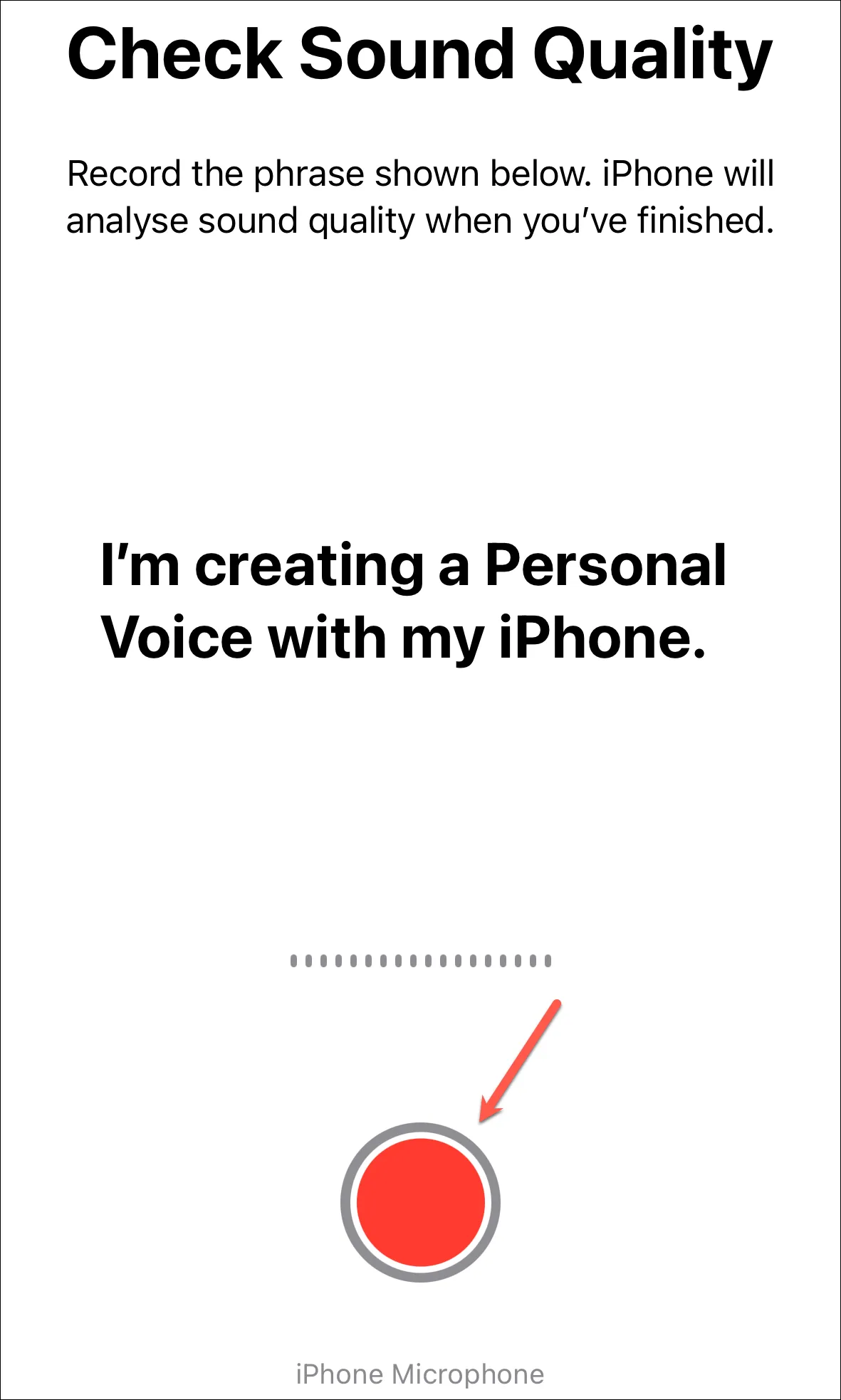
Mais il est possible que même si vous vous trouvez dans une pièce calme, vous receviez un message vous demandant de vous déplacer dans une pièce plus calme. Vous pouvez écouter l’audio pour vous assurer qu’il est bon. Ensuite, appuyez quand même sur « Continuer ».
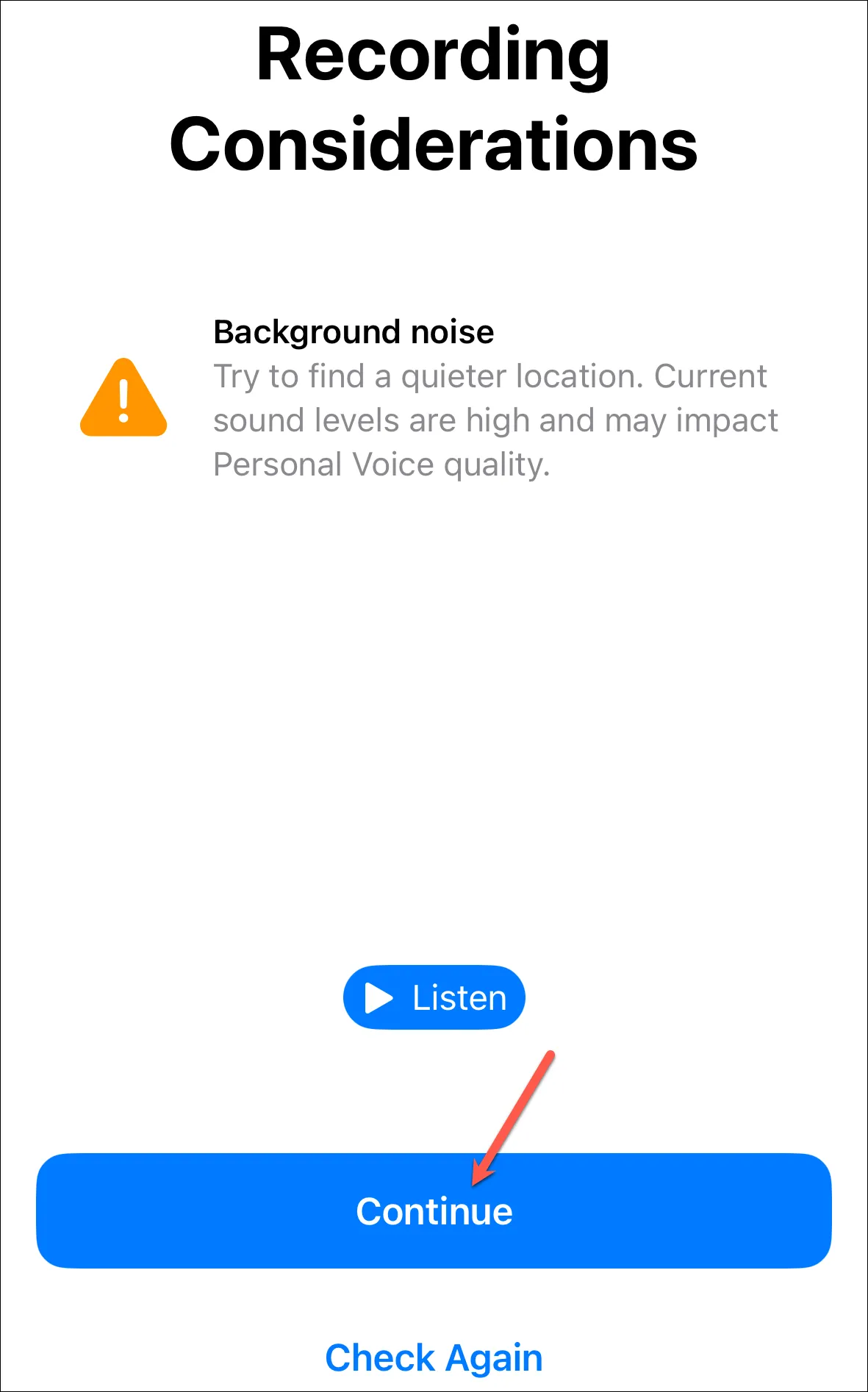
Ensuite, terminez les enregistrements en prononçant à voix haute le texte à l’écran. Vous pouvez également écouter le texte.
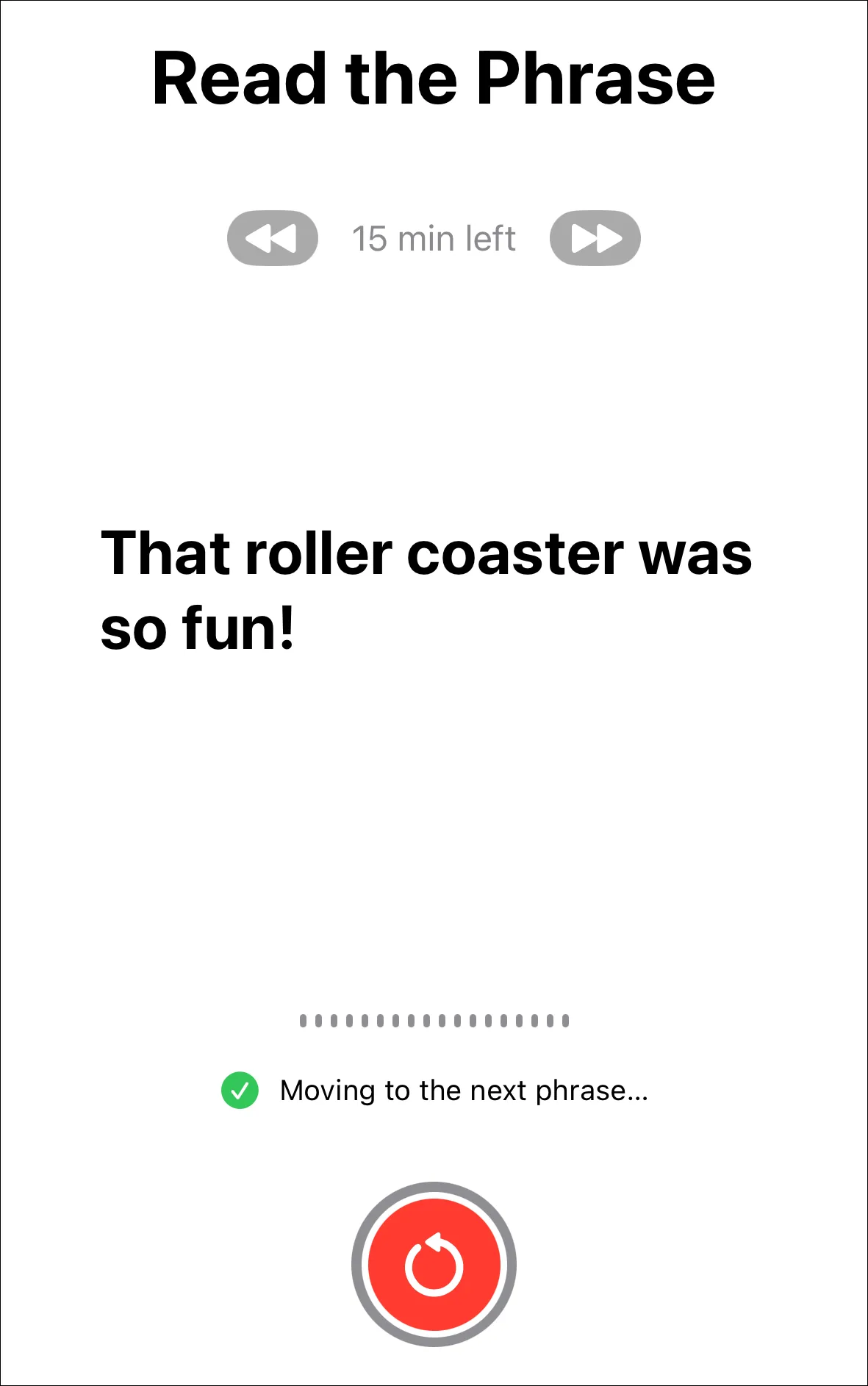
Il passera automatiquement à la phrase suivante. Mais vous pouvez revenir à la phrase précédente à tout moment en appuyant sur la flèche bleue. À tout moment, si vous souhaitez quitter la session, appuyez sur « Terminé » dans le coin supérieur gauche.
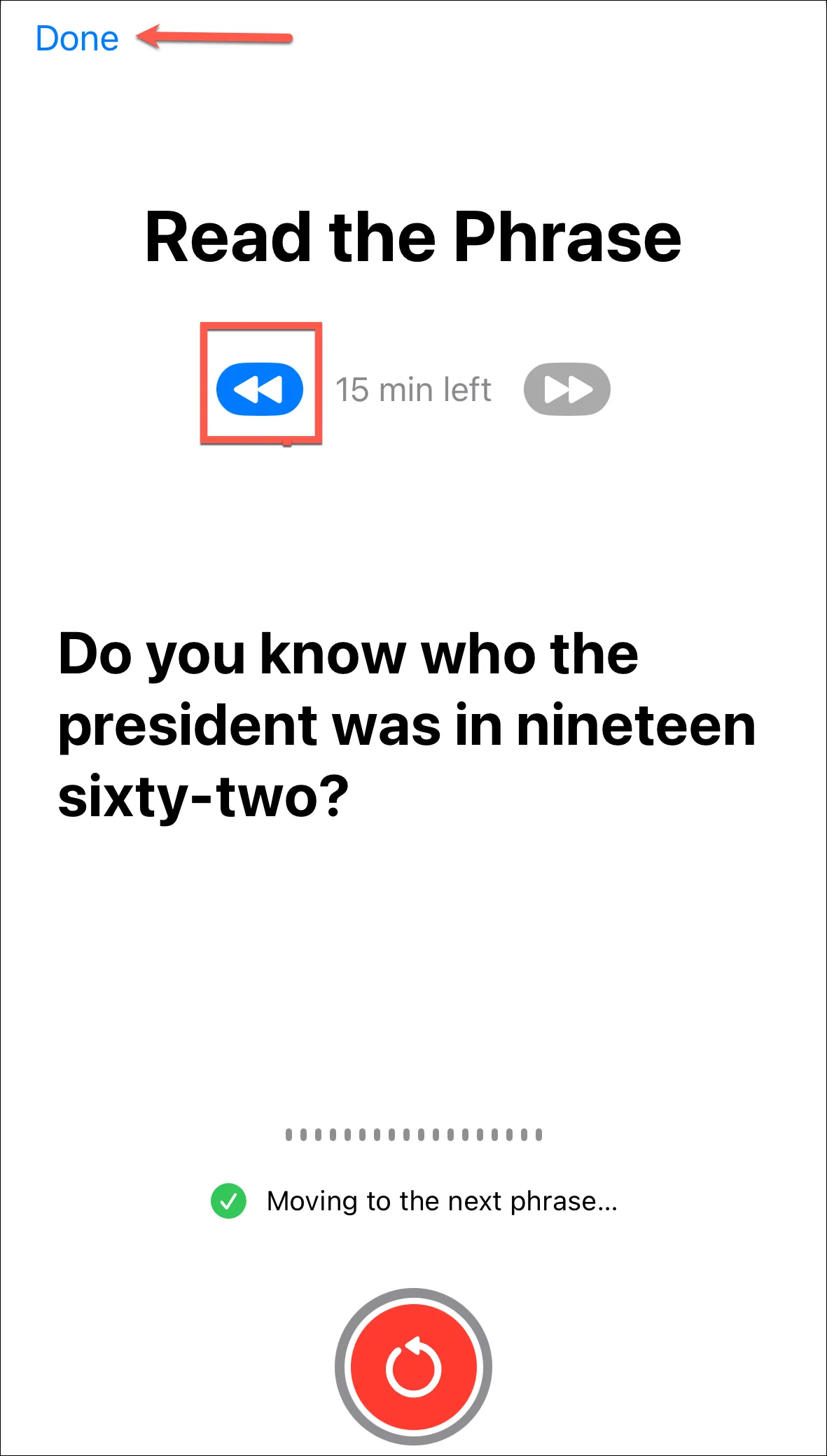
Pour continuer l’enregistrement, appuyez sur cette voix personnelle. Vous devrez vous authentifier à l’aide de Face/Touch ID ou du code d’accès de l’appareil.
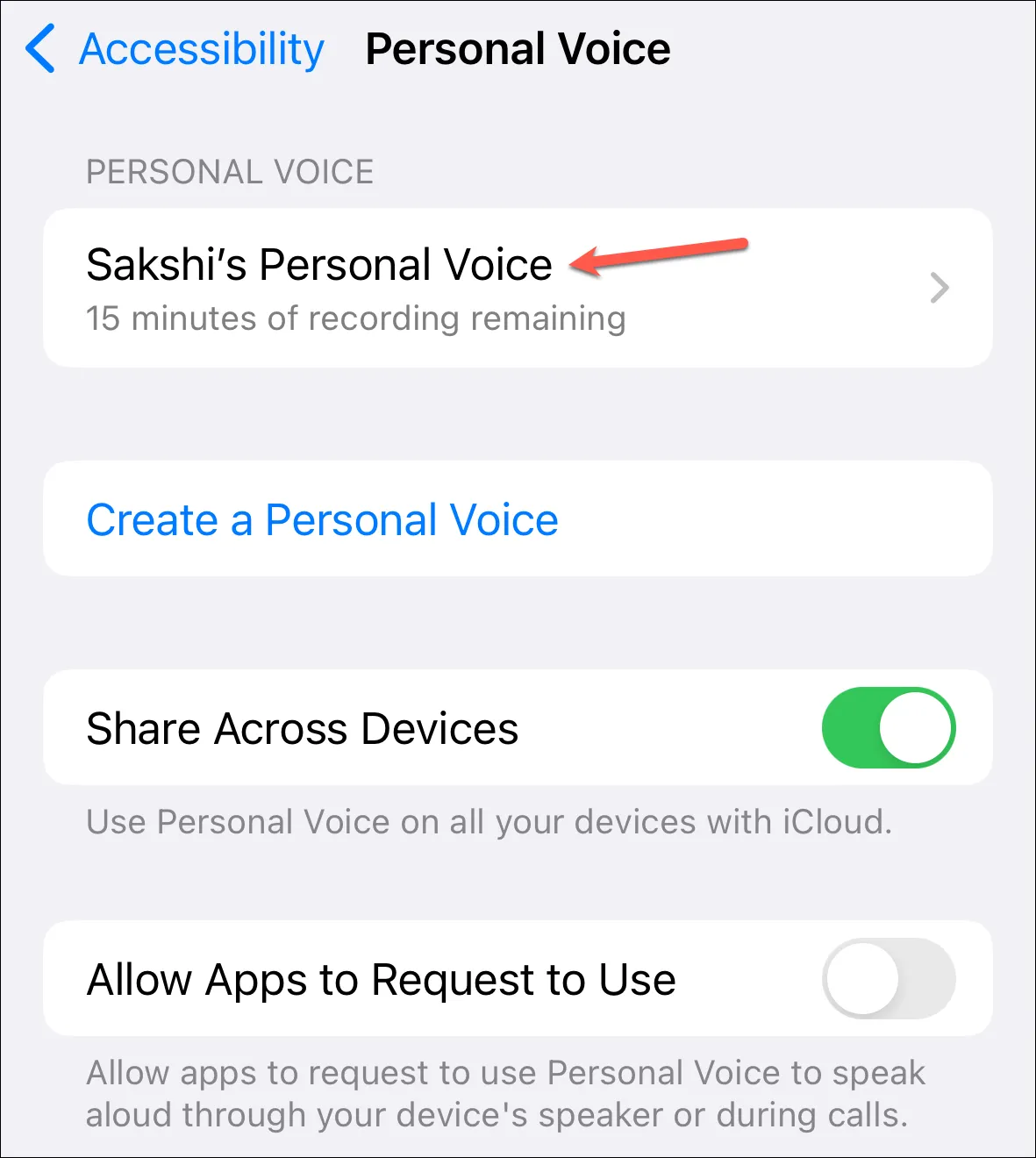
Ensuite, appuyez sur « Continuer l’enregistrement ».
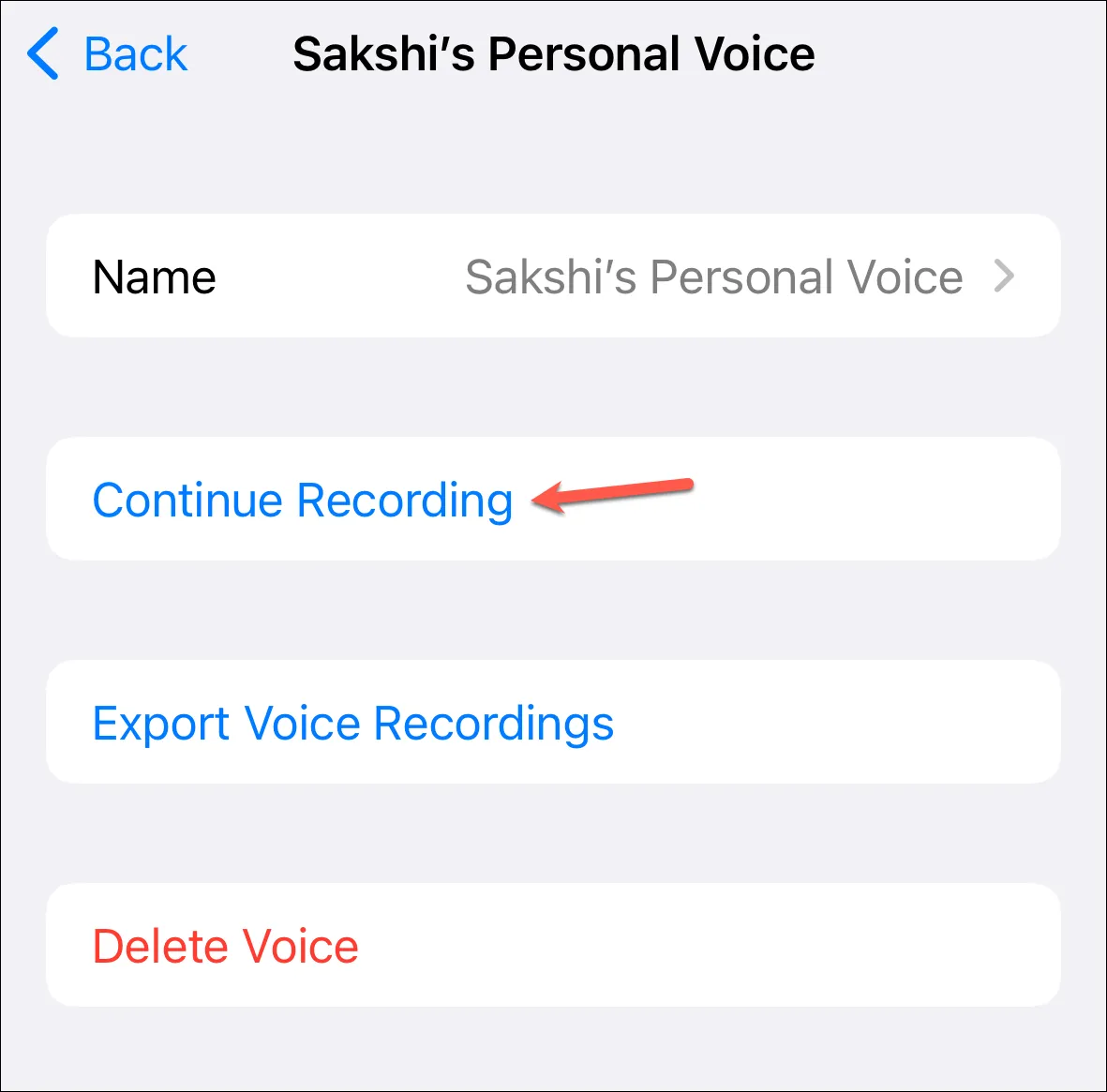
Vous pouvez également exporter ou supprimer les enregistrements à tout moment.
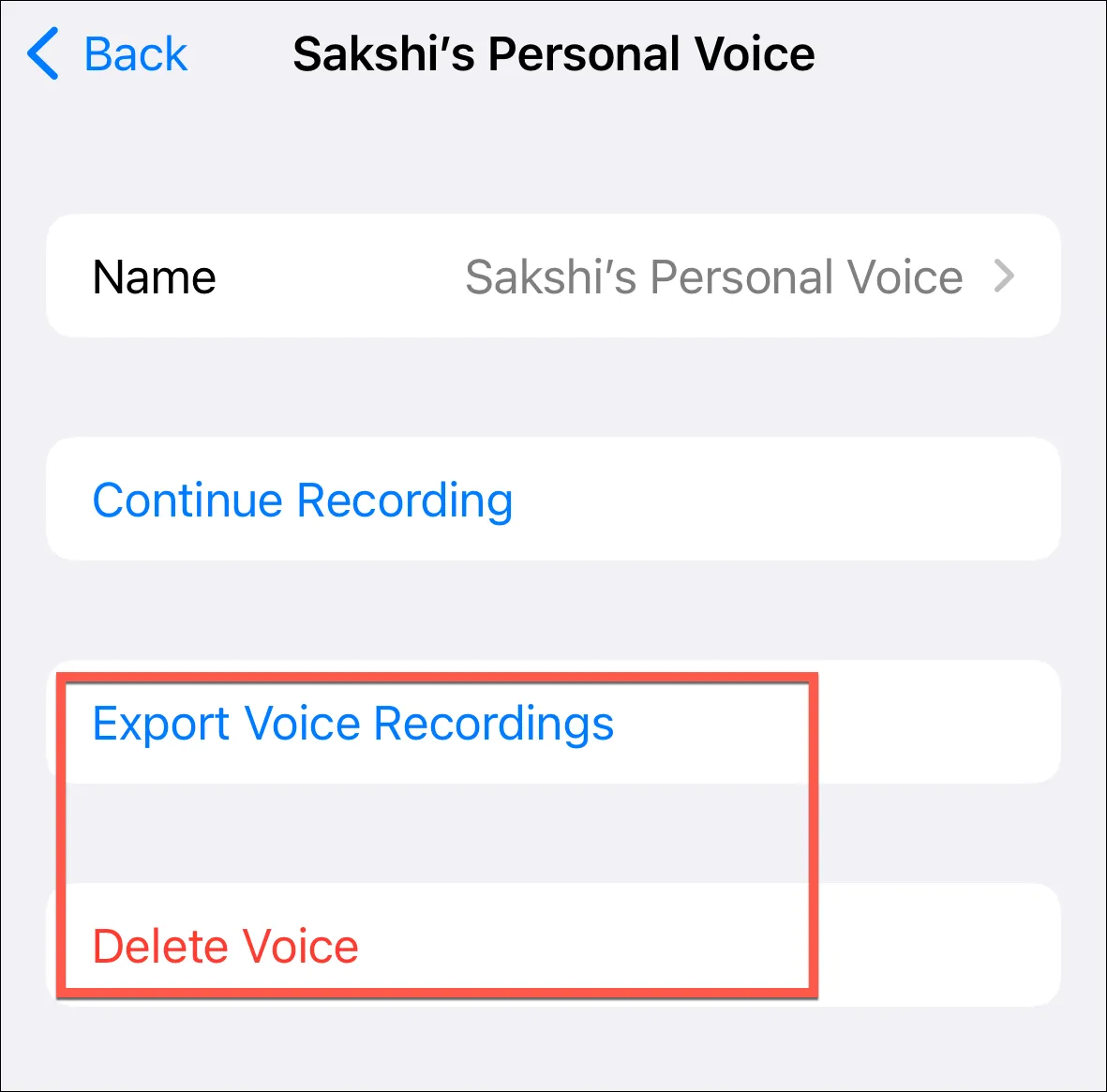
Une fois les enregistrements terminés, votre iPhone les traitera et générera la voix personnelle lorsque votre téléphone est connecté à l’alimentation, verrouillé et que l’écran est éteint. Vous pouvez voir la progression en accédant aux paramètres de voix personnelle pendant que votre iPhone est connecté au chargeur.
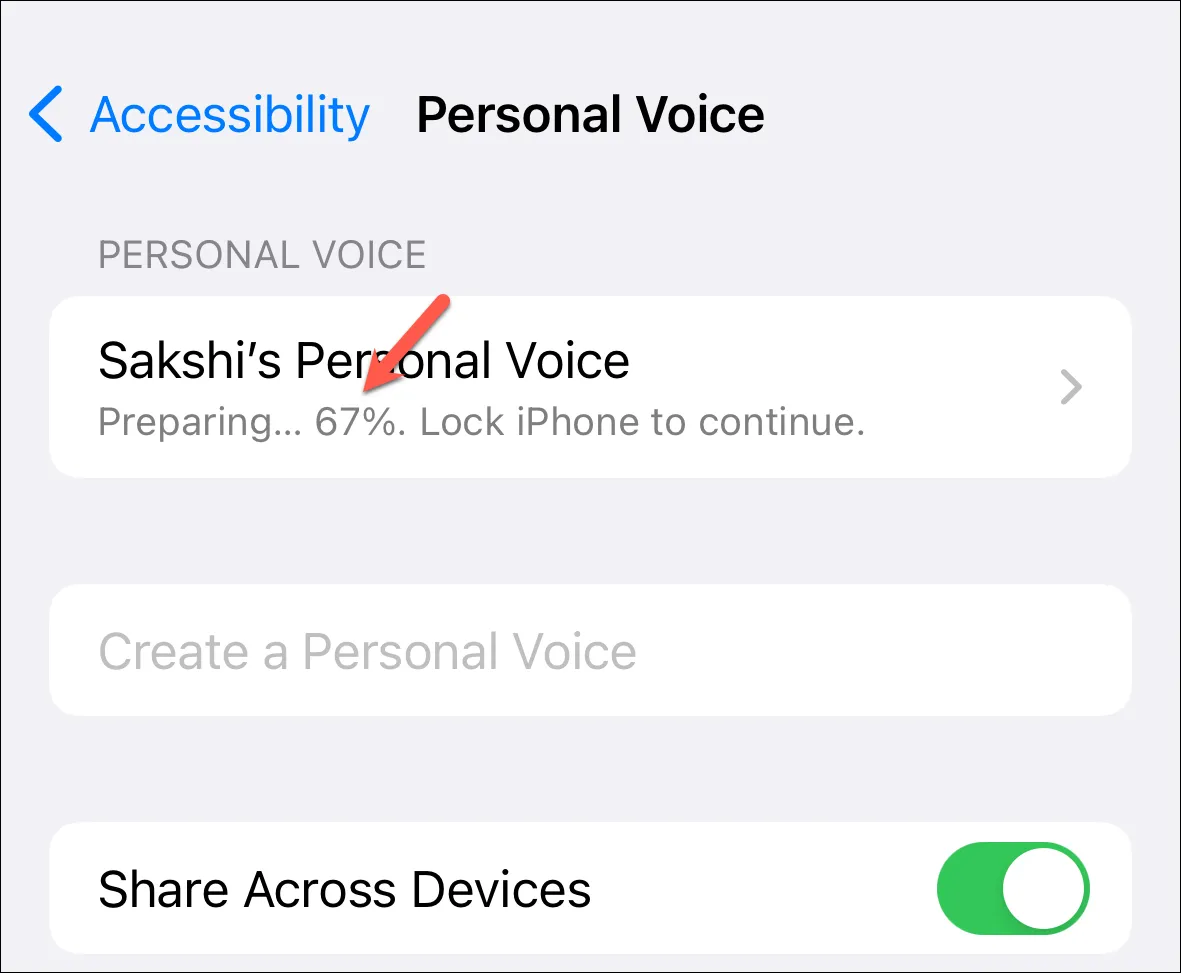
Comment utiliser la voix personnelle
Une fois Personal Voice configuré, vous êtes prêt à l’utiliser dans iOS 17. Personal Voice peut être utilisé avec Live Speech, ce qui vous permettra de parler de votre propre voix avec l’option type-to-speech dans les appels FaceTime, Audio appels et autres applications.
Si vous souhaitez utiliser Personal Voice avec Live Speech, vous devez l’activer dans les paramètres d’accessibilité.
Mais avant cela, nous devons activer l’option permettant aux applications d’utiliser Personal Voice via le haut-parleur de votre iPhone ou pendant les appels. Accédez à nouveau aux paramètres « Voix personnelle » à partir des paramètres d’accessibilité.
Ensuite, activez la bascule pour « Autoriser les applications à demander à utiliser ». Pendant que vous êtes ici, vous pouvez également activer la bascule pour « Partager sur plusieurs appareils » si vous avez plusieurs appareils Apple avec le même identifiant Apple et que vous souhaitez utiliser Personal Voice sur ces autres appareils.
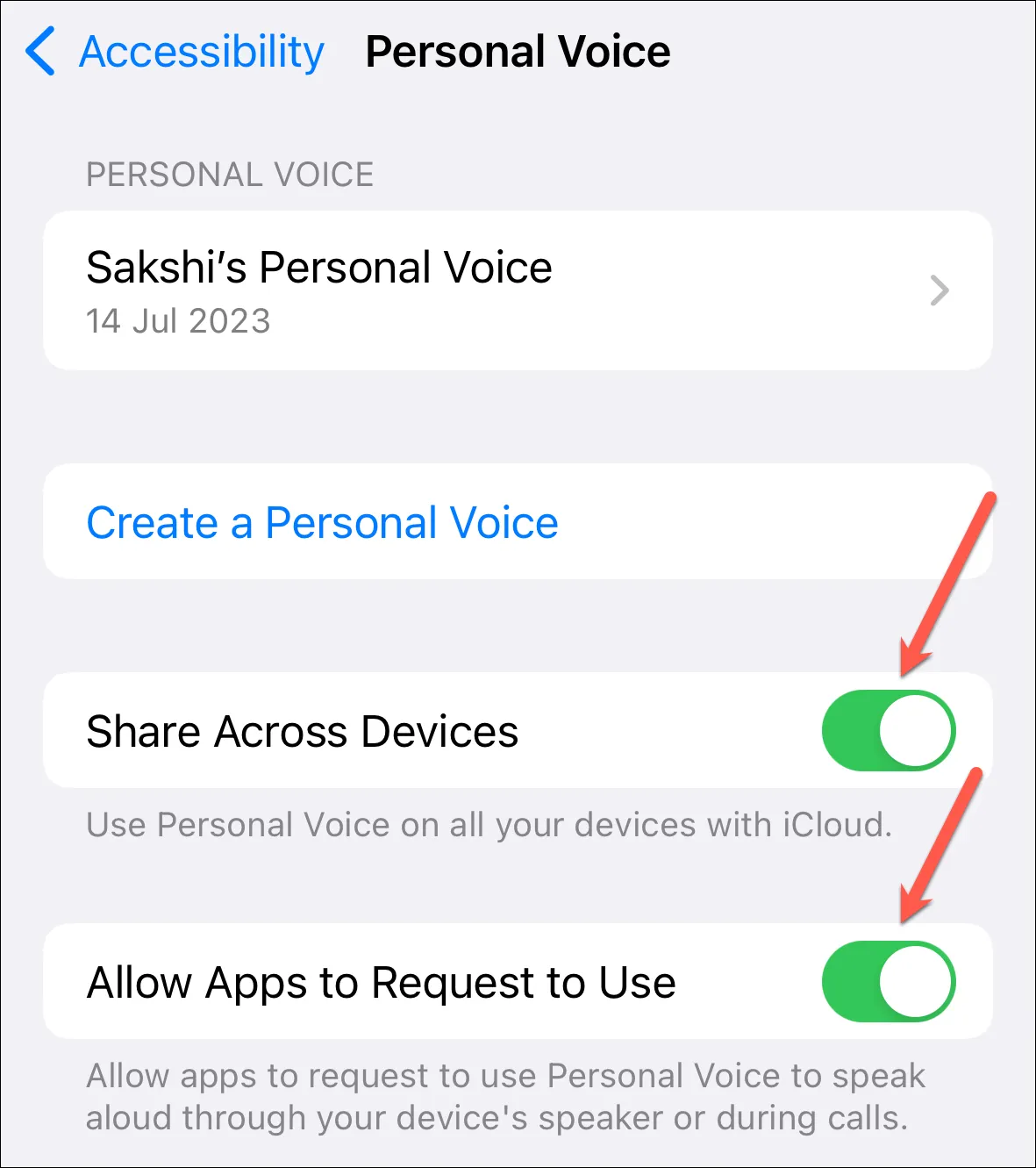
Maintenant, revenez aux paramètres d’accessibilité et appuyez sur l’option « Discours en direct ».
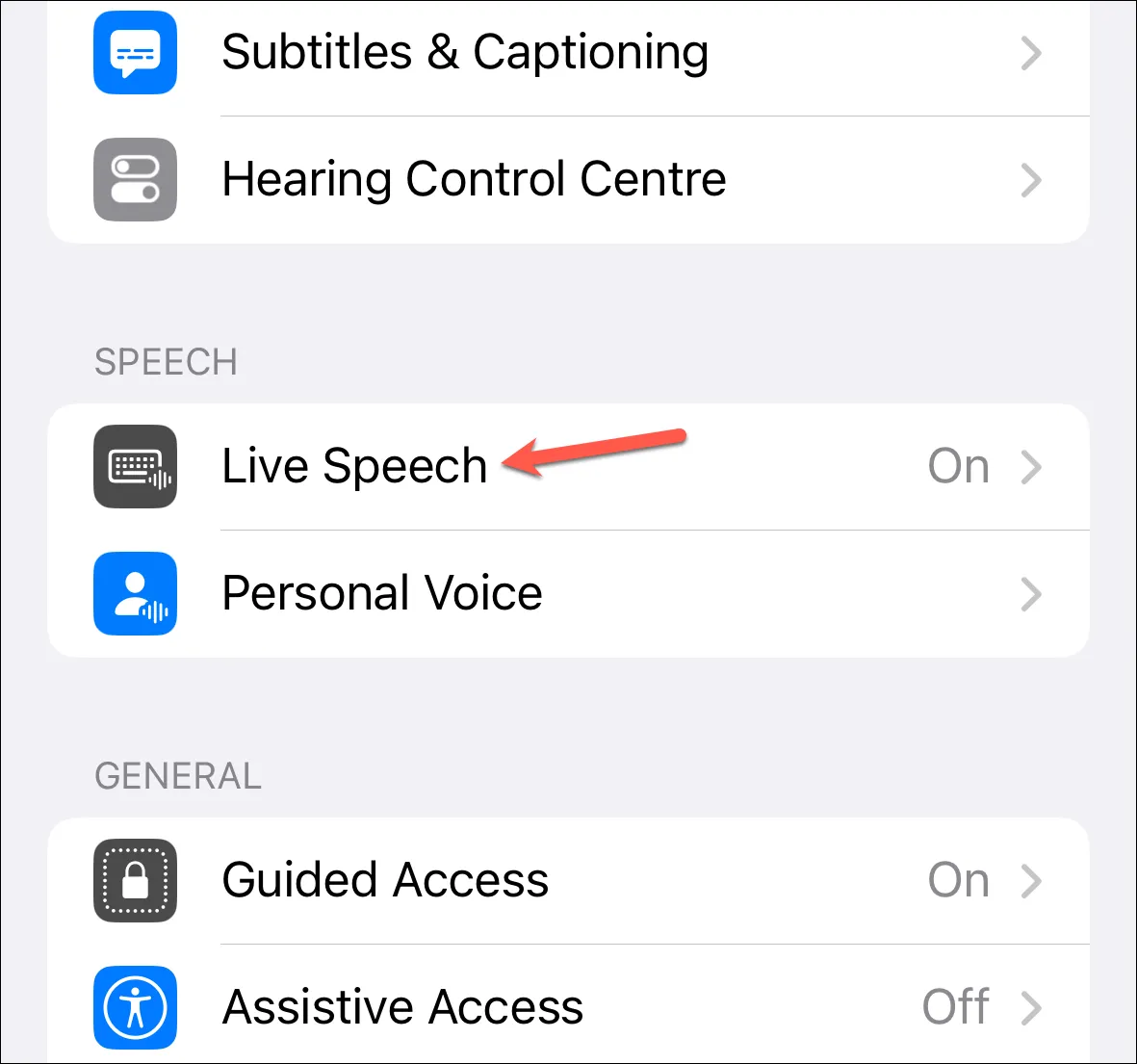
Ensuite, activez la bascule pour ‘Live Speech’, qui sera configurée avec le raccourci triple-clic pour le bouton latéral.
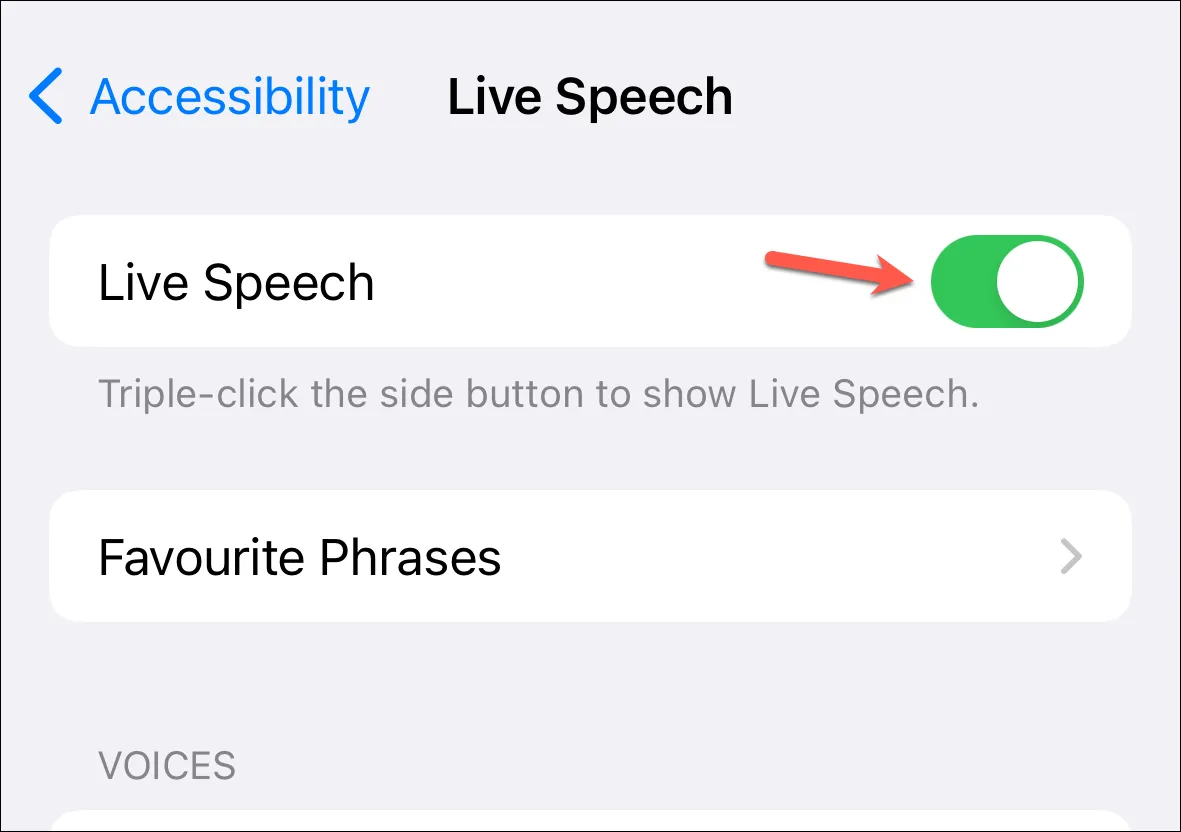
Appuyez sur l’option « Voix ».
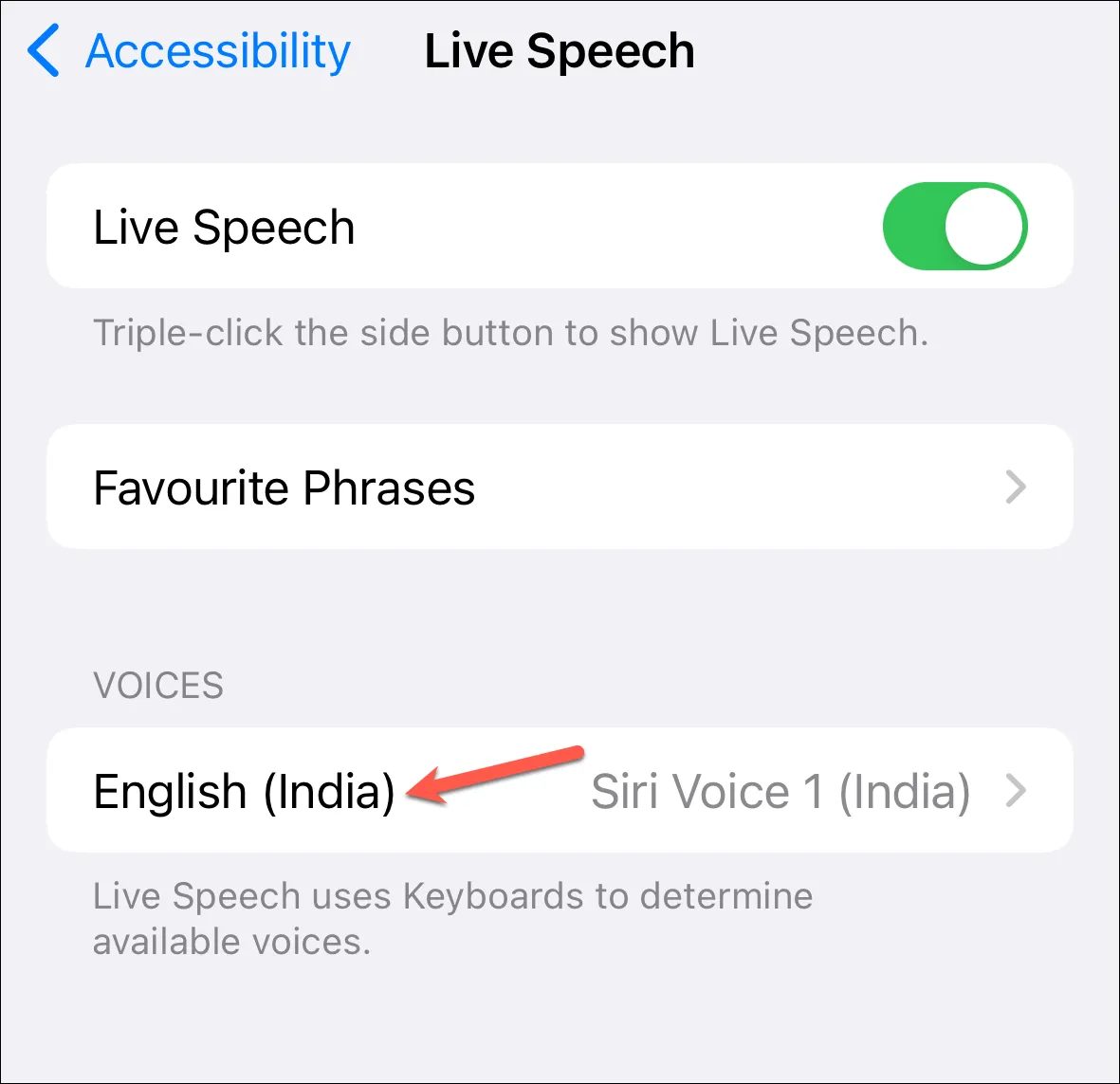
Ensuite, choisissez votre voix personnelle dans la liste des voix. Si vous avez configuré plusieurs voix personnelles, vous pouvez appuyer davantage sur cette option et sélectionner la voix que vous souhaitez utiliser.
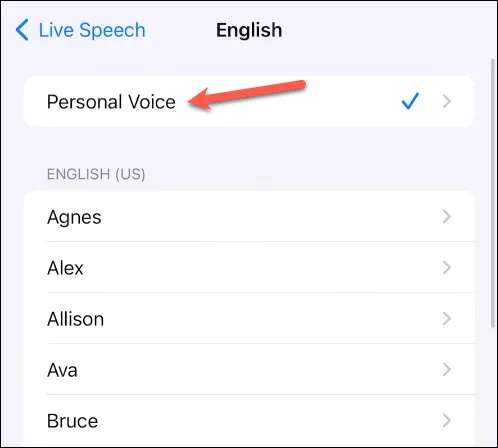
Maintenant, vous pouvez activer Live Speech en triple-cliquant sur le bouton latéral. Ensuite, choisissez « Live Speech » parmi les options (si vous avez configuré plusieurs raccourcis d’accessibilité).
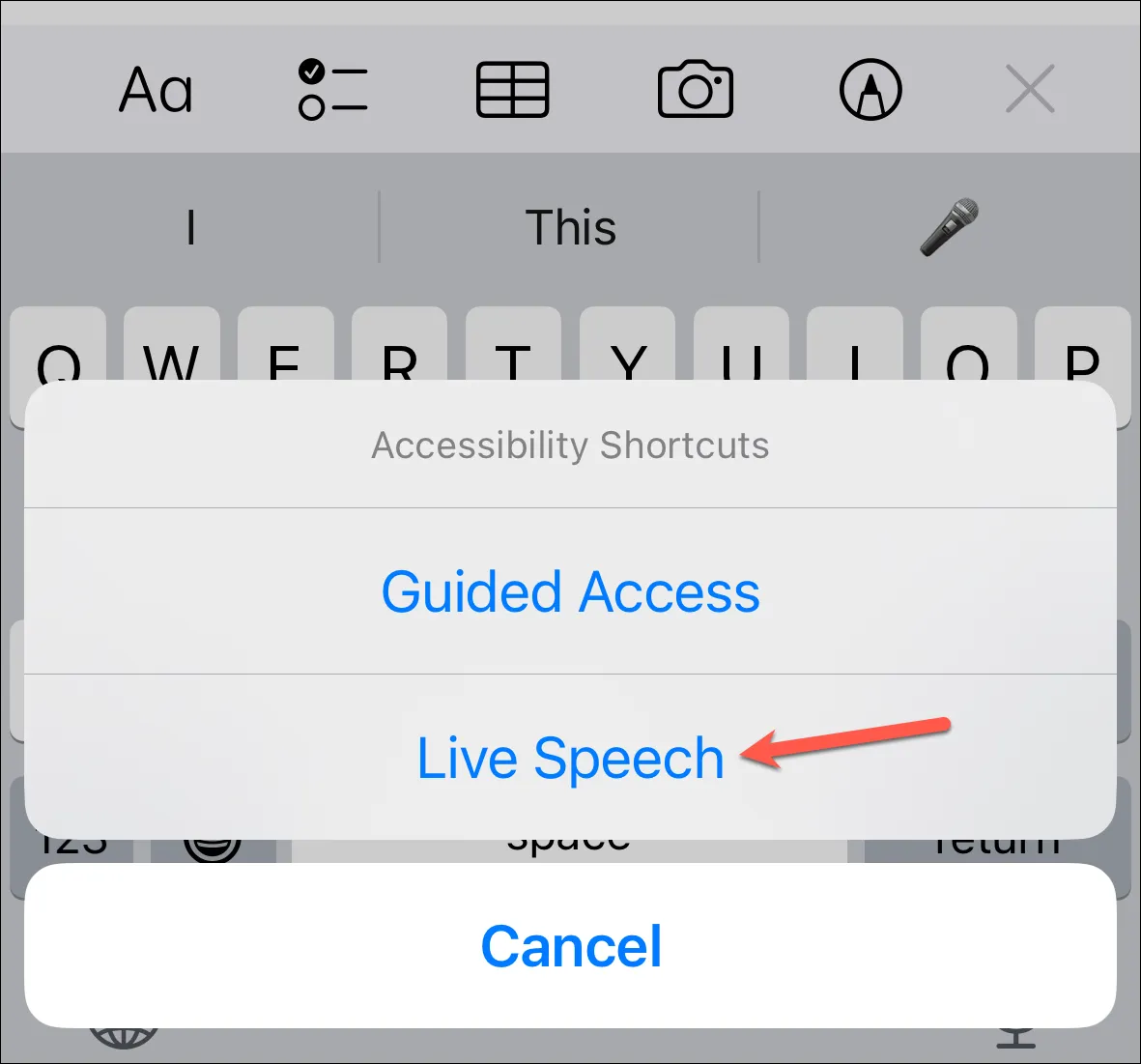
Entrez ce que vous voulez dire et appuyez sur « Envoyer » sur le clavier. Si vous avez des phrases préférées, appuyez sur « Phrases » pour y accéder. Vous l’entendrez répéter dans votre voix « personnelle » si vous utilisez l’option dans une autre application. Mais seule l’autre personne entendra le message dans les appels FaceTime ou téléphoniques, pas vous.
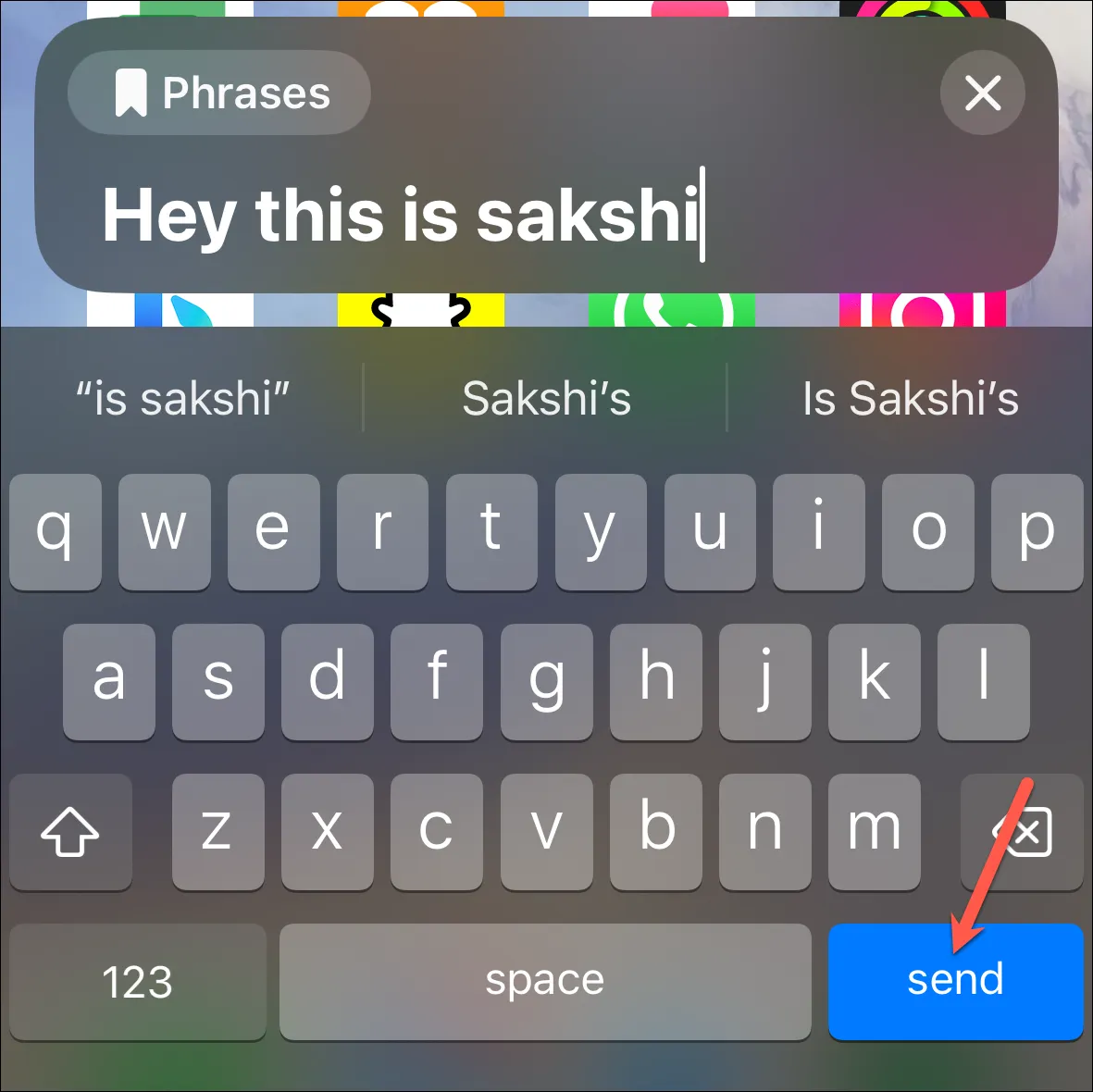
Personal Voice est une excellente initiative pour les utilisateurs confrontés au risque de perte de la parole. Mais n’importe qui peut l’utiliser pour préserver sa voix pour l’avenir et l’utiliser dans les applications sur iPhone.



Laisser un commentaire