Comment configurer et utiliser Microsoft Launcher sur Android [2023]
![Comment configurer et utiliser Microsoft Launcher sur Android [2023]](https://cdn.thewindowsclub.blog/wp-content/uploads/2023/05/microsoft-launcher-android-guide-640x375.webp)
Ce qu’il faut savoir
- Vous pouvez facilement personnaliser ou personnaliser votre appareil à l’aide de Microsoft Launcher.
- Avec Microsoft Launcher, vous pouvez visualiser votre journée en un coup d’œil et ajouter des tâches, des notes autocollantes, des widgets, etc.
- Pour télécharger et utiliser Microsoft Launcher, votre appareil doit prendre en charge Android version 7.0 ou supérieure.
Trouvez-vous l’écran d’accueil de votre appareil Android ennuyeux et obsolète ? Pas de soucis! Nous avons une solution pour vous. Microsoft Launcher est une application de remplacement d’écran d’accueil personnalisable développée par Microsoft Corporation qui vous permet de transformer votre appareil avec des fonctionnalités et des options intéressantes.
Avec Microsoft Launcher, vous pouvez personnaliser et rendre votre écran d’accueil sur votre appareil Android plus agréable à utiliser. Dans cet article, vous apprendrez à configurer et à utiliser Microsoft Launcher sur vos appareils Android.
Qu’est-ce que Microsoft Launcher et comment fonctionne-t-il ?
Les lanceurs jouent un rôle essentiel en fournissant l’interface d’arrière-plan sur votre téléphone et en organisant tout pour que vous puissiez y accéder rapidement et facilement. Bien que chaque appareil Android dispose d’un lanceur par défaut préinstallé, vous pouvez également installer des lanceurs tiers tels que Microsoft Launcher.
Microsoft Launcher vous offre une nouvelle expérience d’écran d’accueil qui vous aide à devenir plus efficace sur tous vos appareils. Microsoft Launcher est facile à personnaliser. Avec le lanceur Microsoft, vous pouvez facilement tout organiser sur votre téléphone. Vous pouvez personnaliser votre flux et accéder à vos listes de tâches, votre calendrier et vos notes autocollantes de n’importe où et à tout moment.
Une fois que vous avez installé Microsoft Launcher comme nouvel écran d’accueil, vous avez la possibilité de recommencer avec vos applications préférées ou d’importer la disposition de votre écran d’accueil existant.
Téléchargez et installez l’application depuis Play Store
Pour télécharger et installer l’application depuis le Play Store, procédez comme suit :
Étape 1 : Ouvrez Play Store sur votre téléphone.
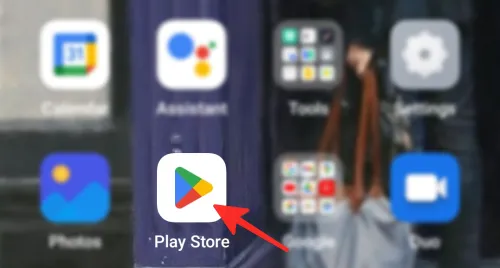
Étape 2 : Appuyez sur la barre de recherche située en haut de l’écran.
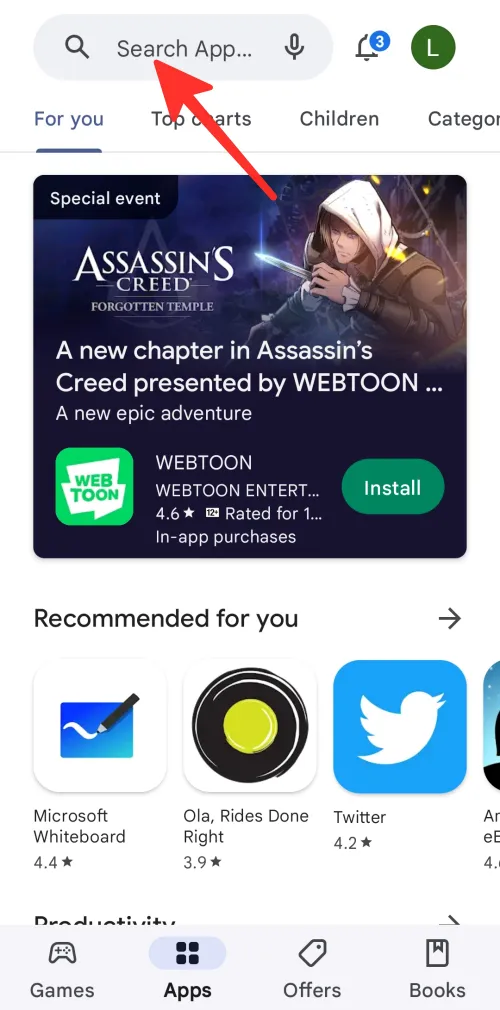
Étape 3 : Tapez « Microsoft launcher » dans la barre de recherche et appuyez sur Microsoft Launcher dans les résultats.
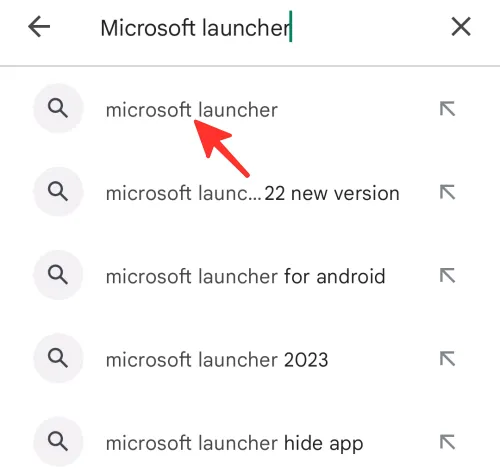
Étape 4 : Ensuite, appuyez sur Installer .
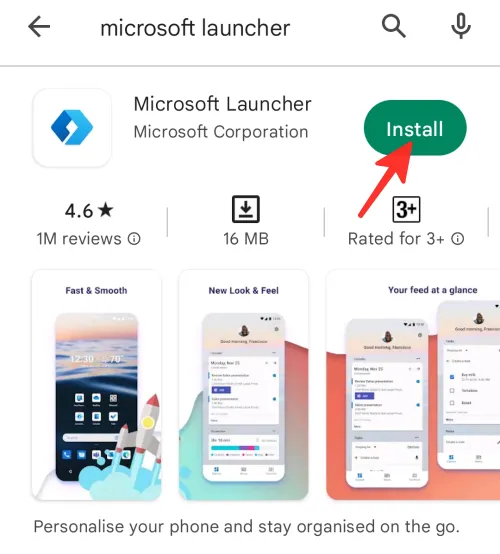
Étape 5 : Une fois votre application installée, appuyez sur Ouvrir .
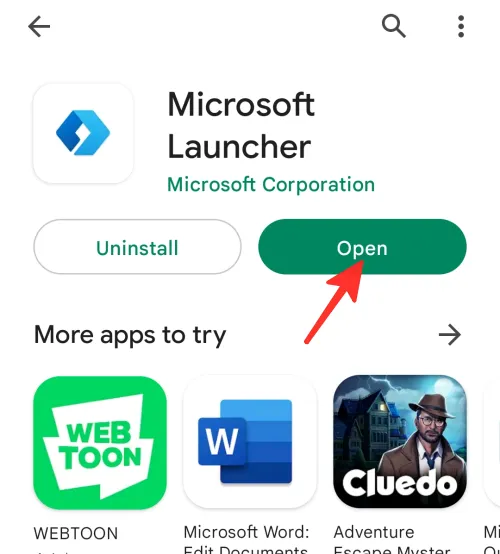
C’est ça! Vous avez téléchargé et installé avec succès Microsoft Launcher sur votre téléphone Android.
Comment configurer Microsoft Launcher sur Android
Pour configurer et utiliser Microsoft Launcher sur votre téléphone Android, suivez les étapes ci-dessous :
Étape 1 : Ouvrez Microsoft Launcher sur votre téléphone.
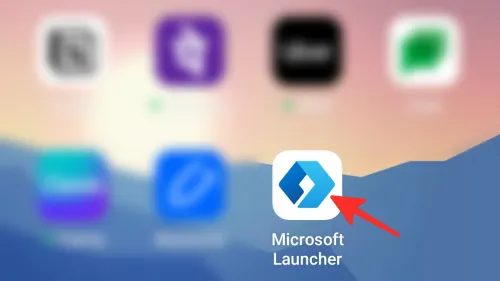
Étape 2 : Pour configurer Microsoft Launcher, appuyez sur Commencer .
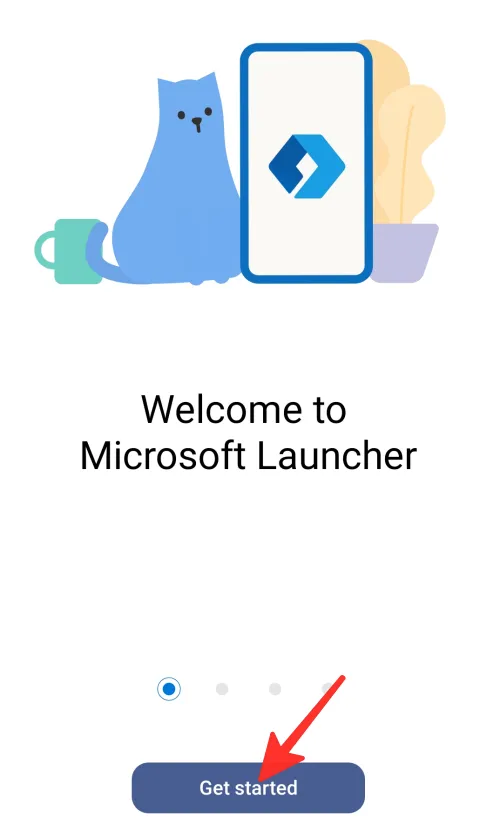
Étape 3 : Microsoft Launcher vous demandera la permission d’accéder à l’emplacement de l’appareil. Sélectionnez « Précis » ou « Approximatif », puis sélectionnez « Pendant l’utilisation de l’application » ou « Cette fois seulement ». Vous pouvez également sélectionner « Ne pas autoriser ». Nous avons sélectionné « Précis » et « Pendant l’utilisation de l’application » dans l’image ci-dessous.
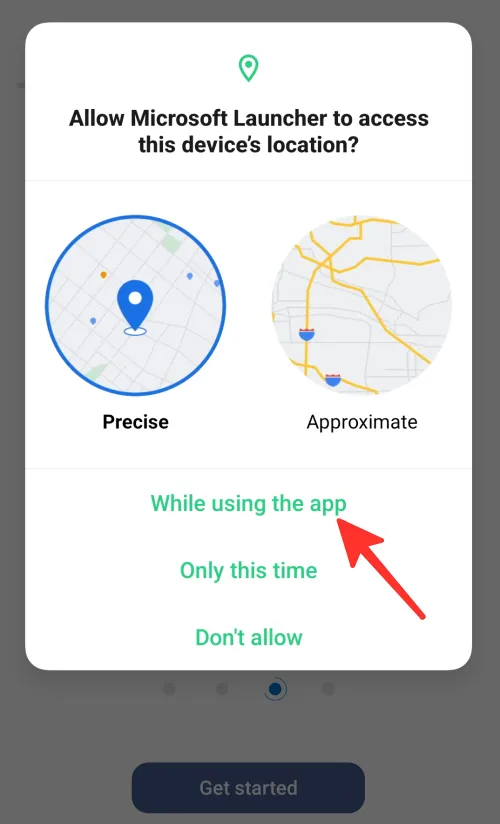
Étape 4 : Ensuite, l’application Microsoft Launcher demandera l’autorisation d’accéder aux photos et aux médias de votre appareil. Ici, vous pouvez sélectionner « Autoriser » ou « Ne pas autoriser ». Nous avons choisi « Autoriser » dans l’image ci-dessous.
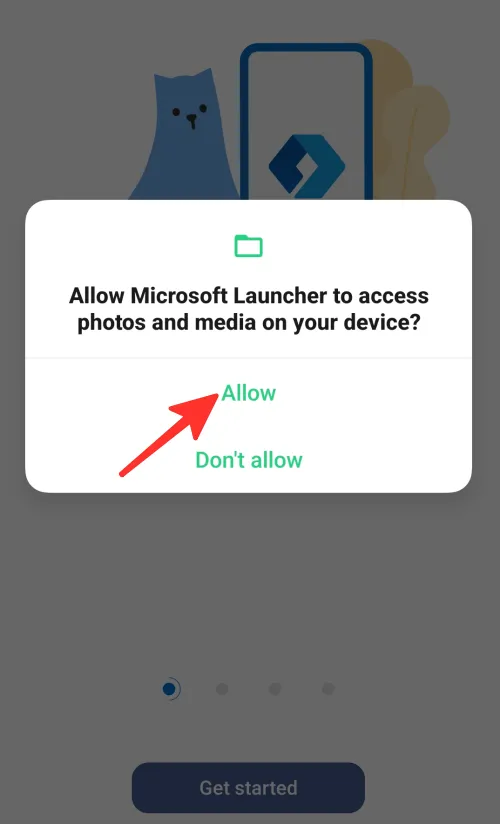
Étape 5 : Ensuite, vous pouvez choisir votre « fond d’écran actuel » ou « fond d’écran quotidien Bing » qui changera quotidiennement pour votre appareil. Nous avons choisi « fond d’écran quotidien Bing ». Tapez sur Continuer .

Étape 6 : Ensuite, l’application vous demandera de vous connecter avec vos comptes Microsoft ou professionnels. Entrez les détails de votre compte et appuyez sur Suivant pour continuer.
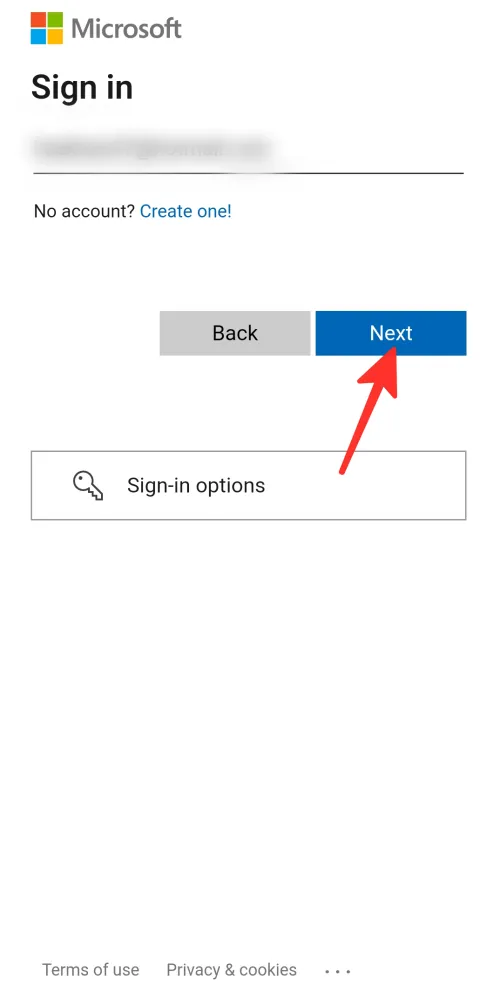
Étape 7 : Pour une meilleure expérience, définissez Microsoft Launcher comme apparence par défaut.
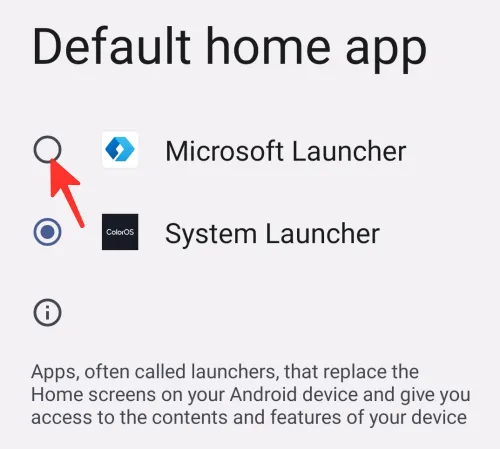
Fait. Vous avez configuré avec succès Microsoft Launcher sur votre téléphone Android.
Comment utiliser Microsoft Launcher sur Android
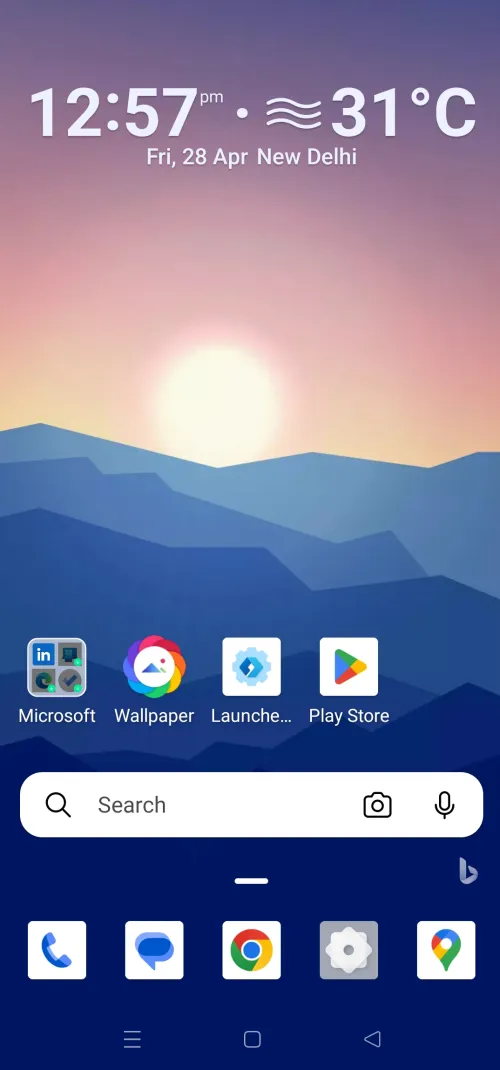
Si vous balayez vers la gauche, vous verrez vos événements à venir, vos tâches à faire, vos notes autocollantes, les documents sur lesquels vous travaillez, et plus encore. Votre compte est fréquemment synchronisé par Microsoft Launcher pour vous assurer que vous êtes toujours à jour.
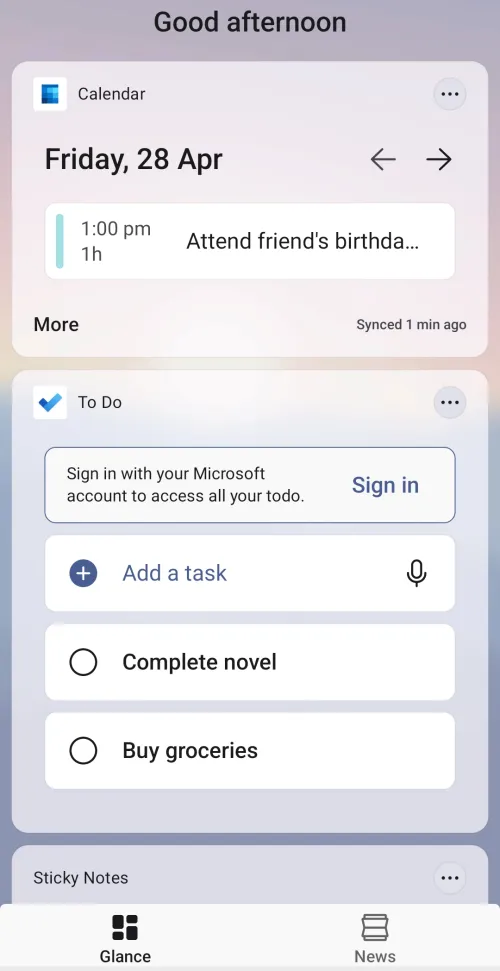
1. Ajoutez vos applications préférées sur l’écran d’accueil
Pour ajouter votre application préférée à votre écran d’accueil, appuyez simplement sur l’application et maintenez-la enfoncée, puis déplacez-la sur l’écran avec votre doigt jusqu’à ce que vous trouviez l’emplacement souhaité.
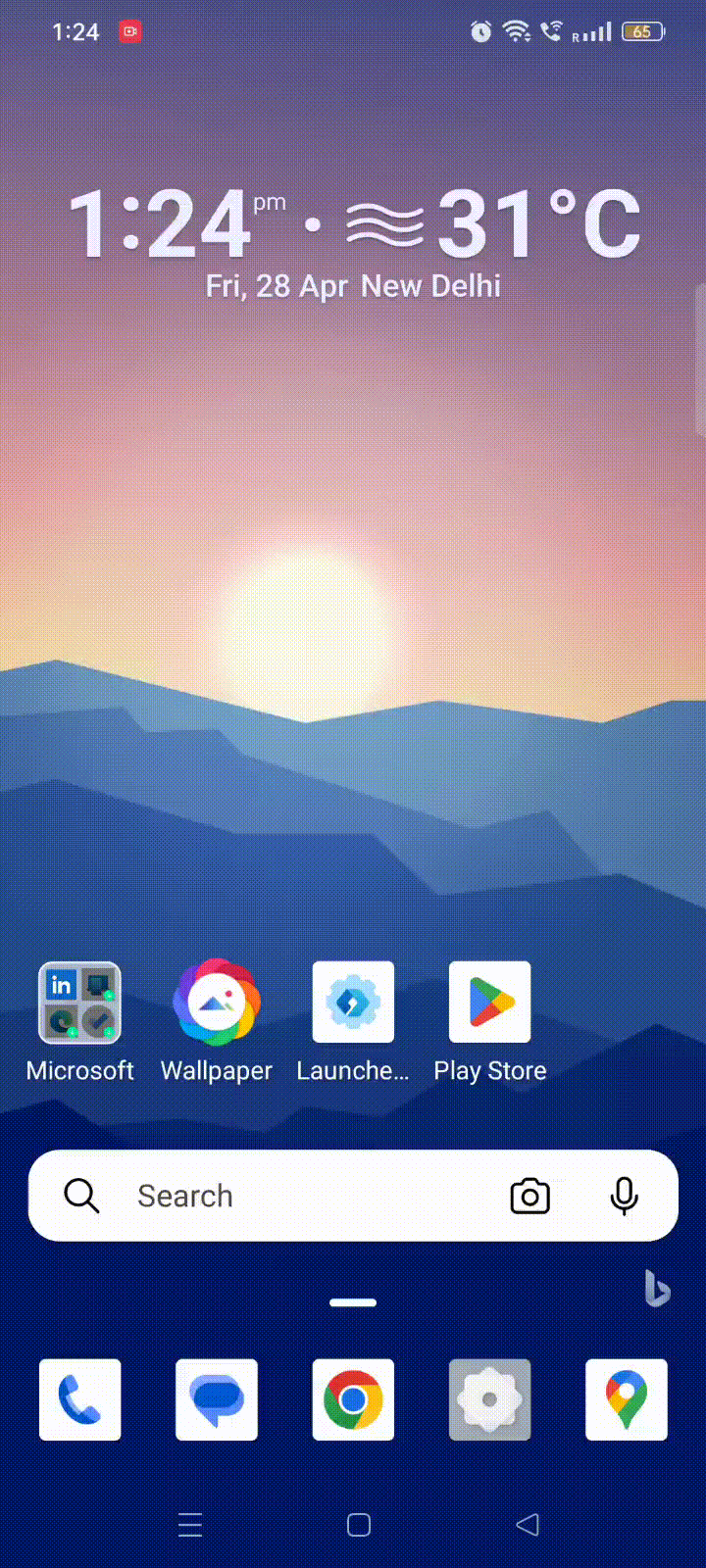
2. Téléchargez directement les applications Microsoft
Pour télécharger des applications Microsoft directement depuis votre écran d’accueil, procédez comme suit :
Étape 1 : Appuyez sur le dossier Microsoft sur votre écran d’accueil.
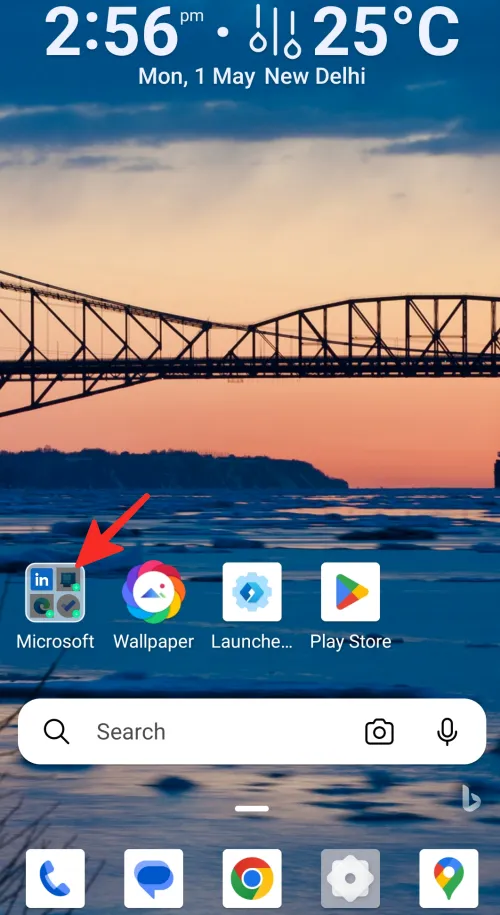
Étape 2 : Ensuite, appuyez simplement sur l’application que vous souhaitez installer.
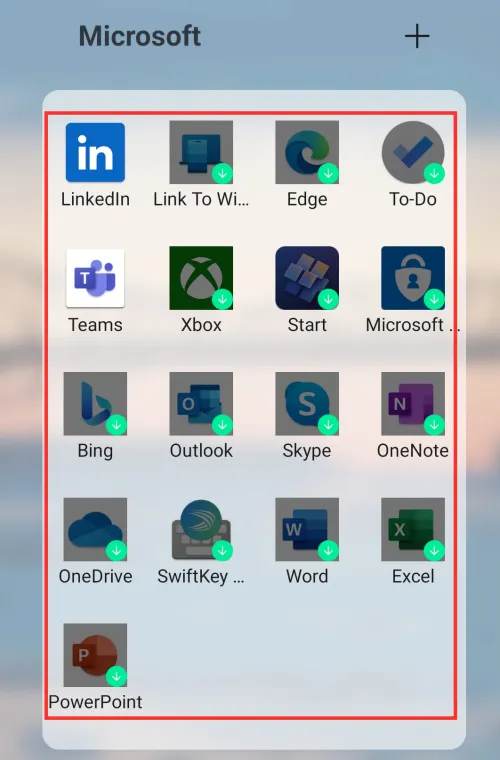
C’est ça! Vous avez téléchargé avec succès les applications Microsoft.
3. Ajouter des tâches
Pour ajouter des tâches à l’aide de Microsoft Launcher, suivez les étapes ci-dessous :
Étape 1 : Balayez vers la gauche sur votre écran d’accueil.

Étape 2 : Appuyez sur + Ajouter une tâche sous la section « À faire ».
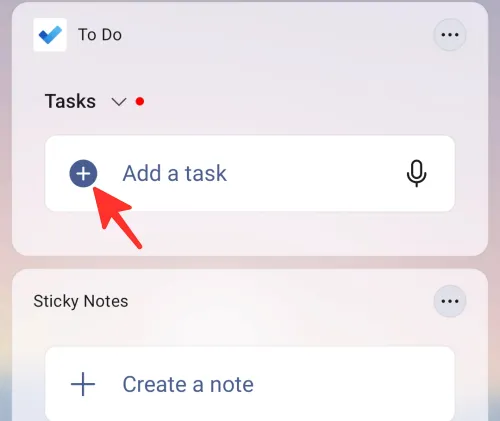
Étape 3 : Tapez ou utilisez votre voix pour ajouter la tâche et appuyez sur Entrée.
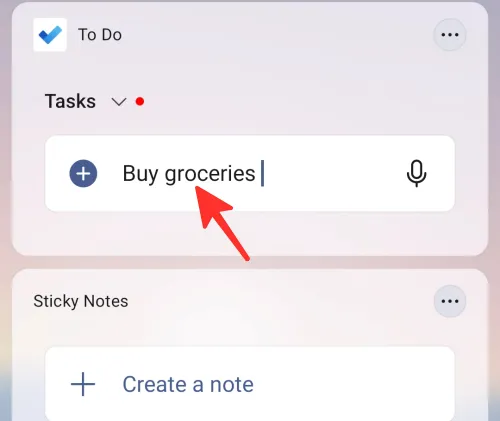
Fait. Vous avez ajouté avec succès une tâche à l’aide de Microsoft Launcher.
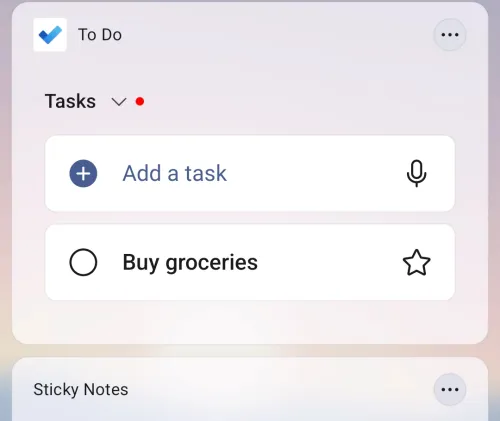
4. Ajoutez des notes autocollantes
Pour ajouter des notes autocollantes à l’aide de Microsoft Launcher, procédez comme suit :
Étape 1 : Balayez vers la gauche sur votre écran d’accueil.
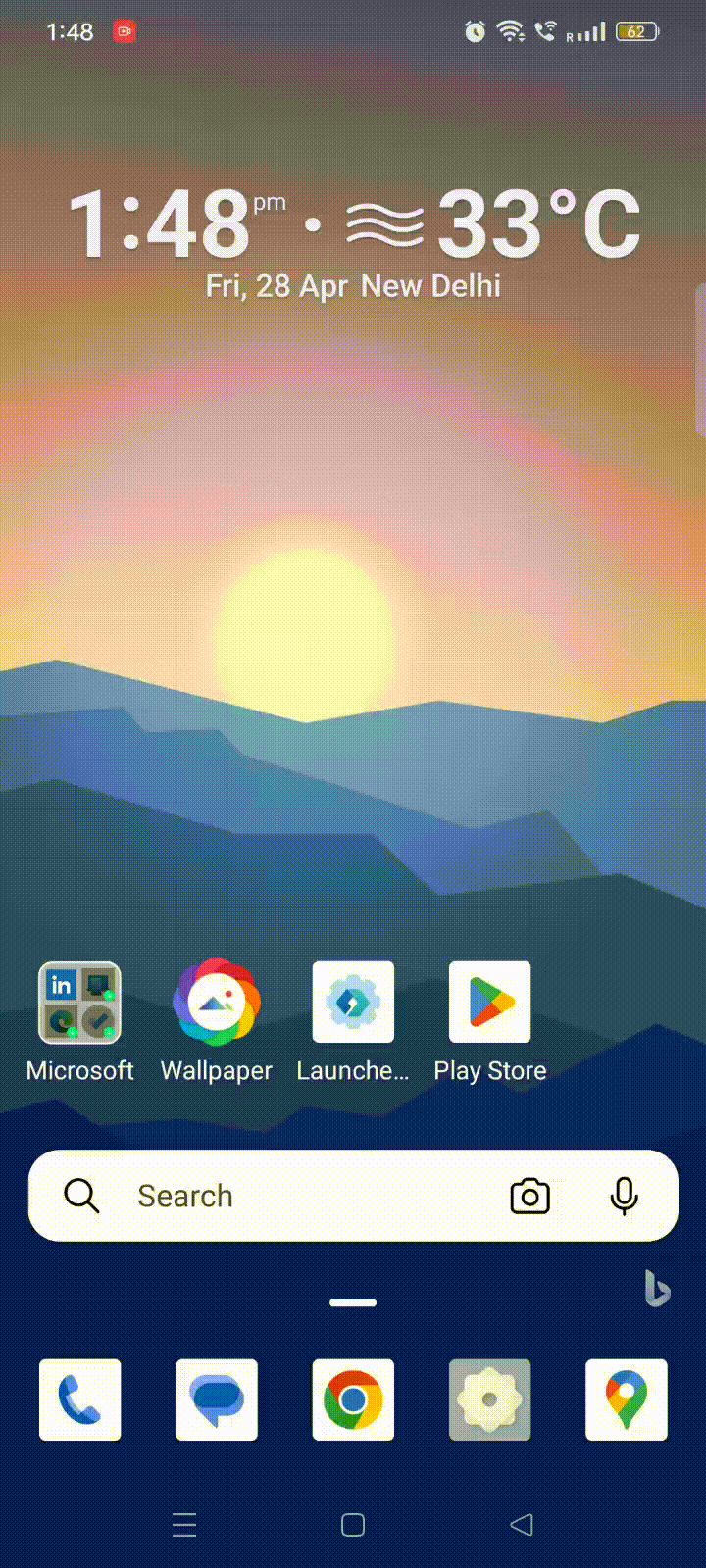
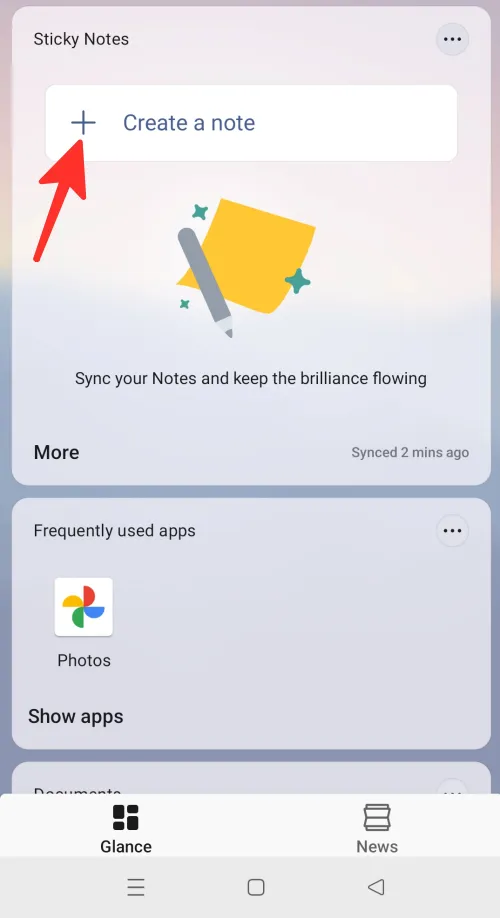
Étape 3 : Sélectionnez le type de note que vous souhaitez créer. Vous pouvez ajouter une note textuelle, manuscrite, vocale ou image. Nous avons sélectionné « Note textuelle » dans l’image ci-dessous.
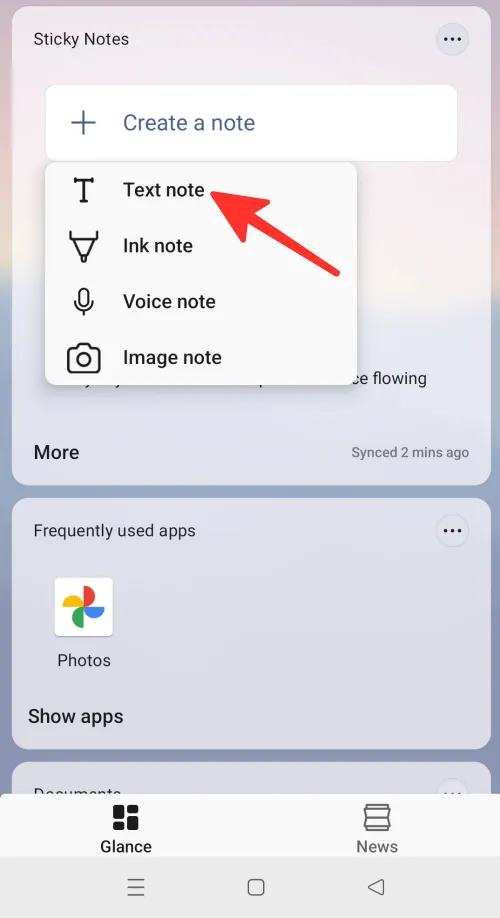
Étape 4 : Tapez votre note et appuyez sur la flèche de retour pour l’enregistrer.
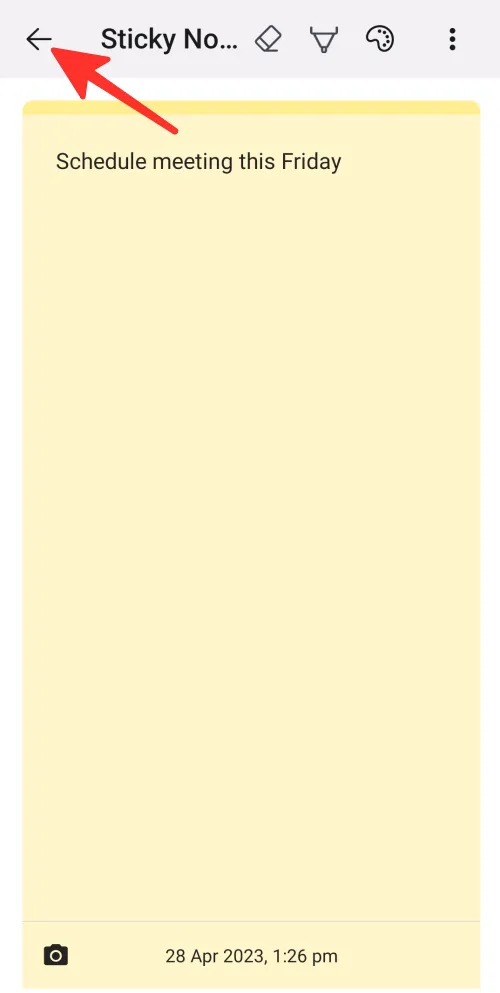
C’est ça! Votre note sera affichée sous Sticky Notes.
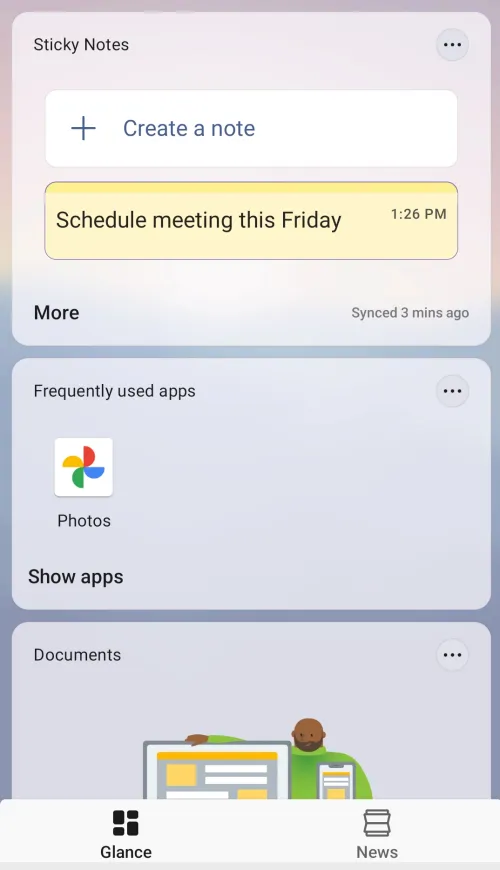
5. Ajouter des widgets
Pour ajouter des widgets à l’aide de Microsoft Launcher, suivez les étapes ci-dessous :
Étape 1 : Balayez vers la gauche sur votre écran d’accueil.
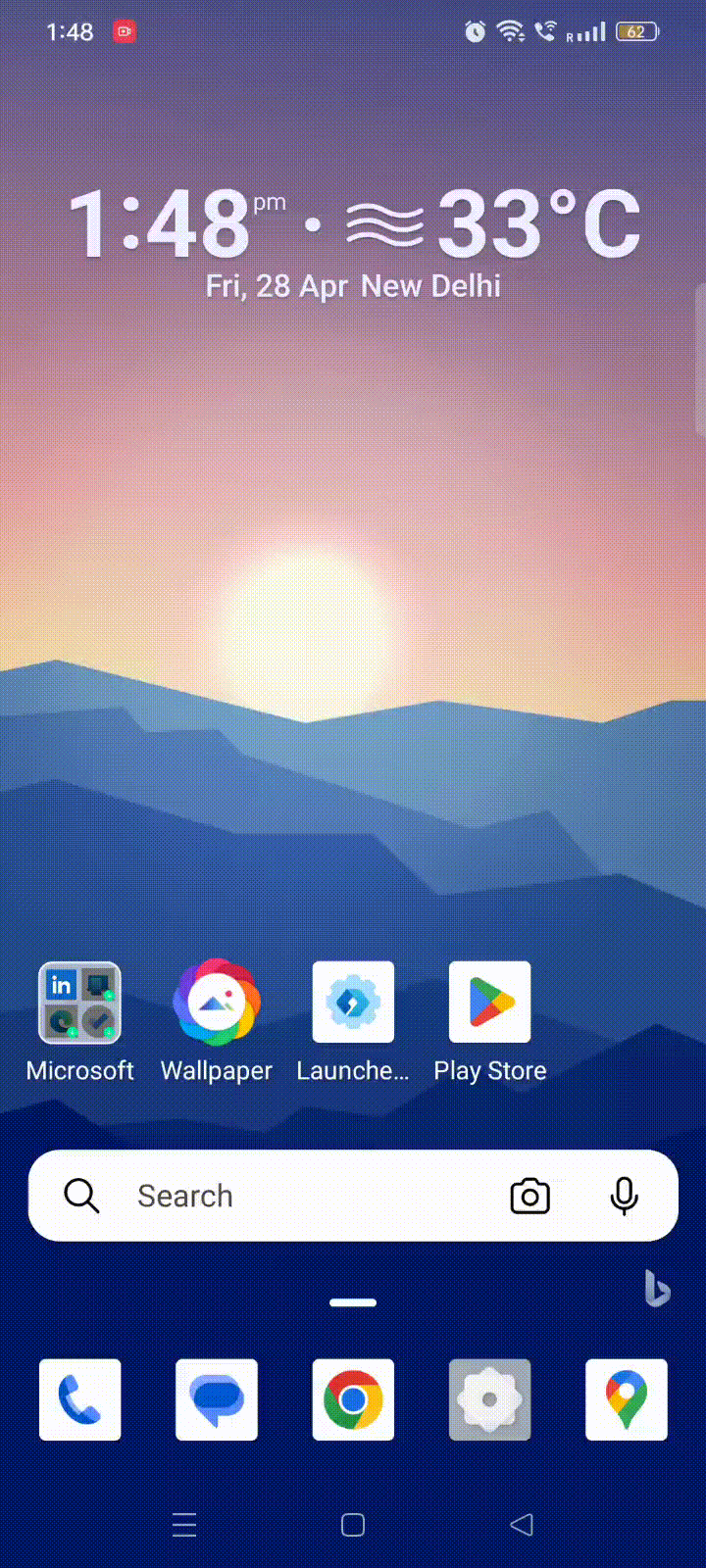
Étape 2 : Faites défiler vers le bas en bas de l’écran et appuyez sur Modifier cette vue .
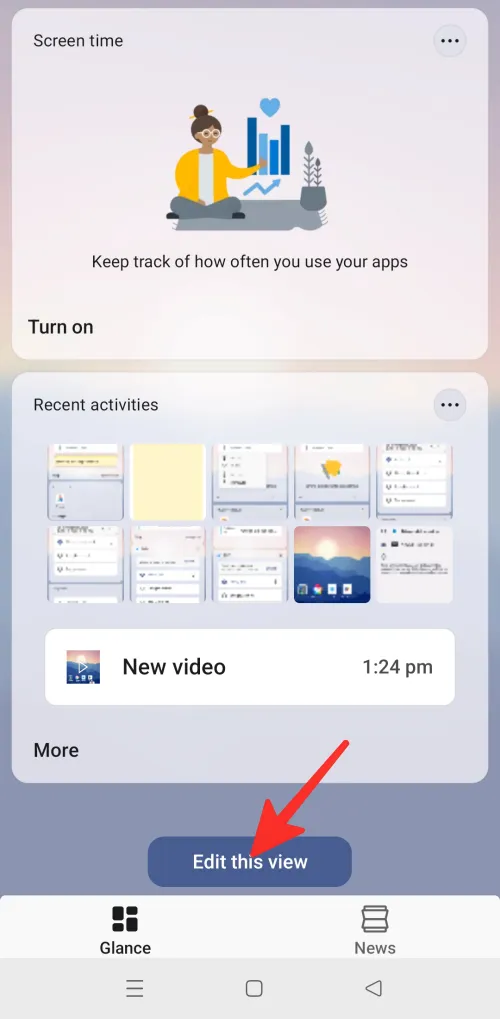
Étape 3 : À partir de là, vous pouvez ajouter ou supprimer des widgets et des cartes. Vous pouvez également activer « Afficher l’en-tête et l’arrière-plan du widget » si vous le souhaitez. Pour ajouter des widgets, appuyez sur ajouter un widget .
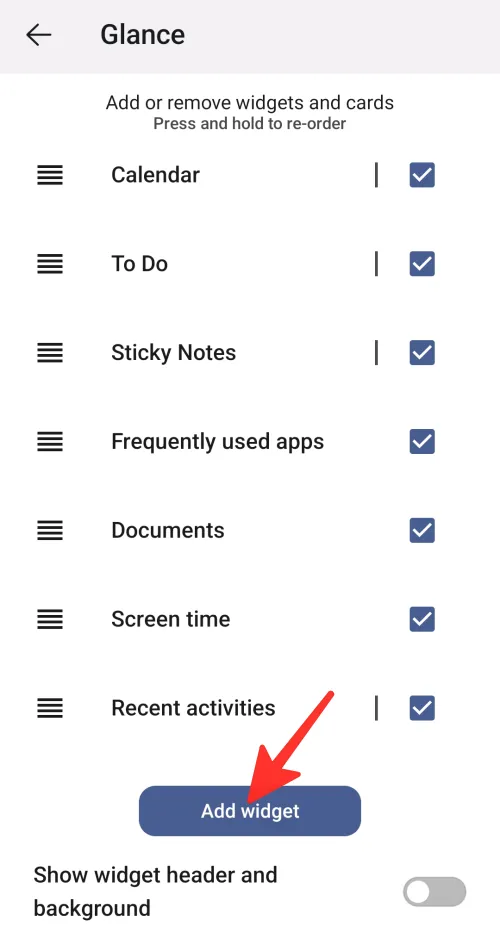
Étape 4 : Appuyez sur le widget que vous souhaitez ajouter à votre écran pour le sélectionner. Nous avons sélectionné « l’heure d’écran d’aujourd’hui » dans l’image ci-dessous.
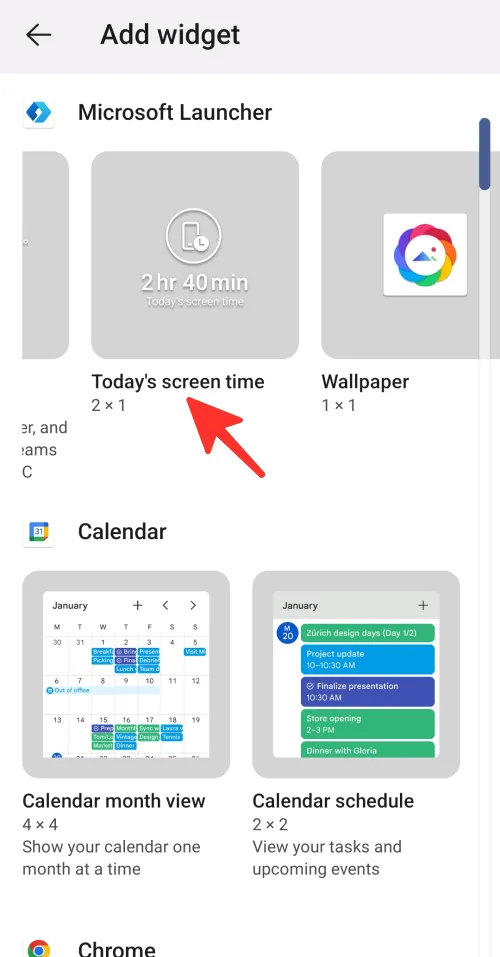
Fait. Votre widget sera affiché dans votre flux.
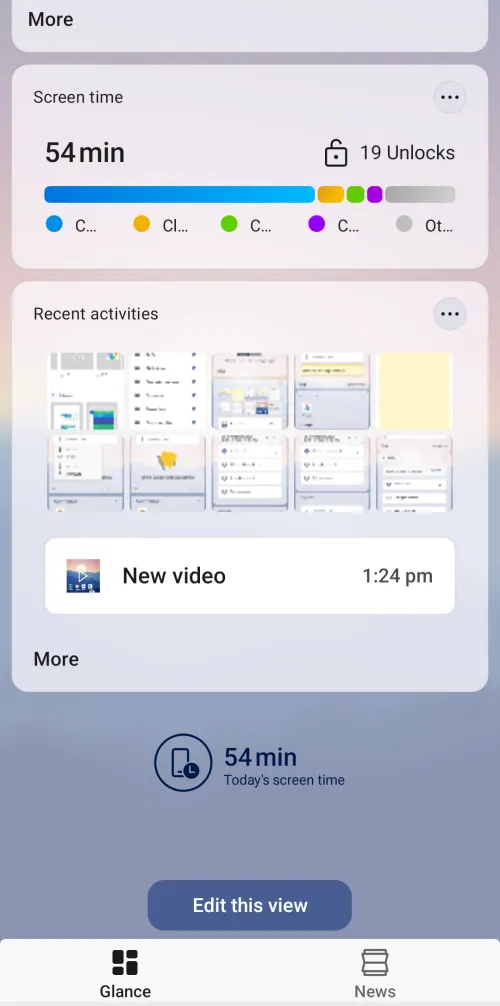
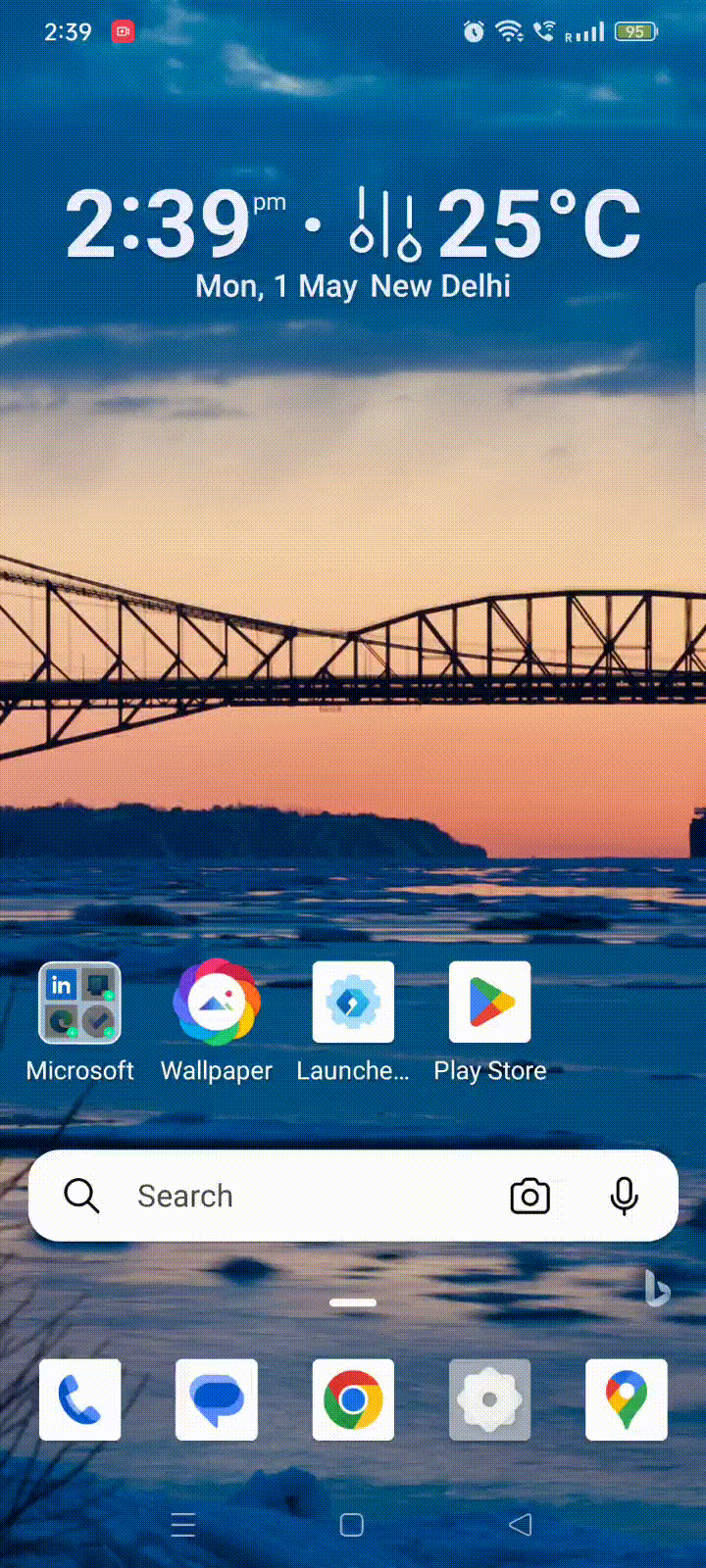
C’est ça! Vous avez ajouté avec succès un widget dans votre flux et votre écran d’accueil.
Comment modifier les paramètres de Microsoft Launcher sur Android
Ce qui suit est un guide étape par étape pour modifier les paramètres de Microsoft Launcher. Pour obtenir le résultat souhaité, suivez les étapes ci-dessous.
Fond d’écran
Pour changer votre fond d’écran, procédez comme suit :
Étape 1 : Appuyez sur l’icône des paramètres de Microsoft Launcher sur votre écran d’accueil.
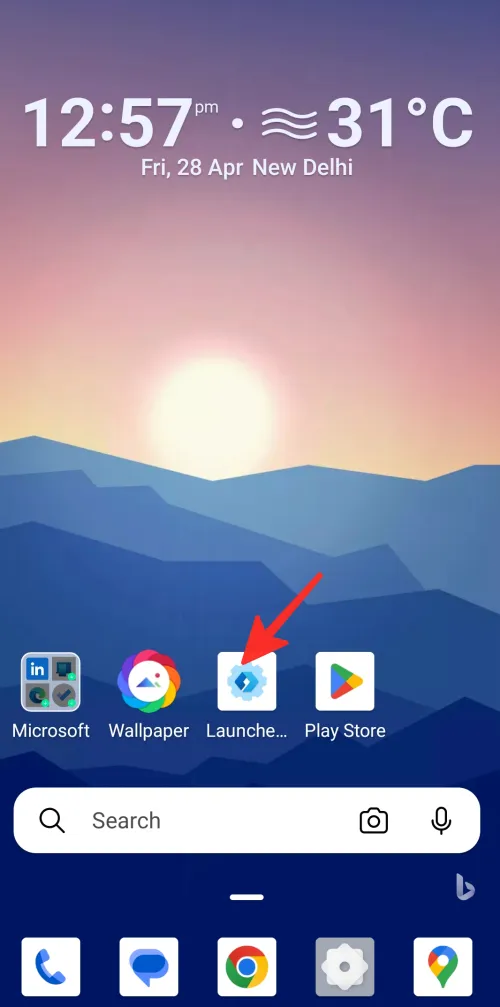
Étape 2 : Ensuite, appuyez sur Fond d’écran dans la liste des options.

Étape 3 : Pour changer de fond d’écran, appuyez sur Choisir un nouveau fond d’écran .
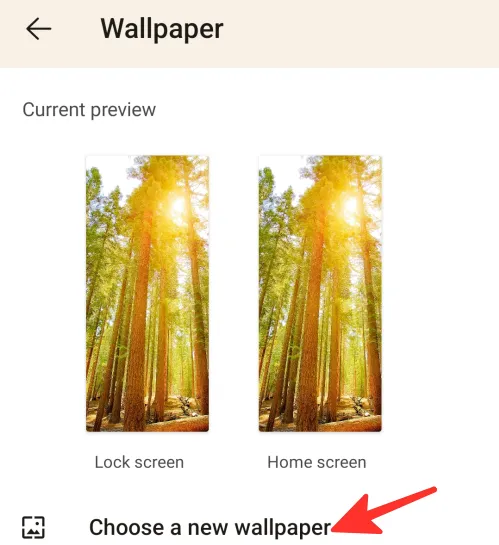
Étape 4 : À partir de là, vous avez la possibilité de choisir un fond d’écran parmi vos photos, Bing, Microsoft Launcher ou un fond d’écran en direct. Nous avons sélectionné « Bing » dans l’image ci-dessous.
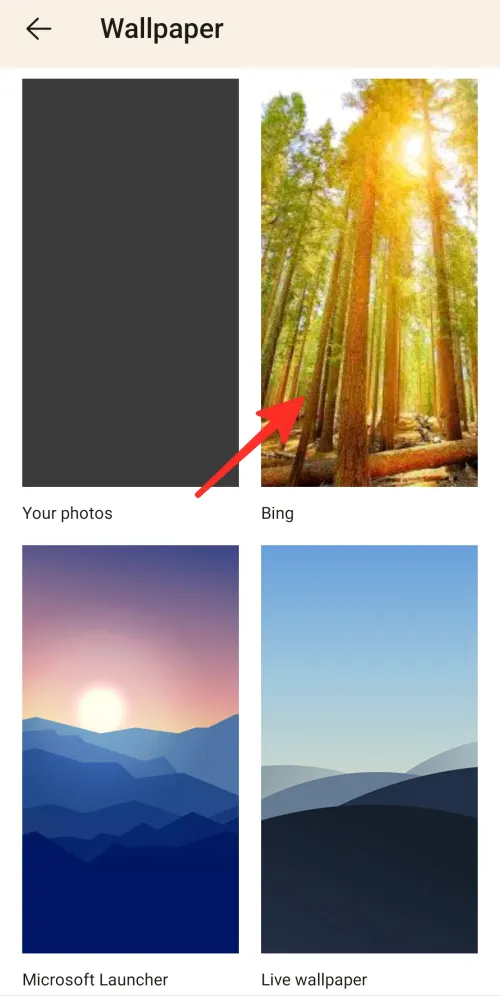
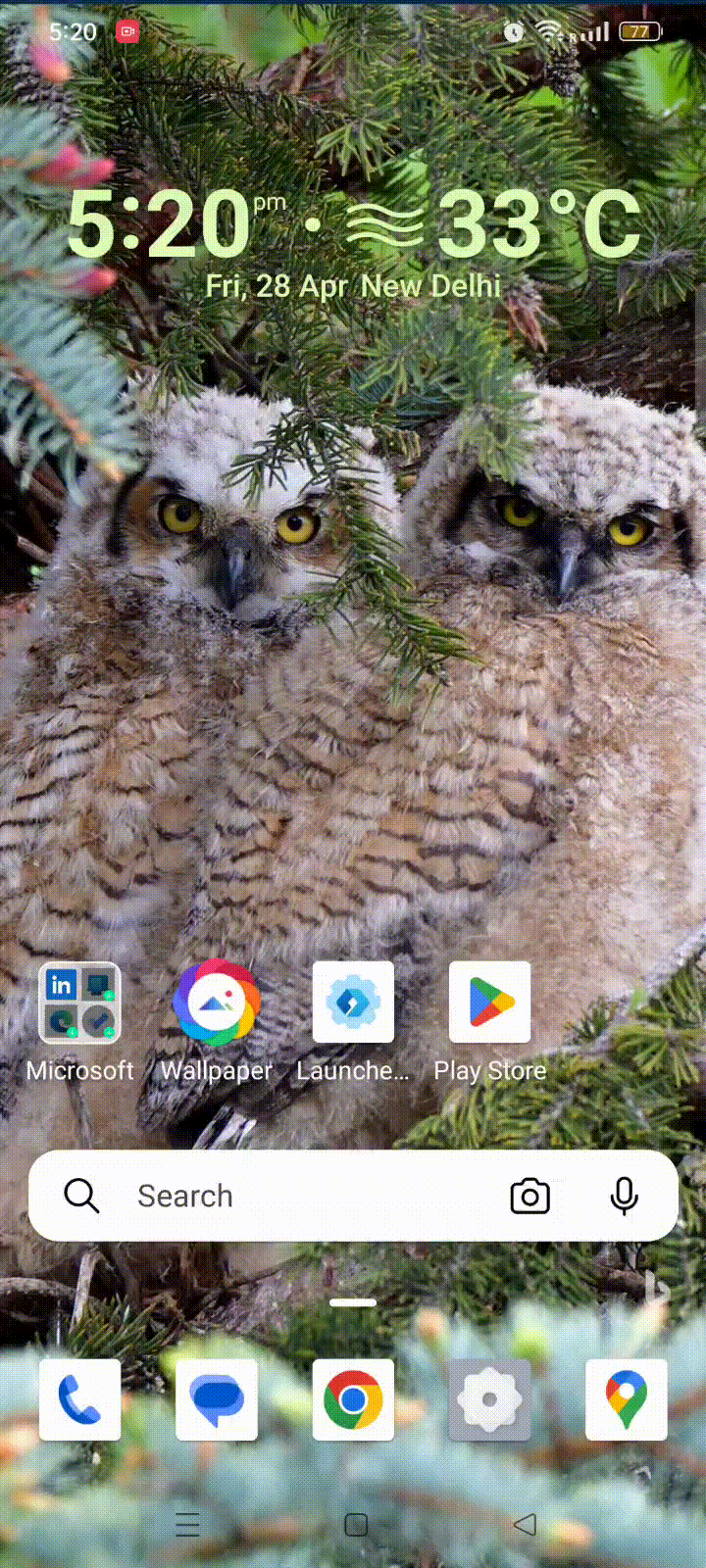
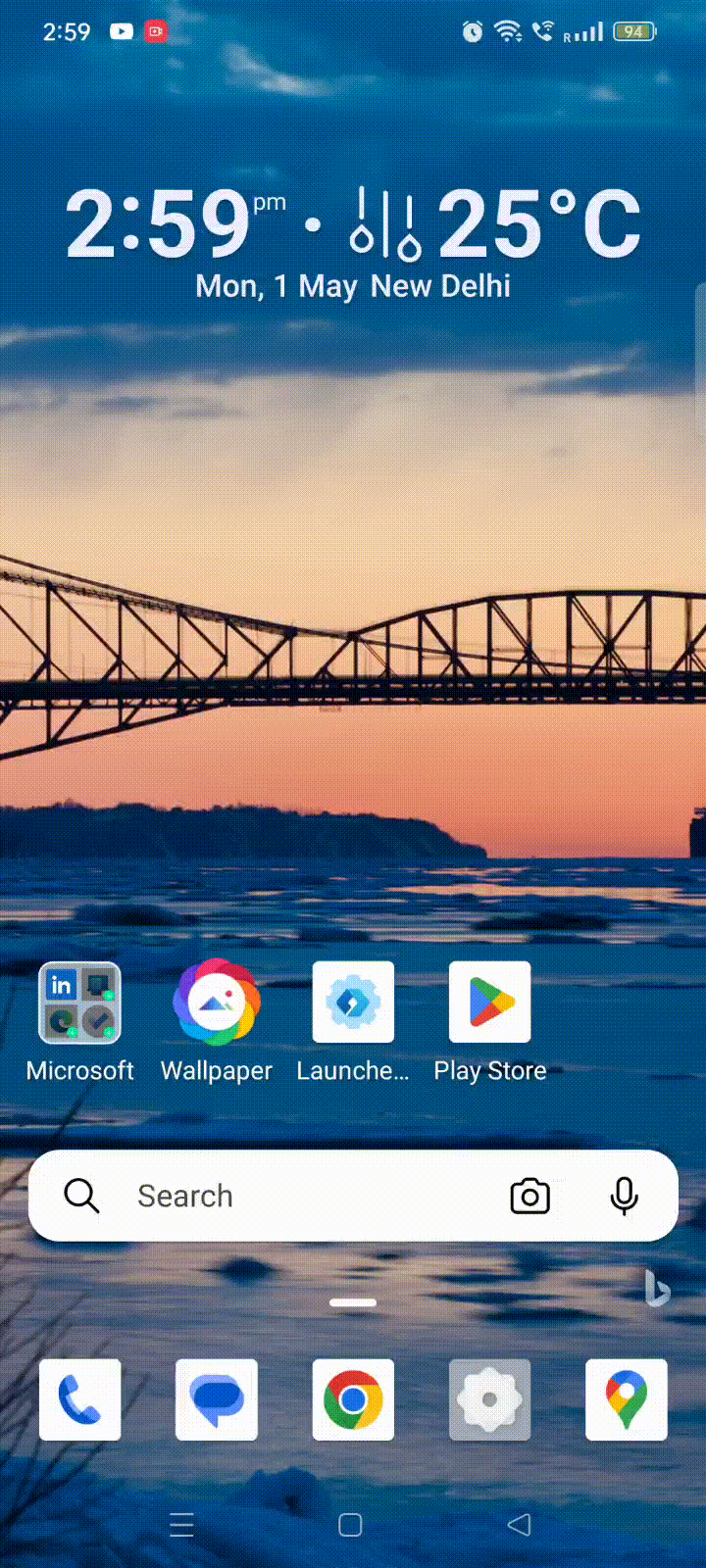
C’est ça! Vous avez réussi à changer le fond d’écran de votre téléphone.
Thème
Pour changer le thème de votre appareil, procédez comme suit :
Étape 1 : Appuyez sur l’ icône des paramètres de Microsoft Launcher sur votre écran d’accueil.
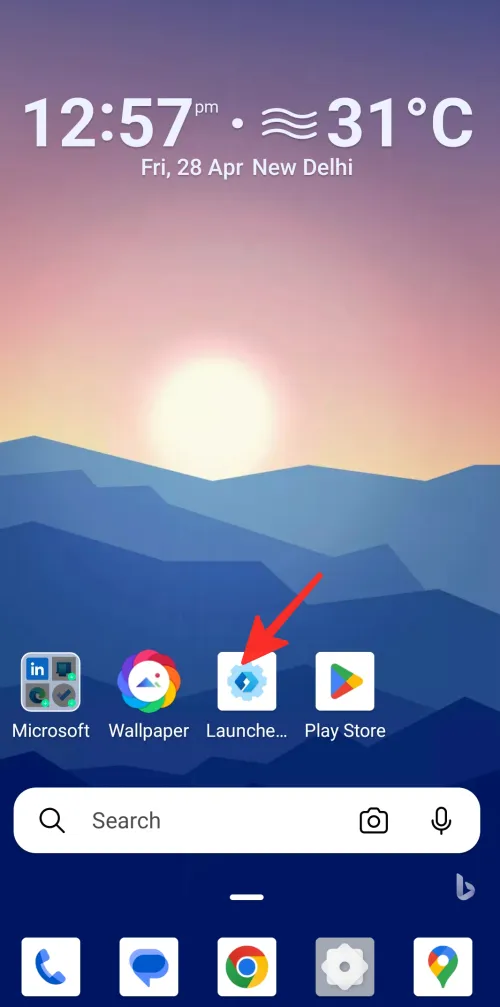
Étape 2 : Appuyez sur Thèmes dans la liste des options.

Étape 3 : À partir de là, vous pouvez régler l’opacité et le flou de l’interface. De plus, vous pouvez activer ou désactiver des fonctionnalités telles que « Appliquer un effet de flou à tous les écrans », « Activer l’effet de flou » et « Couleur d’accentuation ».
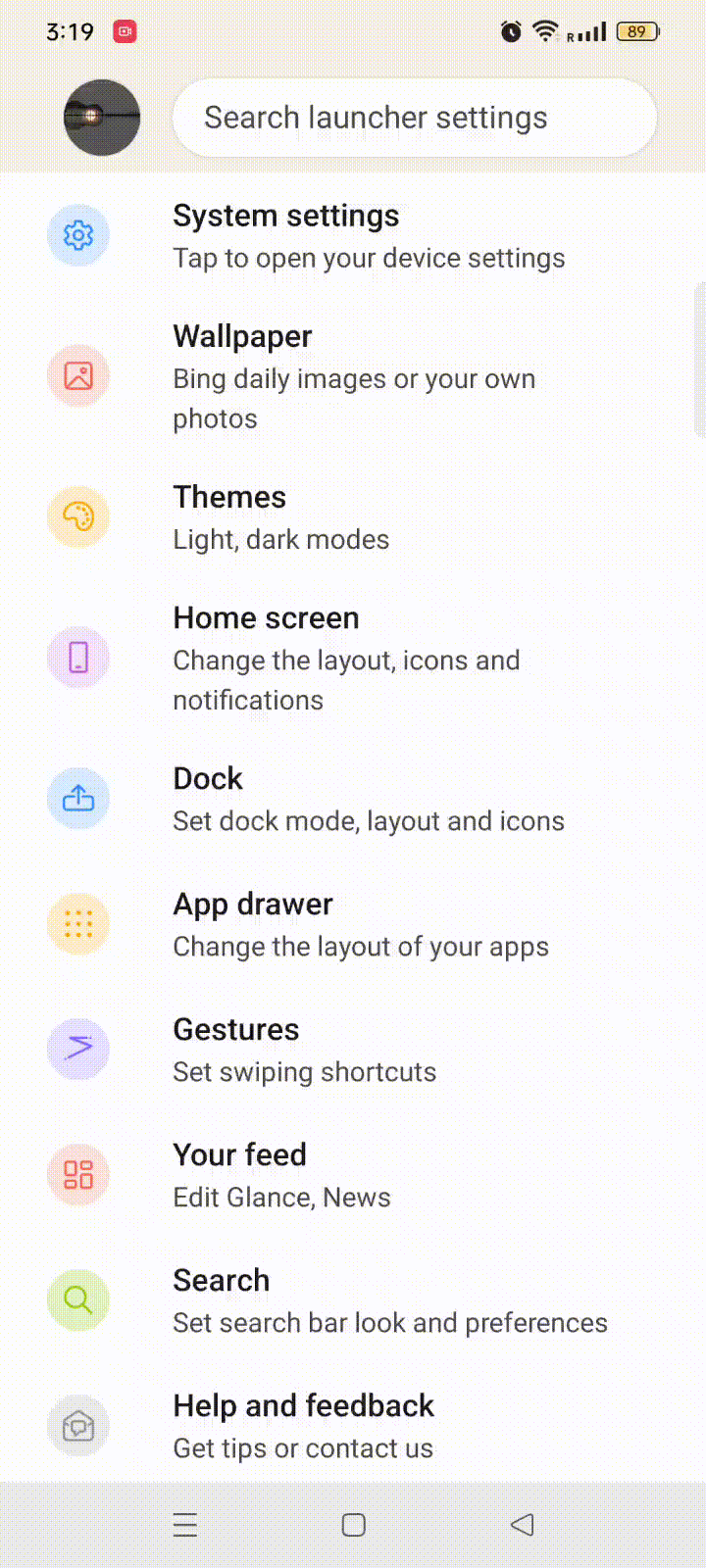
Fait. Vous avez réussi à changer le thème de votre téléphone.
Écran d’accueil
Pour modifier les paramètres de l’écran d’accueil, procédez comme suit :
Étape 1 : Accédez aux paramètres de Microsoft Launcher et appuyez sur l’écran d’accueil dans la liste des options.
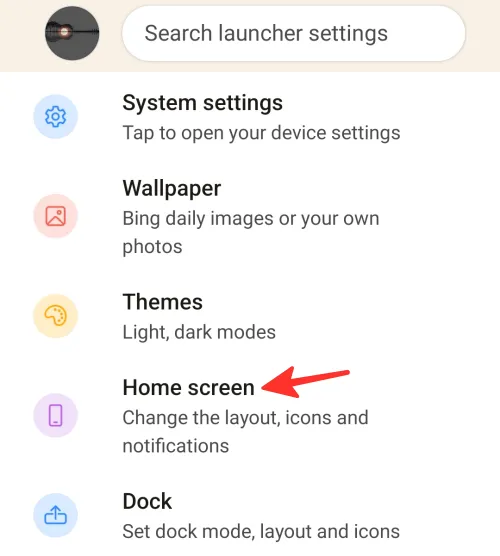
Étape 2 : Ensuite, appuyez sur la disposition et la taille des icônes pour modifier la taille et la disposition de vos icônes.
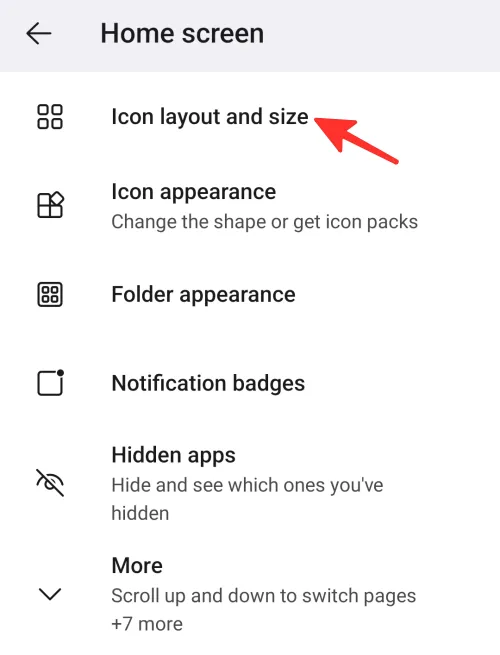
Étape 3 : À partir de là, vous pouvez modifier la taille et la disposition de l’icône. Vous pouvez sélectionner le nombre de colonnes et de lignes sur votre écran d’accueil. En outre, vous pouvez également activer « afficher une seule étiquette », « afficher le rembourrage de l’écran d’accueil », « afficher les noms des applications et des dossiers », « faire correspondre les icônes de l’écran d’accueil et du dock » et « faire correspondre les icônes de l’écran d’accueil et du tiroir d’applications ».
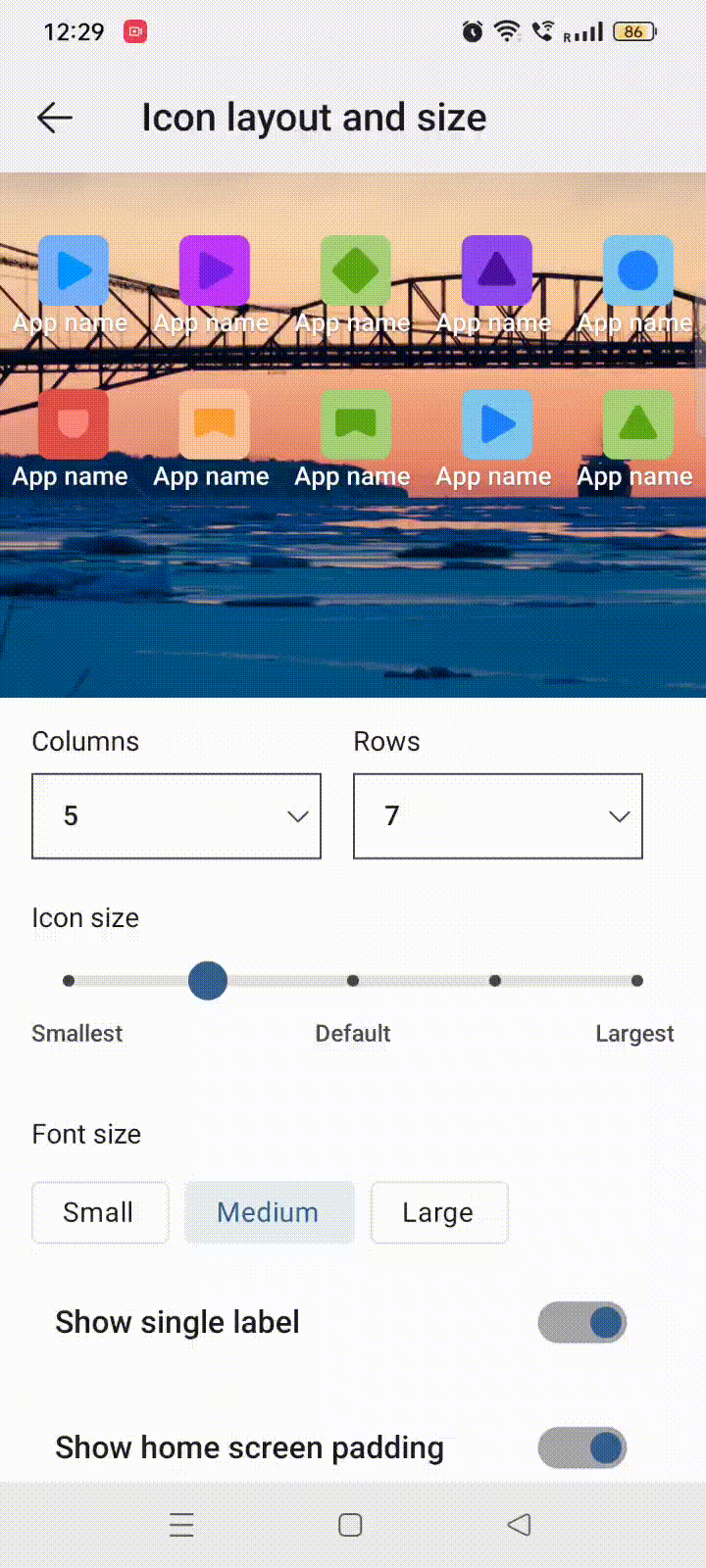
Étape 4 : Pour modifier l’apparence de vos icônes, appuyez sur Apparence des icônes .
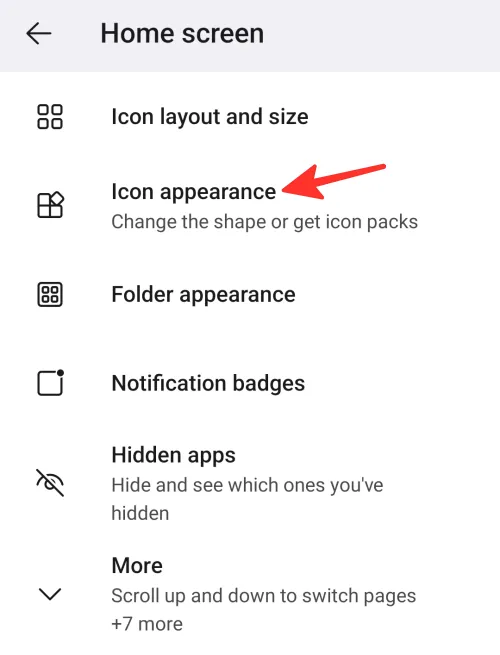
Étape 5 : À partir de là, vous pouvez choisir entre le pack d’icônes « système » ou « Microsoft Launcher », télécharger un nouveau pack d’icônes ou donner aux icônes d’application la même forme.
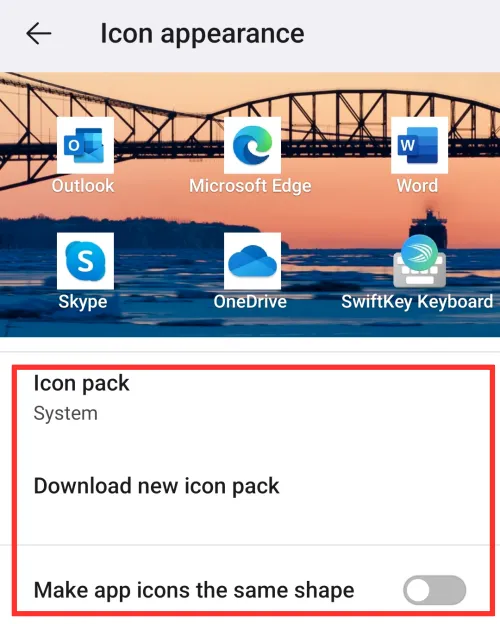
Étape 6 : Pour modifier l’apparence du dossier, appuyez sur Apparence du dossier .
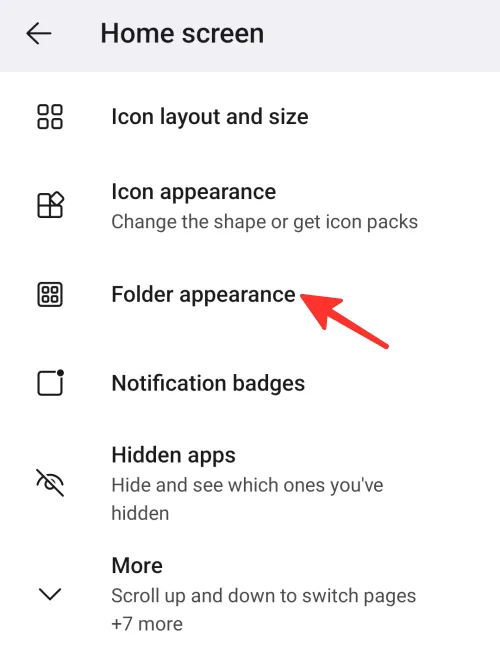
Étape 7 : À partir de là, vous pouvez choisir la forme des dossiers. Vous pouvez également activer « Ouvrir les dossiers en plein écran » ou « Défilement horizontal pour changer de page ».
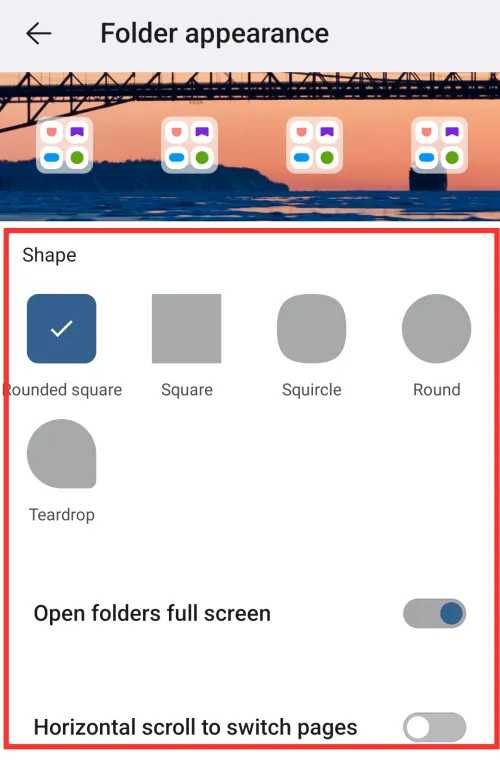
Étape 8 : Pour modifier les paramètres des badges de notification, appuyez sur Badges de notification .
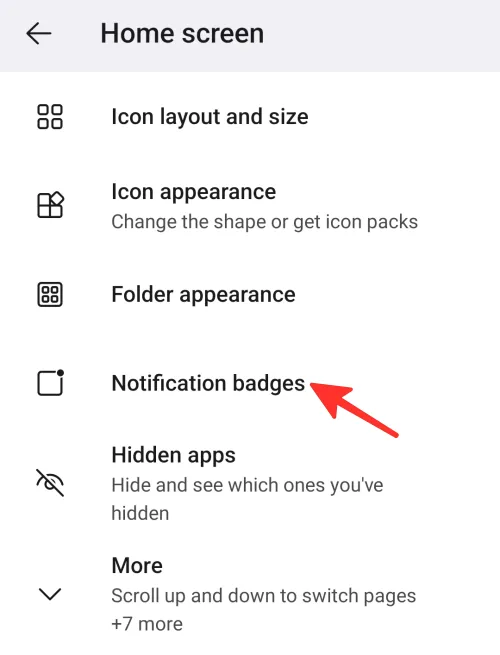
Étape 9 : À partir de là, vous pouvez activer ou désactiver « Afficher les badges de notification » qui affichera le nombre de notifications non lues que vous avez dans vos applications.
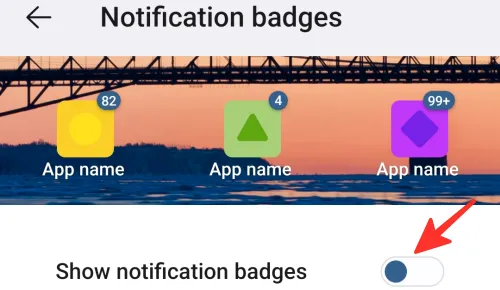
Étape 10 : De plus, vous pouvez voir ou masquer les applications cachées. Vous pouvez également activer ou désactiver « faire défiler vers le haut et vers le bas pour changer de page », « conserver l’en-tête de page », « verrouiller l’écran d’accueil », « afficher les indicateurs de page », « afficher la barre d’état », « ajouter de nouvelles applications à l’écran d’accueil », » autoriser la rotation de l’écran d’accueil » et « autoriser la sous-grille ».
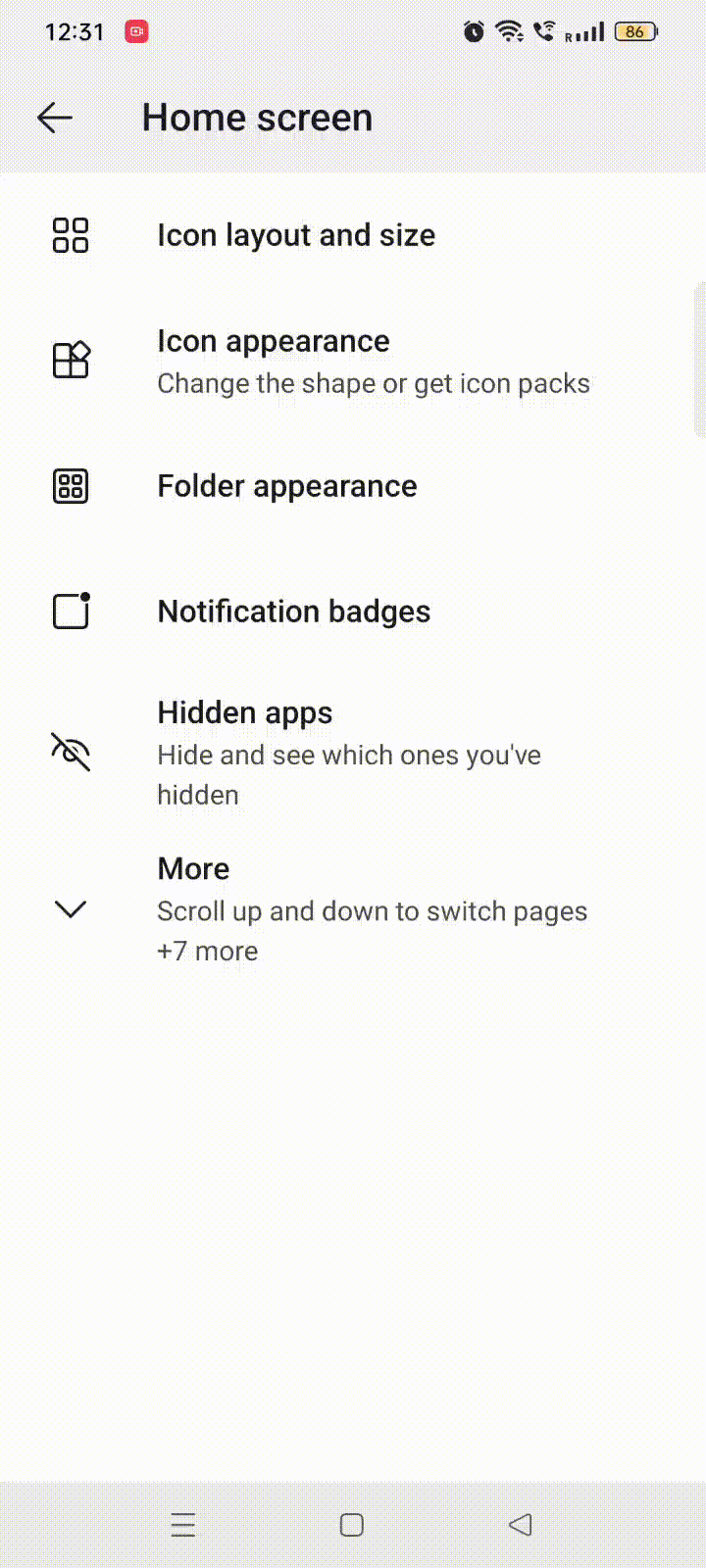
C’est ça! Vous avez modifié avec succès les paramètres de votre écran d’accueil.
Dock
Pour modifier les paramètres du dock, suivez les étapes ci-dessous :
Étape 1 : Accédez aux paramètres de Microsoft Launcher et appuyez sur Dock dans la liste des options.
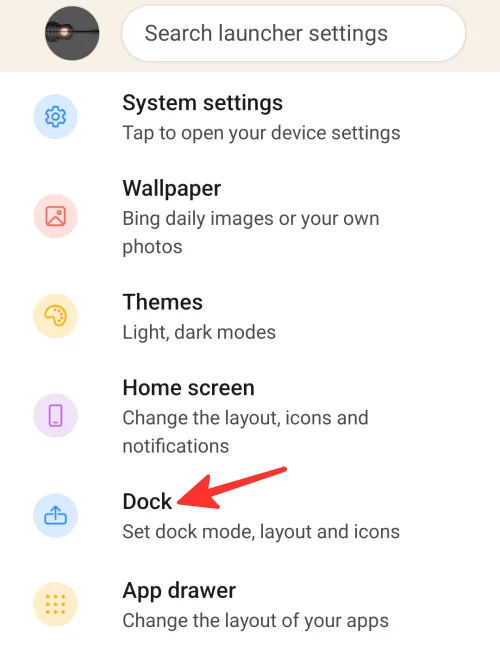
Étape 2 : Ensuite, appuyez sur le mode Dock pour modifier ses paramètres.
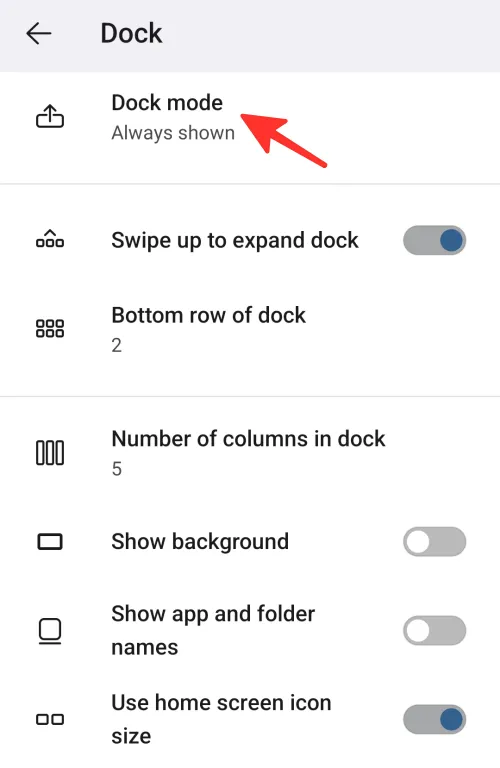
Étape 3 : À partir de là, vous pouvez toujours afficher, masquer ou désactiver le mode Dock. Nous avons sélectionné « Toujours afficher » dans l’image ci-dessous.
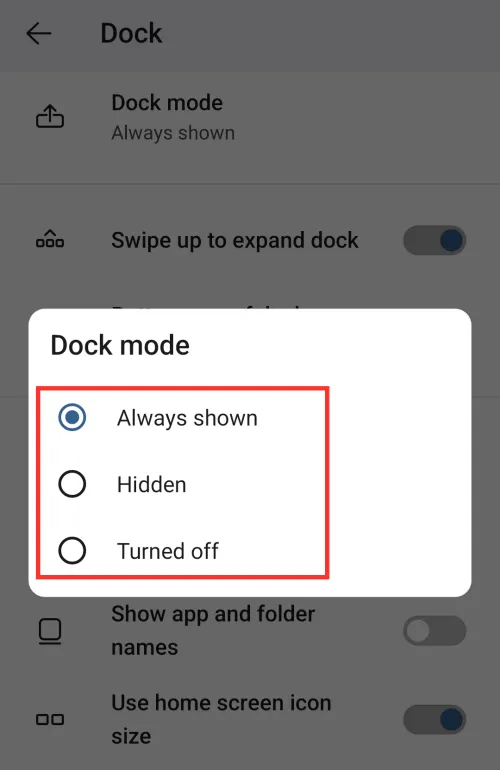
Étape 4 : De plus, vous pouvez spécifier le nombre de colonnes dans le dock ainsi que le nombre de lignes inférieures. Vous pouvez également activer ou désactiver « glisser vers le haut pour développer le dock », « afficher l’arrière-plan », « afficher les noms des applications et des dossiers » et « utiliser la taille de l’icône de l’écran d’accueil ».
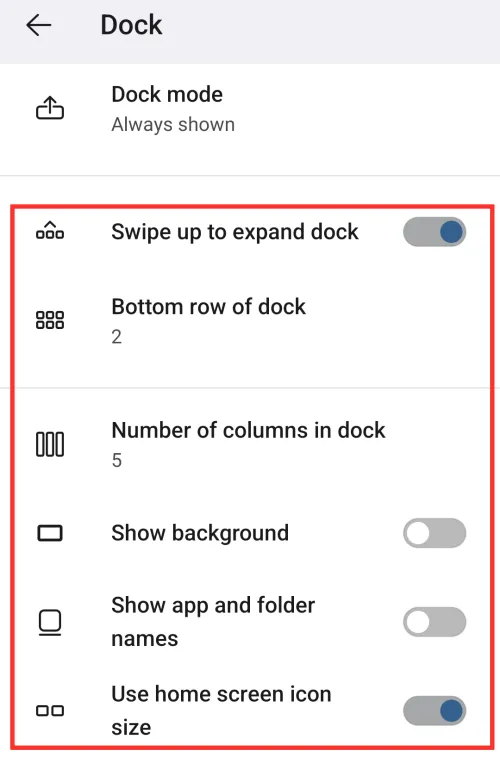
C’est ça! Vous avez modifié avec succès les paramètres de la station d’accueil.
Tiroir d’applications
Pour modifier les paramètres du tiroir d’applications, suivez les étapes ci-dessous :
Étape 1 : Accédez aux paramètres de Microsoft Launcher et appuyez sur le tiroir d’applications dans la liste des options.
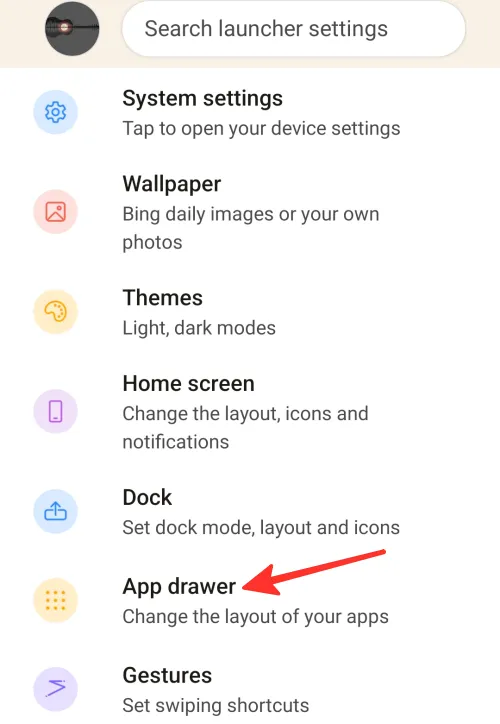
Étape 2 : À partir de là, vous pouvez activer ou désactiver « Afficher l’option des applications récentes » dans les paramètres du tiroir d’applications.
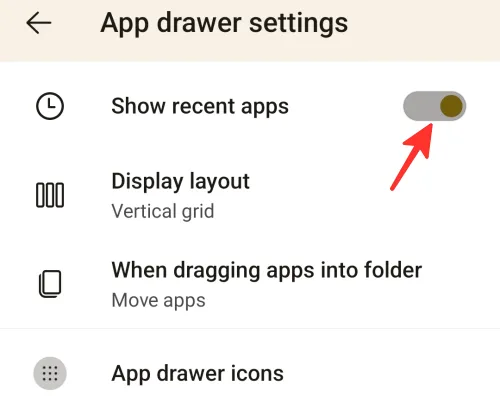
Étape 3 : Vous pouvez également modifier la disposition de vos applications. Tapez sur Disposition d’affichage pour la modifier.

Étape 4 : Vous avez la possibilité de sélectionner « Grille verticale », « Grille horizontale » ou « Liste alphabétique ». Nous avons sélectionné la « grille verticale » dans l’image ci-dessous.
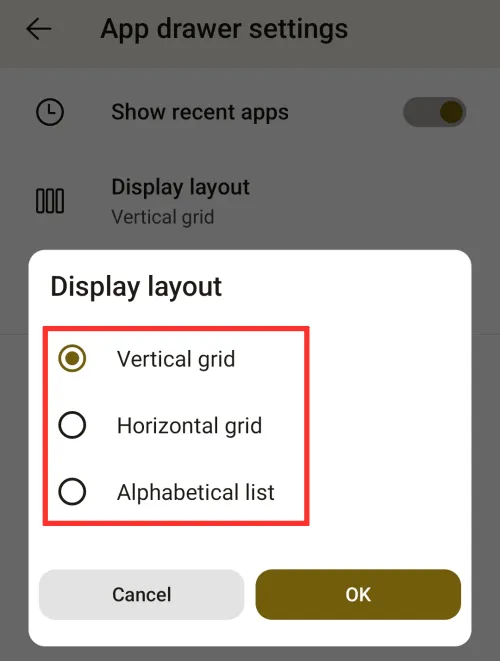
Étape 5 : Après avoir sélectionné votre disposition d’affichage, appuyez sur OK pour l’enregistrer.
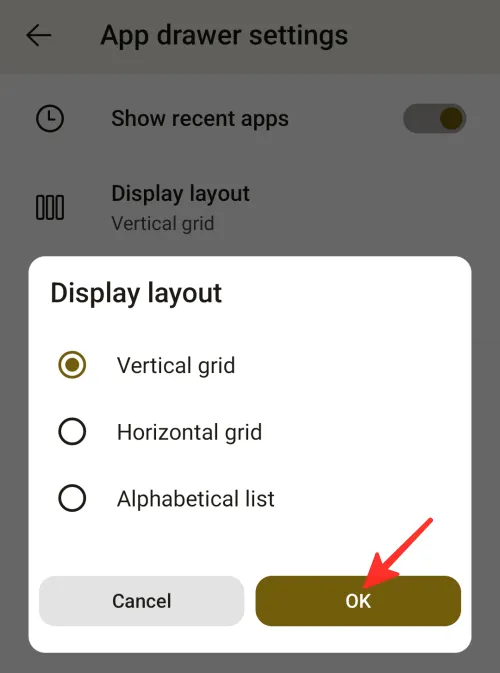
Étape 6 : Ensuite, appuyez sur Lorsque vous faites glisser des applications dans un dossier pour modifier ses paramètres.
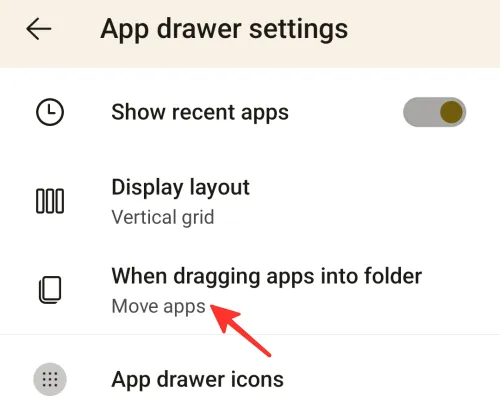
Étape 7 : Vous avez la possibilité de choisir entre « Copier des applications » ou « Déplacer des applications ». Nous avons sélectionné « Déplacer les applications » dans l’image ci-dessous.
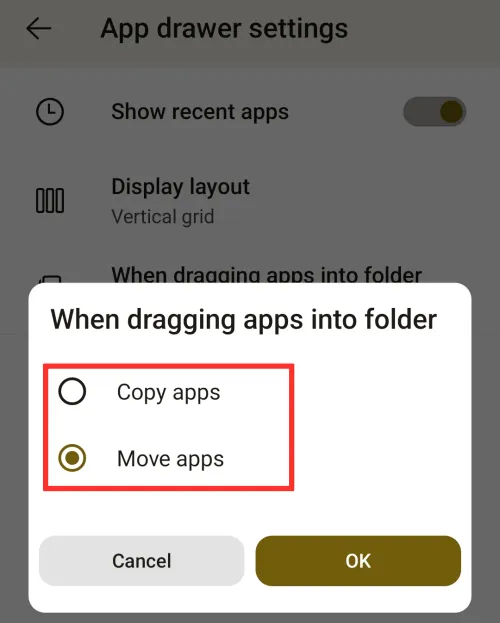
Étape 8 : Après avoir sélectionné votre option, appuyez sur OK pour l’enregistrer.
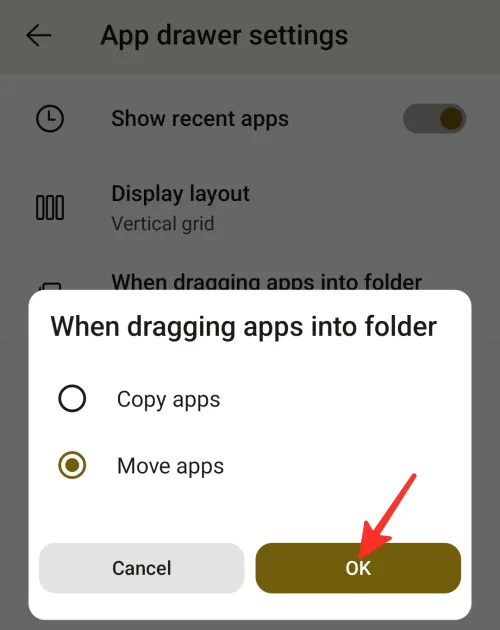
Étape 9 : Pour modifier la taille des icônes de vos applications, appuyez sur Icônes du tiroir d’applications .
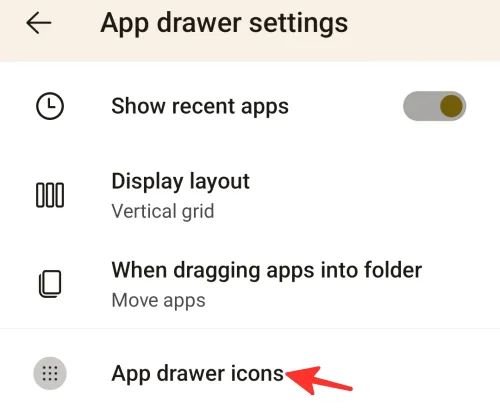
Étape 10 : À partir de là, vous pouvez soit activer « Utiliser la taille de l’icône de l’écran d’accueil », soit personnaliser la taille des icônes et le nombre de colonnes selon vos préférences.
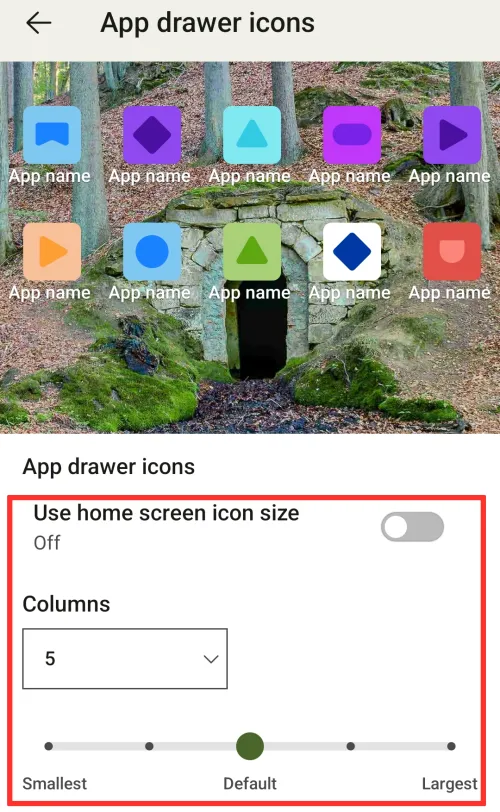
C’est ça! Vous avez modifié avec succès les paramètres de votre tiroir d’applications.
Gestes
Pour modifier le paramétrage des gestes, procédez comme suit :
Étape 1 : Accédez aux paramètres de Microsoft Launcher et appuyez sur Gestes dans la liste des options.
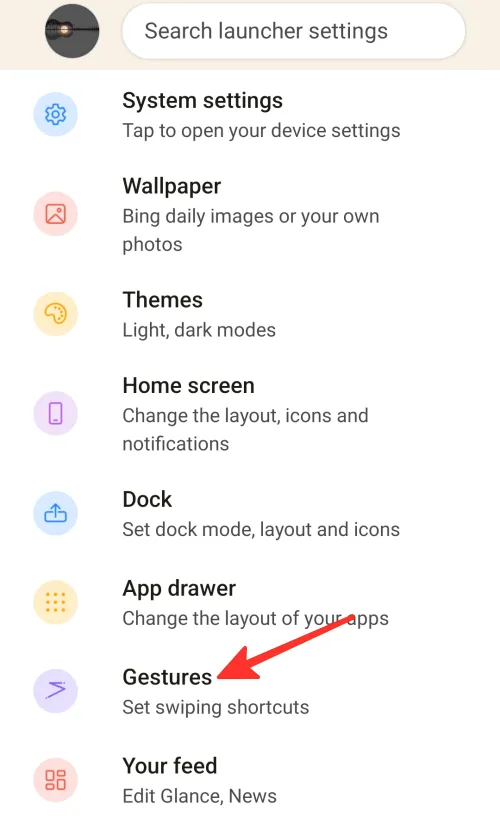
Étape 2 : Vous trouverez une liste complète de gestes que vous pouvez personnaliser à votre guise. Appuyez sur le paramètre de geste que vous souhaitez modifier. Nous avons sélectionné « Balayer vers le haut » dans l’image ci-dessous.
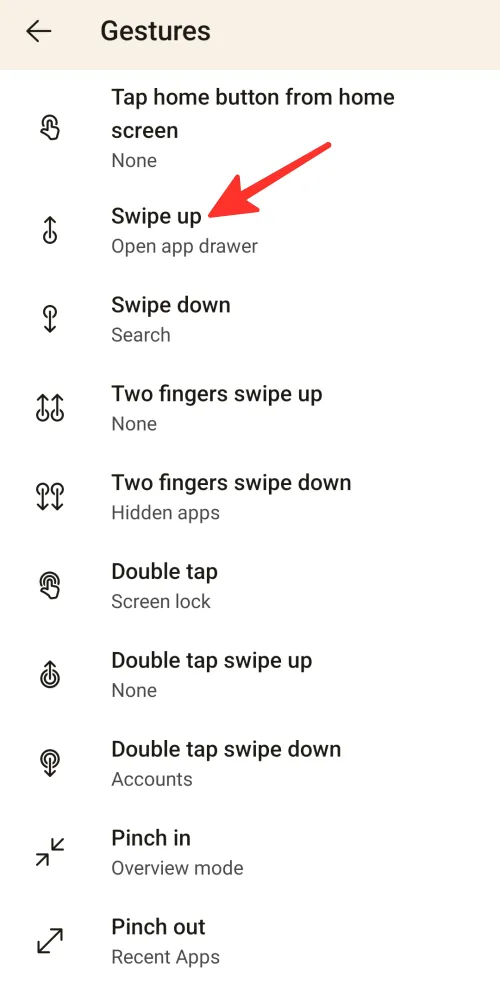
Étape 3 : À partir de là, vous pouvez modifier les paramètres par défaut du geste pour effectuer n’importe quelle action dans le lanceur. Vous pouvez également utiliser le geste pour ouvrir une application déjà installée ou exécuter des raccourcis et effectuer des actions avancées. Nous avons sélectionné « Ouvrir le tiroir de l’application » comme action.
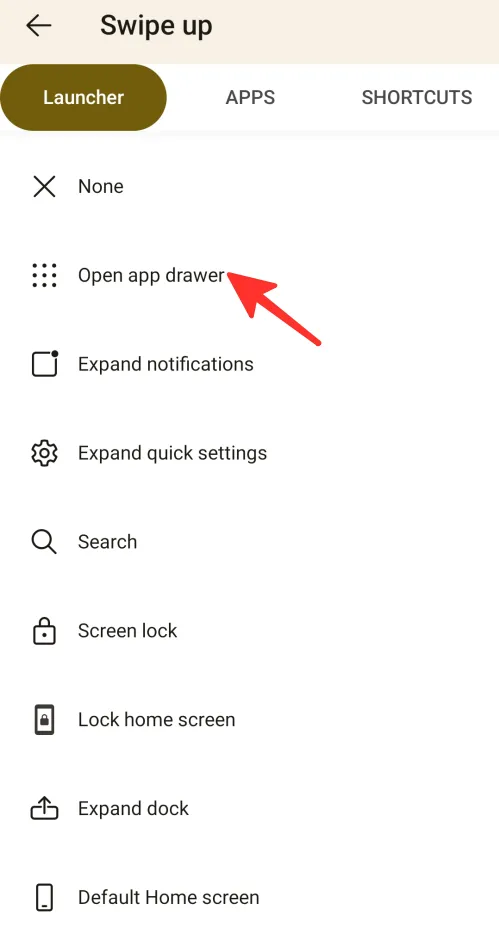
Fait. Vous avez modifié avec succès les paramètres des gestes.
Votre flux
Pour modifier les paramètres de votre flux, procédez comme suit :
Étape 1 : Accédez aux paramètres de Microsoft Launcher et appuyez sur Votre flux dans la liste des options.
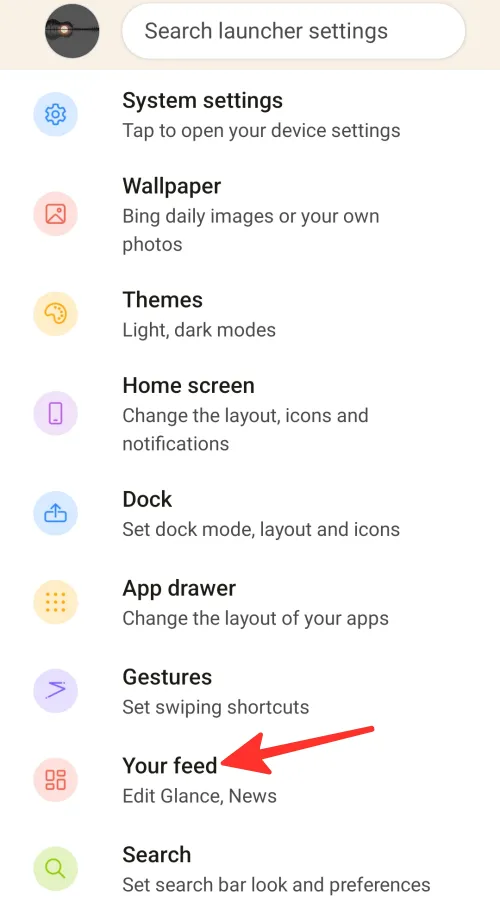
Étape 2 : L’option « Votre flux » vous permet de spécifier les éléments qui seront affichés sur votre flux, tels que Coup d’œil ou Actualités. De plus, vous pouvez désactiver entièrement la fonctionnalité « Votre flux » si vous préférez ne pas l’utiliser.
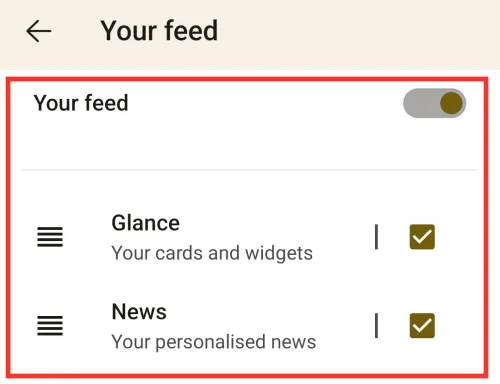
C’est ça! Vous avez modifié avec succès les paramètres de votre flux.
Recherche
Pour modifier les paramètres de recherche, procédez comme suit :
Étape 1 : Accédez aux paramètres de Microsoft Launcher et appuyez sur Rechercher dans la liste des options.
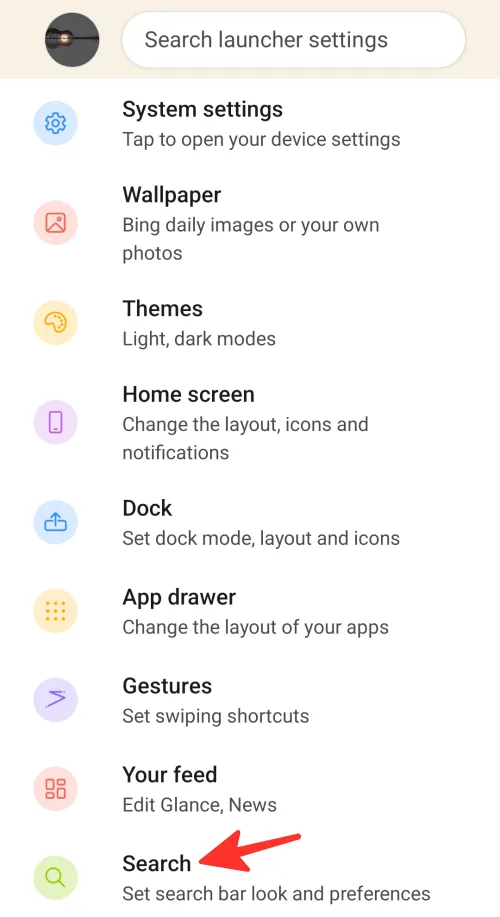
Étape 2 : Ensuite, pour modifier les paramètres des préférences de recherche, appuyez sur Préférences de recherche .

Étape 3 : À partir de là, vous pouvez choisir le moteur de recherche, le pays/la région et la langue de la recherche vocale. Vous pouvez également activer l’option « Copier le résultat du code QR dans le presse-papiers ».
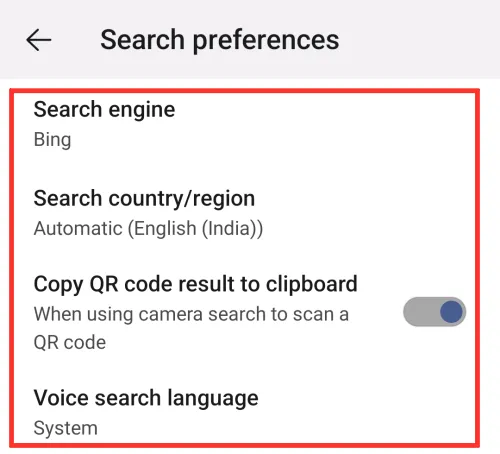
Étape 4 : Pour modifier le style de la barre de recherche, appuyez sur Style de la barre de recherche .
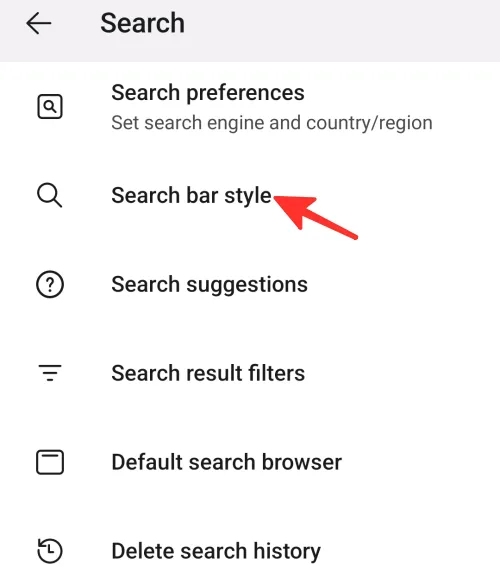
Étape 5 : Ici, vous pouvez sélectionner n’importe quel style de barre de recherche selon vos préférences.
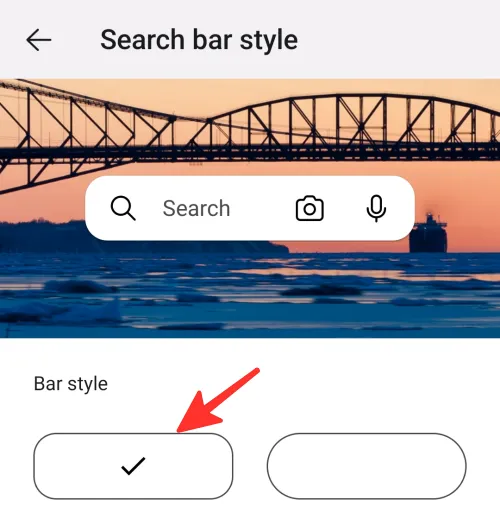
Étape 6 : Pour modifier les paramètres de vos suggestions de recherche, appuyez sur Suggestions de recherche .
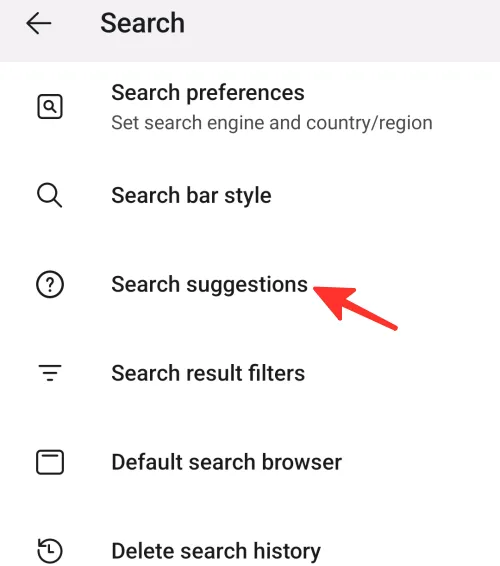
Étape 7 : Ici, vous pouvez activer ou désactiver « l’historique de recherche » et « les applications fréquemment utilisées ».
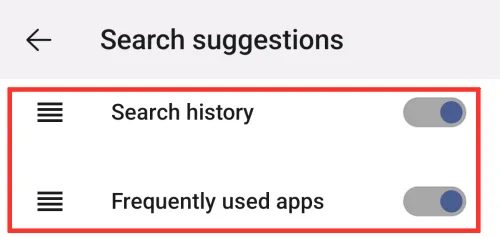
Étape 8 : Pour modifier les paramètres de vos filtres de résultats de recherche, appuyez sur Filtres de résultats de recherche .
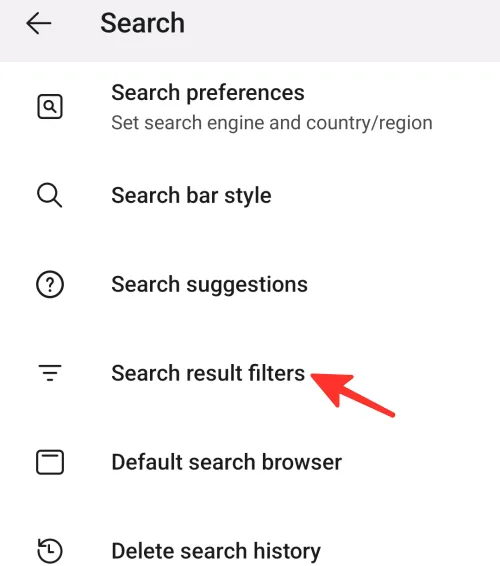
Étape 9 : Ici, vous pouvez activer ou désactiver « Apps », « Outlook », « People », « Tasks », « Sticky Notes », « Documents », « System settings » et « Launcher settings ». Vous pouvez également activer l’option « Afficher les applications cachées dans les résultats ».
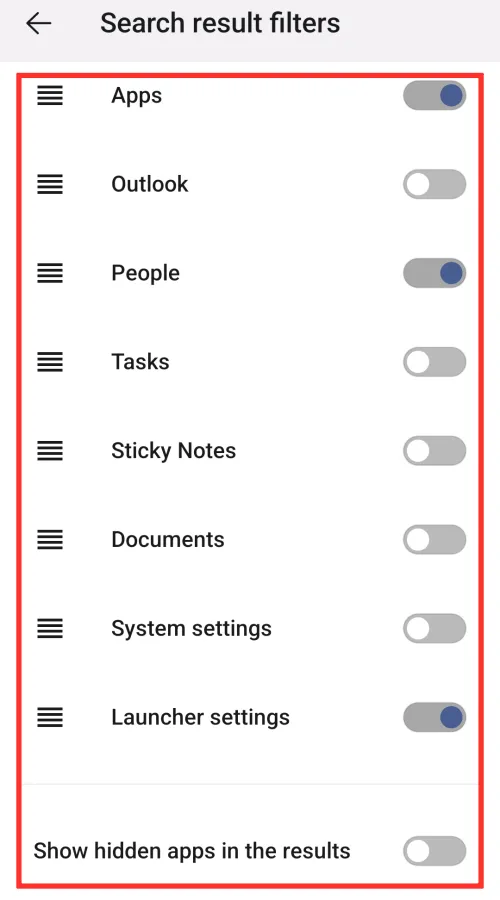
Étape 10 : Pour choisir votre navigateur de recherche par défaut, appuyez sur Navigateur de recherche par défaut .
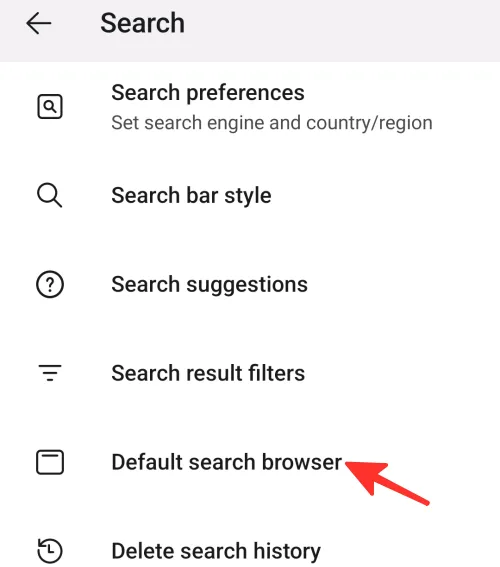
Étape 11 : Maintenant, vous avez la possibilité de sélectionner Chrome ou votre navigateur système comme navigateur par défaut. Nous avons sélectionné « Chrome » dans l’image ci-dessous.
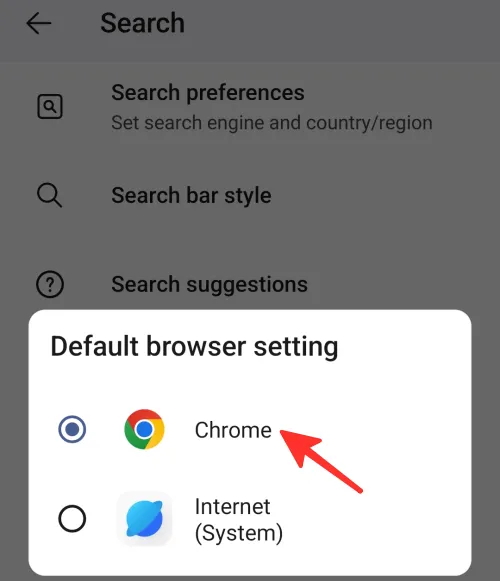
Étape 12 : Pour supprimer votre historique de recherche, appuyez sur Supprimer l’historique de recherche .
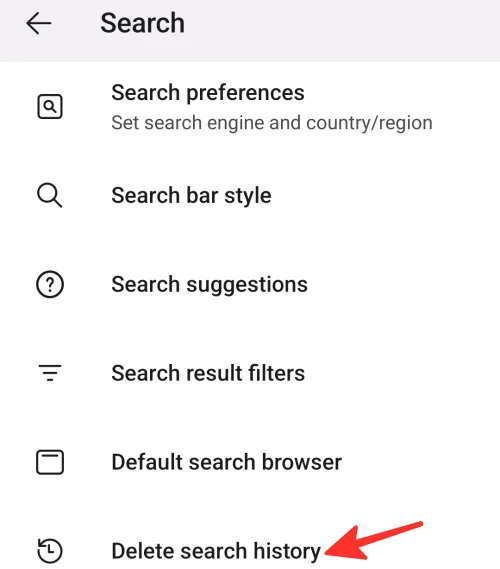
Fait. Vous avez modifié avec succès vos paramètres de recherche.
Sauvegarder et restaurer
Pour sauvegarder ou restaurer votre Microsoft Launcher, procédez comme suit :
Étape 1 : Accédez aux paramètres de Microsoft Launcher et appuyez sur Sauvegarder et restaurer dans la liste des options.
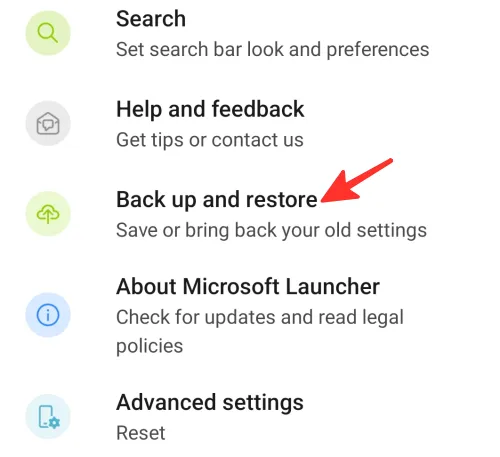
Étape 2 : Si vous souhaitez sauvegarder votre Microsoft Launcher, appuyez sur Sauvegarder Microsoft Launcher .
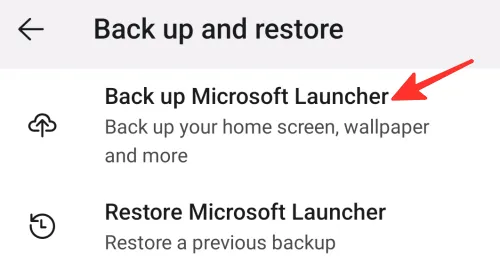
Étape 3 : Si vous avez déjà une sauvegarde et que vous souhaitez restaurer votre Microsoft Launcher à la sauvegarde précédente, appuyez sur Restaurer Microsoft Launcher .
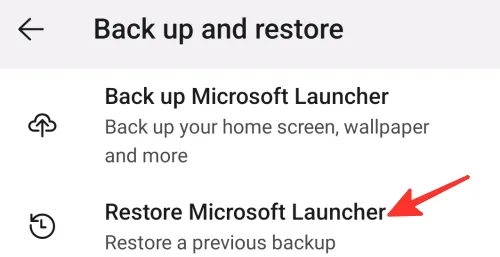
Fait. Vous avez correctement sauvegardé ou restauré votre Microsoft Launcher.
Réinitialiser ou changer de lanceur
Pour réinitialiser ou changer de lanceur, suivez les étapes ci-dessous :
Étape 1 : Accédez aux paramètres de Microsoft Launcher et appuyez sur Paramètres avancés dans la liste des options.
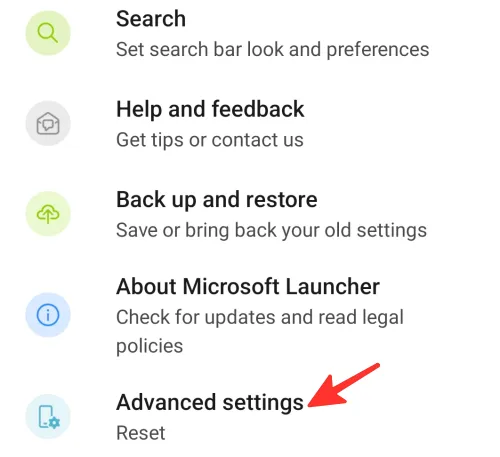
Étape 2 : Si vous souhaitez réinitialiser votre Microsoft Launcher, appuyez sur Réinitialiser Microsoft Launcher .
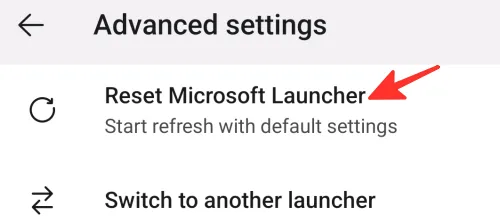
Étape 3 : Pour confirmer, appuyez sur Réinitialiser .

Étape 4 : Si vous souhaitez changer de lanceur, appuyez sur Basculer vers un autre lanceur .
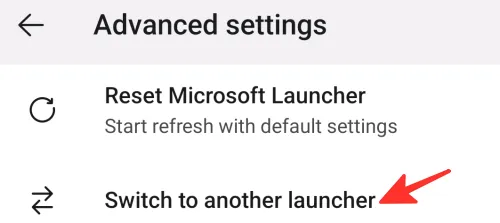
C’est ça! Vous avez réussi à réinitialiser ou à passer à un autre lanceur.
FAQ
Microsoft Launcher est-il gratuit à télécharger et à utiliser ?
Oui, vous pouvez télécharger et utiliser Microsoft Launcher gratuitement.
Ai-je besoin d’un compte Microsoft pour utiliser Microsoft Launcher ?
Vous pouvez utiliser certaines des fonctionnalités de Microsoft Launcher sans compte Microsoft. Toutefois, si vous souhaitez utiliser des fonctionnalités plus avancées, telles que la synchronisation de vos paramètres sur plusieurs appareils, vous devrez vous connecter avec votre compte Microsoft.
Puis-je désinstaller Microsoft Launcher si je ne veux plus l’utiliser ?
Oui, vous pouvez désinstaller Microsoft Launcher de votre appareil Android comme n’importe quelle autre application. Pour ce faire, accédez au menu « Paramètres » de votre appareil, sélectionnez « Applications », puis « Gestion des applications », recherchez Microsoft Launcher dans la liste des applications installées, puis appuyez sur « Désinstaller ».
Consultez le guide détaillé ci-dessus pour savoir comment configurer et utiliser Microsoft Launcher sur Android. Suivez simplement les étapes décrites dans le guide ci-dessus pour obtenir facilement le résultat souhaité.
- Comment configurer et utiliser la « recherche d’appareils » sur Android 12 pour effectuer une recherche comme un pro
- Comment télécharger, configurer et installer Kdenlive sous Windows
- Comment configurer Halloapp et commencer avec



Laisser un commentaire