Comment configurer et utiliser la sauvegarde de l’historique des fichiers sur Windows 11
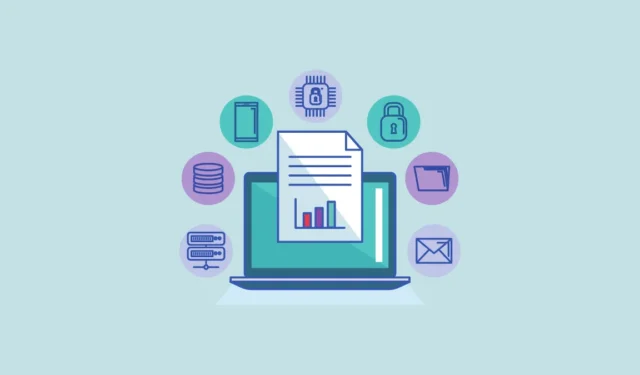
La sauvegarde des dossiers de votre bibliothèque est vraiment importante car ces dossiers contiennent des données et des fichiers cruciaux qui ne peuvent pas être facilement remplacés, comme vos documents importants, vos fichiers enregistrés, vos contacts, vos photos, vos vidéos, etc.
Plus vous utilisez un ordinateur, plus les données s’accumulent dans votre dossier de bibliothèque au fil du temps. Alors que Windows 11 inclut un outil de sauvegarde intégré, OneDrive, qui vous offre 5 Go d’espace de stockage gratuit, celui-ci peut se remplir rapidement. C’est pourquoi Microsoft fournit un autre outil intégré appelé Historique des fichiers, qui vous permet de sauvegarder automatiquement vos fichiers essentiels hors ligne sur un lecteur externe.
Il fait régulièrement des copies de sauvegarde de vos fichiers, comme des documents et des photos, de sorte que si quelque chose ne va pas avec votre ordinateur ou si vous supprimez accidentellement un fichier, vous pouvez facilement le restaurer.
Avec la fonction Historique des fichiers, vous pouvez également choisir la fréquence à laquelle vous souhaitez sauvegarder vos fichiers et la durée pendant laquelle vous souhaitez conserver ces sauvegardes. Voici comment configurer et utiliser l’historique des fichiers dans Windows 11.
Activer l’historique des fichiers
La configuration et l’utilisation de l’historique des fichiers dans Windows 11 est un processus assez simple. Commençons par activer la fonctionnalité Historique des fichiers dans Windows 11 :
Ouvrez le menu Démarrer, tapez file historyet sélectionnez le meilleur résultat sous Meilleure correspondance. Vous pouvez également accéder à Control Panel> System and Security> File History.

Lorsque le panneau de configuration de l’historique des fichiers apparaît, vous remarquerez qu’il a déjà analysé les lecteurs compatibles connectés à votre ordinateur et en a choisi un comme lecteur de l’historique des fichiers (si un lecteur approprié est disponible).
Pour activer l’historique des fichiers, cliquez simplement sur « Activer ».
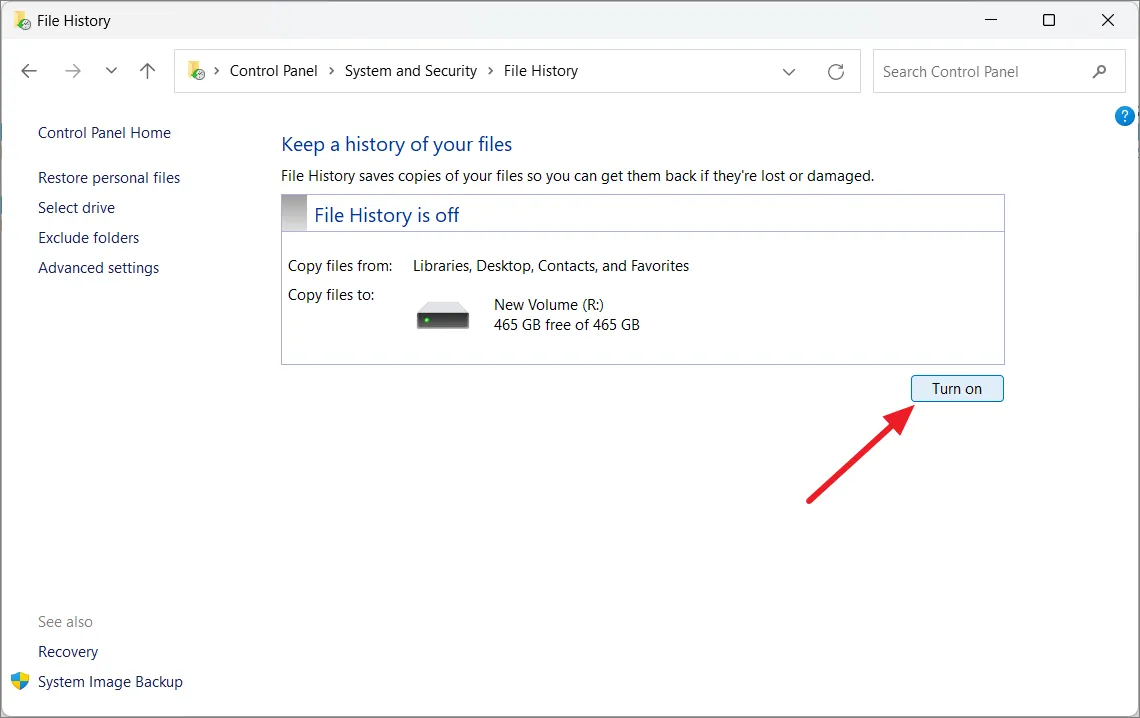
Si vous n’êtes pas satisfait du lecteur choisi ou qu’aucun lecteur n’est sélectionné, vous pouvez en choisir un autre en cliquant sur « Sélectionner le lecteur » dans le menu de gauche.

Dans la fenêtre suivante, sélectionnez simplement le lecteur que vous souhaitez utiliser et cliquez sur « OK ».

Si vous voyez un message vous demandant « Voulez-vous également déplacer vos fichiers existants ? », vous pouvez cliquer sur « Oui » pour déplacer tous les fichiers qui ont déjà été copiés du lecteur précédemment choisi vers le nouveau. Si ce n’est pas le cas, sélectionnez simplement « Non ».
Si vous souhaitez sauvegarder vos fichiers dans un dossier réseau, cliquez sur « Ajouter un emplacement réseau » et sélectionnez le dossier réseau. Une fois que vous avez sélectionné le lecteur, l’historique des fichiers commencera à enregistrer automatiquement vos fichiers dans un dossier appelé « FileHistory » sur le lecteur choisi.
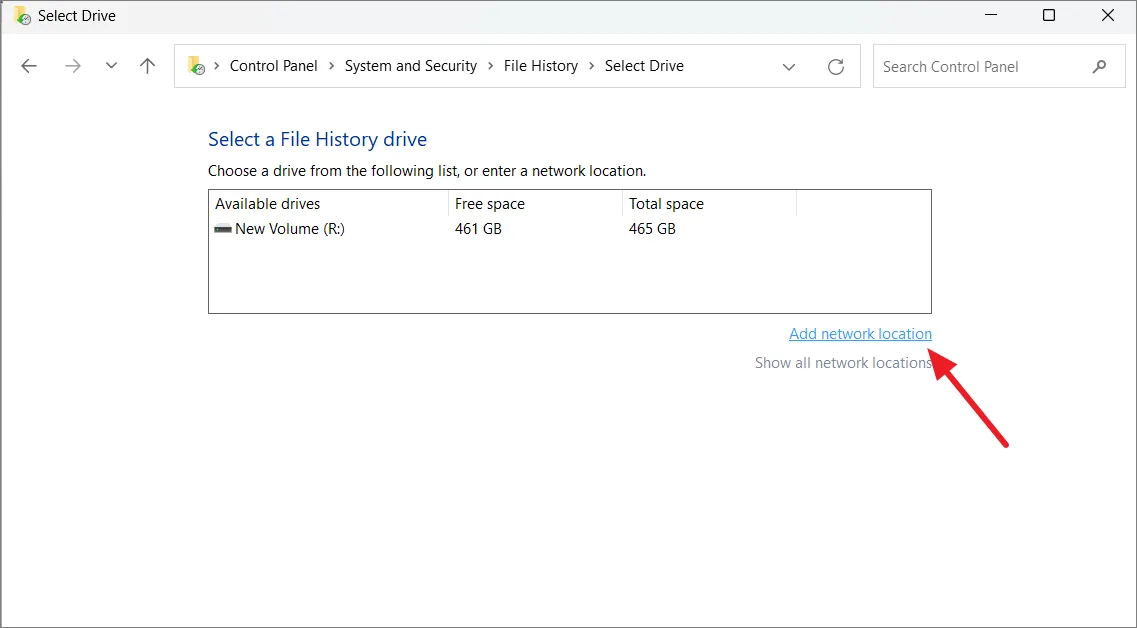
Par défaut, l’historique des fichiers sauvegarde les fichiers toutes les heures. Cependant, si vous souhaitez commencer le processus de sauvegarde immédiatement, cliquez simplement sur « Exécuter ».
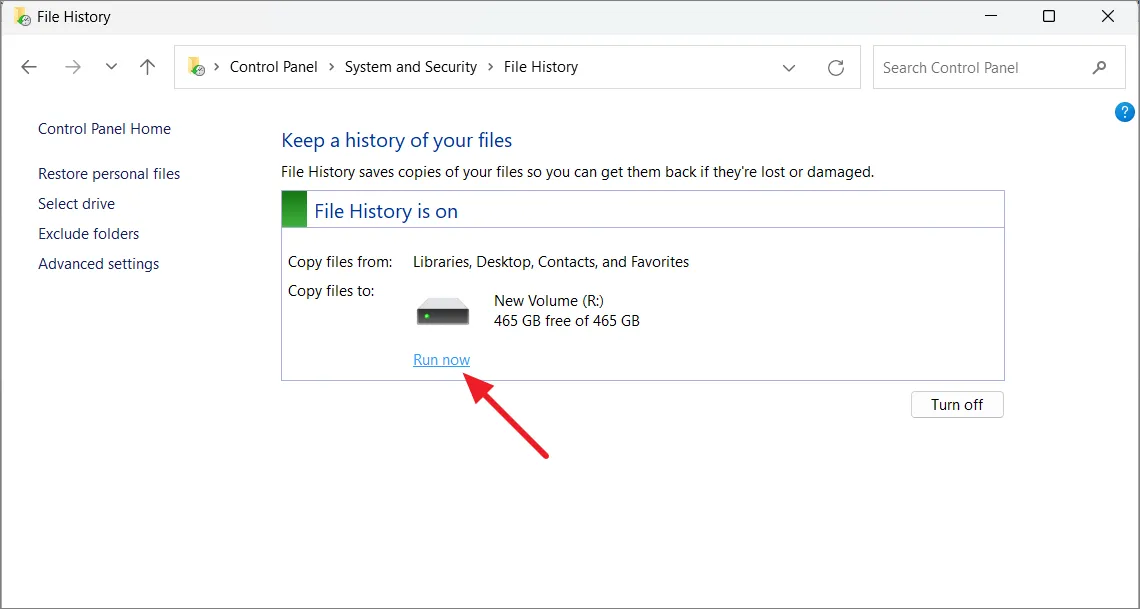
Ajouter des dossiers à l’historique des fichiers
Par défaut, l’historique des fichiers sauvegarde les dossiers importants tels que les documents, les images, les vidéos et le bureau. Mais si vous souhaitez sauvegarder un autre dossier, vous pouvez également le faire.
Accédez au dossier que vous souhaitez ajouter à l’historique des fichiers, cliquez dessus avec le bouton droit de la souris et sélectionnez « Afficher plus d’options » pour ouvrir le menu contextuel classique.

Ensuite, survolez l’option « Inclure dans la bibliothèque » et sélectionnez le dossier de la bibliothèque dans lequel vous souhaitez placer le dossier. Tout dossier que vous ajoutez à la bibliothèque sera automatiquement sauvegardé.

Exclure des dossiers de l’historique des fichiers
Comme nous l’avons mentionné précédemment, l’historique des fichiers enregistre des copies de fichiers à partir de bibliothèques, de votre bureau, de vos contacts et de vos favoris. Mais s’il y a des dossiers que vous préférez ne pas inclure dans la sauvegarde, vous pouvez les exclure. Dans Windows 10, il y avait une liste de dossiers que vous pouviez supprimer, mais dans Windows 11, vous devrez ajouter manuellement les dossiers que vous souhaitez exclure de la sauvegarde. Voici comment:
Pour exclure des dossiers de l’historique des fichiers, cliquez sur « Exclure les dossiers » dans le panneau de gauche de la fenêtre Historique des fichiers.
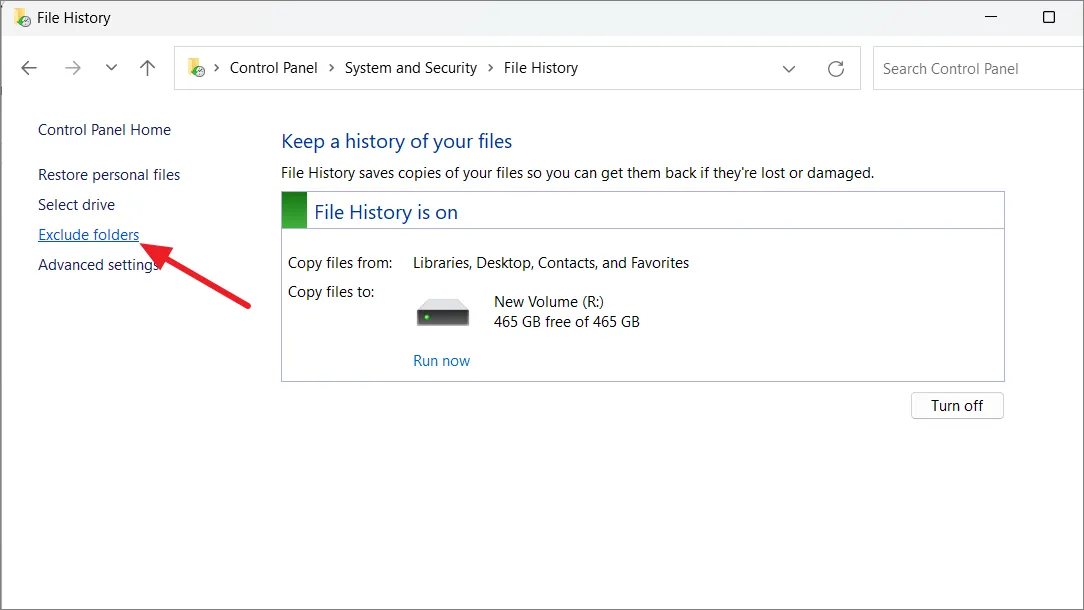
Dans la fenêtre suivante, cliquez sur le bouton « Ajouter » en bas à gauche.

Accédez aux dossiers que vous souhaitez exclure, sélectionnez-les et cliquez sur « Sélectionner un dossier ».

Répétez ce processus jusqu’à ce que vous ayez ajouté tous les dossiers que vous souhaitez exclure. Pour supprimer un dossier de la liste, sélectionnez le dossier et cliquez sur « Supprimer ». Ensuite, cliquez sur « Enregistrer les modifications ».

Modifier la fréquence de sauvegarde
Vous pouvez également décider à quelle fréquence vous souhaitez que vos fichiers soient sauvegardés et pendant combien de temps vous souhaitez conserver ces copies de sauvegarde. Suivez ces étapes pour régler la fréquence de sauvegarde à l’aide de l’historique des fichiers :
Dans la fenêtre Historique des fichiers, sélectionnez « Paramètres avancés » dans la barre latérale gauche.
Dans la section Versions, utilisez le menu déroulant intitulé « Enregistrer des copies de fichiers » pour sélectionner la fréquence à laquelle vous souhaitez que vos fichiers soient sauvegardés sur un lecteur externe. Vous pouvez enregistrer des copies des fichiers toutes les 10 minutes à une fois par jour.
Ensuite, utilisez le menu déroulant « Conserver les versions enregistrées » pour choisir la durée pendant laquelle vous souhaitez conserver les versions enregistrées de vos fichiers.
Pour supprimer les anciennes versions de fichiers, cliquez sur « Nettoyer les versions » juste en dessous des menus déroulants.
Après cela, choisissez une période de temps pour supprimer les anciennes versions des fichiers et des dossiers.
Enfin, cliquez sur le bouton « Nettoyer » pour démarrer le processus de nettoyage.
Une fois que vous avez effectué les ajustements nécessaires, cliquez sur « Enregistrer les modifications » en bas pour confirmer vos paramètres.
Restaurer des fichiers à l’aide de l’historique des fichiers sous Windows 11
Si vous perdez vos fichiers ou qu’ils sont endommagés, vous pouvez les récupérer à l’aide de l’historique des fichiers à partir de votre disque externe.
Pour ce faire, ouvrez le panneau de configuration de l’historique des fichiers et cliquez sur l’option « Restaurer les fichiers personnels » à gauche. Vous pouvez également rechercher Restore your filesdans la recherche Windows et sélectionner Restaurer vos fichiers avec le panneau de configuration de l’historique des fichiers.
Ici, vous verrez une liste de vos dossiers et fichiers sauvegardés. Vous pouvez parcourir les différentes versions de vos fichiers à l’aide des boutons avant et arrière. Chaque version aura un horodatage indiquant quand elle a été enregistrée.
Lorsque vous trouvez les fichiers que vous souhaitez récupérer, sélectionnez-les, puis appuyez sur le bouton « Restaurer » (vert).
Si le fichier d’origine existe toujours, l’outil vous demandera si vous souhaitez le remplacer par le fichier de sauvegarde, l’ignorer ou comparer les deux fichiers. Vous pouvez choisir l’option qui vous convient. Mais si le fichier d’origine est supprimé, l’historique des fichiers restaurera automatiquement le fichier de sauvegarde à son emplacement d’origine.
Bien que vous puissiez synchroniser des fichiers à l’aide de OneDrive, l’utilisation de l’historique des fichiers vous offre un autre moyen de conserver des copies de sauvegarde de vos fichiers. En outre, il existe différentes façons de protéger vos données sur Windows 11, telles que la création d’une sauvegarde complète de l’image système , y compris vos fichiers personnels, ou la configuration d’un point de restauration système pour remettre votre ordinateur en état de fonctionnement.



Laisser un commentaire