Comment configurer un dossier de partage réseau avec plusieurs noms sous Windows 11, 10
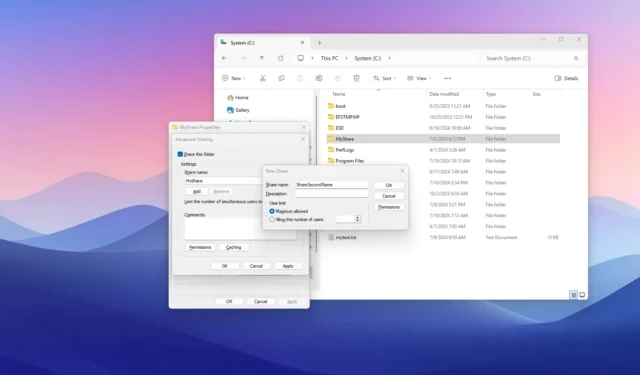
- Pour ajouter plusieurs noms de partage au même dossier sous Windows 11 (ou 10), ouvrez les paramètres « Propriétés » du dossier partagé, cliquez sur « Partage avancé », configurez l’autorisation de partage pour le nom du dossier d’origine, cliquez sur « Ajouter », confirmez le nouveau nom du partage, continuez à configurer les autorisations et appliquez les paramètres.
Sous Windows 11 et 10, vous pouvez partager des fichiers sur votre ordinateur ou votre serveur avec des utilisateurs du réseau. Bien qu’il soit possible de partager les mêmes données avec des autorisations différentes pour différents utilisateurs, vous pouvez également partager le même dossier avec plusieurs noms et paramètres personnalisés.
Cette option s’avère utile dans de nombreuses situations. Par exemple, si vous avez un comptable principal qui a besoin de consulter et de modifier des documents, et que vous avez deux stagiaires qui n’ont besoin que de consulter les documents. Dans ce cas, vous pouvez partager le même dossier que « AccountingManager » et « AccountingInterns » avec des autorisations, des chemins réseau et des paramètres différents.
De plus, la possibilité d’ajouter et de supprimer des noms de partage vous permet de modifier le nom du partage sans avoir à modifier le dossier local de quelque façon que ce soit.
Dans ce guide, je décrirai les étapes à suivre pour partager un dossier sur le réseau avec plusieurs noms et autorisations différentes sur Windows 10 ainsi que sur Windows 11.
Créer un partage réseau avec plusieurs noms et autorisations
Pour partager le même dossier avec des noms et des autorisations différents sur Windows 10, procédez comme suit :
-
Ouvrez l’Explorateur de fichiers sous Windows.
-
Ouvrez le dossier que vous souhaitez partager.
-
Cliquez avec le bouton droit sur le dossier et sélectionnez l’ option Propriétés .
-
Cliquez sur l’ onglet Partage .
-
Cliquez sur le bouton Partage avancé .

-
Cochez l’ option « Partager ce dossier » .
-
Confirmez un nom de partage de nom dans la section « Paramètres ».
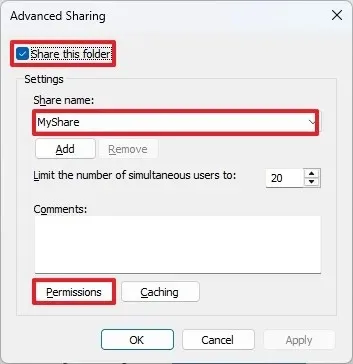
-
Cliquez sur le bouton Autorisations .
-
Sélectionnez l’ objet Tout le monde .
-
Cliquez sur le bouton Supprimer .
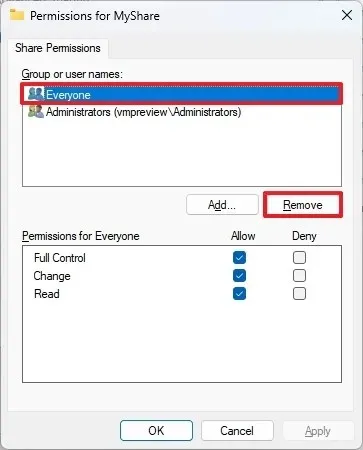
-
Cliquez sur le bouton Ajouter .
- Confirmez le nom de l’utilisateur ou du groupe avec lequel vous souhaitez partager le dossier.
-
Cliquez sur le bouton OK .
-
Sélectionnez l’utilisateur ou le groupe récemment ajouté.
-
Sélectionnez les autorisations pour l’utilisateur ou le groupe que vous avez sélectionné.
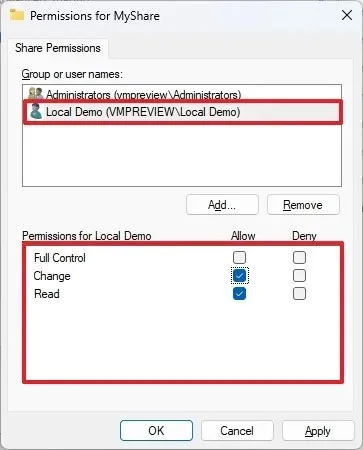
-
Cliquez sur le bouton Appliquer .
-
Cliquez sur le bouton OK .
-
Cliquez sur le bouton Appliquer (important).
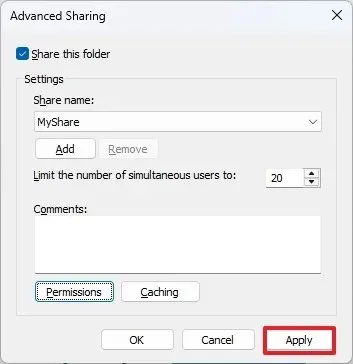
-
Cliquez sur le bouton Ajouter pour partager le même dossier avec un nom et des autorisations différents dans la section « Paramètres ».
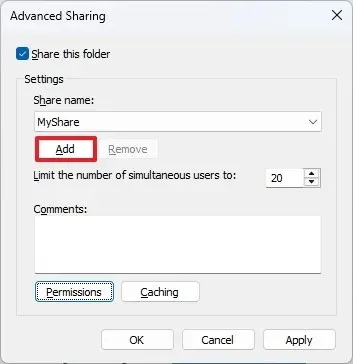
-
Confirmez un nouveau nom pour le dossier partagé.
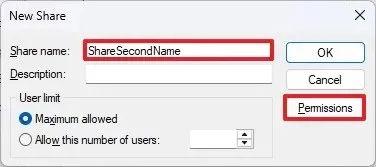
-
Cliquez sur le bouton Autorisations .
-
Sélectionnez l’ objet Tout le monde .
-
Cliquez sur le bouton Supprimer .

-
Cliquez sur le bouton Ajouter .
-
Confirmez le nom de l’utilisateur ou du groupe avec lequel vous souhaitez partager le dossier.
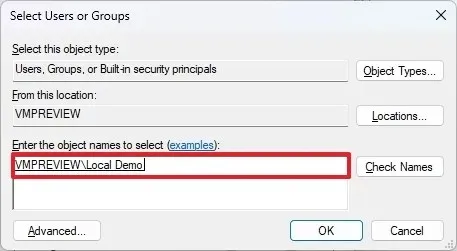
-
Cliquez sur le bouton OK .
-
Sélectionnez l’utilisateur ou le groupe récemment ajouté.
-
Sélectionnez les autorisations pour l’utilisateur ou le groupe que vous avez sélectionné.
-
Cliquez sur le bouton Appliquer .
-
Cliquez sur le bouton OK .
-
Cliquez à nouveau sur le bouton OK .
-
Cliquez à nouveau sur le bouton Appliquer .
-
Cliquez à nouveau sur le bouton OK .
-
Cliquez sur le bouton Fermer .
Une fois les étapes terminées, vous vous retrouverez avec un dossier partagé qui apparaîtra comme des dossiers séparés ( //10.1.2.10/MyShareet //10.1.2.10/SecondShareName) avec des autorisations différentes.
Ce guide partage un dossier avec deux noms, mais vous pouvez ajouter d’autres noms et autorisations. De plus, ce guide se concentre sur Windows 11 et 10, mais vous pouvez utiliser ces instructions sur Windows 8.1 et Windows 7.
Mise à jour le 19 juillet 2024 : Ce guide a été mis à jour pour garantir son exactitude et refléter les changements apportés au processus.



Laisser un commentaire