Comment configurer un lecteur de développement sur Windows 11 pour les développeurs ?
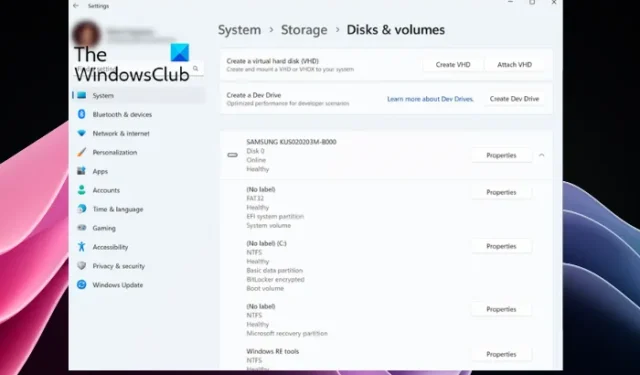
Si vous êtes curieux de savoir comment mettre en place un Dev Drive sur Windows 11 pour les développeurs, vous êtes au bon endroit. Cette nouvelle fonctionnalité de Microsoft est accompagnée de Dev Home, une nouvelle application pour développeurs. Alors que l’application (Dev Home) permet aux développeurs de créer un environnement de développement dans Windows, le Dev Drive vise à augmenter le niveau d’expérience de développement dans Windows 11.
Conçu à la fois pour les développeurs et les programmeurs, il vous permet également d’installer des applications dans l’environnement de développement de Windows. Cet article vous guidera à travers tous les détails concernant la configuration d’un Dev Drive sur Windows 11 pour les développeurs.
Qu’est-ce que DevDrive sur Windows 11 ?
Cependant, le Dev Drive sert de volume dédié pour vous aider à stocker vos fichiers de développement. Cela aidera les fichiers non seulement à rester séparés des autres fichiers, mais également à améliorer l’expérience de développement globale. Cela élimine la douleur des recherches répétées dans les répertoires appropriés, le changement continu entre différentes applications, et plus encore.
En outre, le Dev Drive est connu pour utiliser le système de fichiers résilient (ReFS) qui permet aux développeurs de mieux contrôler les paramètres de la partition dédiée. Par exemple, vous pouvez modifier les paramètres du volume de stockage, de la sécurité et de l’antivirus, de l’accès administratif, etc.
Comment configurer un lecteur de développement sur Windows 11 pour les développeurs ?
Étant donné que le Dev Drive est actuellement en préversion publique, vous ne pouvez pas y accéder directement. Selon les rapports, la fonctionnalité sera bientôt disponible sur la version stable de Windows 11 via l’application Paramètres Windows. Cependant, avant de configurer un Dev Drive , votre PC doit répondre à quelques exigences. Cela dit, voici un guide rapide sur la configuration d’un Dev Drive sur Windows 11 pour les développeurs.
- Pré-requis pour créer un Dev Drive
- Rejoignez le programme Windows Insider
- Configurer un lecteur de développement
1] Pré-requis pour créer un Dev Drive
Avant de procéder à la création du Dev Drive, assurez-vous que votre PC dispose d’au moins 8 Go de RAM (16 Go recommandés) et d’un espace disque libre d’au moins 50 Go. Avoir une version WeU de Windows est un plus. Mais, si votre disque est presque plein, vous devrez libérer et augmenter l’espace disque sur votre PC pour créer suffisamment d’espace pour le Dev Drive.
2] Rejoignez le programme Windows Insider
Une fois que vous avez créé suffisamment d’espace disque pour le lecteur de développement, l’étape suivante consiste à rejoindre le programme Windows Insider . Cela vous donnera un accès direct au lecteur de développement qui est disponible dans le canal de développement du programme Windows Insider. Ouvrez l’ application Paramètres Windows ( Win + I ) > Windows Update > Programme Windows Insider > Premiers pas > Connectez-vous à votre compte Microsoft > Liez-le à votre programme Windows Insider > Dev Channel > Installez les nouvelles mises à jour. Une fois cela fait, redémarrez votre PC et vous êtes connecté au programme Windows Insider .
3] Configurer un lecteur de développement
Maintenant que vous êtes inscrit au programme Windows Insider , lancez Paramètres Windows ( Win + I ) et cliquez sur Système . Ensuite, à droite, cliquez sur Stockage > Paramètres de stockage avancés > Disques et volumes > Créer un lecteur de développement .
Vous verrez maintenant une invite ( Choisir un emplacement de lecteur de développement ) avec trois options – Créer un nouveau VHD (disque dur virtuel), Redimensionner un volume existant et Espace non alloué sur le disque .
Si vous choisissez de créer un nouveau VHD , ouvrez la console Exécuter ( Win + R ), tapez diskmgmt.msc et appuyez sur Entrée . Dans la fenêtre Gestion des disques , cliquez sur Actions et sélectionnez Créer un VHD . Maintenant, vous pouvez suivre les instructions de notre guide détaillé pour terminer la création d’un disque dur virtuel .
Pour l’ option Redimensionner un volume existant , vous pouvez suivre les instructions de notre article sur la façon de redimensionner une partition à l’aide de l’outil de gestion des disques .
Mais, si vous souhaitez utiliser un espace disque non alloué , vous devez savoir que l’espace non alloué est cet espace sur votre disque dur que Windows ne peut pas utiliser tant que vous ne le rendez pas disponible. Pour utiliser l’espace non alloué (s’il existe un espace de stockage marqué comme Non alloué ), vous devez créer un nouveau volume que Windows reconnaîtra. Une fois que vous avez sélectionné Créer un volume , sélectionnez Créer un lecteur de développement et suivez les mêmes étapes que pour créer un nouveau volume.
Comment créer un lecteur D dans Windows 11 SSD ?
Le SSD (Solid State Disk) est similaire à un disque dur qui fournit un espace de stockage supplémentaire aux utilisateurs. Si vous n’utilisez que le disque dur de l’ordinateur pour l’instant et que vous avez un SSD inutilisé, ce sera l’espace de stockage non alloué. Vous pouvez créer deux partitions supplémentaires sur le disque pour stocker des applications, des logiciels ou des documents, installer le système d’exploitation, etc. Mieux encore, le SSD ne ralentit pas, quel que soit le nombre de partitions. Que vous souhaitiez créer le lecteur D sur l’espace alloué ou sur l’espace non alloué de votre SSD Windows 11, vous pouvez soit utiliser un logiciel de gestion de partition gratuit , utiliser l’outil de gestion de disque ou utiliser les commandes Diskpart .
Comment installer le SDK dans Windows 11 ?
En tant que développeur, vous aurez peut-être besoin du SDK Windows pour accéder aux métadonnées, aux API essentielles et aux outils de développement d’une application, de bibliothèques, etc. Vous pouvez visiter le Centre de développement Windows pour installer le SDK en cliquant sur le lien de téléchargement. Cependant, avant d’installer le SDK, assurez-vous que votre PC répond à la configuration système minimale requise.



Laisser un commentaire