Comment configurer un lecteur de développement sur Windows 11
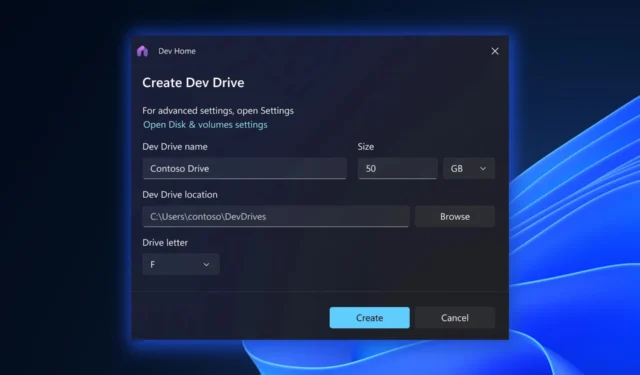
En tant que développeur, gérer des référentiels contenant des milliers de fichiers et de répertoires peut être difficile, en particulier lorsqu’il s’agit d’opérations d’E/S lourdes telles que les builds. Heureusement, voici la bonne nouvelle : Microsoft présente un nouvel ensemble de fonctionnalités de volume de stockage appelé Dev Drive , spécialement conçu pour les développeurs, offrant des performances et une sécurité améliorées sur Windows 11.
Comme indiqué dans le billet de blog du géant de la technologie basé à Redmond, votre système doit fonctionner sous Windows 11 et disposer d’un espace de stockage suffisant. Dev Drive ne doit pas non plus être utilisé pour stocker des outils de développement tels que Visual Studio, MSBuild,. NET SDK, Windows SDK, etc. Ces outils doivent être stockés sur votre lecteur principal C:\.
Néanmoins, Microsoft a annoncé que cette fonctionnalité sera disponible dans la chaîne Preview au cours de cette semaine, indiquant qu’il faudra peut-être un peu plus de temps avant qu’elle ne devienne largement accessible au grand public. Nous vous tiendrons au courant au fur et à mesure.
Si vous êtes toujours curieux de savoir comment cela fonctionnera, nous vous guiderons tout au long du processus de configuration d’un Dev Drive pour dynamiser votre flux de travail de développement.
Comment configurer un lecteur de développement sur Windows 11
1. Cliquez sur le menu Démarrer et sélectionnez l’icône d’engrenage pour ouvrir la fenêtre Paramètres Windows.
2. Dans la fenêtre Paramètres de Windows, cliquez sur la catégorie Système et choisissez Stockage dans la barre latérale gauche
3. Cliquez sur Paramètres avancés du magasin dans la section Stockage.
4. Dans les paramètres avancés du magasin , localisez et cliquez sur l’ option Disques et volumes pour ouvrir les paramètres de configuration des disques et volumes de votre système.
4 Dans les paramètres Disques et volumes , cliquez sur l’ option Créer un lecteur de développement .
5. Un assistant de configuration vous guidera dans la création de votre Dev Drive. Choisissez la taille appropriée et suivez les instructions de l’assistant.
6. Après avoir spécifié la taille de votre Dev Drive, suivez les instructions restantes fournies par l’assistant de configuration pour finaliser la création.
Que pensez-vous de l’introduction de Dev Drive sur Windows 11 ? Faites le nous savoir dans les commentaires!



Laisser un commentaire