Comment configurer le bouton d’impression d’écran pour ouvrir l’outil de capture sous Windows

Les raccourcis clavier peuvent rationaliser toutes sortes d’actions dans Windows. Selon votre clavier, cela peut être aussi simple qu’une simple pression. Mais que faire si vous n’êtes pas satisfait de ce qu’un raccourci peut faire ? Prenez le Print Screenbouton, qui vous permet de capturer une capture d’écran et de la coller dans un éditeur d’image ou un document Word. Si vous pensez qu’il serait beaucoup plus utile d’appuyer sur le bouton et d’ouvrir l’outil de capture intégré dans Windows 10 et 11, suivez ce guide pour savoir comment configurer cette configuration.
Comment faire pour que la clé d’écran d’impression ouvre l’outil de capture
À l’époque où MS-DOS de Microsoft était le principal système utilisé, appuyer sur la Print Screentouche envoyait tout ce qui était à l’écran vers la mémoire de l’ordinateur pour être imprimé.
La Print Screenfonction actuelle du bouton est une relique d’une époque révolue, et même Microsoft envisage de changer son mode opératoire. En fait, des preuves ont fait surface (via les versions d’aperçu de Windows 11 Beta) que le géant de la technologie prévoit de remapper la clé pour ouvrir l’outil Snipping dans Windows par défaut.
Heureusement, vous n’avez pas à attendre jusque-là pour effectuer le changement, car il est déjà possible (et ce depuis un certain temps) de le faire. Ci-dessous, nous détaillons deux méthodes : l’une utilise une option d’accessibilité, tandis que l’autre profite d’une application Microsoft pour remapper votre Print Screenclé.
1. Activer le paramètre d’accessibilité
Pour être clair, vous pouvez actuellement remapper la clé manuellement, mais une prochaine mise à jour de Windows peut l’activer par défaut. Après la mise à jour, si vous le souhaitez, vous pouvez la désactiver pour qu’elle n’ouvre pas l’application.
- Sur votre PC, ouvrez « Paramètres -> Accessibilité ».
- Faites défiler vers le bas et sélectionnez « Clavier » dans la section « Interaction ».
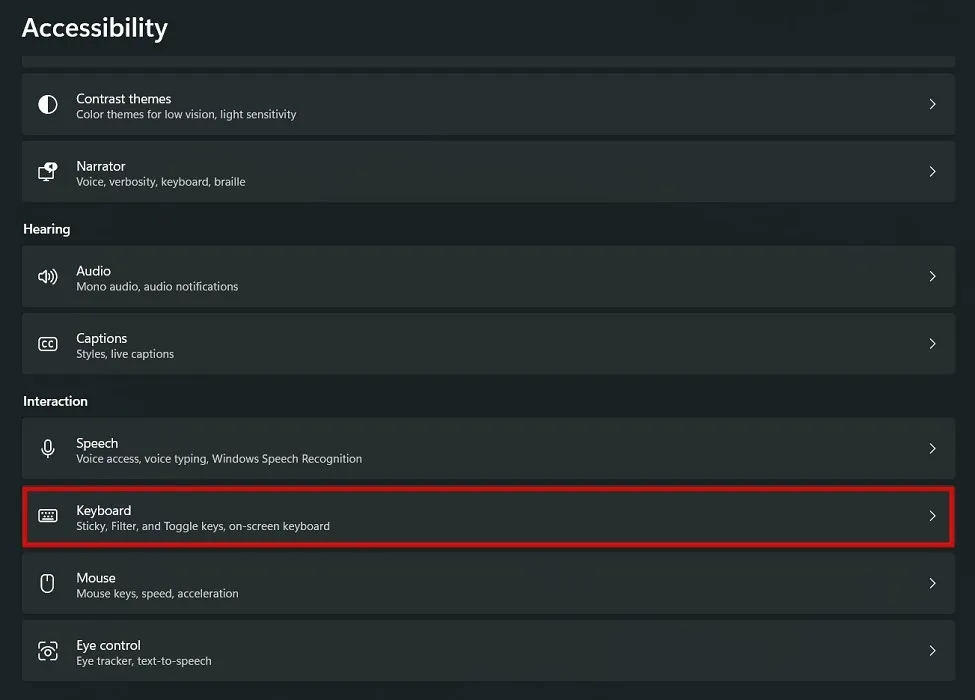
- Activez le commutateur pour « Utiliser le bouton d’écran d’impression pour ouvrir la capture d’écran ».

En dehors de ce paramètre de remappage spécifique, vous n’avez aucun moyen de remapper vos autres touches habituelles dans Windows, sauf si vous disposez d’un clavier de jeu avec remappage intégré et prise en charge des macros. C’est là qu’interviennent les Microsoft PowerToys.
C’est un téléchargement gratuit, et l’utilitaire est destiné aux utilisateurs expérimentés pour modifier le fonctionnement de Windows – cela inclut le remappage des boutons du clavier ou de la souris. Si vous envisagez de remapper d’autres clés en dehors de Print Screen, cette option est pour vous.
2. Utilisation de Microsoft PowerToys
La première étape consiste à télécharger et à installer PowerToys de Microsoft , soit via le Microsoft Store, un exécutable sur GitHub, soit Windows Package Manager. En fonction de l’architecture de votre ordinateur, vous devez télécharger la version x64 ou la version Arm64.
- Une fois installé, PowerToys devrait s’ouvrir sur l’écran de démarrage de bienvenue ou s’asseoir dans les icônes de la barre des tâches de votre barre des tâches.
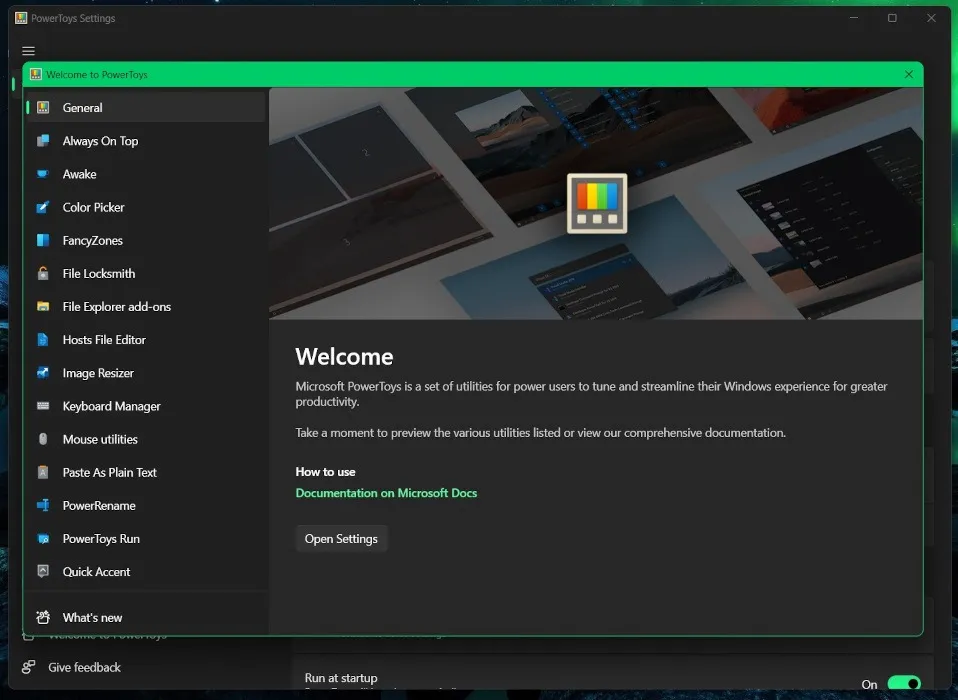
- Le panneau de gauche est une liste de référence rapide de toutes les fonctions supplémentaires que vous pouvez activer dans PowerToys. Si vous êtes curieux, vous pouvez cliquer sur chacun d’eux pour obtenir une brève explication de son utilisation.
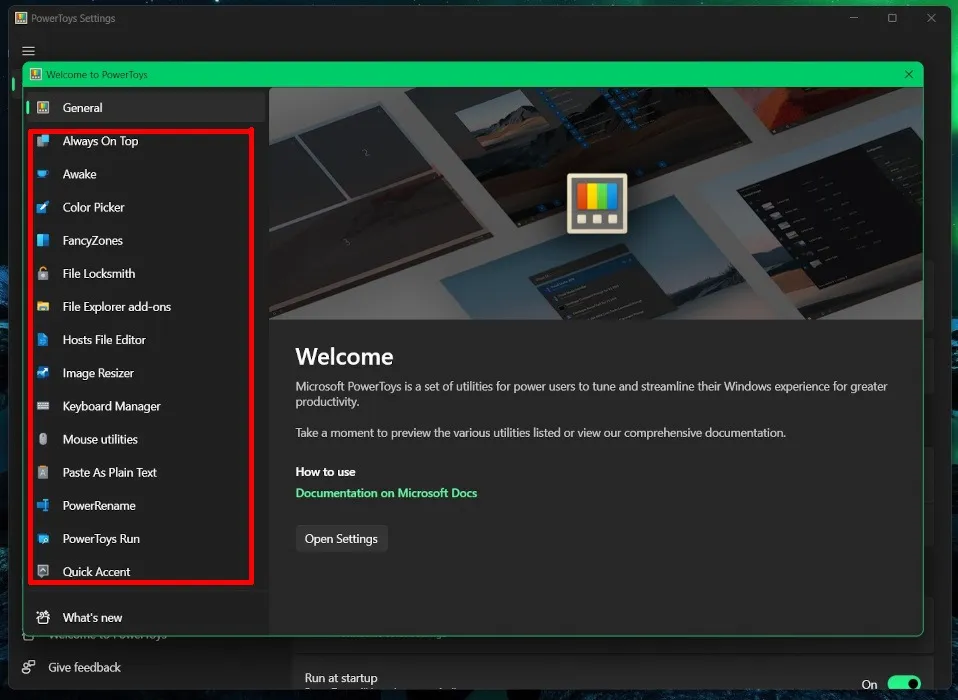
- Lorsque vous êtes prêt, cliquez sur « Général -> Ouvrir les paramètres ». L’onglet « Général » est la vue par défaut, où vous pouvez vérifier les mises à jour, changer le thème ou sauvegarder vos paramètres.

- Pour remapper vos touches, faites défiler vers le bas sur le panneau de gauche et cliquez sur « Gestionnaire de clavier ».
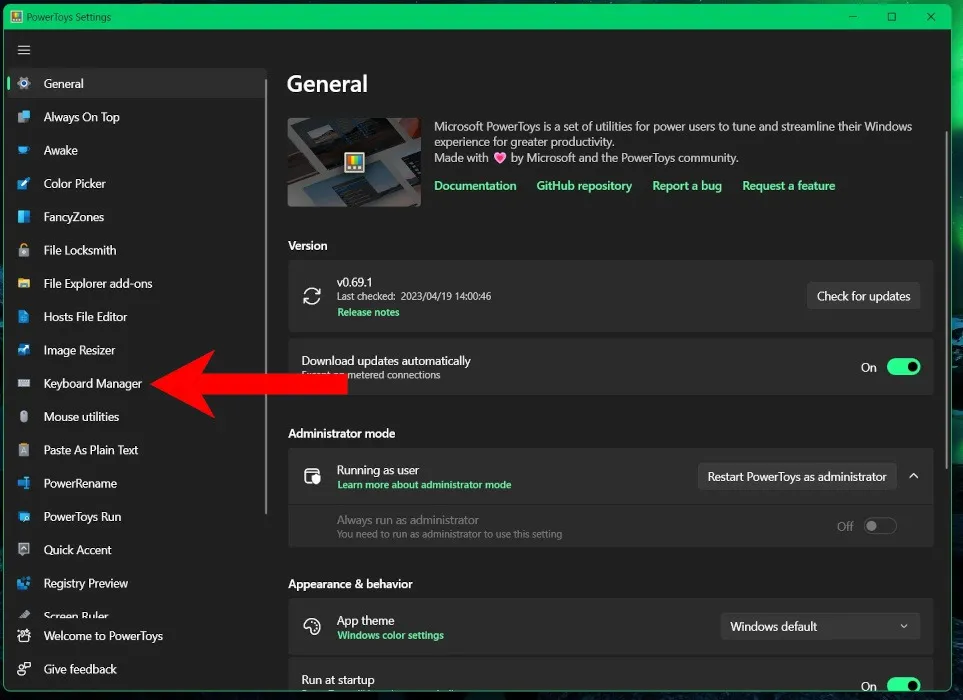
- Assurez-vous que le commutateur « Activer le gestionnaire de clavier » est basculé sur le vert.
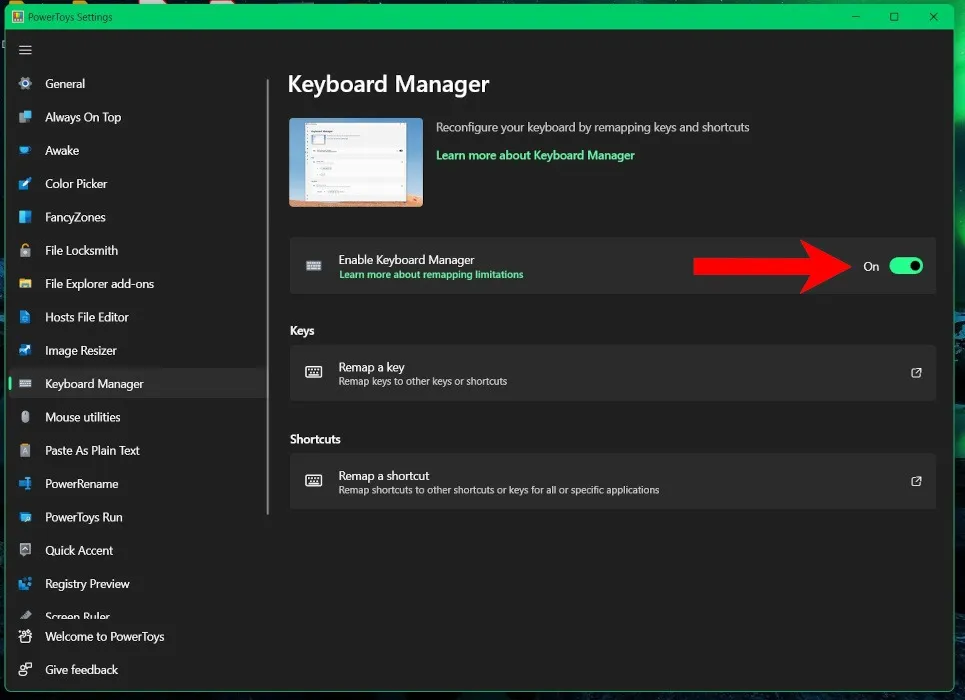
- Sous « Clés », cliquez sur « Remapper une clé ».

- Cela ouvre une autre fenêtre avec une courte explication. Il y a deux colonnes : « Clé physique » et « Mappée vers ». Essentiellement, il listera les clés qui seront mappées et leurs nouvelles actions.

- Sous la section « Clé physique », cliquez sur le bouton « + ».
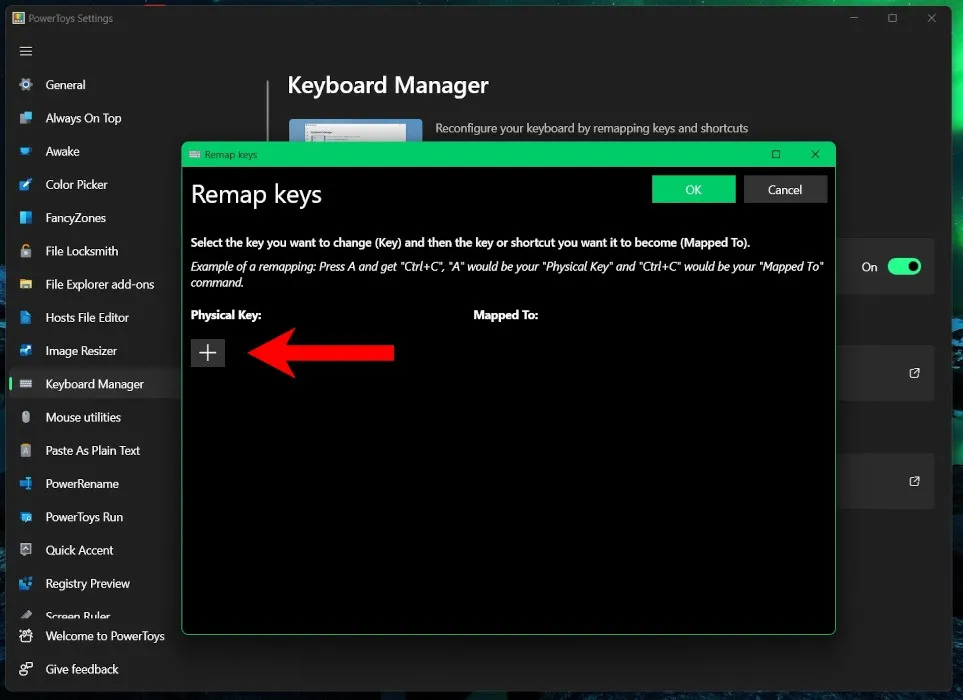
- Si vous souhaitez appuyer sur le bouton que vous souhaitez remapper, cliquez sur « Type » et appuyez dessus. Vous pouvez également utiliser le menu déroulant pour faire défiler une liste de toutes les clés disponibles qui peuvent être remappées.
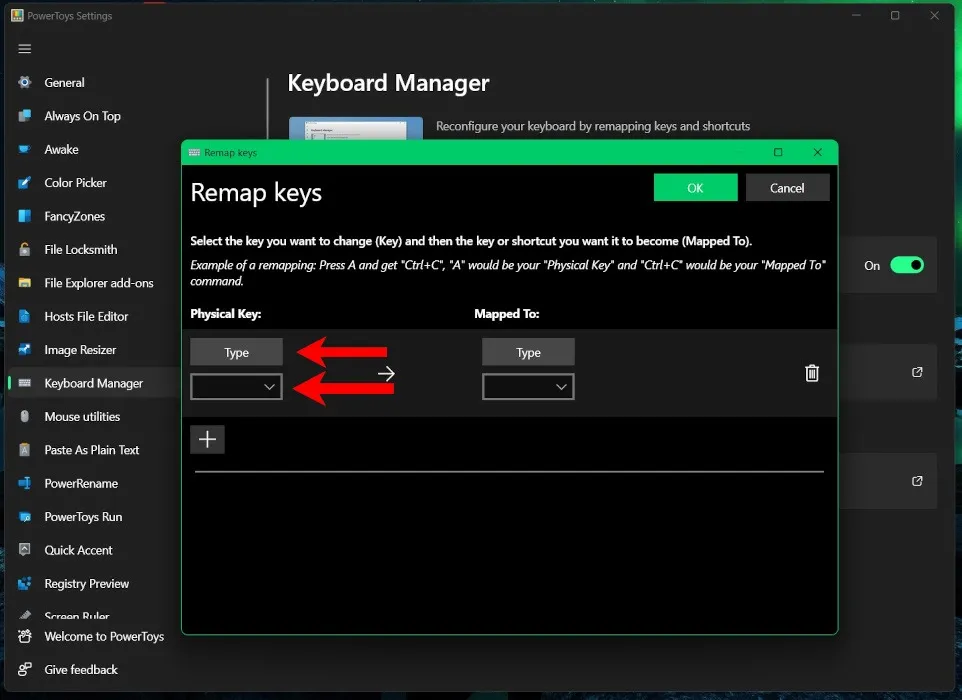
- Une fois que vous avez appuyé sur la touche, comme le Print Screenbouton, cliquez sur « OK » ou maintenez le Enterbouton enfoncé pendant environ deux secondes.
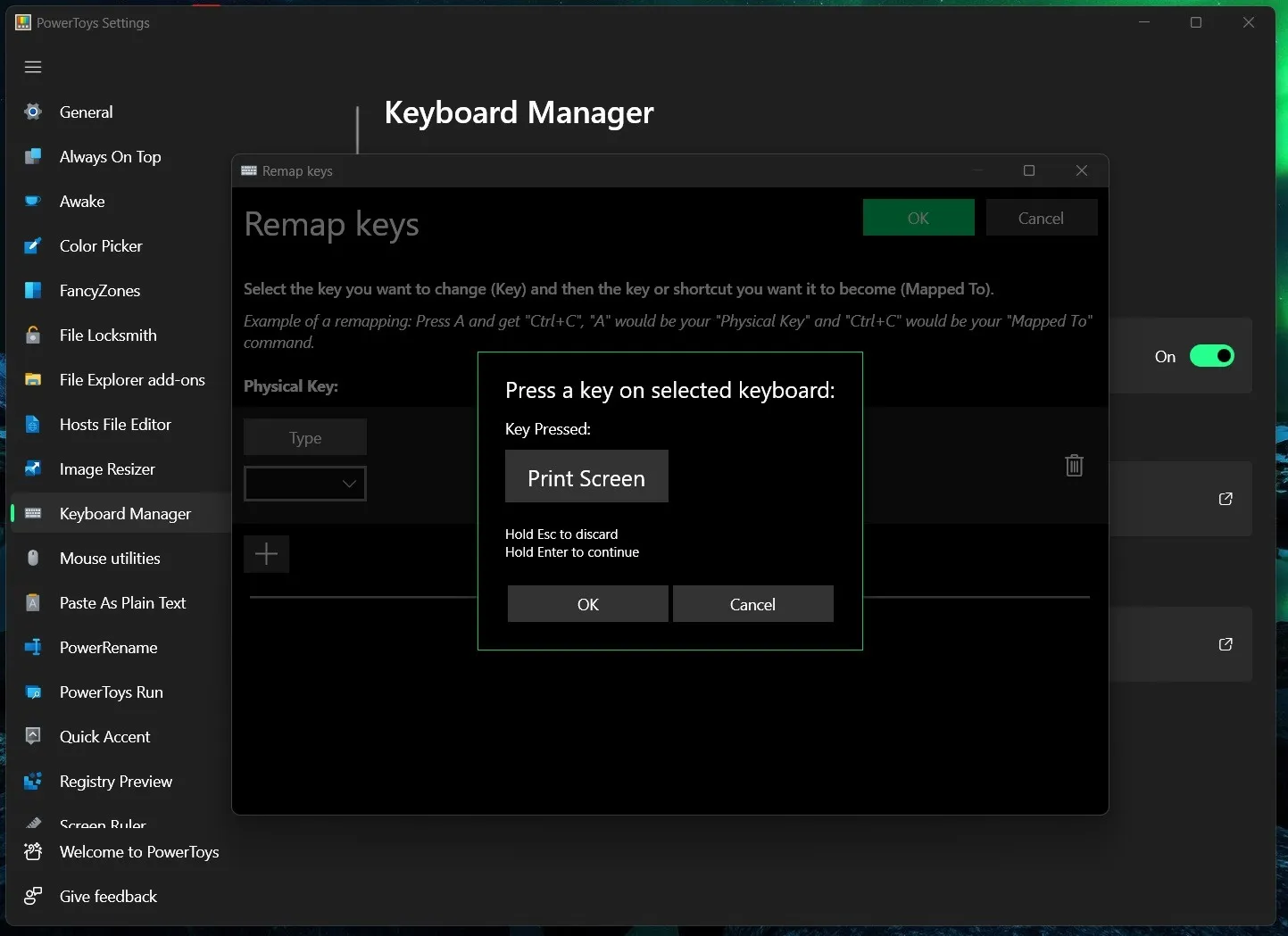
- Cela charge le bouton dans la case « Physical Key ». Cliquez sur « Type » dans la case « Mappé sur » et appuyez simultanément sur les touches Windows+ Shift+ S. Il s’agit du raccourci Windows pour lancer Snipping Tools. Consultez ce guide pour plus d’outils de capture d’écran.
- Lorsque le programme enregistre les touches sur lesquelles vous appuyez, cliquez sur « OK ».
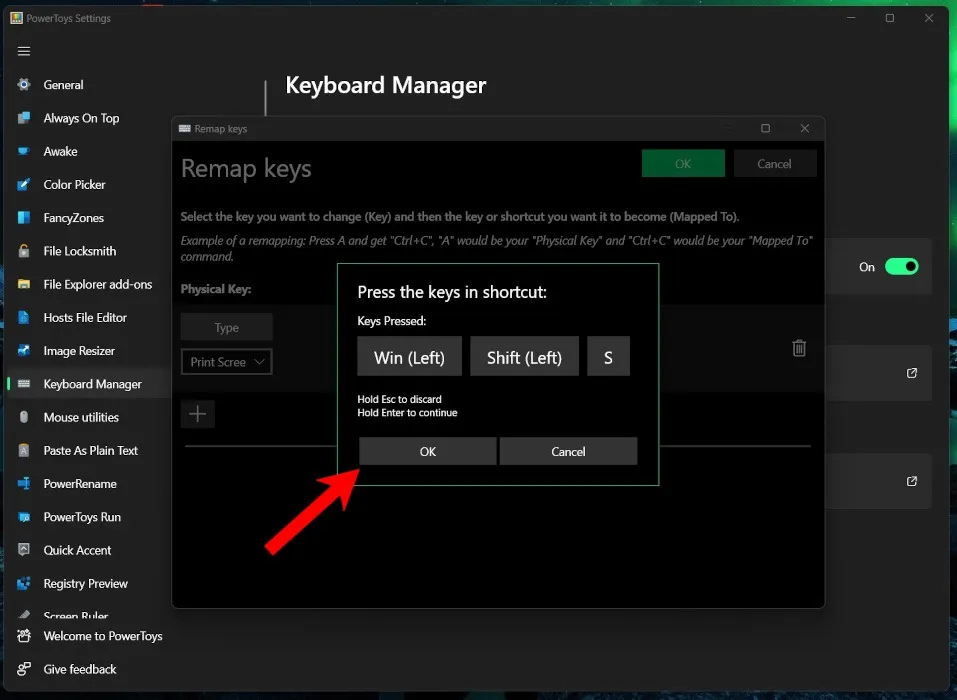
- Vous verrez votre clé physique sélectionnée et la clé mappée sélectionnée. Si c’est le cas, cliquez sur « OK » en haut à droite.
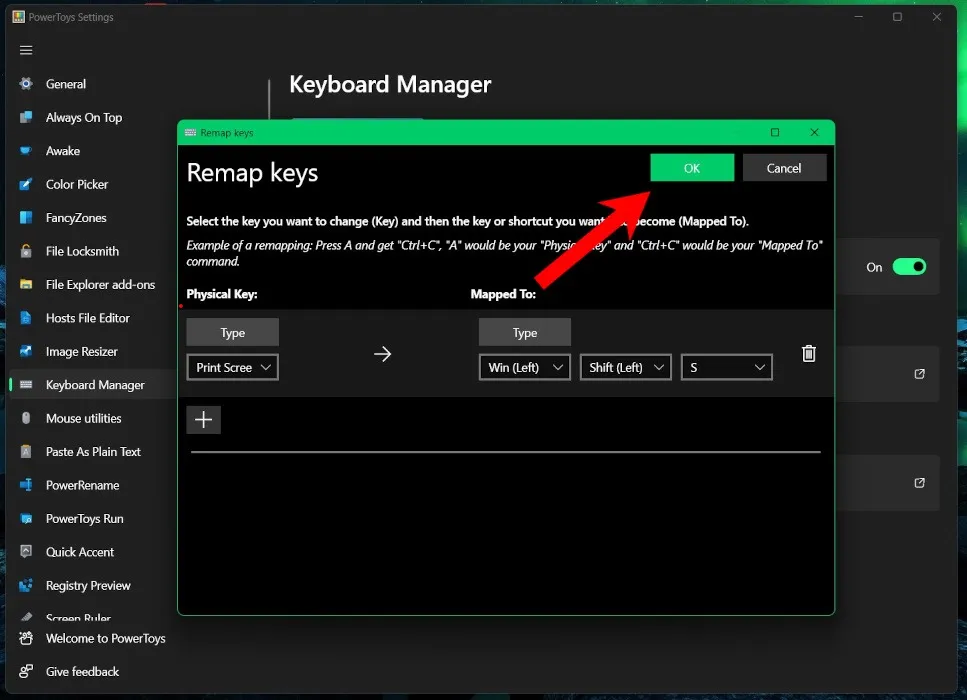
- Vous verrez un avertissement concernant les clés qui n’ont pas d’attributions. Cela n’influence pas la fonctionnalité, vous pouvez donc cliquer en toute sécurité sur « Continuer quand même ». Cela signifie simplement que la Print Screenclé est « orpheline » et ne fonctionnera plus comme prévu.
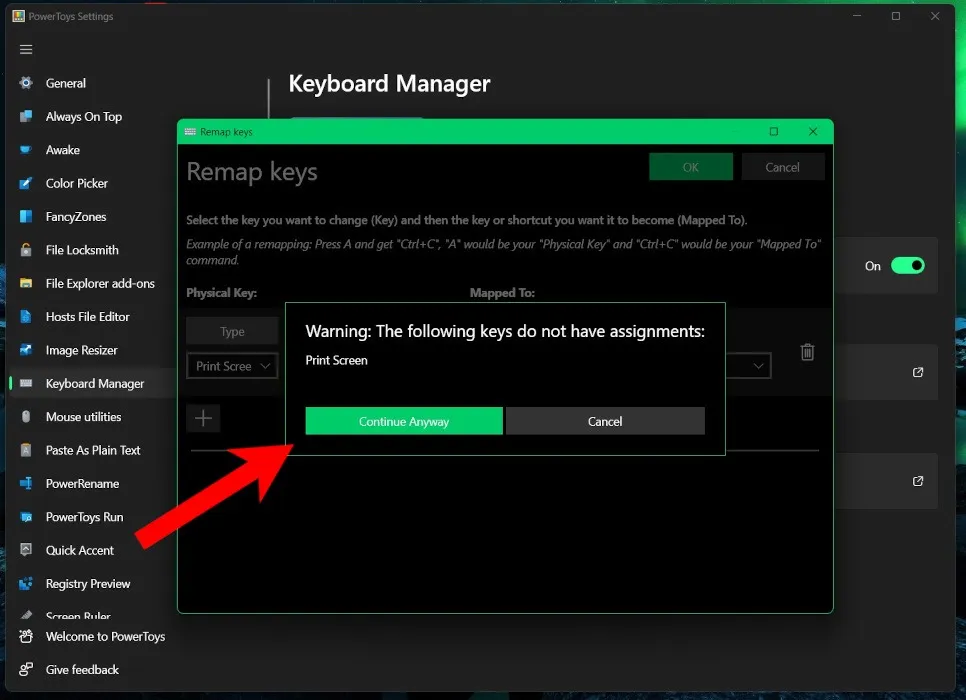
- Une fois configuré, vous pouvez utiliser votre raccourci nouvellement créé pour ouvrir automatiquement l’outil de capture lorsque vous appuyez sur la Print Screentouche.
Questions fréquemment posées
Pouvez-vous remapper les boutons de votre souris avec PowerToys ?
Bien qu’il existe de nombreuses options personnalisables pour votre souris et votre pointeur, vous ne pouvez pas modifier la fonction des boutons. Cependant, PowerToys fournit des fonctionnalités d’accessibilité, telles que l’emplacement du pointeur, le saut d’écran et la mise en surbrillance du curseur.
Pouvez-vous utiliser les raccourcis remappés lorsque PowerToys ne fonctionne pas ?
Non. Pour que vos raccourcis et modifications fonctionnent, vous devez avoir PowerToys installé et exécuté en arrière-plan. Par défaut, PowerToys est ajouté aux applications de démarrage de votre système et s’exécute automatiquement lorsque vous vous connectez à votre ordinateur. Vous pouvez trouver la bascule pour cette option dans l’onglet « Général » sous l’en-tête « Apparence et comportement ».
Puis-je utiliser PowerToys pour remapper des raccourcis clavier ?
Bien que PowerToys soit incroyablement utile, il a des limites. Par exemple, les touches Windows+ Let Control+ Alt+ Delne peuvent pas être remappées, car elles sont réservées au système d’exploitation Windows. Dans la plupart des cas, la Fntouche (Fonction) ne peut pas non plus être remappée, mais les touches F1to le F12peuvent.
Si vous êtes un joueur, vous ne pouvez pas non plus remapper la combinaison Windows+ G. En théorie, c’est possible, mais vous constaterez qu’il ouvrira toujours la barre de jeu Windows même lorsqu’il sera réaffecté. Cependant, vous pouvez désactiver la barre de jeu dans les paramètres Windows, ce qui facilite un peu les choses.
Crédit image : Unsplash . Toutes les captures d’écran par Charlie Fripp .



Laisser un commentaire