Comment définir une adresse IP statique sur Windows 10
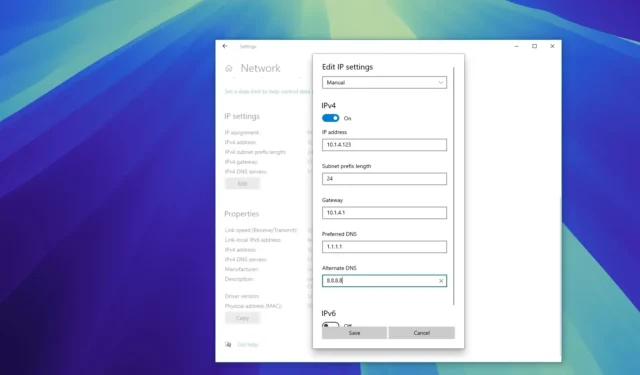
- Pour définir une adresse IP statique sur Windows 10, ouvrez Paramètres > Réseau et Internet > Wi-Fi (ou Ethernet ), cliquez sur la connexion, cliquez sur « Modifier », sélectionnez « Manuel », activez « IPv4 » et définissez l’adresse IP statique.
- Pour configurer manuellement une configuration réseau statique à partir du Panneau de configuration, ouvrez Panneau de configuration > Réseau et Internet > Centre Réseau et partage > Modifier les paramètres de la carte , ouvrez les propriétés de la carte réseau, cochez « Protocole Internet version 4 (TCP/IPv4) », cliquez sur « Propriétés » et définissez l’adresse IP statique.
- Vous pouvez également définir manuellement une adresse IP statique à partir de l’invite de commande et de PowerShell.
Sous Windows 10, il peut être nécessaire de définir une adresse IP statique sur votre ordinateur pour diverses raisons. Par exemple, si vous prévoyez de partager des fichiers sur le réseau, de configurer une imprimante partagée, d’activer et d’utiliser le Bureau à distance ou de configurer la redirection de port sur le routeur, vous devrez peut-être procéder ainsi.
Si vous n’attribuez pas d’adresse IP statique, les services ou la configuration de redirection de port finiront par cesser de fonctionner. La raison en est que les appareils utilisent des adresses IP dynamiques attribuées par défaut par le serveur DHCP (Dynamic Host Configuration Protocol) (généralement le routeur), qui peuvent changer à tout moment, dès que vous redémarrez la machine ou après l’expiration du bail de configuration attribué de manière dynamique. En revanche, une configuration statique est permanente et restera la même jusqu’à ce que vous la modifiiez.
Quelle que soit la raison, Windows 10 propose plusieurs façons de configurer une configuration réseau statique via l’application Paramètres, le panneau de configuration hérité et la ligne de commande à l’aide de l’invite de commande et de PowerShell.
Dans ce guide, je vais vous apprendre à définir une adresse IP statique sur un ordinateur Windows 10. (Vous pouvez également utiliser ces instructions pour configurer une adresse statique sur Windows 11.)
- Définir une adresse IP statique sur Windows 10 à partir des paramètres
- Définir une adresse IP statique sur Windows 10 à partir du Panneau de configuration
- Définir une adresse IP statique sur Windows 10 à partir de l’invite de commande
- Définir une adresse IP statique sur Windows 10 à partir de PowerShell
Définir une adresse IP statique sur Windows 10 à partir des paramètres
Pour définir manuellement une adresse IP statique sur Windows 10, procédez comme suit :
-
Ouvrez les paramètres sur Windows 10.
-
Cliquez sur Réseau et Internet .
-
Cliquez sur « Wi-Fi » ou « Ethernet ».
-
Cliquez sur la connexion réseau actuelle.
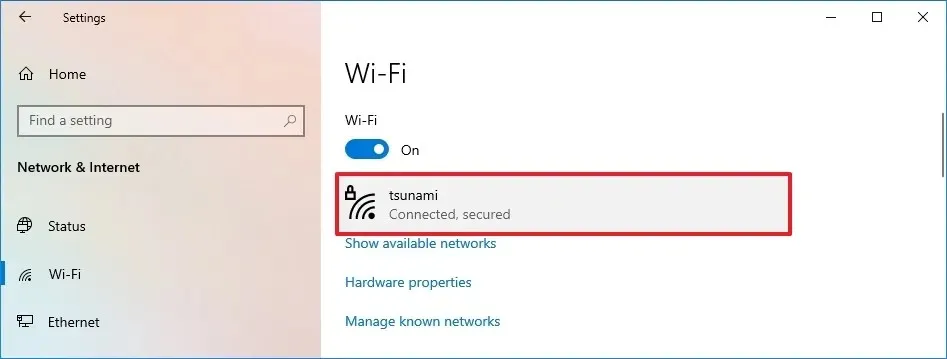
-
Cliquez sur le bouton Modifier sous la section « Paramètres IP ».
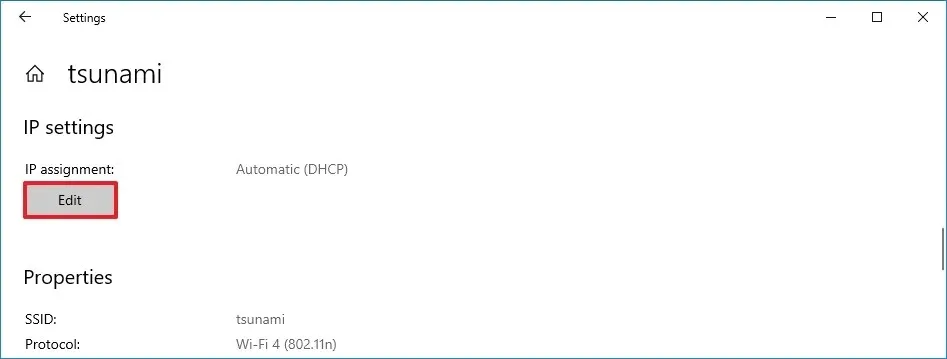
-
Sélectionnez l’ option Manuel dans le menu déroulant.
-
Activez l’ interrupteur à bascule « IPv4 » .

-
Définissez une adresse IP statique à utiliser sur l’ordinateur Windows 10.
- Spécifiez une « longueur de préfixe de sous-réseau » (masque de sous-réseau). Vous pouvez également utiliser un calculateur de sous-réseau IP pour trouver le bit correct.
-
Spécifiez une adresse « Passerelle par défaut » .
Remarque rapide : il s’agit généralement de l’adresse IP du routeur. -
Spécifiez une adresse « DNS préférée » .
Remarque rapide : vous pouvez utiliser l’adresse IP du routeur ou spécifier une adresse DNS pour d’autres services. -
Spécifiez une « adresse DNS alternative » (le cas échéant).
-
Cliquez sur le bouton Enregistrer .
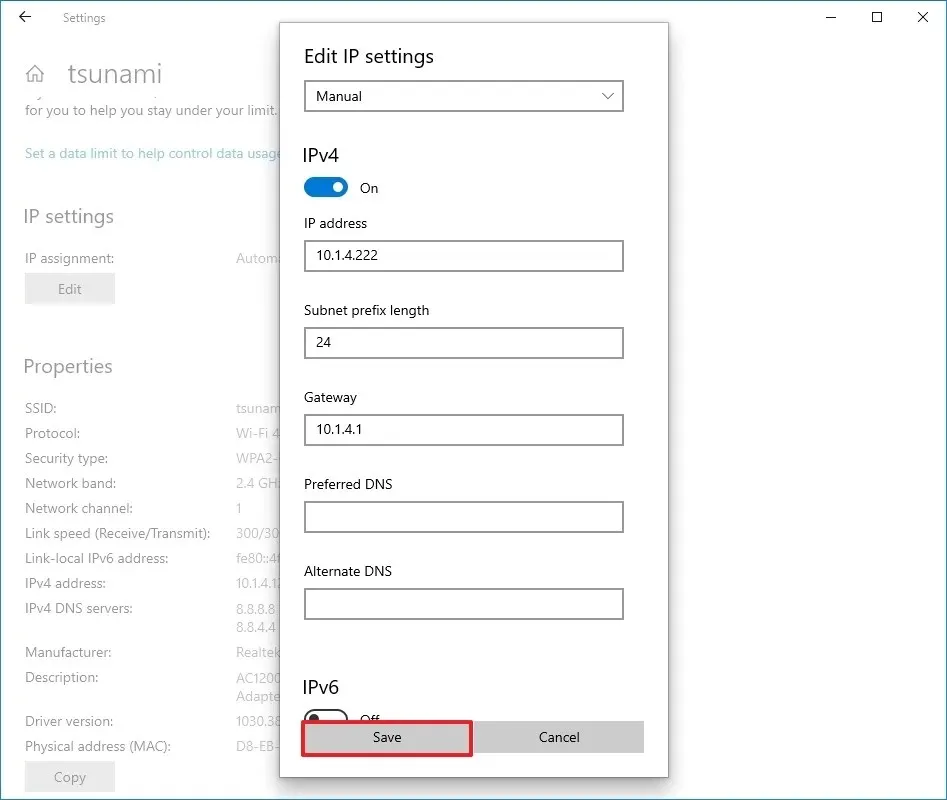
Une fois les étapes terminées, vous pouvez tester vos paramètres à l’aide de votre navigateur Web pour ouvrir un site Web.
https://www.youtube.com/watch?v=eczvt8QO35o
Vérifiez si l’adresse IP est statique ou dynamique
Pour vérifier si vous avez configuré les paramètres correctement ou pour savoir si votre appareil utilise des paramètres statiques ou dynamiques, procédez comme suit :
-
Ouvrez Paramètres .
-
Cliquez sur Réseau et Internet .
-
Cliquez sur Wi-Fi ou Ethernet .
-
Sélectionnez la connexion réseau.
-
Vérifiez si l’ordinateur utilise une configuration d’adresse IP statique (manuelle) ou dynamique (automatique) dans la section « Paramètres IP ».
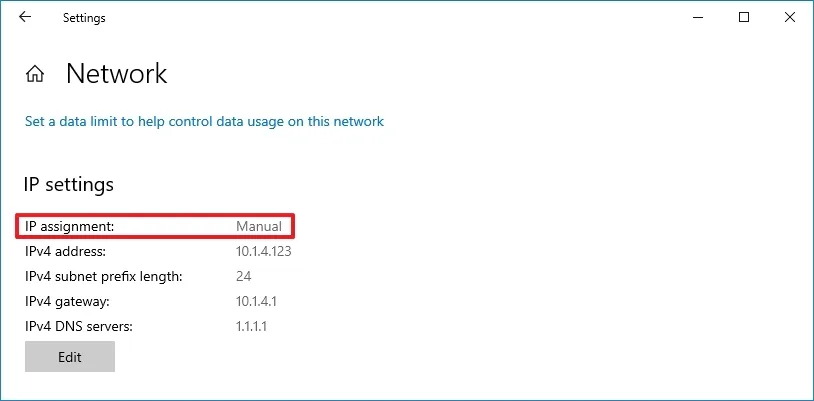
Une fois les étapes terminées, vous saurez si votre ordinateur a été configuré correctement.
Définir une adresse IP statique sur Windows 10 à partir du Panneau de configuration
Pour configurer une adresse IP statique à partir du panneau de configuration, procédez comme suit :
-
Ouvrez le Panneau de configuration .
-
Cliquez sur Réseau et Internet .
-
Cliquez sur Centre Réseau et partage .
-
Cliquez sur l’ option Modifier les paramètres de l’adaptateur dans le volet de navigation de gauche.
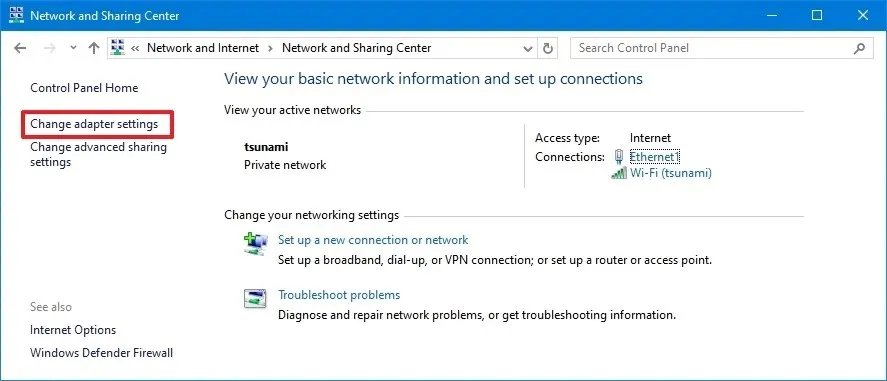
-
Cliquez avec le bouton droit sur l’ adaptateur Wi-Fi ou Ethernet et sélectionnez l’ option Propriétés .
-
Sélectionnez l’ option « Protocole Internet version 4 (TCP/IPv4) » .
-
Cliquez sur le bouton Propriétés .
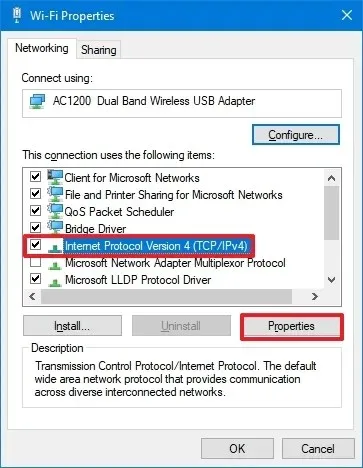
-
Sélectionnez l’ option « Utiliser l’adresse IP suivante » .
-
Définissez l’ adresse IP statique de l’adaptateur, par exemple 10.1.2.220 .
-
Spécifiez un masque de sous-réseau pour le réseau, tel que 255.255.255.0 .
Remarque rapide : contrairement à l’application Paramètres, vous pouvez utiliser le format d’annotation d’adresse IP pour le masque de sous-réseau dans le Panneau de configuration ou lorsque vous utilisez l’invite de commande, mais PowerShell nécessite également que le bit de sous-réseau soit spécifié. -
Spécifiez une passerelle par défaut (qui est généralement l’adresse IP du routeur).
-
Confirmez l’ adresse du « Serveur DNS préféré » dans la section « Utiliser les adresses de serveur DNS suivantes pour définir le serveur DNS préféré ». (Il s’agit généralement de l’adresse IP de votre routeur ou de l’adresse IP du serveur qui fournit la résolution DNS.)
-
(Facultatif) Spécifiez un serveur DNS alternatif. (L’ordinateur utilisera cette adresse s’il ne peut pas atteindre le serveur DNS préféré.)
-
Cliquez sur le bouton OK .
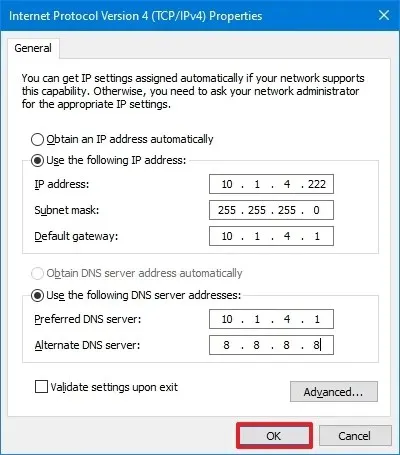
-
Cliquez à nouveau sur le bouton Fermer .
Une fois les étapes terminées, vous pouvez ouvrir votre navigateur Web et charger un site Web pour voir si la configuration fonctionne.
Définir une adresse IP statique sur Windows 10 à partir de l’invite de commande
Pour définir manuellement une adresse IP statique à partir de l’invite de commande, procédez comme suit :
-
Ouvrir Démarrer .
-
Recherchez Invite de commandes , cliquez avec le bouton droit sur le résultat supérieur et sélectionnez l’ option Exécuter en tant qu’administrateur .
-
Tapez la commande suivante pour voir votre configuration réseau actuelle et appuyez sur Entrée :
ipconfig /all -
Sous la carte réseau, notez le nom de la carte ainsi que les informations suivantes dans ces champs :
- IPv4
- Masque de sous-réseau
- Passerelle par défaut
- Serveurs DNS
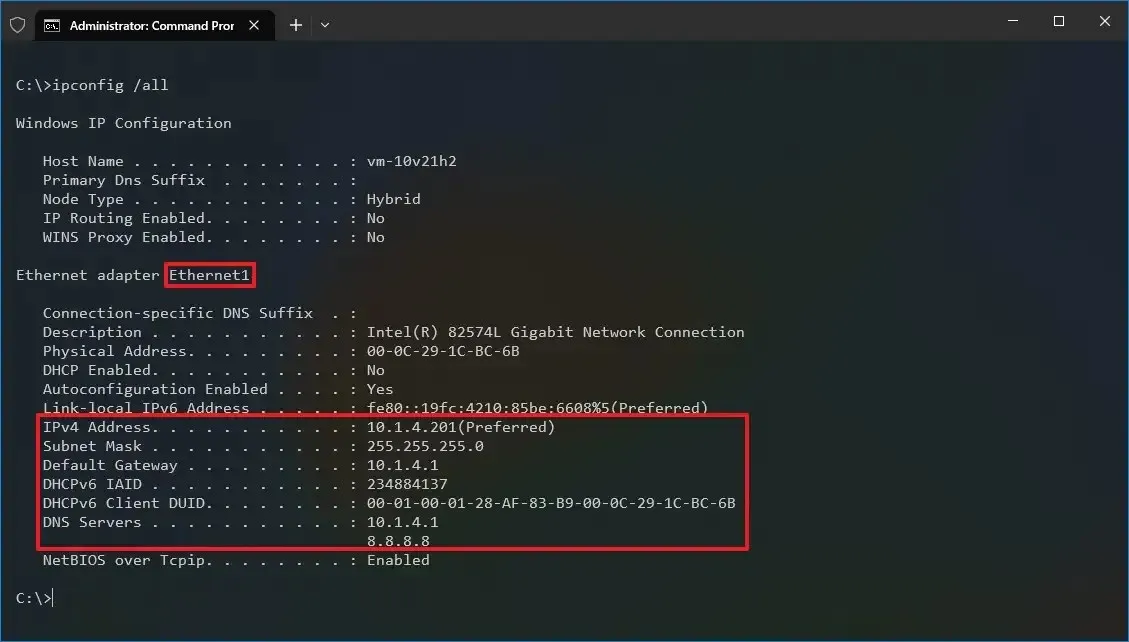
-
Tapez la commande suivante pour attribuer une adresse IP statique sur Windows 10 et appuyez sur Entrée :
netsh interface ip set address name="Ethernet1"static 10.1.4.220 255.255.255.0 10.1.4.1Dans la commande ci-dessus, remplacez « Ethernet0 » par le nom de votre carte réseau. Remplacez « 10.1.4.220 255.255.255.0 10.1.4.1 » par l’adresse IP de l’appareil, le masque de sous-réseau et l’adresse de passerelle par défaut correspondant à votre configuration réseau.
-
Tapez la commande suivante pour définir une adresse de serveur DNS et appuyez sur Entrée :
netsh interface ip set dns name="Ethernet1"static 10.1.4.1Dans la commande, assurez-vous de remplacer « Ethernet0 » par le nom de votre adaptateur et « 10.1.4.1 » par l’adresse du serveur DNS du réseau.
-
Tapez la commande suivante pour définir une adresse de serveur DNS alternative et appuyez sur Entrée :
netsh interface ip add dns name="Ethernet1"8.8.8.8 index=2Dans la commande, remplacez « Ethernet0 » par le nom de votre adaptateur et « 8.8.8.8 » par une autre adresse de serveur DNS.
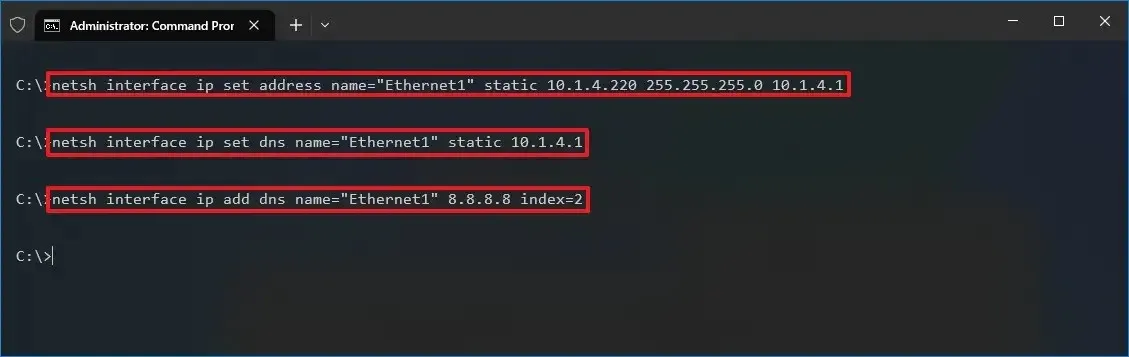
-
(Facultatif) Tapez la commande suivante et si « DHCP activé » est défini sur « Non », alors la configuration statique a été appliquée et appuyez sur Entrée :
ipconfig /all
Une fois les étapes terminées, vous pouvez tester la nouvelle configuration à l’aide de la commande ping (par exemple ping google.com) pour voir si Internet fonctionne. Vous pouvez également ouvrir un site Web pour voir si la configuration fonctionne.
Définir une adresse IP statique sur Windows 10 à partir de PowerShell
Windows 10 inclut également la console de ligne de commande PowerShell qui vous permet d’utiliser le module « NetTCPIP » pour gérer les paramètres réseau, y compris la possibilité de modifier les paramètres d’adresse IP de votre ordinateur. Microsoft recommande d’utiliser cette méthode de ligne de commande au lieu de netsh .
Pour définir une adresse IP statique sur Windows 10 à partir de PowerShell, procédez comme suit :
-
Ouvrir Démarrer .
-
Recherchez PowerShell , cliquez avec le bouton droit sur le résultat et sélectionnez l’ option Exécuter en tant qu’administrateur .
-
Tapez la commande suivante pour afficher votre configuration réseau actuelle et appuyez sur Entrée :
Get-NetIPConfigurationAprès avoir exécuté la commande, notez les informations suivantes :
- Index d’interface
- Adresse IPv4
- Passerelle par défaut IPv4
- Serveur dns
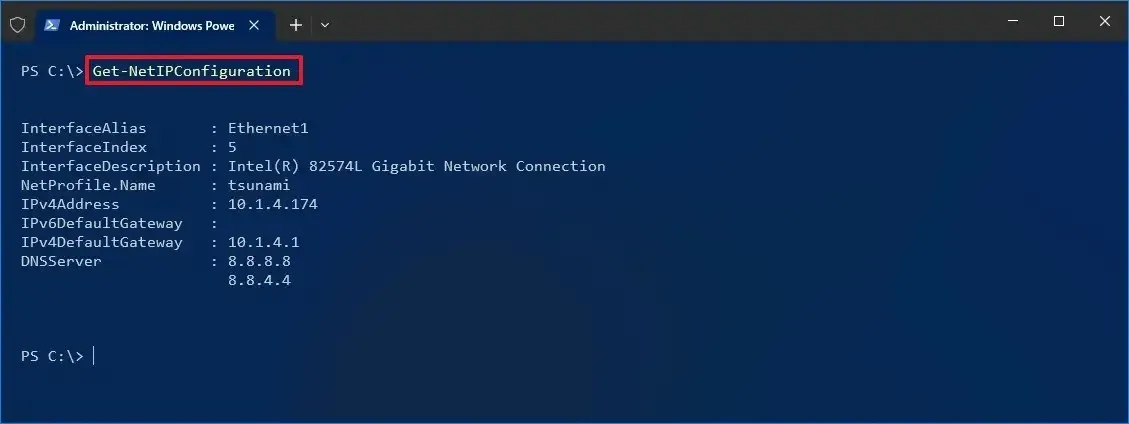
-
Tapez la commande suivante pour définir une adresse IP statique et appuyez sur Entrée :
New-NetIPAddress -InterfaceIndex 5 -IPAddress 10.1.4.220 -PrefixLength 24 -DefaultGateway 10.1.4.1
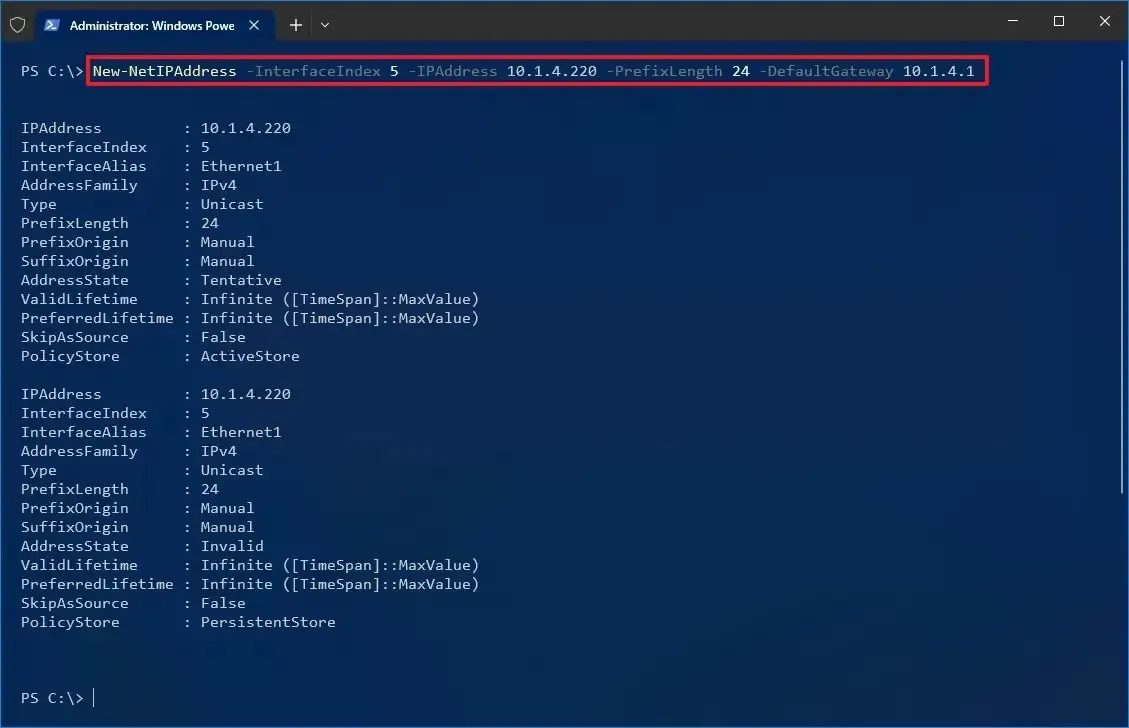
Dans la commande, remplacez le numéro « InterfaceIndex » (5) par le numéro correspondant de votre adaptateur. Remplacez « IPAddress » par l’adresse IP statique que vous souhaitez attribuer à votre appareil. Si nécessaire, remplacez PrefixLength (masque de sous-réseau) par le numéro de bit correct. En général, sur un réseau domestique, le paramètre est « 24 ». Remplacez également l’ option « DefaultGateway » par l’adresse de passerelle par défaut du réseau.
-
Tapez la commande suivante pour attribuer une adresse de serveur DNS et appuyez sur Entrée :
Set-DnsClientServerAddress -InterfaceIndex 5 -ServerAddresses 10.1.4.1
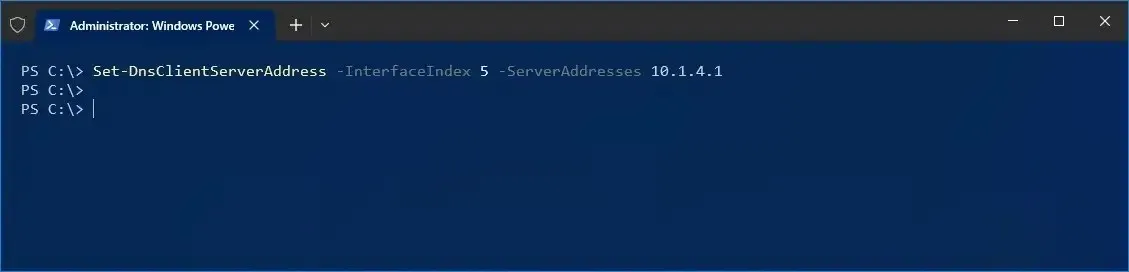
Si vous devez définir une adresse de serveur DNS secondaire, utilisez une virgule pour utiliser la même commande avec une autre adresse. Par exemple :
Set-DnsClientServerAddress -InterfaceIndex 5 -ServerAddresses 10.1.4.1, 8.8.8.8Dans la commande, remplacez le numéro « InterfaceIndex » (5) par le numéro correspondant à votre carte réseau. Remplacez également « ServerAddresses » par l’adresse IP DNS.
-
(Facultatif) Tapez la commande suivante et si « PrefixOrigin » et « SuffixOrigin » sont définis sur « Manual » dans la sortie, alors la configuration statique a été appliquée, puis appuyez sur Entrée :
Get-NetIPAddress
Une fois les étapes terminées, vous pouvez tester la nouvelle configuration en ouvrant votre navigateur Web et en naviguant sur un site Web.
Quelle que soit la méthode utilisée, il est recommandé d’attribuer une adresse IP dans la plage réseau et en dehors de la portée du serveur DHCP pour permettre une connectivité appropriée et éviter les conflits d’adresses. Si plusieurs appareils partagent la même adresse, cela provoquera un conflit réseau, empêchant la connexion à Internet.
Bien qu’il existe aujourd’hui deux normes principales, notamment IPv4 et IPv6 , la version 4 reste la plus utilisée, notamment dans les réseaux locaux. C’est pourquoi ce guide se concentre sur la configuration d’IPv4.
Mise à jour le 4 juillet 2024 : Ce guide a été mis à jour pour garantir son exactitude et refléter les changements apportés au processus.



Laisser un commentaire