Comment définir la touche d’impression d’écran sur une capture d’écran avec Snip & Sketch sous Windows 10
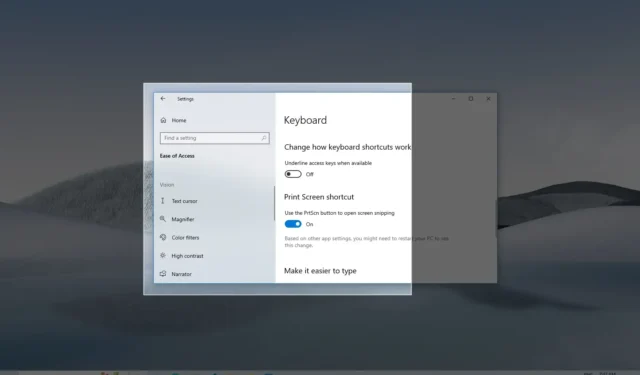
MISE À JOUR 01/08/2023 : Sur Windows 10, Snip & Sketch est l’application par défaut pour prendre des captures d’écran de l’écran entier, de la fenêtre active ou de la région de l’écran. Habituellement, vous pouvez ouvrir l’outil de capture d’écran à partir du menu Démarrer ou avec le raccourci clavier « Touche Windows + Maj + S » , mais si vous souhaitez un accès plus direct, il est également possible de mapper l’application sur « Impression d’écran » (PrtScrn ) touche du clavier.
Ce guide vous apprendra les étapes à suivre pour définir la touche Impr écran de votre clavier afin d’ouvrir l’outil de capture d’écran sous Windows 10 .
Prenez des captures d’écran à l’aide de la touche « Impression d’écran » sous Windows 10
Pour ouvrir l’application Snip & Sketch pour prendre des captures d’écran avec la touche « PrtScrn » sur Windows 10, procédez comme suit :
-
Ouvrez les paramètres sur Windows 10.
-
Cliquez sur Facilité d’accès .
-
Cliquez sur Clavier .
-
Dans la section « Raccourci d’impression d’écran », activez l’ interrupteur à bascule « Utiliser le bouton PrtScn pour ouvrir la capture d’écran » .
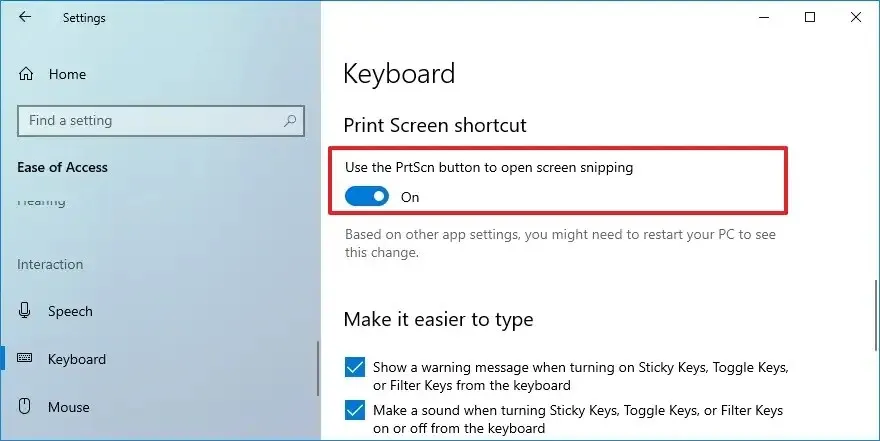
Une fois les étapes terminées, si une autre application est actuellement mappée pour utiliser le bouton Impr écran, vous devrez peut-être redémarrer l’ordinateur pour appliquer les paramètres.
Après avoir appliqué les modifications, vous pouvez appuyer sur la touche « PrtScrn » du clavier pour afficher l’outil pour prendre une capture d’écran ou une capture en plein écran de tout ce que vous exécutez sur le bureau.



Laisser un commentaire