Comment définir la réponse automatique en cas d’absence du bureau dans la nouvelle application Outlook sur Windows 11

La réponse « Absent du bureau » (OOO) est pratique lorsque vous êtes en congé impromptu ou que vous êtes absent du bureau pour une durée plus longue. La réponse automatique est envoyée à quiconque vous envoie un e-mail lorsque la réponse automatique est activée.
Vous pouvez également définir une période spécifique pendant laquelle les réponses automatiques doivent être actives, puis elles s’éteindront d’elles-mêmes, vous évitant ainsi d’avoir à les désactiver. Alors, passons aux choses sérieuses.
Configurer la réponse automatique en cas d’absence du bureau à partir des paramètres
Dirigez-vous vers le menu Démarrer et tapez Outlookpour effectuer une recherche. Ensuite, cliquez sur sa vignette pour la lancer.
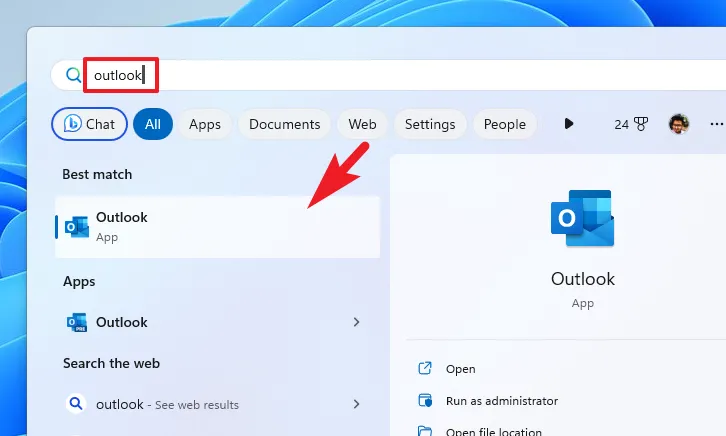
Maintenant, depuis la fenêtre de l’application Outlook, cliquez sur l’icône « engrenage » pour ouvrir les paramètres.
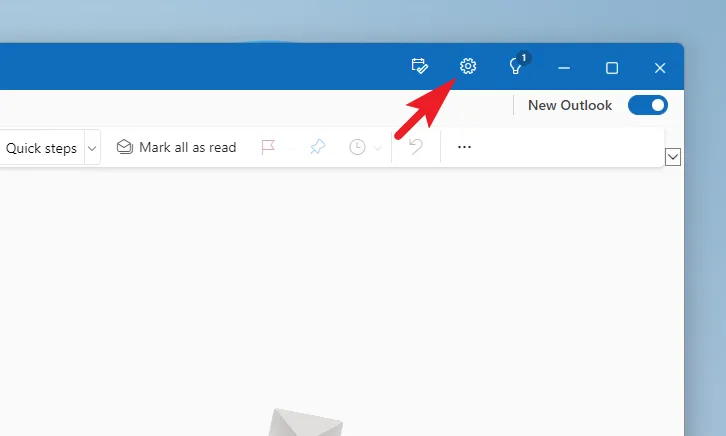
Ensuite, sélectionnez l’onglet « Comptes » dans la barre latérale gauche et choisissez l’option « Réponses automatiques » pour continuer.

Sur l’écran suivant, activez la bascule pour « Réponses automatiques » pour activer tous les paramètres.

Ensuite, cliquez sur « Envoyer des réponses uniquement pendant une période de temps » si vous souhaitez que la réponse se désactive automatiquement. Une fois coché, sélectionnez les dates de début et de fin. Vous pouvez également définir des heures de début et de fin qui pourraient être vos horaires de bureau.
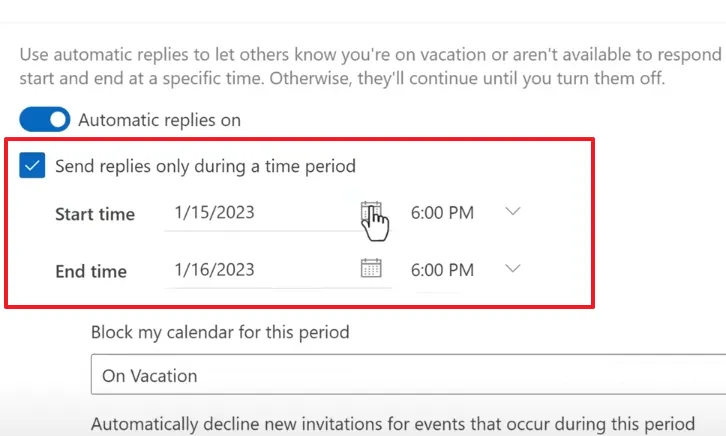
Pour bloquer votre calendrier, refuser les invitations à de nouveaux événements et annuler vos réunions déjà planifiées pour la durée que vous avez spécifiée, cochez les trois cases. Bien qu’ils soient facultatifs, ils aideront vos collègues à savoir que vous n’êtes pas disponible.
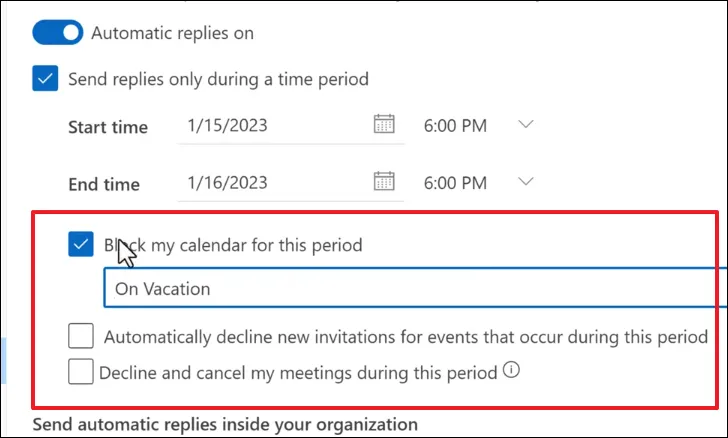
Maintenant, saisissez le message que vous souhaitez envoyer en tant que réponse « Absent du bureau » à tous les contacts qui tentent de vous joindre pendant la période spécifiée.
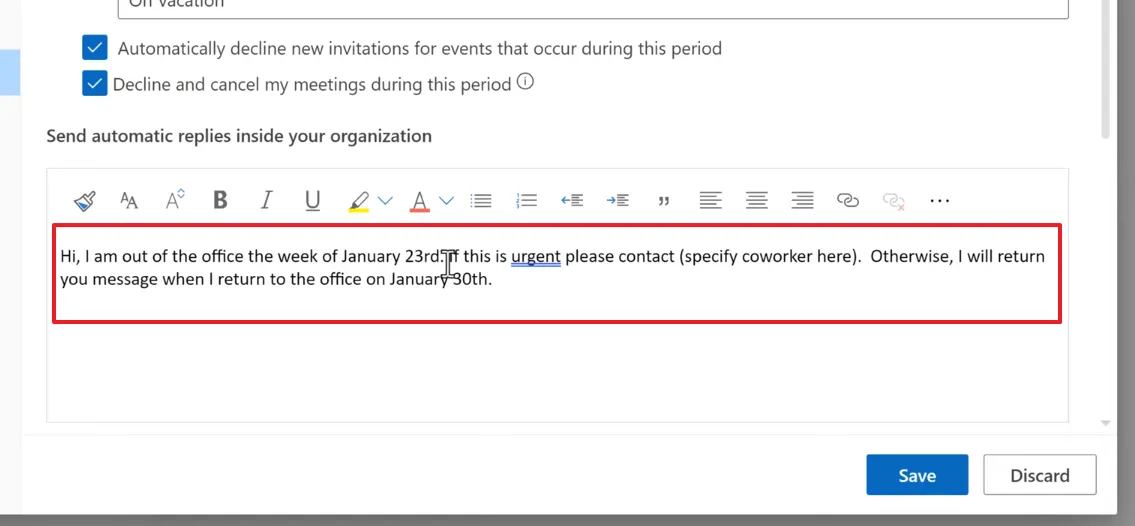
Cochez également la case « Envoyer des réponses en dehors de votre organisation » si vous êtes fréquemment contacté par des personnes qui ont une adresse e-mail différente de celle de votre organisation. Vous pouvez ensuite taper une nouvelle réponse ou copier-coller celle que vous avez tapée ci-dessus. Une fois terminé, cliquez sur ‘Enregistrer’ pour appliquer les modifications.
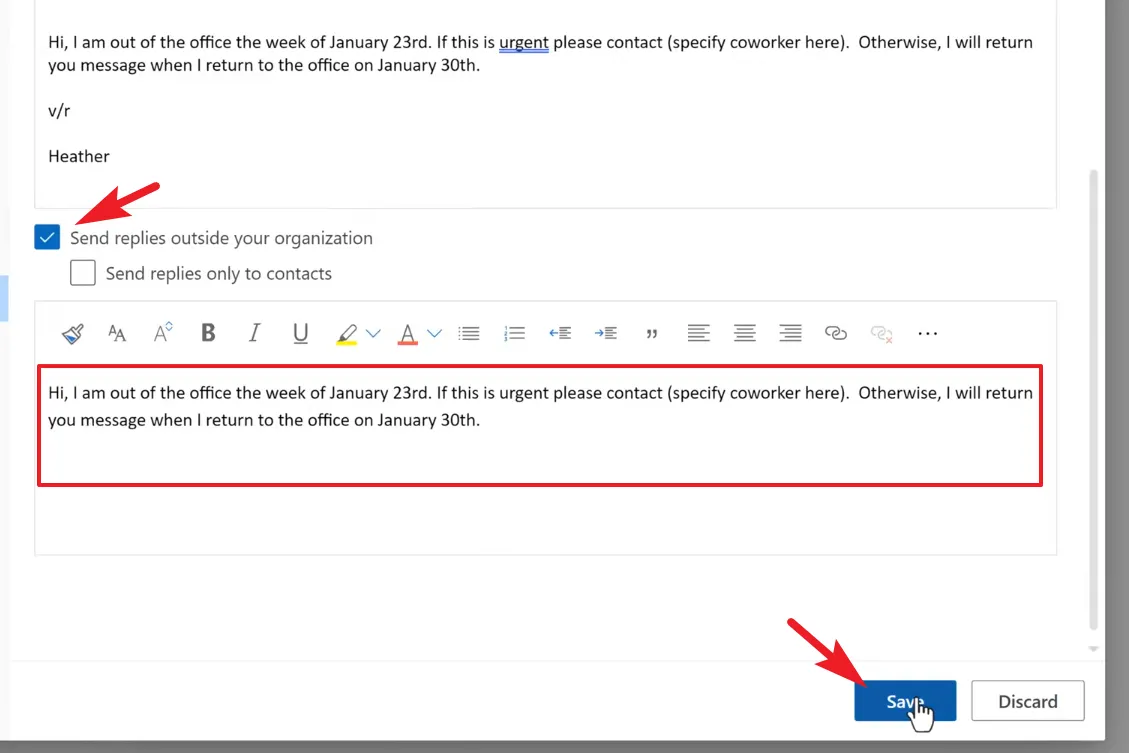
C’est ça. Outlook répondra désormais automatiquement à quiconque vous envoie un e-mail pendant la durée spécifiée.
Voilà, les gens. Les réponses automatiques d’absence du bureau peuvent aider vos collègues et clients à savoir que vous n’êtes pas disponible. De plus, vous pouvez également leur faire savoir qui contacter en votre absence afin qu’aucun travail ne soit entravé.



Laisser un commentaire