Comment définir ou modifier le périphérique par défaut dans Phone Link dans Windows 11/10
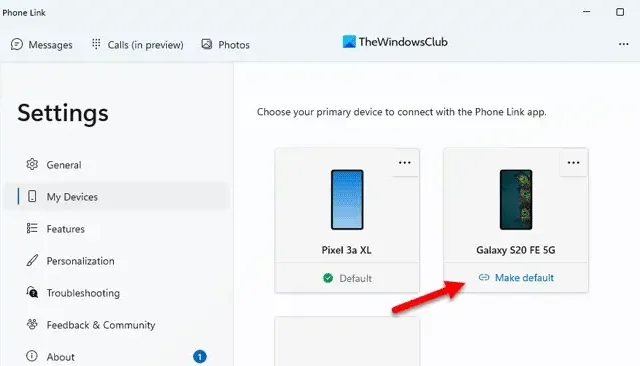
Si vous avez connecté plusieurs téléphones à votre ordinateur Windows 11 via l’application Phone Link et que vous souhaitez définir un téléphone spécifique comme appareil par défaut, voici comment procéder. Il est possible de définir ou de modifier le périphérique par défaut dans Phone Link dans Windows 11 à l’aide de l’application intégrée. Que vous souhaitiez définir un appareil Android ou iOS comme téléphone par défaut, vous pouvez faire les deux en suivant les mêmes étapes.
Que se passe-t-il lorsque vous définissez un téléphone comme appareil par défaut dans l’application Phone Link ?
Disons que vous avez connecté deux mobiles à votre ordinateur Windows 11 via l’application Phone Link. Vous ne les utilisez pas simultanément pour des raisons évidentes, mais l’appairage se fait ensemble. À l’heure actuelle, l’un des téléphones est l’appareil principal auquel vous souhaitez vous connecter plus souvent que l’autre, même si le lien vers Windows est ouvert sur les deux. Par conséquent, vous pouvez définir un téléphone comme appareil principal dans l’application Phone Link afin que l’application Phone Link se connecte toujours à cet appareil particulier en premier et affiche tous les messages, les détails des appels, les applications, etc., de cet appareil uniquement.
Comment définir ou modifier le périphérique par défaut dans Phone Link dans Windows 11/10
Pour définir ou modifier l’appareil par défaut dans Phone Link dans Windows 11, procédez comme suit :
- Assurez-vous que tous les appareils sont connectés au moins une fois via l’application Phone Link.
- Ouvrez l’application Phone Link sur votre ordinateur.
- Cliquez sur l’icône d’engrenage des paramètres.
- Passez à l’ onglet Mes appareils .
- Recherchez le téléphone que vous souhaitez définir comme appareil par défaut.
- Cliquez sur l’ option Définir par défaut .
Pour en savoir plus sur ces étapes, continuez à lire.
Pour commencer, vous devez vous assurer que l’appareil souhaité est connecté à l’application Phone Link au moins une fois. Sinon, votre téléphone n’apparaîtra pas dans la liste. Après cela, ouvrez l’application Phone Link sur votre ordinateur et cliquez sur l’icône d’engrenage des paramètres visible dans le coin supérieur droit.
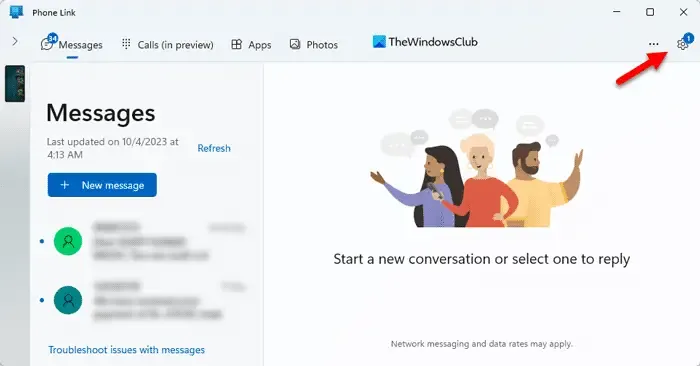
Ensuite, passez à l’ onglet Mes appareils sur le côté gauche.
Ici, vous pouvez trouver tous les téléphones que vous avez connectés précédemment via l’application Phone Link. Recherchez le téléphone que vous souhaitez définir comme appareil par défaut et cliquez sur l’option correspondante Définir par défaut .
Une fois cela fait, il sera défini instantanément comme téléphone par défaut.
Phone Link fonctionne-t-il avec Windows 11 ?
Oui, l’application Phone Link fonctionne sans problème avec Windows 11. Bien que Phone Link ait été initialement introduit dans Windows 10, Microsoft l’a ensuite déployé pour Windows 11. Que vous ayez un appareil Android ou iOS, vous pouvez connecter les deux à votre ordinateur Windows 11. à l’aide de l’application Phone Link. Vous pouvez alors accéder à vos messages, utiliser des applications, installer de nouvelles applications, etc.
Comment traiter un lien téléphonique dans Windows 11 ?
Afin de traiter un lien téléphonique dans Windows 11 , vous devez coupler votre mobile avec votre ordinateur. Si vous n’avez pas l’application compagnon, il est suggéré de la télécharger à partir de l’App Store correspondant. Ensuite, vous pouvez vous connecter à votre compte Microsoft pour les coupler à l’aide d’un code unique ou d’un code QR. Une fois cela fait, vous pourrez utiliser cette application couramment sur votre ordinateur pour accéder à diverses informations de votre mobile.



Laisser un commentaire