Comment définir la limite d’utilisation des données réseau sous Windows
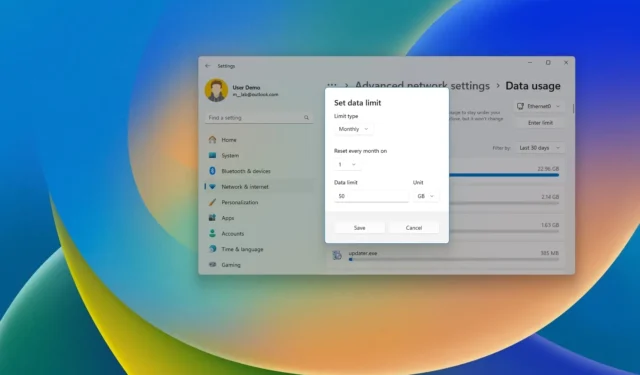
- Pour configurer les limites d’utilisation des données sur Windows 11, ouvrez Paramètres > Réseau et Internet > Paramètres réseau avancés > Utilisation des données, choisissez la carte réseau, cliquez sur « Entrer la limite » et configurez les paramètres de limite de données.
- Pour configurer l’utilisation des données sur Windows 10, ouvrez Paramètres > Réseau et Internet > État , cliquez sur le bouton « Utilisation des données » de la carte réseau, cliquez sur « Entrer la limite » et configurez les paramètres de limite de données.
Sous Windows 11 (et 10), vous pouvez surveiller et configurer les limites d’utilisation des données pour les cas où vous êtes connecté à Internet à l’aide d’un forfait de plafond de données, ce qui se produit généralement lorsque vous êtes abonné à une connexion cellulaire.
L’idée de cette fonctionnalité est de vous aider à suivre votre consommation de données afin de rester en dessous de la limite de votre forfait. Une fois la fonctionnalité « Utilisation des données » configurée, Windows vous avertit lorsque vous approchez de la limite afin d’éviter de dépasser le plafond et d’éviter des frais supplémentaires.
Il est important de noter que les entreprises proposant des services Internet peuvent compter l’utilisation des données de manière légèrement différente. Par conséquent, il est préférable de configurer la fonctionnalité sur Windows 11 ou 10 en dessous du seuil autorisé.
Dans ce guide, j’expliquerai les étapes à suivre pour configurer la limite d’utilisation des données pour les connexions sans fil et réseau sous Windows.
- Définir la limite d’utilisation des données réseau sur Windows 11
- Définir la limite d’utilisation des données réseau sur Windows 10
Définir la limite d’utilisation des données réseau sur Windows 11
Pour configurer la fonctionnalité de limite d’utilisation des données lors de l’utilisation d’une connexion Internet limitée sous Windows 11, procédez comme suit :
-
Ouvrez les paramètres sur Windows 11.
-
Cliquez sur Réseau et Internet .
-
Cliquez sur la page « Paramètres réseau avancés » .
-
Cliquez sur le paramètre Utilisation des données dans la section « Plus de paramètres ».
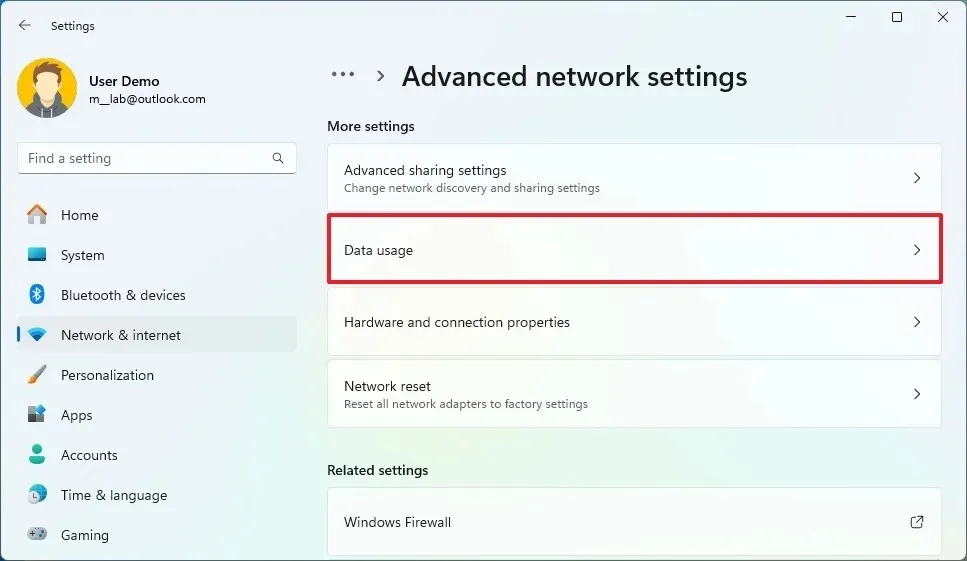
-
Choisissez l’ adaptateur réseau Ethernet ou Wi-Fi en haut à droite.
-
Cliquez sur le bouton Entrer la limite .
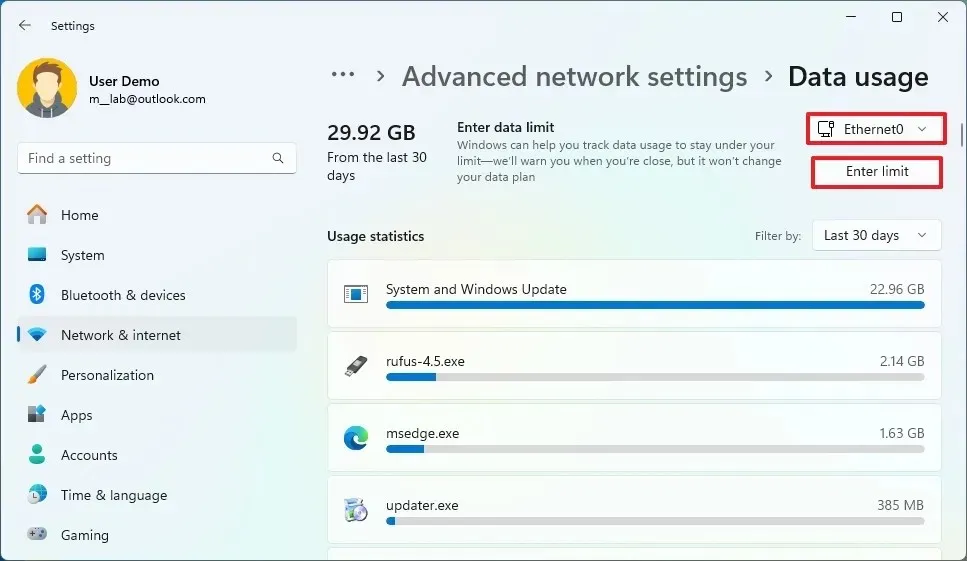
-
Choisissez le type de cycle (quotidien, hebdomadaire, mensuel, etc.) dans le paramètre « Type de limite ».
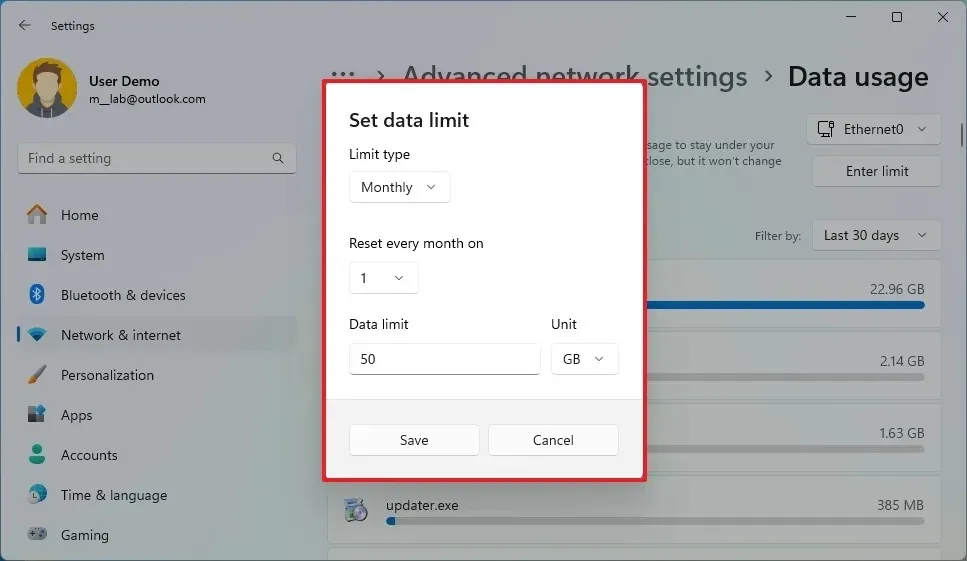
-
Sélectionnez le paramètre de réinitialisation en fonction de l’option sélectionnée à l’étape précédente.
-
Spécifiez la quantité de données et l’unité (mégaoctet (Mo) ou gigaoctet (Go)).
-
Cliquez sur le bouton Enregistrer .
Une fois les étapes terminées, le système commencera à surveiller la carte réseau et vous recevrez un avertissement lorsque vous vous rapprocherez de la limite.
Vérifiez l’utilisation actuelle des données sur Windows 11
Pour consulter votre utilisation actuelle des données sur Windows 11, procédez comme suit :
-
Ouvrez les paramètres sur Windows 11.
-
Cliquez sur Réseau et Internet .
-
Cliquez sur la page « Paramètres réseau avancés » .
-
Cliquez sur le paramètre Utilisation des données dans la section « Plus de paramètres ».
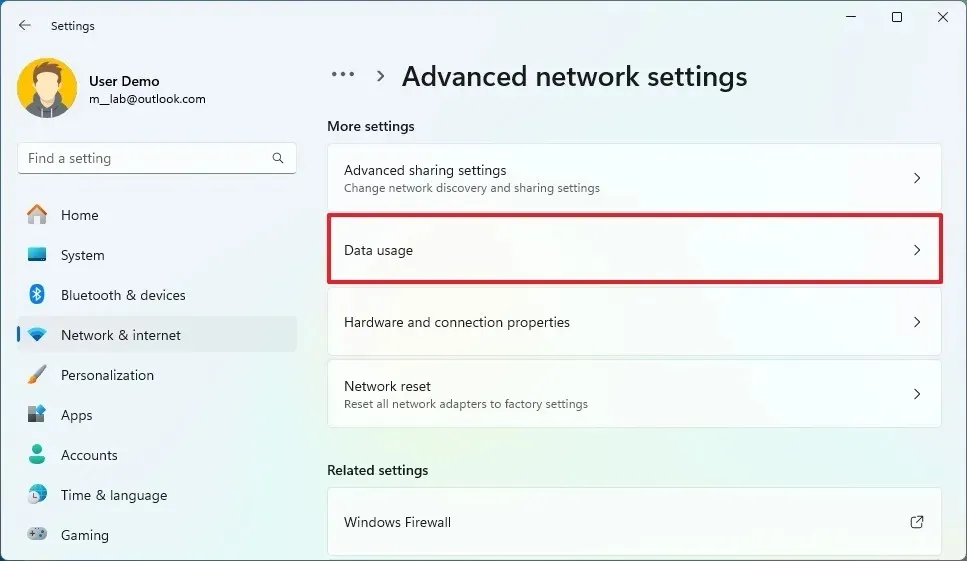
-
Consultez les données actuelles par application dans la section « Statistiques d’utilisation ».
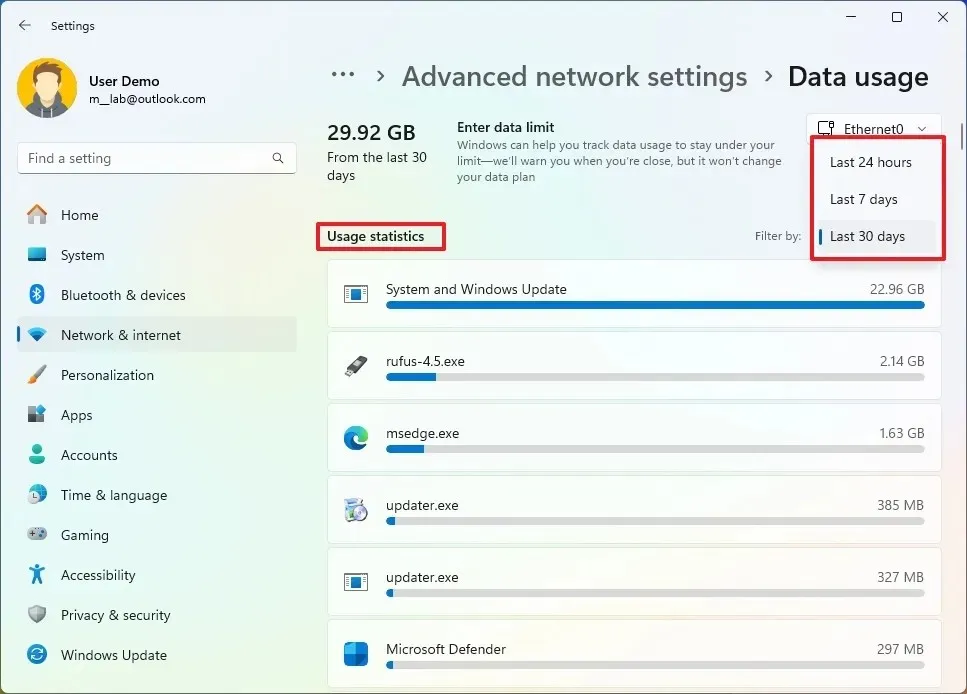
-
(Facultatif) Choisissez la plage horaire pour afficher les statistiques avec le paramètre « Filtrer par » en haut à droite.
Une fois les étapes terminées, vous aurez une meilleure compréhension de votre utilisation des données et des applications qui en utilisent le plus.
Définir la limite d’utilisation des données réseau sur Windows 11
Pour configurer la fonctionnalité de limite d’utilisation des données sur Windows 10, procédez comme suit :
-
Ouvrez les paramètres sur Windows 10.
-
Cliquez sur Réseau et Internet .
-
Cliquez sur Statut .
-
Cliquez sur le bouton Utilisation des données pour l’ adaptateur Ethernet ou Wi-Fi que vous souhaitez surveiller.
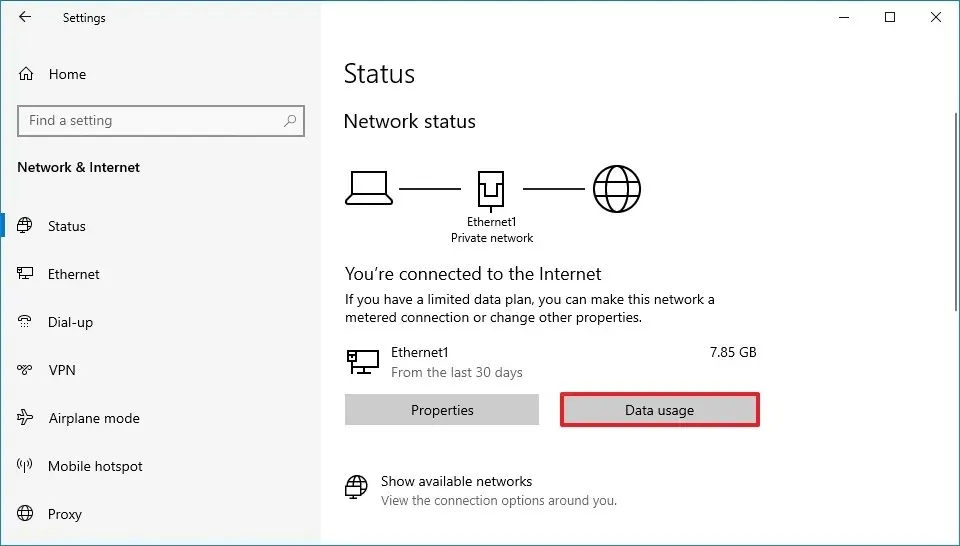
-
Cliquez sur le bouton « Entrer la limite » .
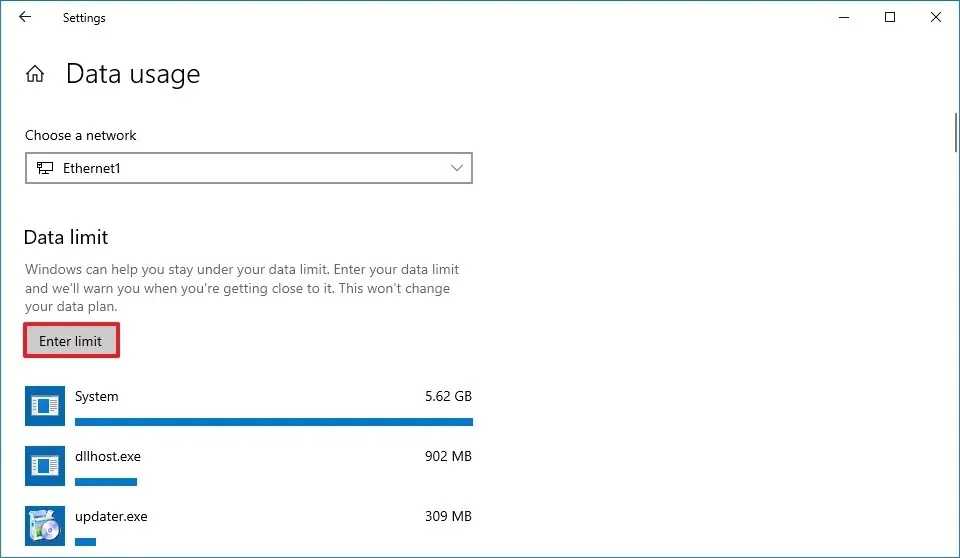
-
Sous « Type de limite », sélectionnez le type de limite que vous souhaitez utiliser :
- Mensuel — Surveille l’utilisation des données sur une base mensuelle et les statistiques sont réinitialisées chaque mois ainsi que le jour de votre choix.
- Une fois — Surveille votre utilisation des données au cours d’une période donnée.
- Illimité — Surveille en permanence l’utilisation des données sans limitations et les statistiques sont réinitialisées chaque mois le jour de votre choix.
-
Sélectionnez le numéro « Date de réinitialisation mensuelle » ou « Jours avant l’expiration des données », en fonction de votre sélection précédente.
-
Spécifiez la quantité de données et l’unité (mégaoctet (Mo) ou gigaoctet (Go)).
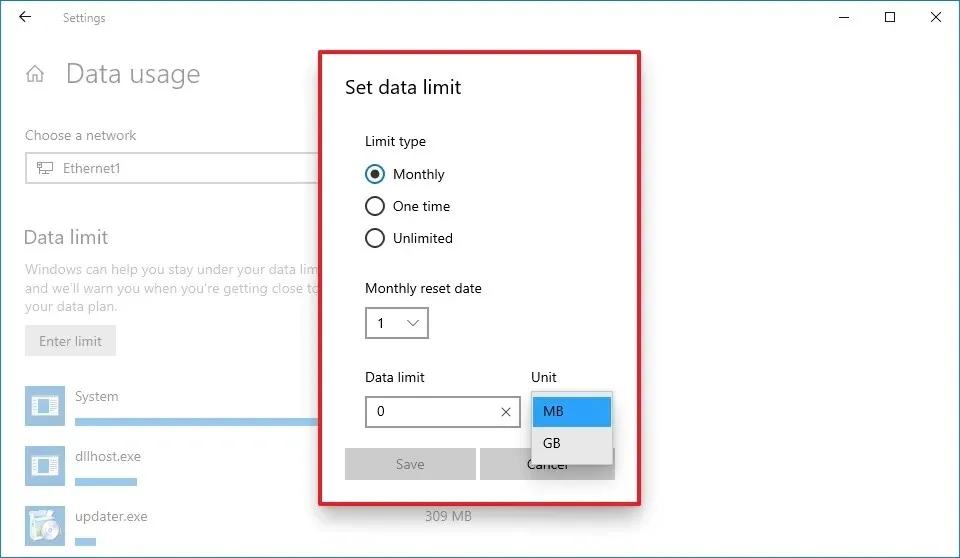
-
Cliquez sur le bouton Enregistrer .
Une fois les étapes terminées, votre utilisation des données dans la carte réseau sera surveillée selon le calendrier que vous avez configuré et, à mesure que vous approchez de la limite, vous recevrez une notification toast.
Vérifiez l’utilisation actuelle des données sur Windows 10
Pour consulter votre utilisation actuelle des données sur Windows 11, procédez comme suit :
-
Ouvrez les paramètres sur Windows 10.
-
Cliquez sur Réseau et Internet .
-
Cliquez sur Statut .
-
Cliquez sur le bouton Utilisation des données pour l’ adaptateur Ethernet ou Wi-Fi que vous souhaitez surveiller.
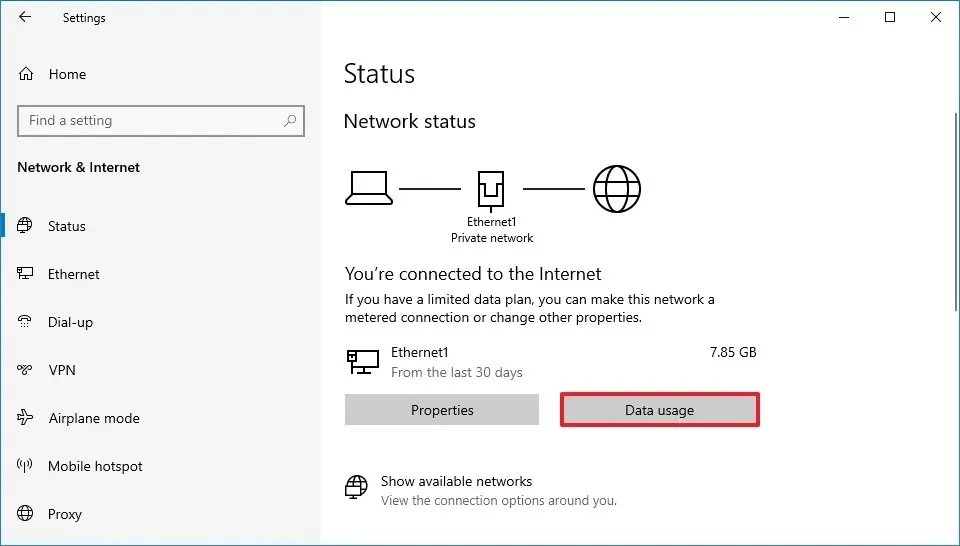
-
Consultez les données actuelles par application dans la section « Limite de données ».
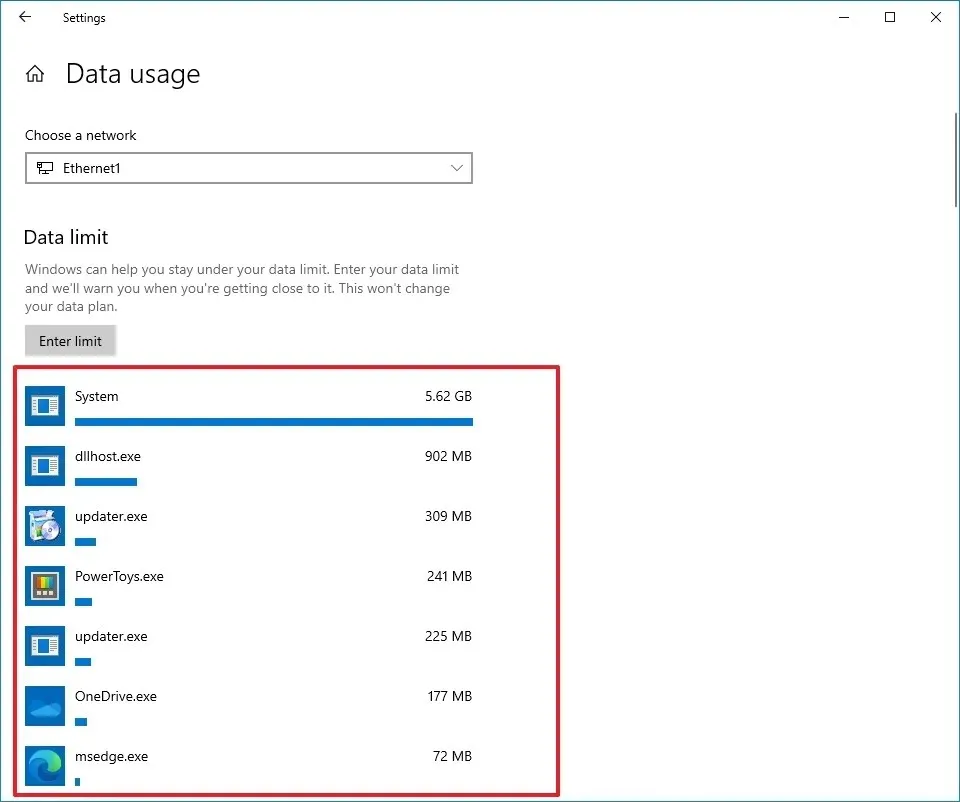
Une fois les étapes terminées, vous aurez un aperçu de votre utilisation des données et des applications et services utilisant le plus de données.



Laisser un commentaire