Comment définir IrfanView comme visionneuse de photos par défaut dans Windows 11
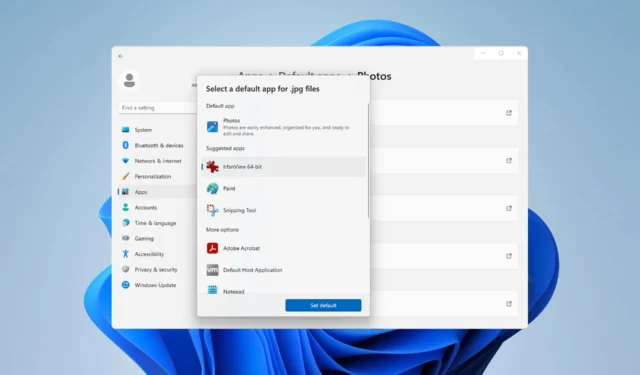
L’application Photos dans Windows est utile, mais elle n’est pas aussi polyvalente que beaucoup d’autres, et c’est la principale raison pour laquelle beaucoup souhaitent définir IrfanView comme visionneuse de photos par défaut dans Windows 11.
Voici les raisons les plus courantes pour lesquelles les utilisateurs souhaitent passer à IrfanView :
- C’est extrêmement léger et rapide.
- Hautement personnalisable avec des plugins et des skins tiers.
- Prend en charge l’édition d’images avancée.
- Offre la conversion et le traitement par lots.
Comment faire d’IrfanView votre visionneuse d’images par défaut sur Windows 11 ?
1. Utilisez le menu Propriétés
- Localisez l’image souhaitée, cliquez dessus avec le bouton droit et choisissez Propriétés .
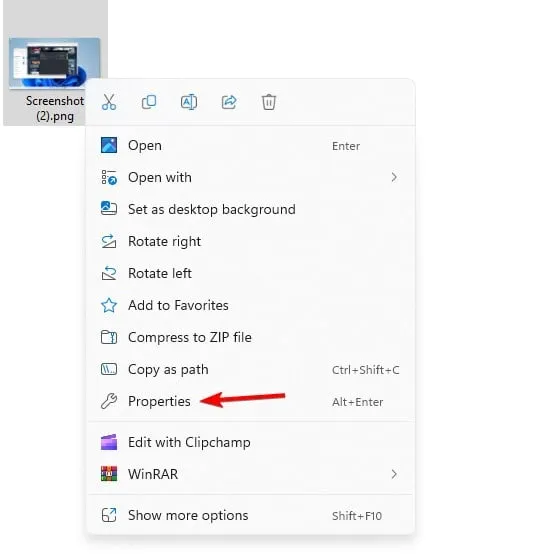
- Cliquez sur le bouton Modifier .

- Choisissez InfranView et cliquez sur Définir par défaut.
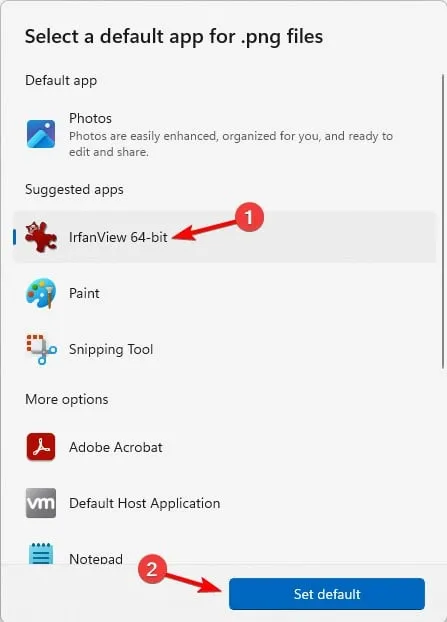
- Cliquez maintenant sur Appliquer et OK .

- Faites cela pour toutes les images que vous souhaitez ouvrir avec IrfanView comme programme par défaut.
2. Réinitialisez l’application Photos
- Appuyez sur la Windowstouche + Ipour ouvrir l’application Paramètres.
- Accédez à Applications et sélectionnez Applications installées .
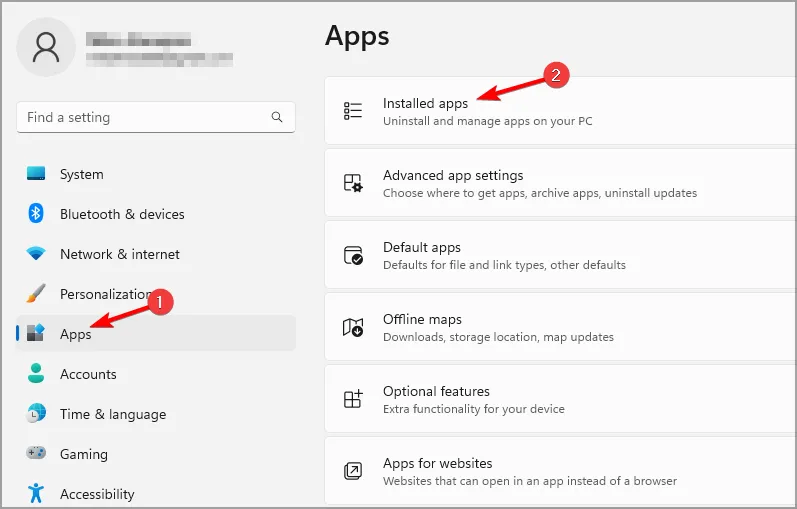
- Localisez Microsoft Photos et cliquez sur trois points à côté de son nom. Sélectionnez Avancé .
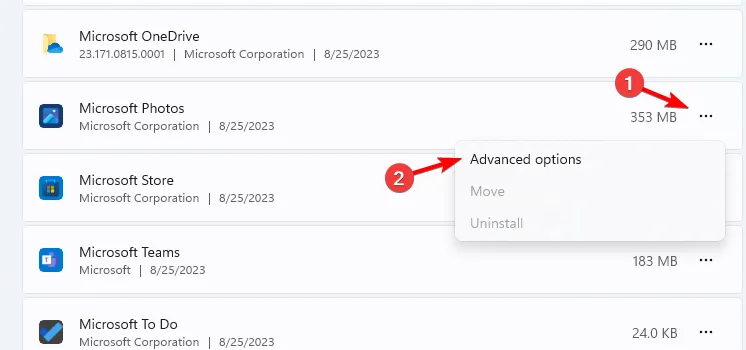
- Cliquez sur Réinitialiser et attendez la fin du processus.

Ensuite, modifiez l’association de fichiers en procédant comme suit :
- Localisez l’image que vous souhaitez ouvrir. Faites un clic droit dessus et choisissez Choisir une autre application .

- Sélectionnez IfranView dans la liste et cliquez sur Toujours .
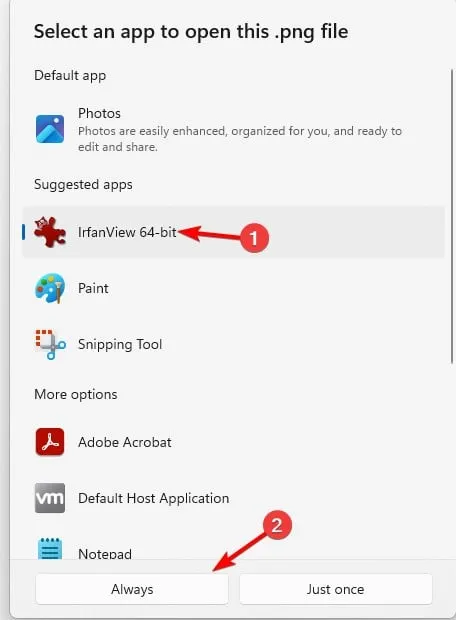
- Après cela, les modifications seront appliquées à ce type de fichier.
- Répétez les étapes pour les différents formats d’image que vous utilisez.
3. Modifiez manuellement l’application par défaut
- Ouvrez l’ application Paramètres .
- Ensuite, allez dans Applications et sélectionnez Applications par défaut .
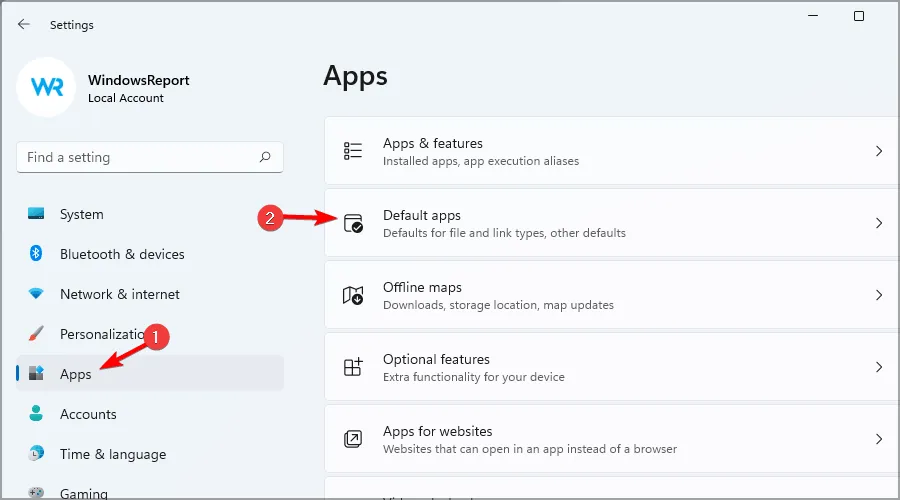
- Sélectionnez Photos .

- Choisissez le format souhaité et cliquez dessus.
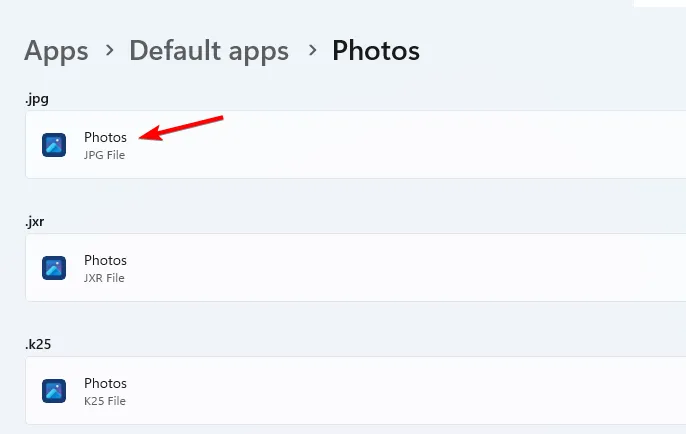
- Ensuite, sélectionnez IrfanView et cliquez sur Définir par défaut .
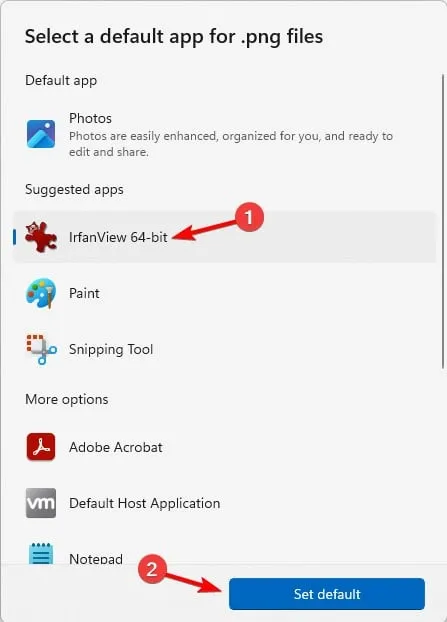
- Répétez ces étapes pour tous les types d’extension de fichier que vous souhaitez associer à IrfanView.
Quelle est la meilleure application de visualisation de photos pour Windows 11 ?
- Adobe Lightroom
- Visionneuse de photos Apowersoft
- Visionneuse de photos Movavi
- ACDSEE Photo Studio Ultime 2022
- 123 Visionneuse de photos
- IrfanVoir
- GooglePhotos
La modification des associations de fichiers n’est pas aussi simple que sous Windows 10, et cela signifie que si vous souhaitez ouvrir des fichiers NEF ou tout autre type de fichier, vous devez modifier la visionneuse d’images par défaut sur Windows 11 pour chaque format d’image.
Avons-nous manqué votre méthode préférée pour définir IrfanView comme visionneuse par défaut dans Windows 11 ? Si tel est le cas, faites-le nous savoir dans les commentaires ci-dessous.



Laisser un commentaire