Comment définir le GPU par défaut pour les applications sur Windows 11
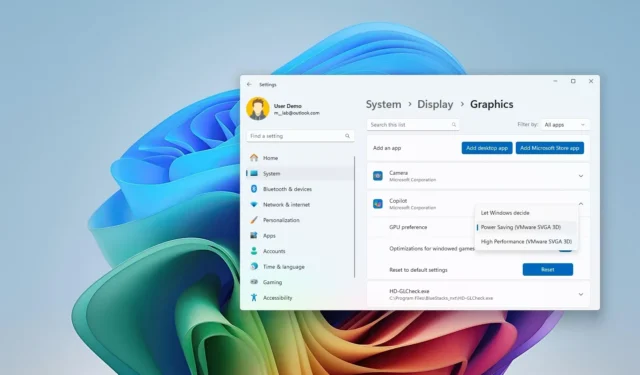
- Pour modifier le GPU par défaut par application sur Windows 11, ouvrez Paramètres > Système > Affichage > Graphiques , choisissez l’application et sélectionnez la carte graphique par défaut.
Sous Windows 11, vous pouvez choisir le GPU préféré qu’une application doit utiliser à l’aide de l’un des panneaux de configuration disponibles d’AMD ou de NVidia. Cependant, si vous disposez d’un système avec plusieurs cartes graphiques et que vous souhaitez qu’une application particulière utilise la carte la plus performante (ou la moins puissante pour améliorer l’autonomie de la batterie), vous pouvez également contrôler cette fonctionnalité via la page des paramètres « Affichage ».
Cependant, les étapes seront légèrement différentes selon la version de Windows installée sur votre ordinateur puisque Microsoft a mis à jour les paramètres « Graphiques » dès la mise à niveau vers Windows 11 24H2. Si vous êtes toujours sous Windows 10, vous pouvez utiliser ces instructions pour modifier les paramètres graphiques.
Dans ce guide, je vais vous apprendre les étapes pour choisir le GPU qu’une application doit utiliser sur Windows 11.
- Modifier le GPU par défaut pour les applications sur Windows 11 (24H2)
- Modifier le GPU par défaut pour les applications sur Windows 11 (23H2)
Modifier le GPU par défaut pour les applications sur Windows 11 (24H2)
Pour définir un GPU spécifique pour une application sur Windows 11 24H2 (et supérieur), procédez comme suit :
-
Ouvrez les paramètres sous Windows 11.
-
Cliquez sur Système .
-
Cliquez sur la page Affichage sur le côté droit.
-
Cliquez sur le paramètre Graphiques dans la section « Paramètres associés ».
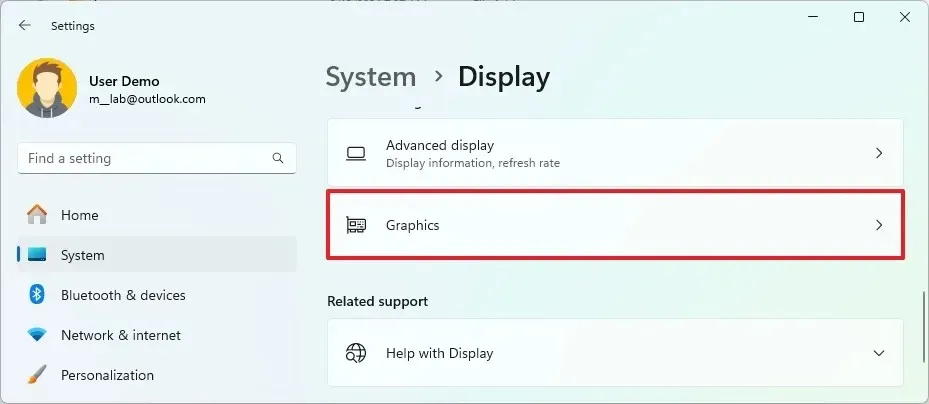
-
Cliquez sur le bouton « Ajouter une application de bureau » ou « Ajouter une application Microsoft Store » .
Remarque rapide : si vous devez ajouter une application de bureau, vous devrez sélectionner le fichier « .exe » . En revanche, si vous devez ajouter une application Microsoft Store, vous pouvez sélectionner l’application dans la liste. -
Cliquez sur l’application pour développer ses paramètres.
-
Choisissez la carte graphique que l’application doit utiliser dans le paramètre « Préférence GPU » :
- Laissez Windows décider (par défaut) : le système détermine automatiquement quel GPU utiliser.
- Économie d’énergie : exécute l’application sur le GPU qui utilise le moins d’énergie, généralement le processeur graphique intégré.
- Hautes performances : exécute l’application sur le GPU le plus performant, généralement un processeur graphique externe ou discret.
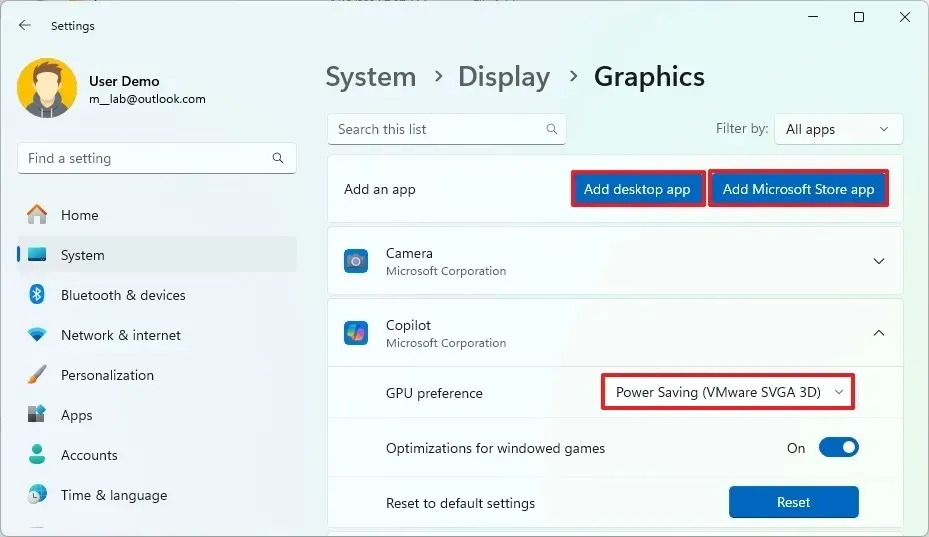
-
(Facultatif) Activez le commutateur à bascule « Optimisations pour les jeux fenêtrés » si vous personnalisez un jeu.
-
Redémarrez l’application (si applicable).
Une fois les étapes terminées, les paramètres graphiques s’appliqueront à l’application ou au jeu que vous avez sélectionné sur Windows 11 24H2.
Si vous n’avez plus besoin de cette personnalisation, vous pouvez annuler les modifications en suivant les mêmes instructions, mais à l’étape 5 , cliquez sur l’application et cliquez sur le bouton « Réinitialiser » .
Modifier le GPU par défaut pour les applications sur Windows 11 (23H2)
Pour modifier le GPU par défaut des applications sur Windows 11 23H2 (ou version antérieure), procédez comme suit :
-
Ouvrez Paramètres .
-
Cliquez sur Système .
-
Cliquez sur la page Affichage sur le côté droit.
-
Dans la section « Paramètres associés », cliquez sur le paramètre Graphiques .
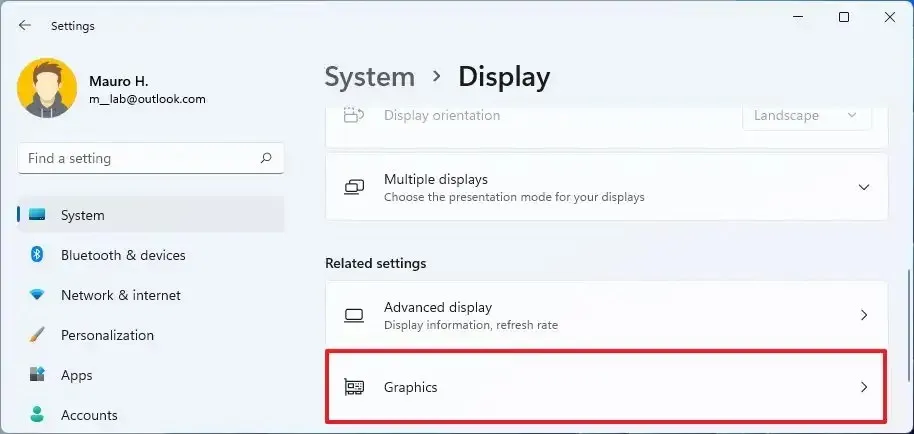
-
Sélectionnez l’ option « Application de bureau » pour choisir une application que vous avez installée en dehors du Store ou l’ option « Application Microsoft Store » pour sélectionner une application dans le Store à l’aide du paramètre « Ajouter une application ».
-
Cliquez sur le bouton Parcourir pour sélectionner l’application.
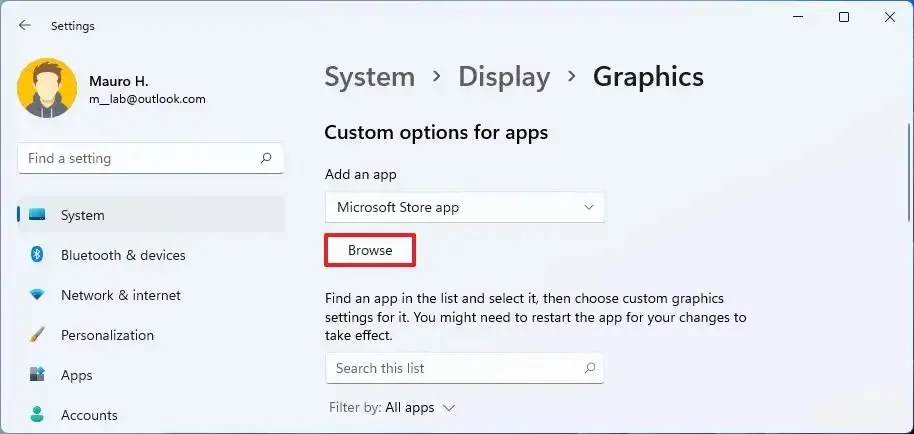
-
Cliquez sur le bouton Options .
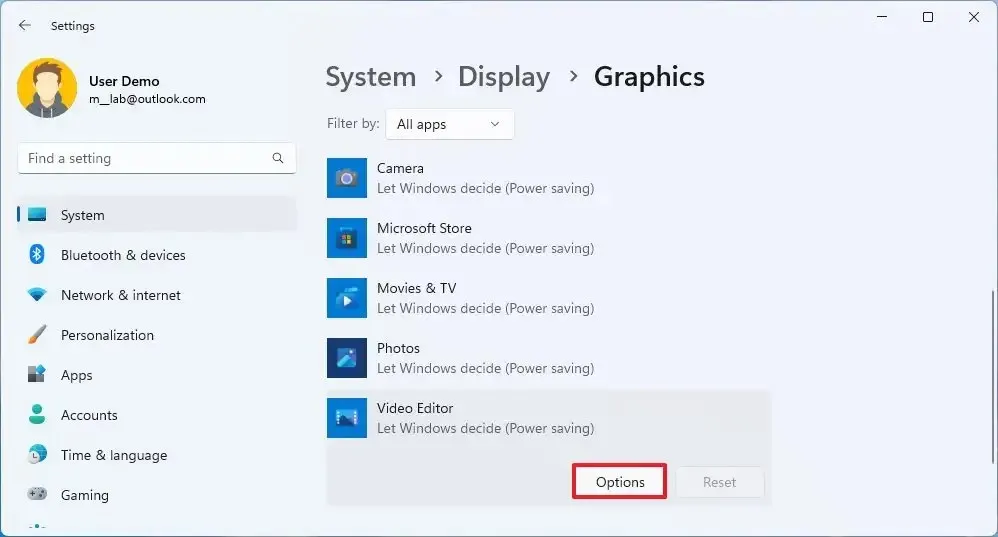
-
Spécifiez le GPU de l’application :
- Laissez Windows décider (par défaut) : le système détermine automatiquement quel GPU utiliser.
- Économie d’énergie : exécute l’application sur le GPU qui utilise le moins d’énergie, généralement le processeur graphique intégré.
- Hautes performances : exécute l’application sur le GPU le plus performant, généralement un processeur graphique externe ou discret.
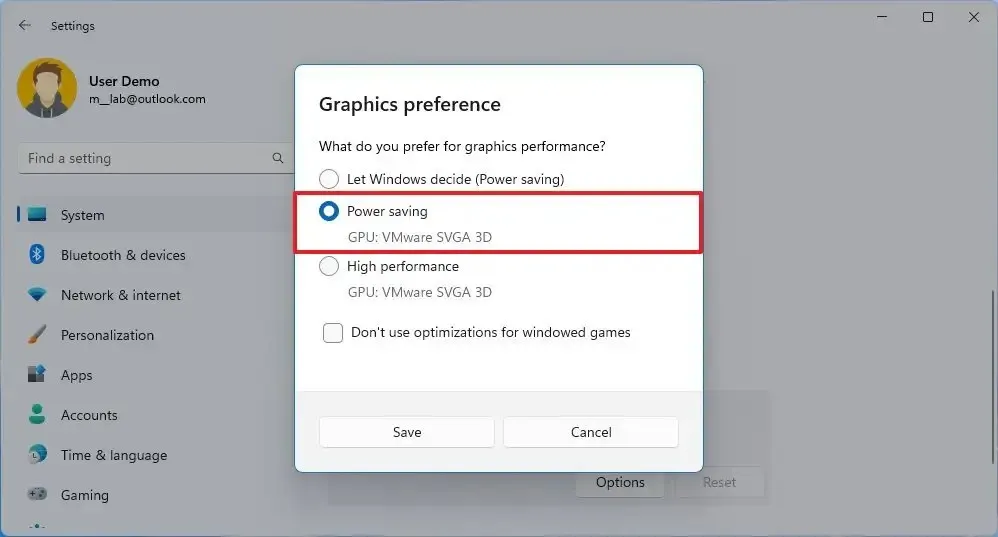
-
Cliquez sur le bouton Enregistrer .
Une fois les étapes terminées, l’application utilisera la carte graphique spécifiée la prochaine fois que vous la lancerez. Vous devrez peut-être également répéter les étapes pour configurer d’autres applications.
Lorsque vous utilisez la « Préférence graphique » sur Windows 11, les paramètres auront priorité sur les mêmes paramètres disponibles dans d’autres panneaux de configuration, comme celui disponible chez NVidia et AMD, que vous pourrez continuer à utiliser pour configurer des fonctionnalités supplémentaires.
Bien que Windows 11 facilite la définition du GPU par défaut qu’une application doit utiliser, elle peut toujours choisir la carte graphique à utiliser. Ainsi, si vous modifiez les paramètres graphiques et que les paramètres par défaut de l’application sont définis sur un autre GPU, vous devrez ajuster les paramètres dans l’application.
Si vous n’avez plus besoin de cette fonctionnalité, accédez à la page « Graphiques », sélectionnez chaque application à l’aide d’un paramètre personnalisé et cliquez sur le bouton « Supprimer » .



Laisser un commentaire