Comment définir une alarme sur votre Mac : 4 méthodes simples
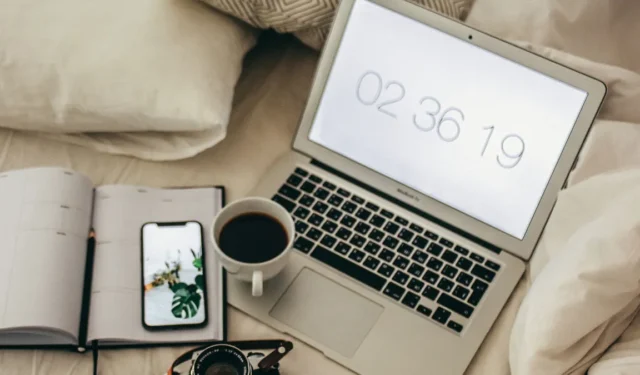
Il est toujours plus pratique de régler une alarme sur votre smartphone iOS ou Android. Mais, si vous n’avez pas d’autre choix et que vous devez utiliser votre Mac pour l’alarme, le processus ne pourrait pas être plus simple, en particulier avec macOS Ventura. Ce guide vous explique comment configurer une alarme sur votre Mac à l’aide d’un logiciel préinstallé si vous utilisez macOS Ventura. Nous avons également des alternatives aux applications natives si vous utilisez des versions plus anciennes de macOS.
1. Utilisation de l’application Horloge dans macOS Ventura
Apple a ajouté l’application Horloge au Mac avec la sortie de macOS Ventura. L’application semble très familière si vous utilisez un iPhone, car l’interface utilisateur est similaire. En plus d’être une horloge multizone, il peut également être votre alarme, votre minuterie et votre chronomètre.
Pour régler une alarme avec l’application Horloge sur Mac :
- Lancez l’application Horloge à partir du Launchpad ou des applications. Dans la barre de menu supérieure, cliquez sur l’onglet « Alarme ».
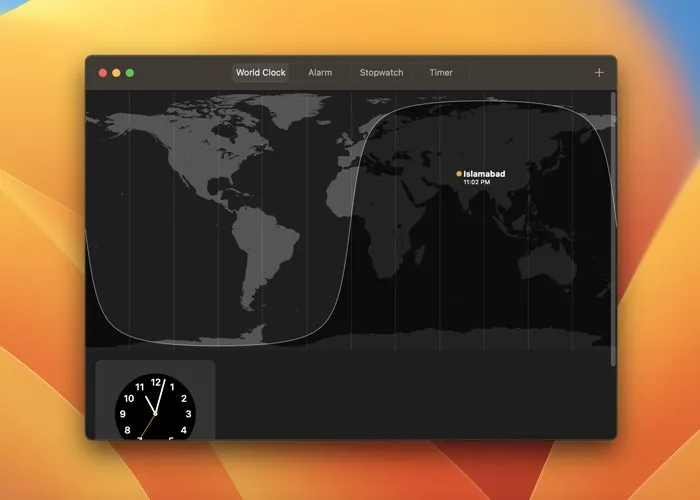
- Cliquez sur le bouton plus (+) dans le coin supérieur droit de l’application.
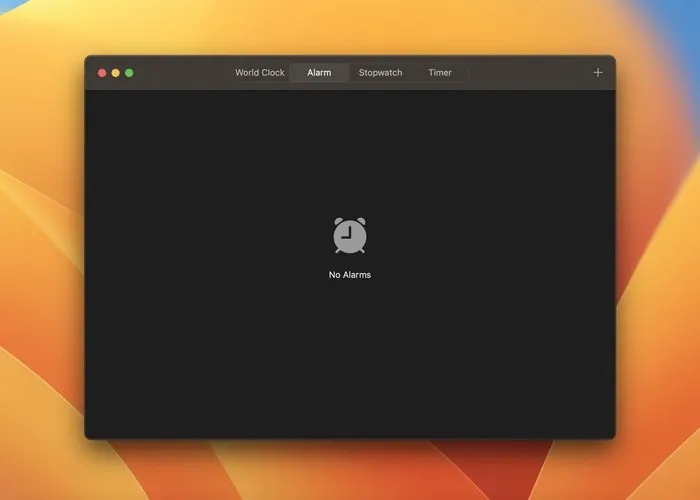
- Utilisez votre clavier pour régler l’heure souhaitée pour l’alarme. Vous pouvez également définir une étiquette pour l’alarme, sélectionner la tonalité d’alarme et la faire répéter certains jours de la semaine.
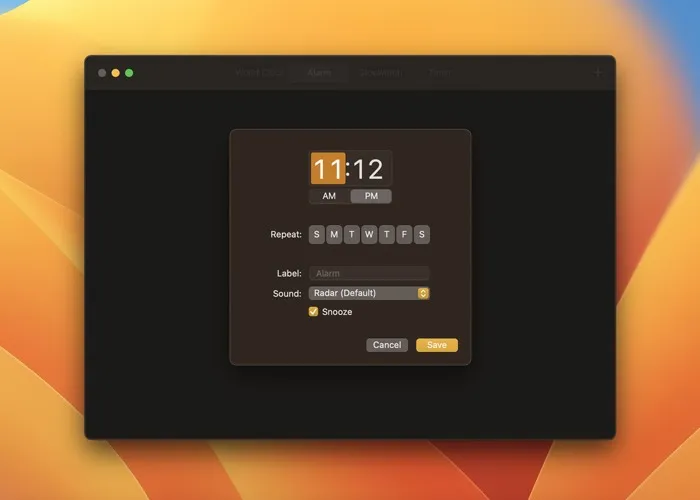
- Une fois que vous êtes satisfait des paramètres, cliquez sur « Enregistrer ».
Lorsque l’alarme se déclenche, vous recevez une notification dans le coin supérieur droit et entendez le son de l’alarme. Vous pouvez répéter ou arrêter l’alarme à partir de là. Les alarmes ne fonctionnent sur macOS que si votre appareil est activé, ne fermez donc pas le couvercle de votre MacBook. De plus, si votre Mac est connecté à un haut-parleur, le son de l’alarme sera redirigé vers celui-ci.
2. Utilisation de l’application Rappels
Bien sûr, si vous ne pouvez pas mettre à jour vers macOS Ventura, vous devrez vous contenter d’alternatives à l’application Horloge. Une option consiste à utiliser l’application Rappels. Ce n’est pas exactement une alarme, mais c’est assez bon pour de simples rappels et peut toujours agir comme une notification qui vous envoie un ping.
Pour l’utiliser comme alarme :
- Ouvrez l’ application Rappels sur votre Mac.
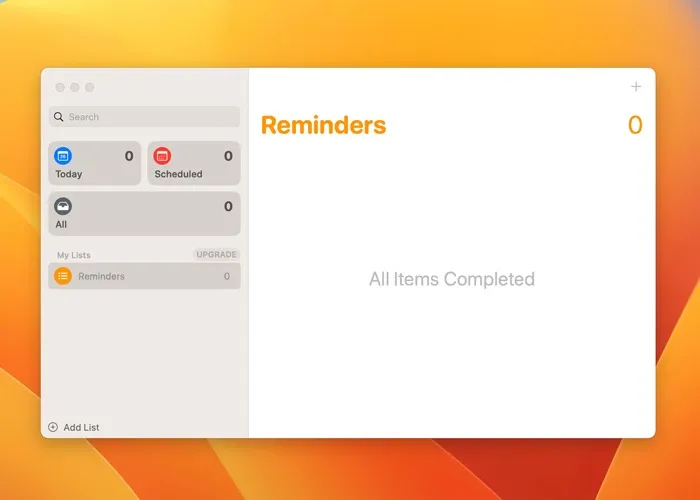
- Cliquez sur l’icône plus (+) dans le coin supérieur droit pour définir manuellement un nouveau rappel. Vous pouvez également utiliser le raccourci clavier Command+ .N
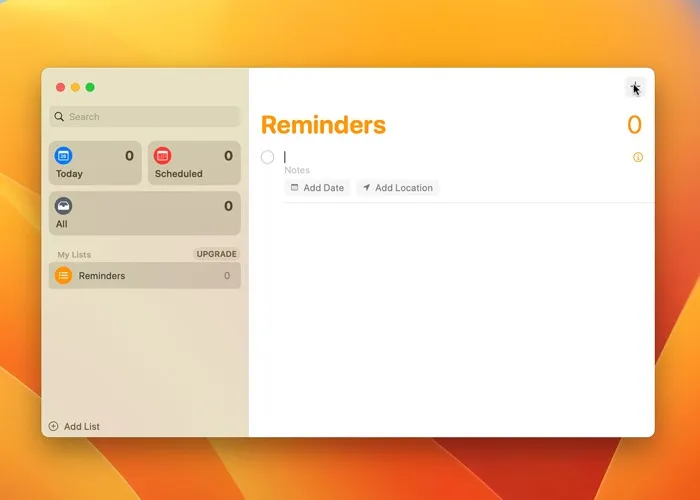
- Cliquez sur l’icône Info (i) et ajoutez un titre au rappel.
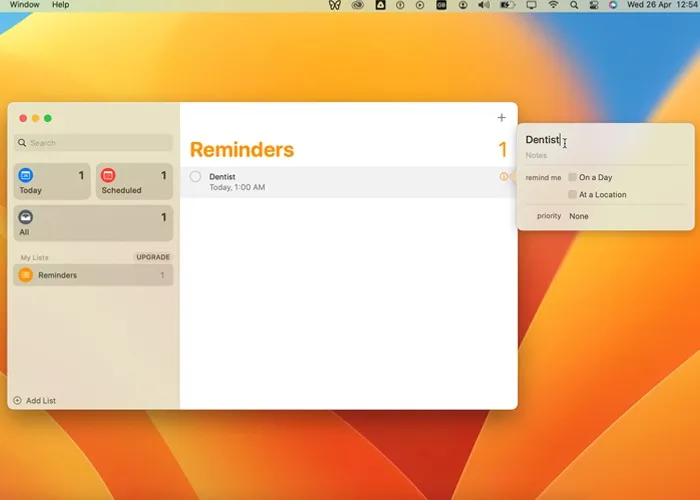
- Assurez-vous que les options « Un jour » et « À une heure » pour « Rappelez-moi » sont activées, puis définissez une date et une heure pour qu’elle vous serve d’alarme.
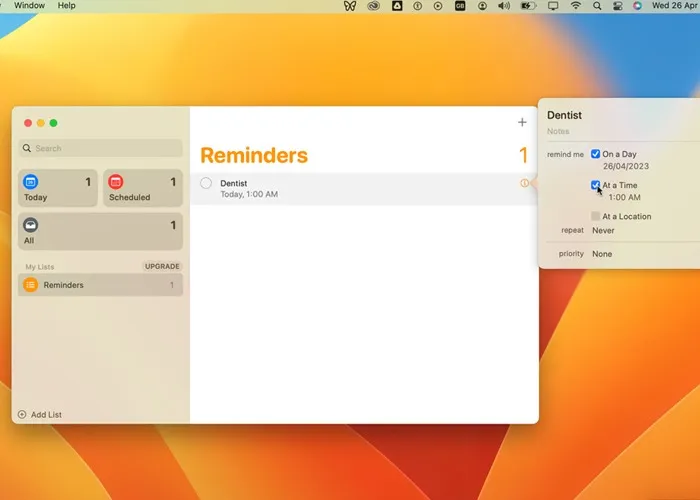
- Vous pouvez également spécifier un certain emplacement pour déclencher le rappel.
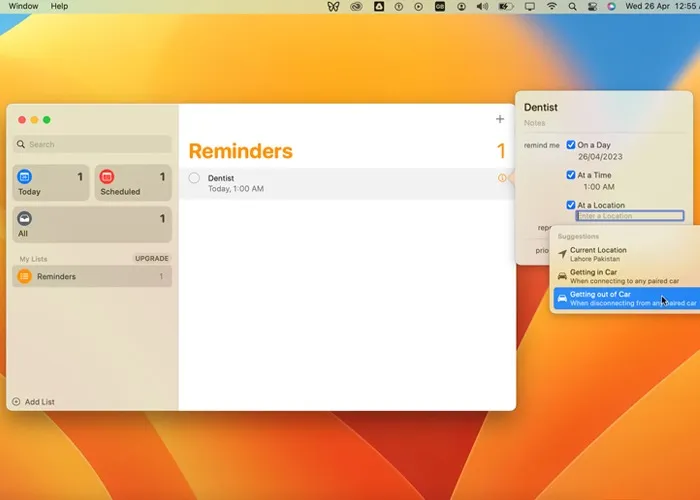
Lorsque le moment sera venu, l’application Rappels vous alertera avec une notification contextuelle ainsi qu’une alerte sonore.
Pour votre information : augmentez vos options sur votre Mac en utilisant le contrôle vocal .
3. Utiliser Siri
Si vous utilisez macOS Ventura ou une version ultérieure, vous pouvez demander à Siri de régler une alarme pour vous. Par exemple, vous pouvez demander à Siri de « Régler une alarme pour 17 heures » et vous êtes prêt à partir.
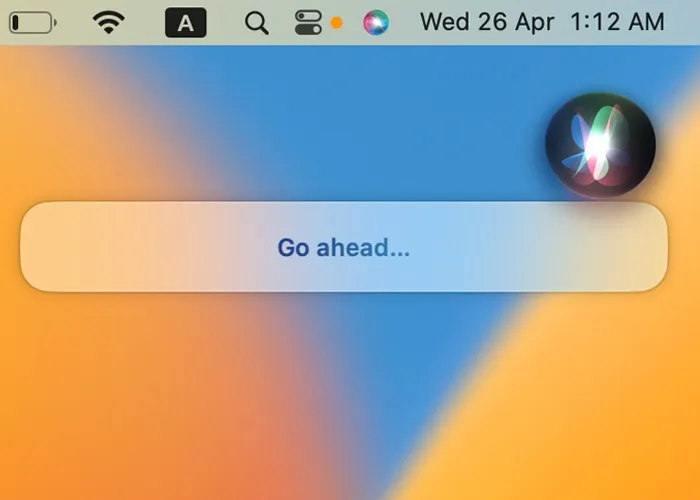
Bien sûr, cela ne fonctionnera pas si vous utilisez macOS Monterey ou une version antérieure, car il n’y a pas d’application Horloge dans ces versions. Dans ce cas, demandez simplement à Siri de définir un rappel dans l’application Rappels par défaut ou créez un événement dans l’application Calendriers native à la place.
Avant de faire cela, assurez-vous que Siri est activé sur votre Mac. Allez dans « Paramètres système -> Siri et Spotlight ». La bascule pour « Demander à Siri » doit être activée.
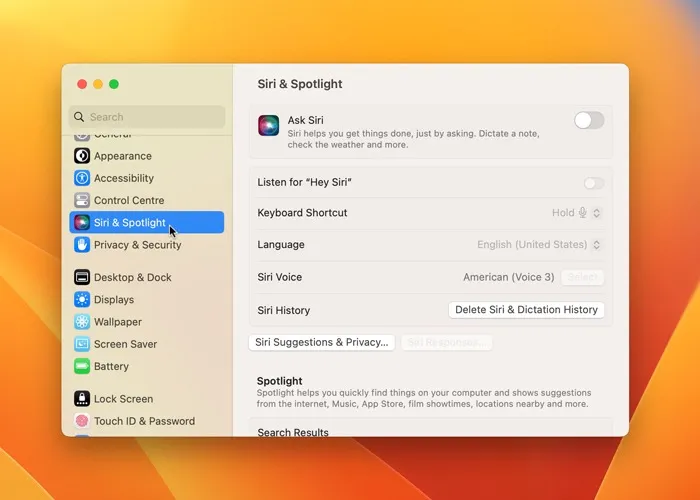
Avec Siri activé, vous pouvez l’utiliser pour définir un rappel. Par exemple, vous pouvez invoquer Siri et dire : « Rappelle-moi d’appeler Jason aujourd’hui à 14 heures ». Vous pouvez également utiliser l’application Calendrier de la même manière en indiquant à Siri que vous souhaitez ajouter un nouvel événement à votre calendrier. Il vous demandera de préciser la date, l’heure et le titre de l’événement.
4. Utilisation d’une application ou d’un site Web tiers
Si vous pensez que définir un rappel n’est pas aussi efficace qu’une alarme, vous pouvez utiliser une application tierce, telle que Wake Up Time. Comme son nom l’indique, il peut vous permettre de définir une alarme sur votre Mac. Suivez ces étapes pour définir une alarme sur votre Mac :
- Téléchargez Wake Up Time depuis le Mac App Store.
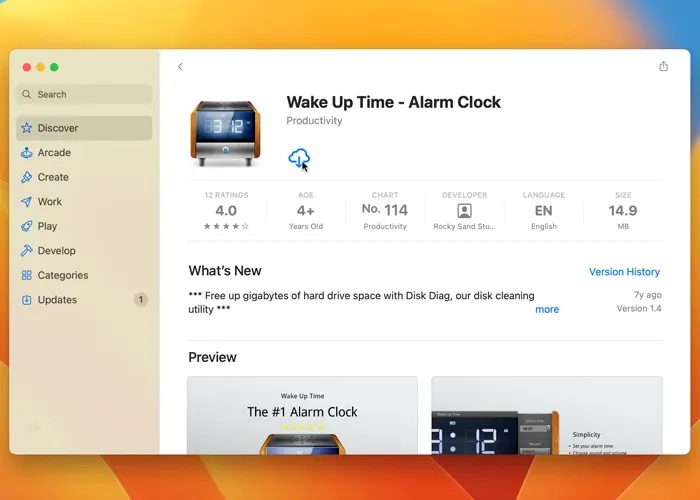
- Ouvrez l’application et définissez une heure pour l’alarme dans le menu de droite.
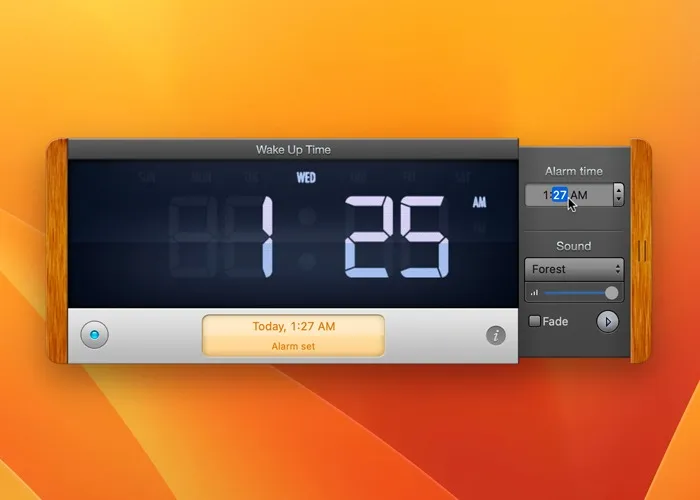
- Dans le menu « Son », sélectionnez une tonalité d’alarme et réglez le volume de l’alerte.

- Si vous activez « Fade », l’alarme deviendra progressivement plus forte.
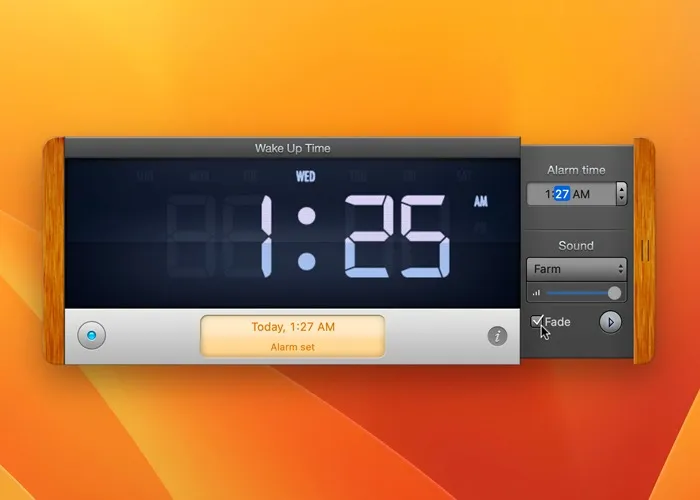
- Lorsque l’alarme se déclenche, vous pouvez cliquer n’importe où dans l’application pour la répéter, puis cliquer à nouveau pour arrêter complètement l’alarme.
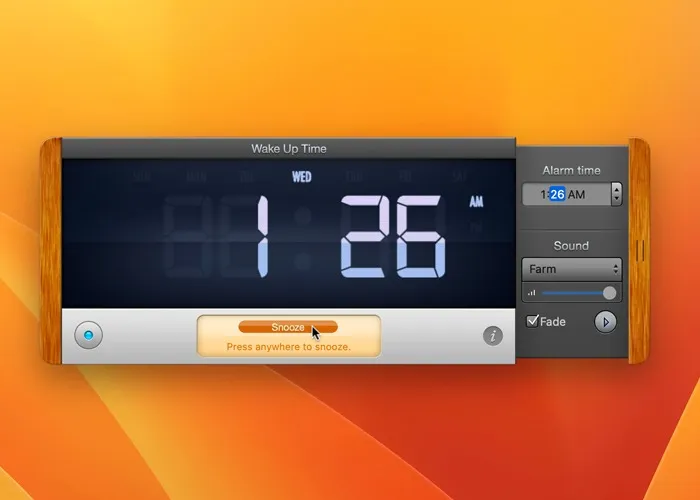
Bien que Wake Up Time fonctionne bien, il manque une minuterie et un chronomètre. Si vous avez besoin de ces fonctionnalités, il est préférable d’utiliser un outil en ligne, tel que vClock .
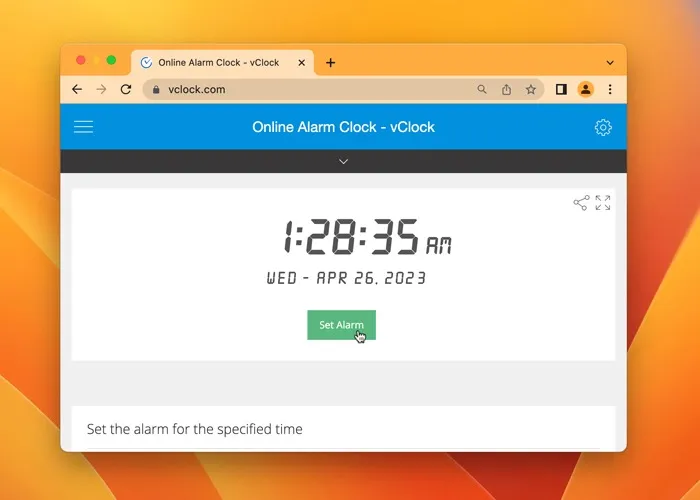
Il vous permet d’ajouter une étiquette, de modifier la taille et la couleur de la police et propose même le mode sombre. Aucune de ces fonctionnalités n’est disponible avec l’heure de réveil. Vous pouvez également simplement définir une alarme, passer en mode plein écran et vous endormir.
Questions fréquemment posées
Puis-je personnaliser le son de l’alarme sur mon Mac ?
Vous pouvez modifier le son de l’alarme en sélectionnant une tonalité différente dans l’application Horloge. Sélectionnez l’alarme que vous souhaitez personnaliser et cliquez sur le menu « Son » pour choisir une tonalité différente. Vous pouvez également choisir une chanson personnalisée dans votre bibliothèque Apple Music.
Puis-je définir des alarmes récurrentes sur mon Mac ?
Oui, vous pouvez définir des alarmes récurrentes sur votre Mac à l’aide de l’application Horloge ou d’applications d’alarme tierces. Sélectionnez simplement l’option pour répéter l’alarme les jours ou intervalles souhaités.
Les alarmes sont-elles synchronisées sur tous les appareils Apple ?
Tant que vous avez activé iCloud, toutes vos photos, événements de calendrier et rappels sont synchronisés sur vos appareils Apple. Cependant, les alarmes sont une exception ici. Ils sont définis pour chaque appareil, ce qui signifie qu’une alarme sur votre iPhone ne vous dérangera pas sur votre Mac.
Crédit image : Unsplash . Toutes les captures d’écran par Hashir Ibrahim .



Laisser un commentaire