Comment définir une adresse IP statique sous Windows

Une adresse IP dynamique est la configuration recommandée pour la plupart des utilisateurs de PC Windows. Cependant, une adresse IP statique est requise lorsqu’un ordinateur fournit un service à d’autres PC. Ce didacticiel vous explique comment définir rapidement une adresse IP statique sur votre ordinateur.
Pourquoi avez-vous besoin d’une adresse IP statique
Une adresse IP statique peut être utile dans divers cas, notamment :
- Hébergement : si vous hébergez un site Web, avoir une adresse IP dynamique peut s’avérer fastidieux. Il est préférable d’avoir une adresse IP statique pour éviter d’avoir à modifier manuellement les paramètres du routeur chaque fois que l’ordinateur obtient une nouvelle adresse IP.
- Serveur de fichiers : votre ordinateur est-il configuré en FTP ou en serveur Web ? Il est fortement recommandé d’utiliser une adresse IP statique, car votre appareil peut être facilement accessible par d’autres pour télécharger des fichiers.
- Accès à distance : si vous envisagez d’accéder à distance à votre PC Windows, le fait d’avoir une adresse IP statique peut fournir un accès plus rapide et plus fiable. En revanche, les adresses IP dynamiques changent constamment et peuvent créer des difficultés de connexion avec des appareils distants.
1. Définir l’adresse IP statique à l’aide des paramètres
Vous n’avez pas besoin d’être un utilisateur professionnel pour définir une adresse IP statique, car vous pouvez le faire facilement avec l’application Paramètres sur votre ordinateur Windows.
- Cliquez sur le menu Démarrer et lancez l’application Paramètres.
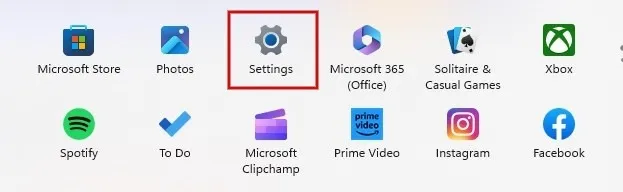
- Cliquez sur « Réseau et Internet » dans le volet de gauche. Cliquez sur « Propriétés » à côté de votre réseau Wi-Fi sur la droite.

- Faites défiler vers le bas et cliquez sur le bouton « Modifier » à côté de « Attribution IP ».
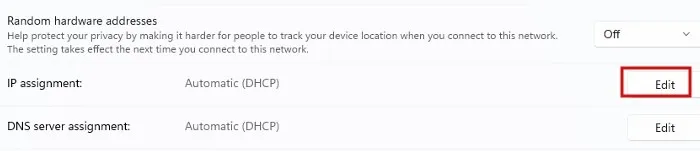
- Cliquez sur la liste déroulante dans la boîte de dialogue « Modifier les paramètres IP du réseau » et sélectionnez « Manuel ».
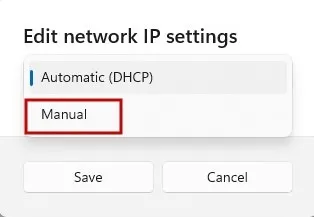
- Sélectionnez le format IPv4 ou IPv6 pour définir l’adresse IP statique. Dans cet exemple, nous sélectionnons IPv4.
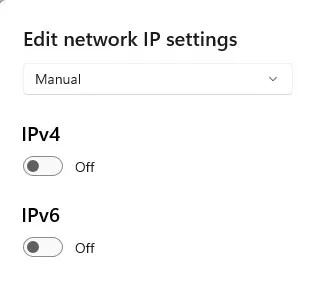
- Remplissez tous les détails requis, tels que l’adresse IP, le masque de sous-réseau et la passerelle, puis cliquez sur « Enregistrer ».
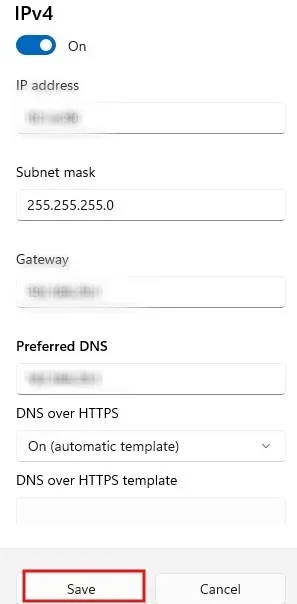
- Lors de la saisie de l’adresse IP, assurez-vous qu’il s’agit d’une adresse IP privée pouvant être utilisée sur le réseau domestique et sur d’autres réseaux privés. Selon l’ Internet Assigned Numbers Authority (IANA) , les adresses réservées aux réseaux privés sont les suivantes :
- Classe A : 10.0.0.0 à 10.255.255.255
- Classe B : 172.16.0.0 à 172.31.255.255
- Classe C : 192.168.0.0 à 192.168.255.255
- Pour tout réseau privé qui doit utiliser des adresses IP en interne, il est permis d’utiliser n’importe quelle adresse dans les plages spécifiées. Ces adresses ne sont uniques qu’au sein du réseau privé donné.
- En règle générale, les réseaux avec un nombre important d’hôtes au total utilisent des adresses de classe A, tandis que les réseaux de taille moyenne à grande optent pour la classe B, et les petits réseaux locaux utilisent la classe C.
- Pour remplir les champs Masque de sous-réseau et Passerelle, assurez-vous que vous utilisez les mêmes valeurs que celles actuellement attribuées à votre routeur. Pour trouver ces valeurs, lancez l’invite de commande, tapez la commande suivante et appuyez sur Enter. Notez également l’adresse « DNS Servers », car vous en aurez besoin plus tard.
ipconfig /all
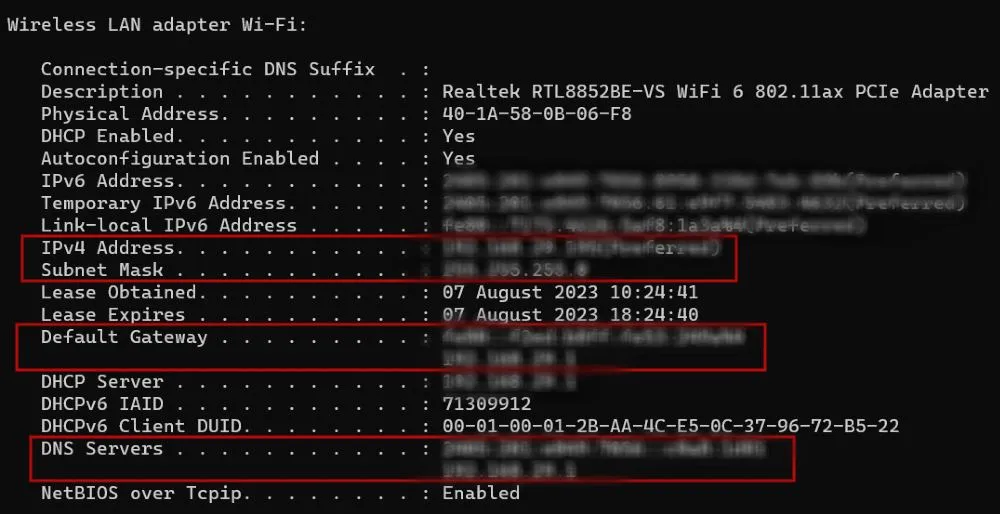
2. Utilisation de l’invite de commande
Vous pouvez également configurer l’adresse IP statique à partir de l’invite de commande si vous préférez la ligne de commande.
- Faites un clic droit sur le menu Démarrer, puis cliquez sur « Exécuter » dans la liste des options.
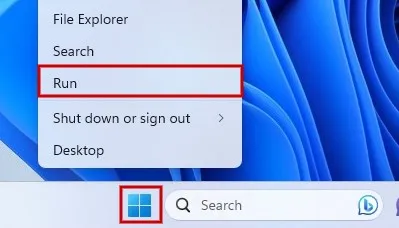
- Tapez
cmd.exedans la case, puis appuyez sur Ctrl + Shift + Enterpour lancer le terminal de commande en mode administrateur.
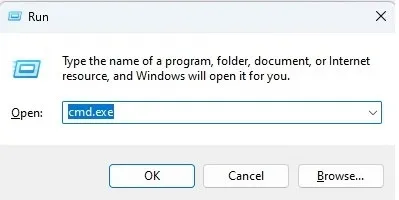
- Pour définir une adresse IP statique, utilisez la commande suivante et appuyez sur Enter. Assurez-vous de remplacer « X » par le nom de votre adaptateur réseau, ainsi que [adresse IP], [masque de sous-réseau] et [passerelle par défaut], chacun avec votre adresse spécifique. Les valeurs correspondent au masque de sous-réseau et à la passerelle par défaut que vous avez identifiés à l’aide
ipconfigde la section précédente.
netsh interface ip set address name= "X"static [IP address] [Subnet Mask] [Default Gateway]

- Pour définir l’adresse du serveur DNS, utilisez la commande suivante et appuyez sur Enter. Remplacez « X » par le nom de votre adaptateur réseau et [adresse du serveur DNS] par l’adresse du serveur DNS du réseau que vous avez trouvé précédemment à l’aide de
ipconfig.
netsh interface ip set dns name= "X"static [DNS server address]

- Vous ne verrez pas de message de réussite, mais vous pourrez réexécuter la
ipconfigcommande pour vérifier la nouvelle configuration.
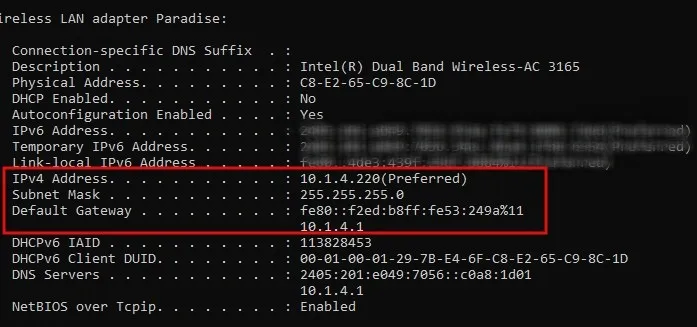
3. Utiliser PowerShell
Vous pouvez également utiliser l’outil PowerShell pour définir une adresse IP statique pour votre PC Windows.
- Appuyez sur Win+ Xsur votre clavier et cliquez sur Terminal (Admin) dans le menu pour lancer PowerShell.
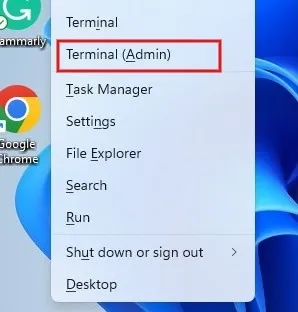
- Pour afficher les détails de votre configuration réseau actuelle, tapez la commande suivante et appuyez sur Enter. À partir des résultats affichés, notez les valeurs des champs suivants : InterfaceIndex, IPv4Address, IPv4DefaultGateway et DNSServer.
Get-NetIPConfiguration
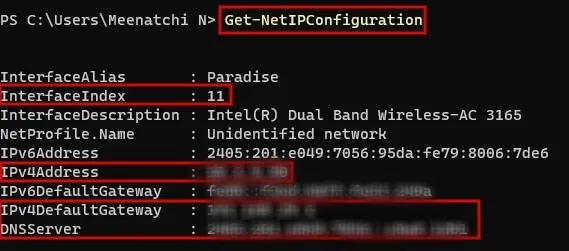
- Tapez la commande suivante pour définir une adresse IP statique et appuyez sur Enter. Avant d’exécuter la commande, n’oubliez pas d’ajouter les valeurs pour InterfaceIndex, IPAddress et DefaultGateway. Quant à PrefixLength, dans la plupart des cas, il doit être défini sur « 24 ». Le paramètre définit la taille du sous-réseau local ou le masque de sous-réseau. Par exemple, pour un masque de sous-réseau tel que « 255.255.255.0 », la longueur du préfixe est de 24 bits, tandis qu’un masque de sous-réseau de « 255.255.0.0 » a une longueur de préfixe de 16 bits.
New-NetIPAddress -InterfaceIndex [value] -IPAddress [address] -PrefixLength 24 -DefaultGateway [address]
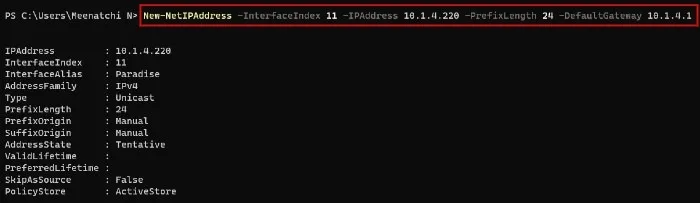
- Pour définir l’adresse du serveur DNS, utilisez la commande suivante et appuyez sur Enter. Assurez-vous d’ajouter les valeurs pour InterfaceIndex et ServerAddresses (DNSServer).
Set-DnsClientServerAddress -InterfaceIndex [value] -ServerAddresses [address]

L’adresse IP statique est parfois pratique
Crédit photo : Unsplash . Toutes les captures d’écran par Meenatchi Nagasubramanian .



Laisser un commentaire