Comment envoyer plusieurs photos sur WhatsApp
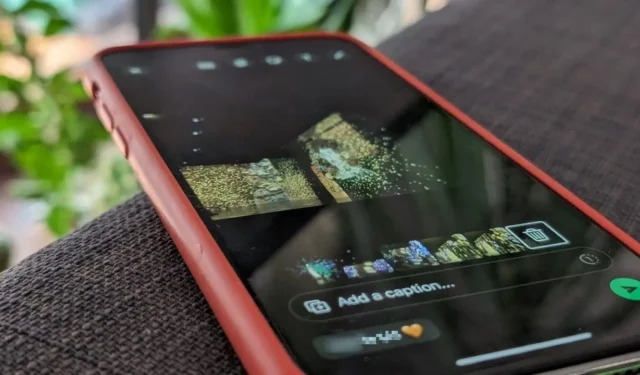
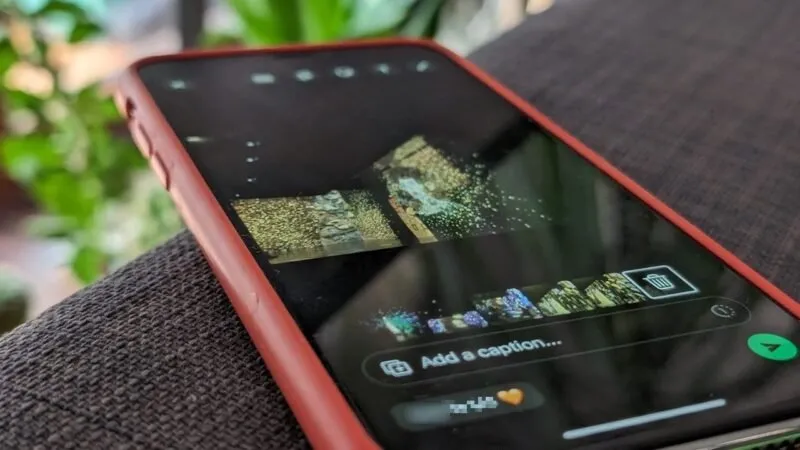
Partager de nombreuses photos sur WhatsApp peut prendre une éternité si vous les partagez une par une. Apprenez à envoyer plusieurs photos sur WhatsApp en suivant quelques étapes simples que vous découvrirez dans ce guide.
Comment envoyer plusieurs photos à la fois sur WhatsApp
Suivez les étapes ci-dessous si les images que vous souhaitez partager proviennent de la galerie de votre téléphone ou de votre PC :
Mobile
Ouvrez une discussion dans votre application WhatsApp Android et appuyez sur l’icône en forme de trombone dans la zone de texte en bas. Sur iPhone, appuyez sur le bouton + sur le côté gauche de la zone de texte.
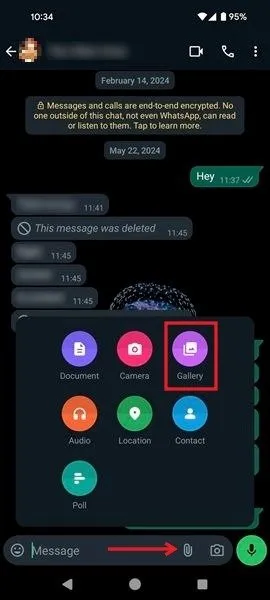
Sélectionnez Galerie dans le menu en bas. Accédez au dossier où sont stockées les photos souhaitées. Appuyez longuement sur une image, puis appuyez sur les autres pour sélectionner plusieurs photos. Lorsque vous avez terminé, appuyez sur la coche verte en bas de l’écran.
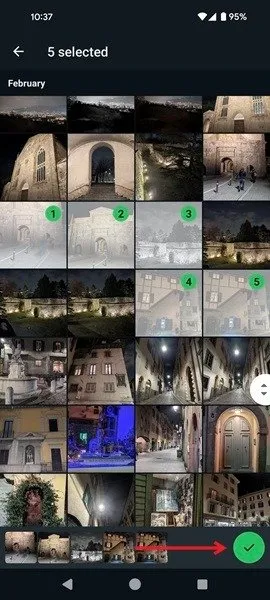
Modifiez ou ajoutez une légende pour chaque image. Basculez entre eux en appuyant sur les petites vignettes d’aperçu en bas, puis appuyez sur le bouton fléché pour les renvoyer.
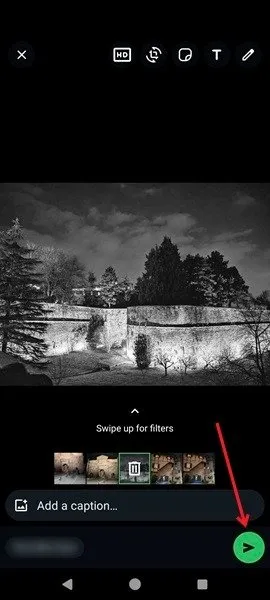
Vos images apparaîtront dans votre conversation.
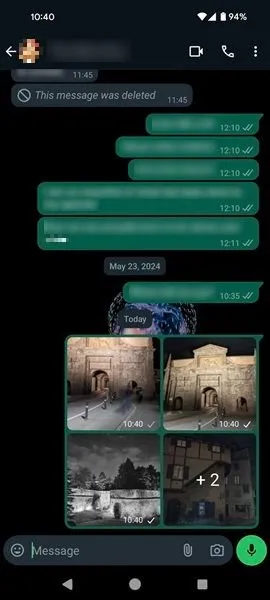
PC
Vous pouvez également envoyer plusieurs images depuis WhatsApp pour ordinateur de bureau.
Ouvrez une conversation et cliquez sur l’icône en forme de trombone sur le côté gauche de la zone de texte, puis sélectionnez Photos et vidéos .
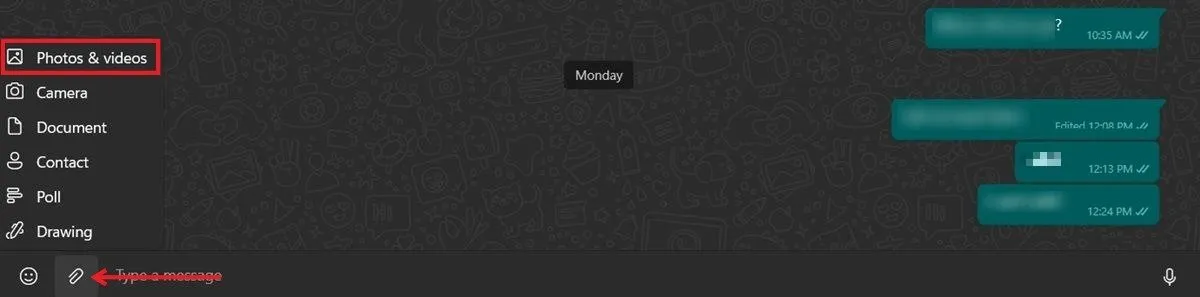
Accédez au dossier de votre PC contenant les images souhaitées. Cliquez sur la première image, puis appuyez Ctrl+ clic pour sélectionner les autres images. Appuyez sur Ouvrir .
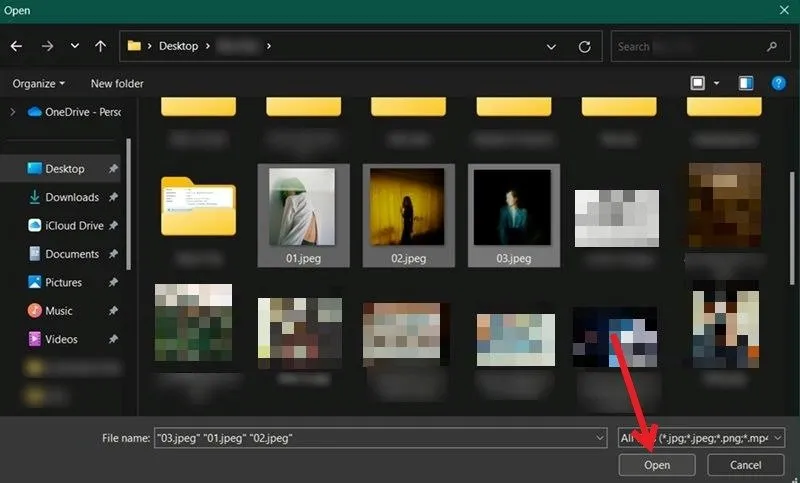
Modifiez les images si vous le souhaitez, puis appuyez sur le bouton Envoyer .
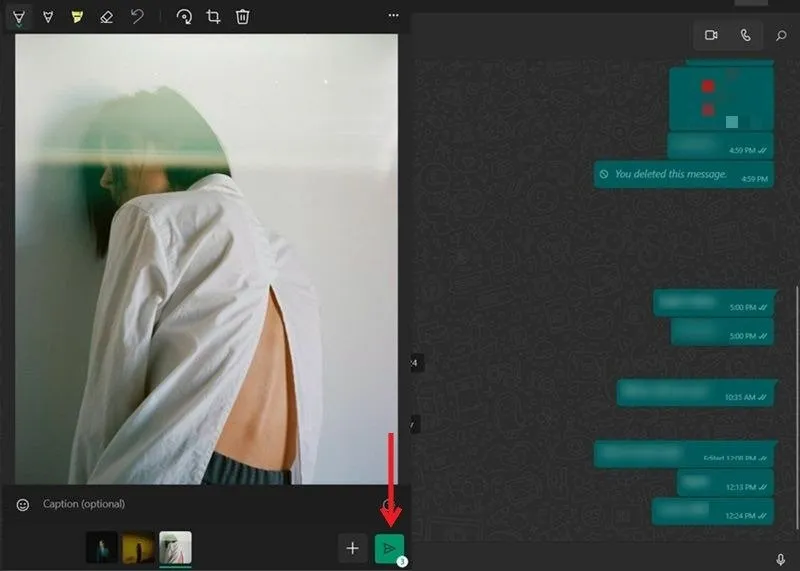
Les images apparaîtront dans la conversation.
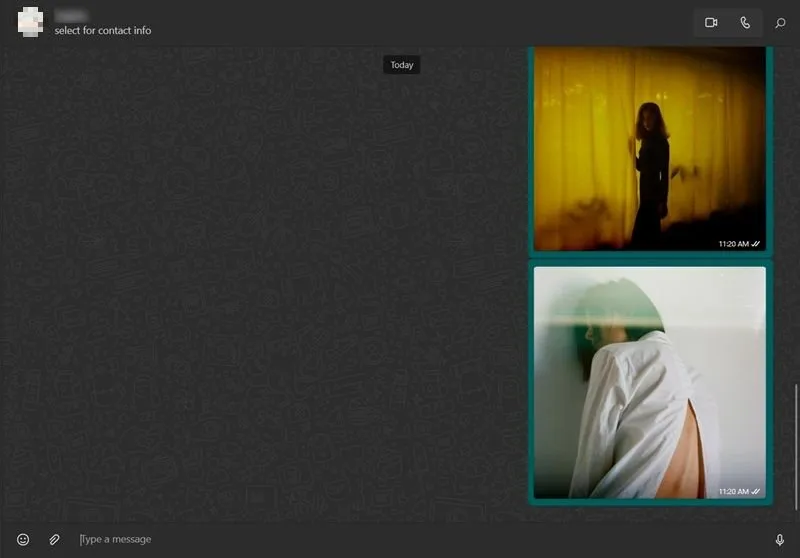
Comment envoyer plusieurs photos dans WhatsApp à l’aide de l’application iPhone Photos
Vous n’avez même pas besoin d’ouvrir WhatsApp pour partager vos images si vous utilisez un iPhone. Vous pouvez envoyer plusieurs photos sur WhatsApp depuis l’application Photos. Cela fonctionne également à partir d’autres applications de galerie.
Ouvrez l’application Photos sur votre iPhone et localisez les images que vous souhaitez partager sur WhatsApp. Appuyez sur le bouton Sélectionner en haut.
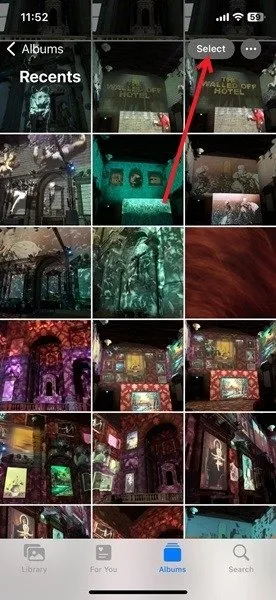
Appuyez sur les images que vous souhaitez envoyer, puis appuyez sur l’icône Partager dans le coin inférieur gauche.
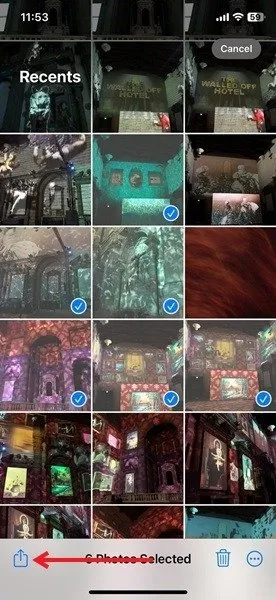
Si vous utilisez fréquemment WhatsApp, vous verrez quelques suggestions de discussions WhatsApp sur lesquelles partager. Si vous ne les voyez pas, appuyez plutôt sur l’icône WhatsApp en dessous.
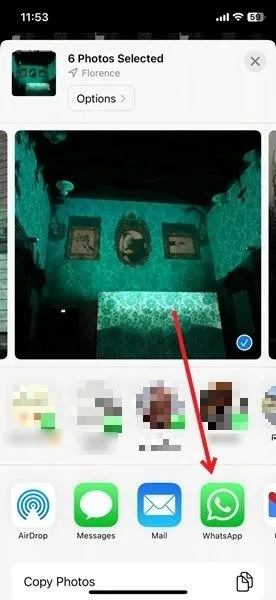
Sélectionnez la personne (ou le groupe) dans la liste, puis appuyez sur Suivant .

Ajoutez une légende pour chacune de vos photos si vous le souhaitez. Appuyez sur l’ icône Envoyer .
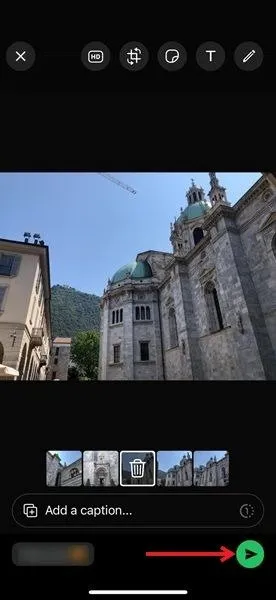
Comment envoyer plusieurs photos dans WhatsApp à l’aide de Google Photos
Si vous utilisez un appareil Android, vous pouvez facilement partager sur WhatsApp depuis Google Photos sans même ouvrir l’application de messagerie. Cela fonctionne également avec d’autres applications de galerie que vous utilisez sur votre téléphone Android. Les utilisateurs d’iPhone peuvent également utiliser l’application Google Photos.
Ouvrez Google Photos et accédez aux images souhaitées. Appuyez longuement sur une photo, puis appuyez sur les images restantes pour les sélectionner.

Appuyez sur l’ icône Partager en bas. Appuyez sur WhatsApp dans la deuxième ligne. Si vous voyez déjà le chat, appuyez dessus dans la rangée supérieure.
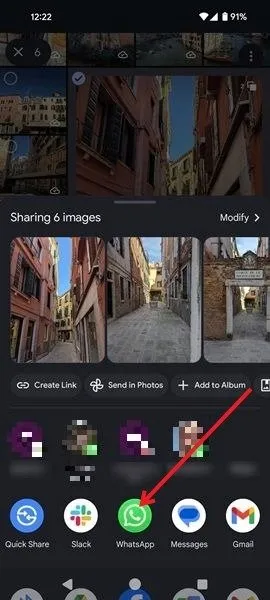
Sélectionnez la conversation et appuyez sur le bouton Envoyer .
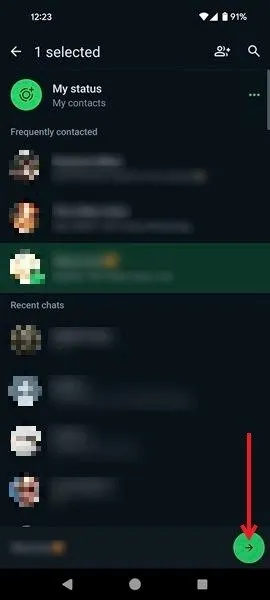
Modifiez les images si vous le souhaitez et ajoutez une légende, puis appuyez à nouveau sur Envoyer .
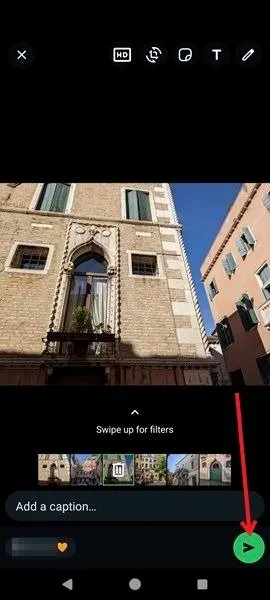
Il peut également s’avérer utile de savoir comment masquer votre statut WhatsApp sur votre téléphone.
Toutes les images et captures d’écran par Alexandra Arici.



Laisser un commentaire