Comment auto-héberger un lecteur RSS avec FreshRSS
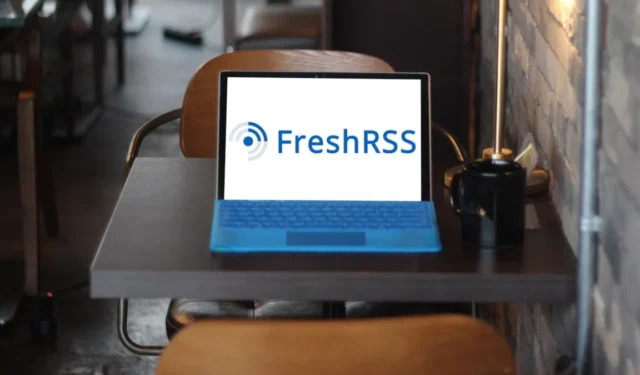
FreshRSS est un lecteur de flux RSS Web simple et facile à déployer pour les serveurs Linux. Semblable à Tiny Tiny RSS , il fonctionne en fournissant une interface propre et multiplateforme à laquelle vous pouvez accéder depuis votre navigateur Web.
Cet article vous montrera comment installer FreshRSS sur Ubuntu. Nous soulignerons également comment configurer le lecteur pour une session multi-utilisateurs.
Pourquoi FreshRSS ?
L’un des principaux arguments de vente de FreshRSS est qu’il est livré avec un grattoir Web intégré. Cela signifie que vous pouvez créer des flux RSS de base même sur des sites Web qui ne le prennent pas en charge.
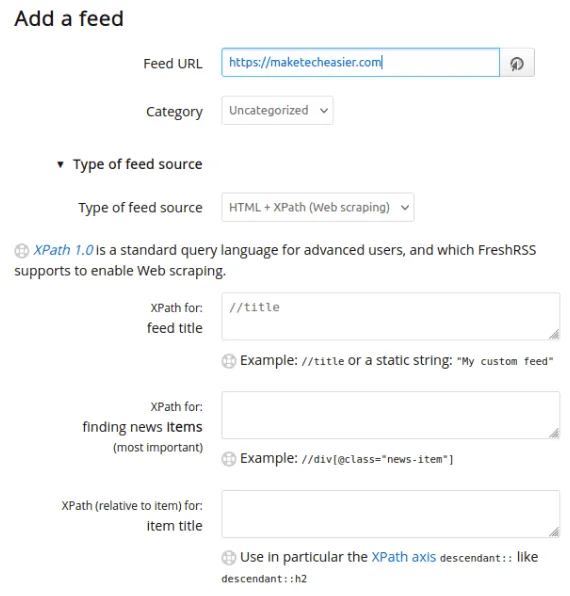
FreshRSS prend également en charge les notifications push sur les plateformes de contenu modernes. En conséquence, la plateforme peut être incroyablement rapide et réactive pour publier des mises à jour. Enfin, il est également simple à installer, ce qui en fait un projet idéal pour les utilisateurs novices qui débutent tout juste avec l’auto-hébergement.
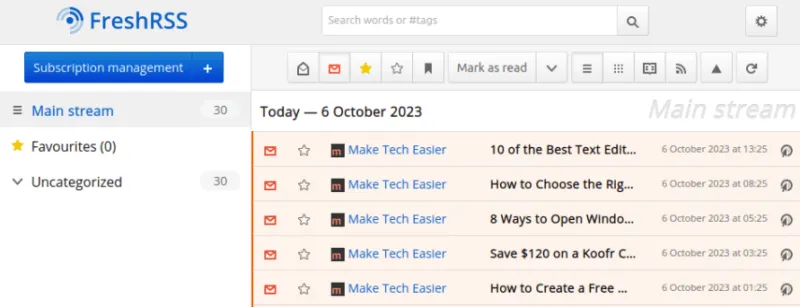
Installation de FreshRSS
Hypothèse : cet article suppose que vous disposez d’un nom de domaine fonctionnel avec un enregistrement A et PTR pointant vers l’adresse IP et le nom d’hôte de votre instance VPS.
Nous utiliserons Docker pour installer FreshRSS.
Installer Docker
Récupérez la clé de signature du référentiel Docker sur le site Web du projet :
curl -fsSL https://download.docker.com/linux/ubuntu/gpg | sudo gpg --dearmor -o /etc/apt/keyrings/docker.gpg
sudo chmod a+r /etc/apt/keyrings/docker.gpg
Créez un nouveau fichier de référentiel pour Docker :
sudo nano /etc/apt/sources.list.d/docker.list
Écrivez la ligne de code suivante dans votre nouveau fichier de référentiel :
deb [arch=amd64 signed-by=/etc/apt/keyrings/docker.gpg] https://download.docker.com/linux/ubuntu jammy stable
Actualisez vos référentiels système, mettez à jour votre système et installez les binaires Docker :
sudo apt update && sudo apt upgradesudo apt install docker-ce docker-ce-cli containerd.io docker-compose-plugin docker-buildx-plugin nginx
Construire le conteneur Docker FreshRSS
Créez un nouveau répertoire dans le répertoire personnel de votre utilisateur pour FreshRSS et allez-y :
mkdir ~/freshrss && cd ~/freshrss
Créez un fichier « docker-compose.yml » à l’aide de votre éditeur de texte préféré :
nano. /docker-compose.yml
Collez le bloc de code suivant dans votre nouveau fichier docker-compose :
---
version: "2.4"
volumes:
data: null
extensions: null
services:
freshrss:
image: freshrss/freshrss:latest
build:
context: https://github.com/FreshRSS/FreshRSS.git#latest
dockerfile: Docker/Dockerfile-Alpine
container_name: freshrss
hostname: freshrss
restart: unless-stopped
logging:
options:
max-size: 10m
volumes:
- data:/var/www/FreshRSS/data
- extensions:/var/www/FreshRSS/extensions
ports:
- "8080:80"
environment:
TZ: Asia/Manila # CHANGE TO YOUR TIMEZONE
CRON_MIN: 3,33
Enregistrez votre fichier docker-compose.yml. Exécutez la commande suivante pour créer votre conteneur Docker :
sudo docker compose up -d
Configuration du proxy inverse et de SSL
Une fois l’instance FreshRSS opérationnelle, nous configurerons ensuite Nginx en proxy inverse afin que vous puissiez y accéder publiquement via votre nom de domaine.
Pour commencer, créez un fichier de configuration de site Nginx pour votre instance :
sudo nano /etc/nginx/sites-available/freshrss
Collez le bloc de code suivant dans le fichier de configuration de votre nouveau site :
server {
listen 80;
listen [::]:80;
root /var/www/html;
server_name freshrss.your-domain-name.here;
location / {
proxy_set_header X-Forwarded-For $remote_addr;
proxy_set_header Host $http_host;
proxy_set_header X-Forwarded-Proto $scheme;
proxy_pass http://localhost:8080;
}}
Enregistrez votre nouveau fichier de configuration de site et exécutez la commande suivante pour créer un lien symbolique vers « /etc/nginx/sites-enabled » :
sudo ln -s /etc/nginx/sites-available/freshrss /etc/nginx/sites-enabled/
Testez votre configuration Nginx :
sudo nginx -t
Si tout va bien, rechargez le démon de votre serveur Nginx et activez-le au démarrage du système :
sudo systemctl reload nginx
Activation de SSL pour votre instance
Pour obtenir un certificat SSL, installez le démon Snap principal sur votre système :
sudo snap install core
Récupérez et installez l’utilitaire certbot de l’Electronic Frontier Foundation (EFF) à l’aide de Snap :
sudo snap install certbot --classic
Enregistrez votre installation certbot auprès de l’EFF en exécutant la commande suivante :
sudo certbot register --agree-tos -m you@your-email.invalid
Demandez un certificat SSL pour votre instance en exécutant la commande suivante :
sudo certbot --nginx -d your-freshrss-domain-name
Accès et configuration de FreshRSS
Ouvrez un navigateur Web et accédez à l’adresse de votre nouvelle instance FreshRSS. Cliquez sur la liste déroulante de la page et sélectionnez la langue dans laquelle vous souhaitez que FreshRSS s’exécute, puis cliquez sur « Soumettre ».
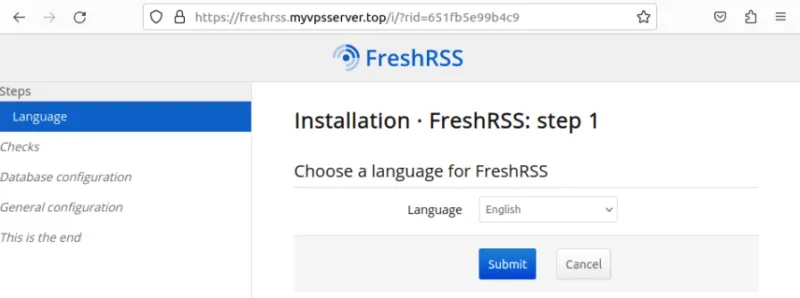
Cela chargera le module d’auto-test de FreshRSS qui vérifiera si l’instance actuelle fonctionne correctement. Pour continuer, faites défiler vers le bas de la page, puis cliquez sur « Passer à l’étape suivante ».
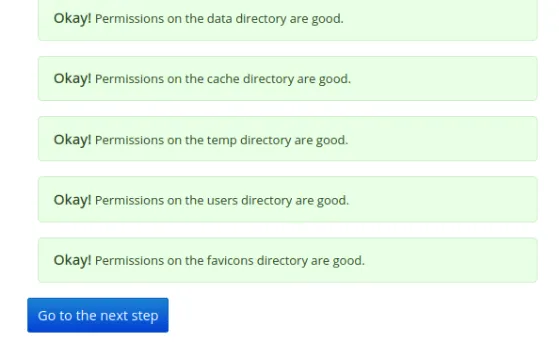
Cliquez sur la liste déroulante, sélectionnez « SQLite », puis cliquez sur « Soumettre ».
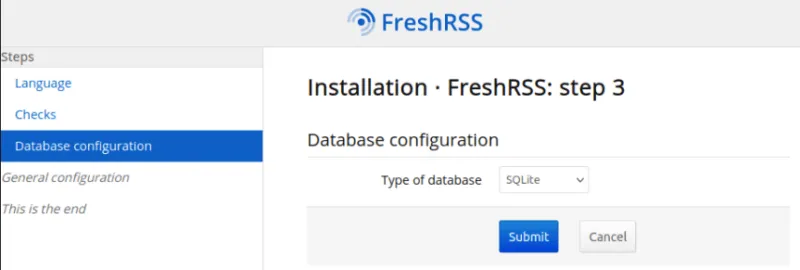
Remplissez les détails de l’utilisateur administrateur de votre instance, puis cliquez sur « Soumettre » pour la créer.
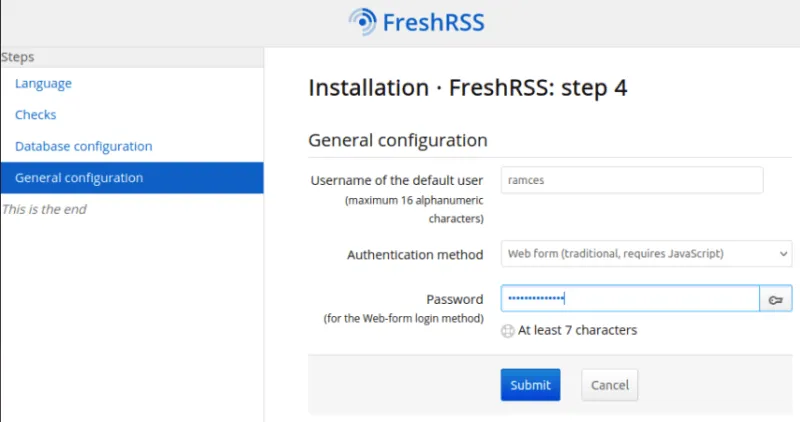
Cliquez sur « Installation complète » pour démarrer correctement votre nouvelle instance FreshRSS.
Activation de l’enregistrement des utilisateurs
Pour commencer, connectez-vous à votre compte administrateur FreshRSS, puis cliquez sur l’icône en forme de rouage dans le coin supérieur droit de la page.
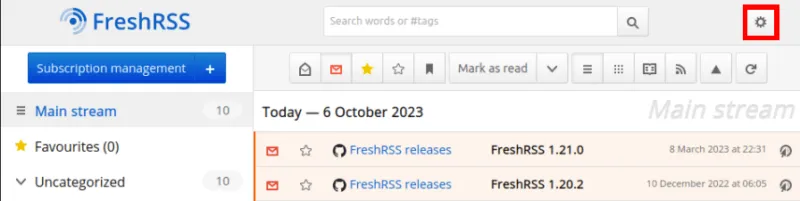
Faites défiler jusqu’à la catégorie « Administration », puis sélectionnez « Configuration du système ».
Accédez à la sous-catégorie « Formulaire d’inscription de l’utilisateur », cliquez sur la liste déroulante à côté du « Formulaire d’inscription », puis sélectionnez l’option « Activé : aucune limite de comptes ».
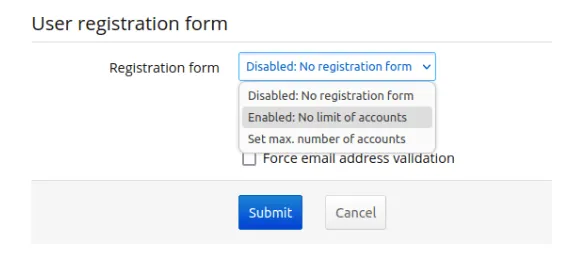
Enregistrez votre nouvelle configuration de site en cliquant sur le bouton « Soumettre » en bas de la page.
Effacer les données d’un utilisateur existant
Accédez à votre compte administrateur FreshRSS, puis cliquez sur l’icône en forme de rouage dans le coin supérieur droit de la page.
Allez dans la catégorie « Administration », puis sélectionnez « Gérer les utilisateurs ».
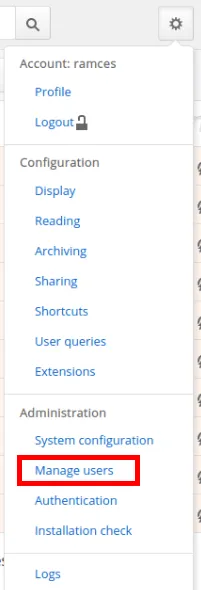
Cela fera apparaître une page avec une liste des utilisateurs actuels de votre instance FreshRSS. Cliquez sur le nom de l’utilisateur que vous souhaitez désactiver.
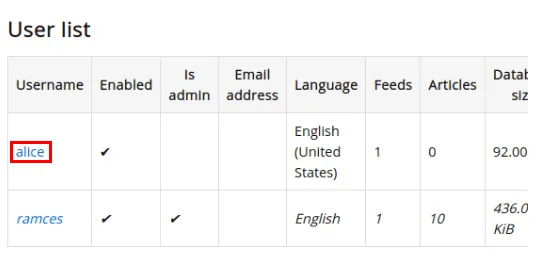
Cliquez sur le bouton « Purger » pour effacer les flux RSS de l’utilisateur.
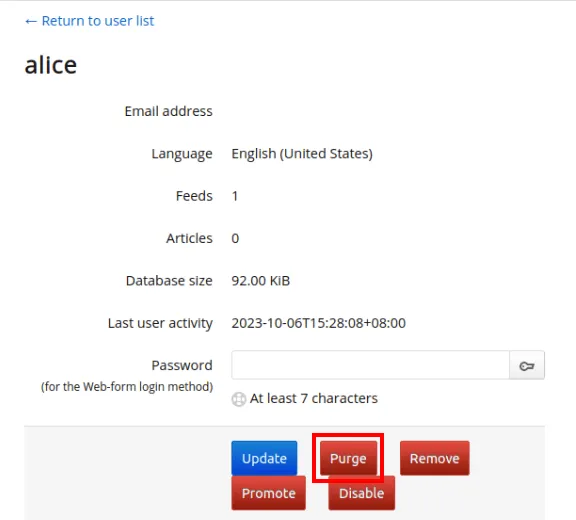
Héberger votre propre lecteur de flux RSS sur le Web n’est que le début de la prise en charge de vos données personnelles en ligne. Découvrez comment héberger votre propre site Web de partage de vidéos avec Peertube .
Crédit image : Yongma Seo via Unsplash et FreshRSS Github (Logo). Toutes les modifications et captures d’écran par Ramces Red.



Laisser un commentaire