Comment sélectionner plusieurs fichiers et autres éléments sur Mac
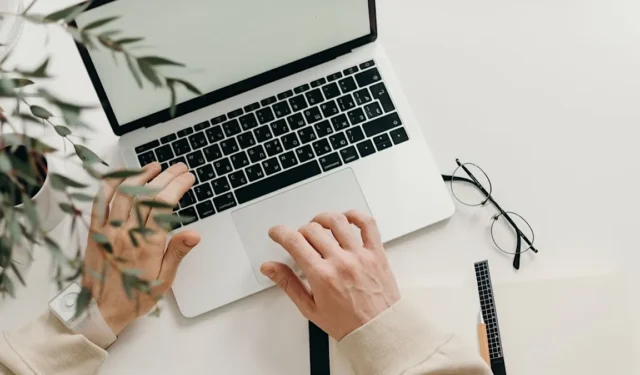
La sélection de plusieurs fichiers sur un Mac peut être une fonctionnalité de productivité importante que de nombreux utilisateurs doivent utiliser fréquemment. Que vous souhaitiez sélectionner tous les fichiers d’un dossier ou des fichiers spécifiques de votre système, il existe plusieurs méthodes sur votre Mac qui facilitent ce processus. Ce guide présente toutes les façons dont vous pouvez sélectionner plusieurs fichiers sur votre Mac.
Méthodes « Sélectionner tout »
La fonction « Sélectionner tout » sur les ordinateurs Mac permet aux utilisateurs de sélectionner rapidement tout le contenu d’un document, d’une fenêtre ou d’une page Web.
Méthode de raccourci clavier
Vous pouvez utiliser le raccourci clavier « Sélectionner tout » pour sélectionner tous les fichiers dans un dossier particulier.
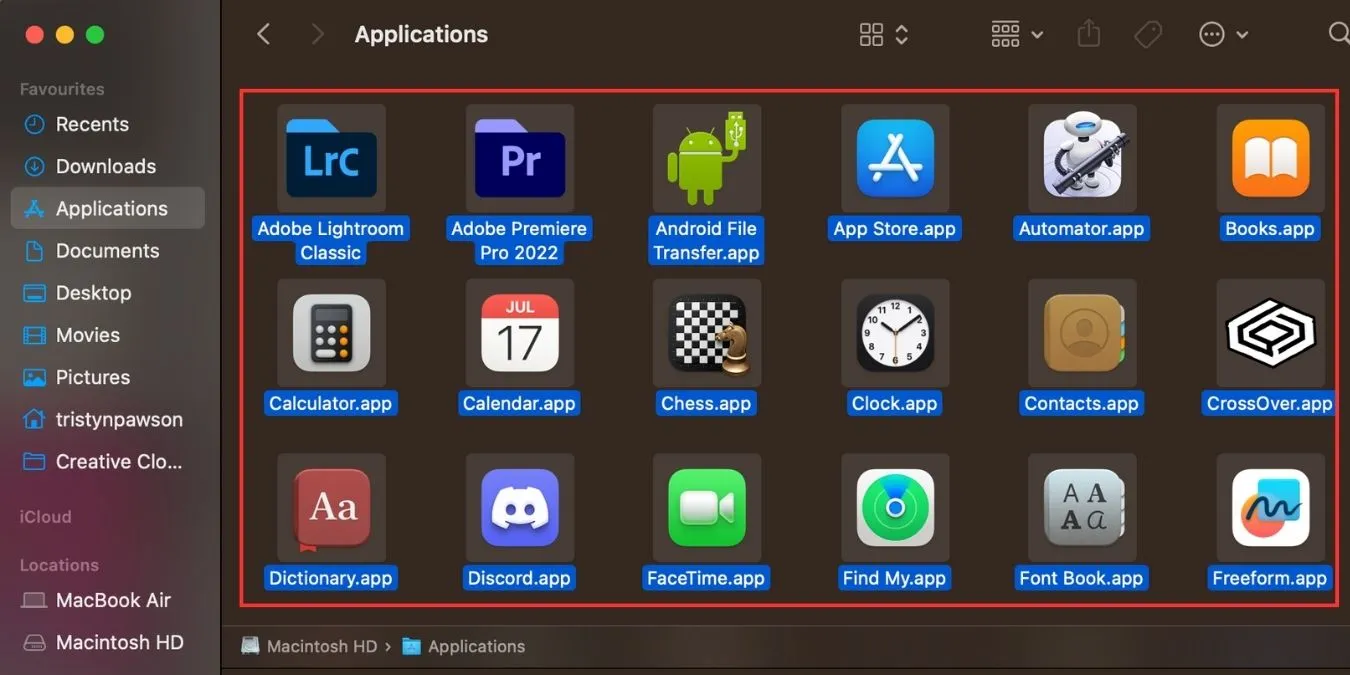
Utilisez la procédure suivante pour sélectionner tous les éléments à la fois :
- Ouvrez le dossier qui contient vos fichiers.
- Appuyez simultanément sur Command ⌘+ A.
Le système mettra en surbrillance tous les fichiers dans une couleur différente pour indiquer que vous les avez sélectionnés.
Méthode de la barre de menus du Finder
Dans la barre de menus du Finder, vous pouvez choisir parmi une variété d’options pour sélectionner des fichiers.
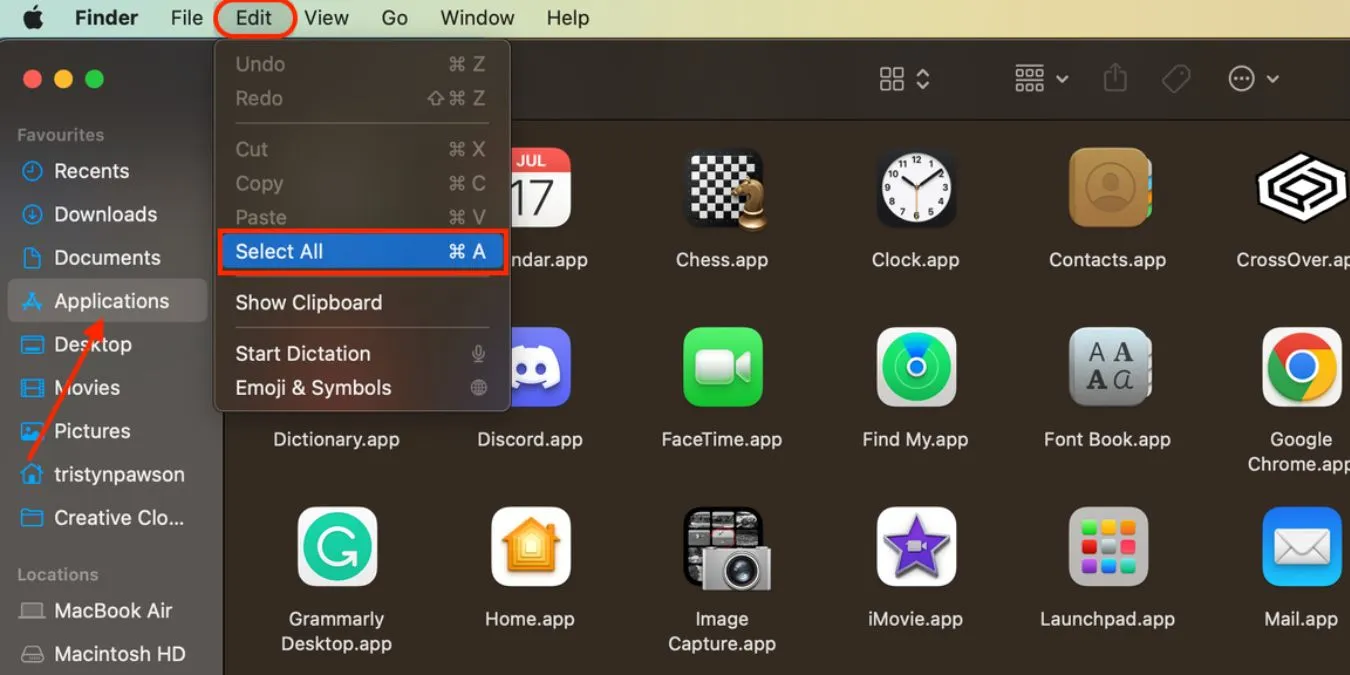
Suivez ces étapes pour trouver l’option « Sélectionner tout » pour vos fichiers :
- Accédez au dossier dans lequel vous souhaitez sélectionner des fichiers dans le Finder.
- Choisissez « Modifier -> Tout sélectionner » dans la barre de menus.
Le Finder met en surbrillance tous les fichiers du dossier actuel, indiquant qu’ils sont sélectionnés.
Sélectionnez plusieurs fichiers
Il existe différentes manières permettant aux utilisateurs de sélectionner rapidement le contenu spécifique d’un document, d’une fenêtre ou d’une page Web.
Faites glisser la souris ou le trackpad
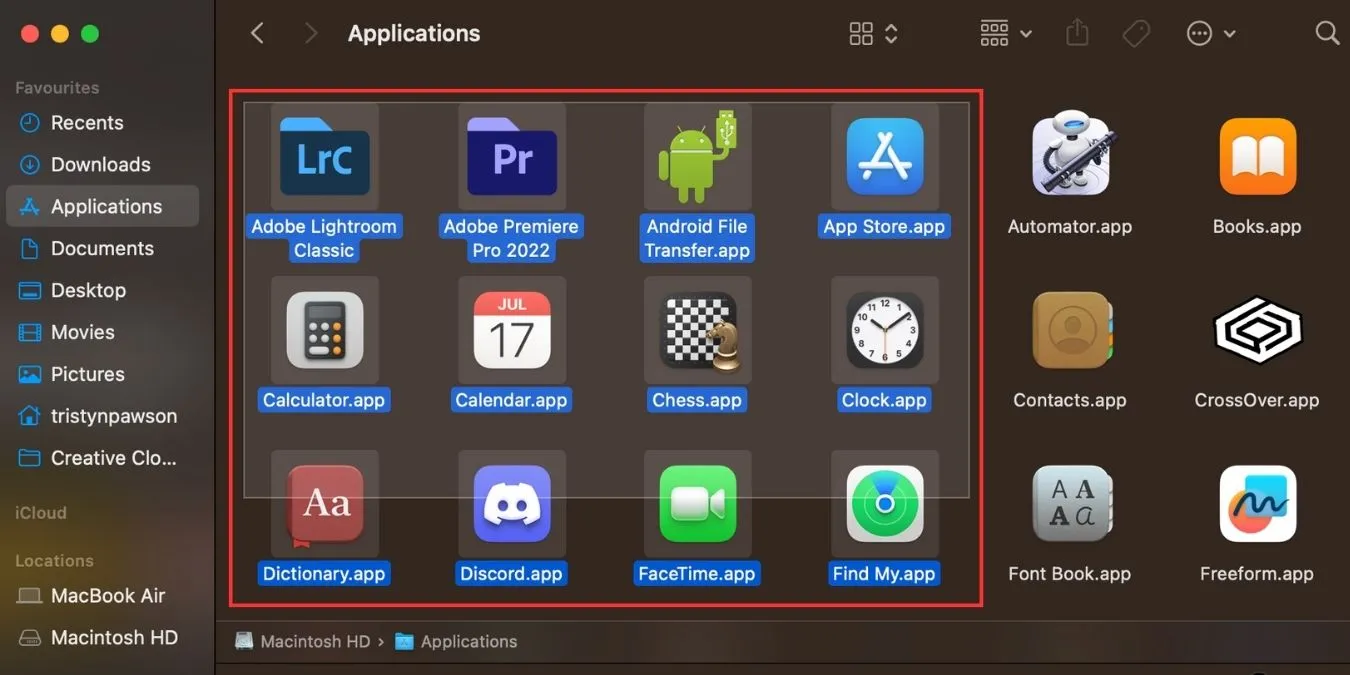
- Pour sélectionner un grand groupe de fichiers, cliquez à proximité (mais pas sur) des éléments que vous souhaitez sélectionner, maintenez enfoncé le bouton de la souris ou le pavé tactile et faites glisser sur tous les éléments. Cela créera une boîte qui s’agrandit au fur et à mesure que vous la faites glisser. Au fur et à mesure que la boîte se déplace sur l’élément, elle devient bleue, indiquant qu’elle est sélectionnée.
- Faites glisser sur les fichiers que vous souhaitez sélectionner, et il les sélectionnera automatiquement.
Sélectionner des fichiers consécutifs dans une liste
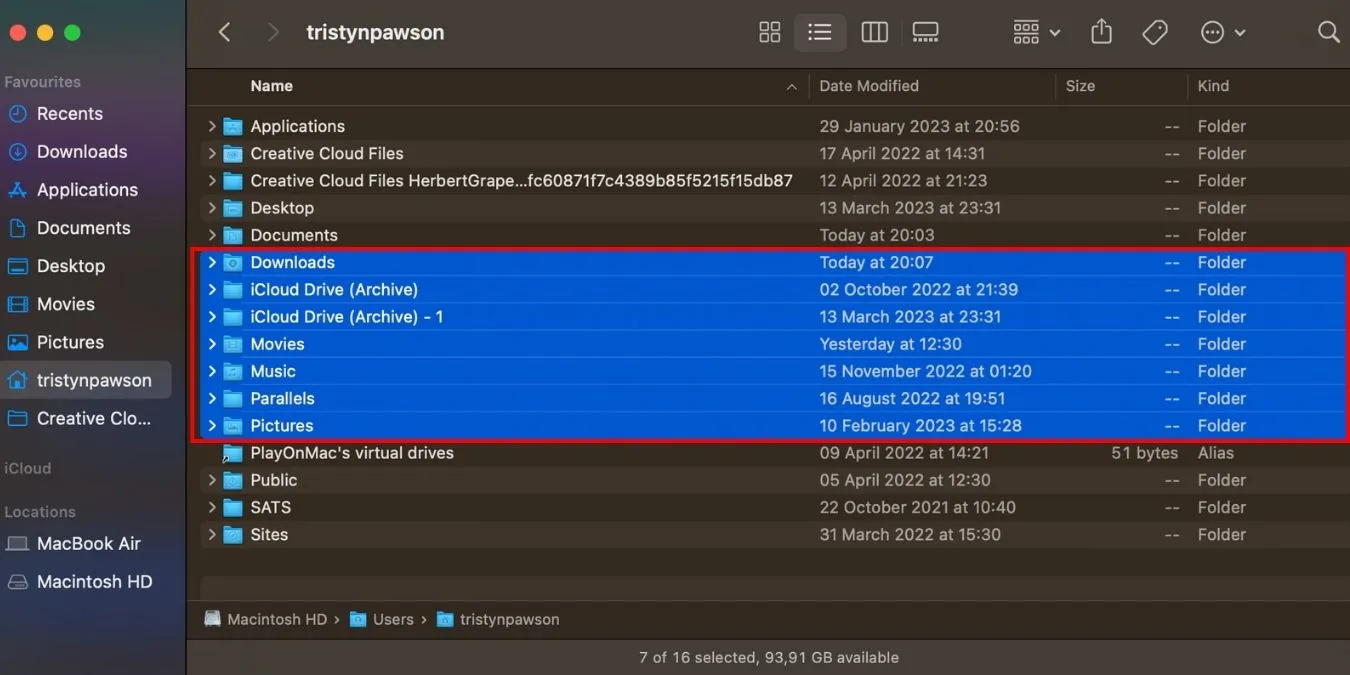
Si les fichiers sont regroupés, vous pouvez rapidement et facilement sélectionner plusieurs fichiers.
- Ouvrez le Finder et recherchez le dossier contenant les fichiers que vous souhaitez sélectionner.
- Cliquez sur le premier fichier pour le sélectionner.
- Maintenez la Shift ⇧touche enfoncée.
- Cliquez sur le dernier fichier que vous souhaitez inclure.
Tous les éléments entre le premier et le dernier élément seront mis en surbrillance pour indiquer qu’ils ont tous été sélectionnés.
Cette option n’est pas limitée au Finder. Vous pouvez l’utiliser dans des applications, des fichiers, des photos, etc.
Vous pouvez également sélectionner plusieurs fichiers à l’aide du clavier :
- Utilisez les touches fléchées pour naviguer jusqu’au premier fichier que vous souhaitez sélectionner.
- Maintenez la Shift ⇧touche enfoncée.
- Utilisez les touches fléchées pour étendre la sélection.
Cette méthode fonctionne de manière similaire au clic et à l’utilisation de la Shift ⇧touche mais n’utilise pas la souris. De même, la sélection inclut tous les éléments entre le premier et le dernier élément.
Sélectionner plusieurs éléments non consécutifs
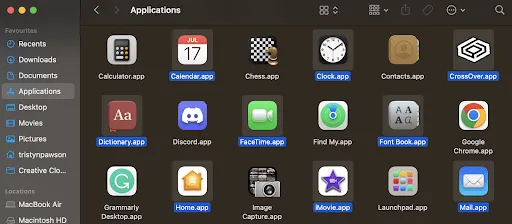
Même si vos fichiers sont dispersés dans un dossier, vous pouvez toujours sélectionner plusieurs fichiers en utilisant une méthode différente.
- Lancez le Finder et sélectionnez le dossier contenant vos fichiers.
- Sélectionnez le premier fichier en cliquant dessus dans la fenêtre du Finder.
- Maintenez la Command ⌘touche enfoncée.
- Cliquez sur l’élément que vous souhaitez sélectionner à l’aide de la souris ou du trackpad, et il sélectionnera vos deux fichiers.
- Cliquez sur un fichier tout en maintenant la Command ⌘touche enfoncée pour l’ajouter à votre sélection.
Vous pouvez cliquer sur autant d’éléments du dossier actuel que nécessaire tout en maintenant la Command ⌘touche enfoncée. Le système met en surbrillance les éléments pour indiquer que vous les avez sélectionnés.
Questions fréquemment posées
Comment désélectionner un élément lorsque plusieurs éléments sont sélectionnés ?
Maintenez la Command ⌘touche enfoncée tout en cliquant sur l’élément pour désélectionner uniquement cet élément.
Existe-t-il différentes options pour sélectionner plusieurs fichiers sur un Mac avec Touch Bar ?
Selon l’application et le contexte dans lequel vous travaillez, un Mac avec une barre tactile offre différentes options pour sélectionner plusieurs fichiers.
Par exemple, il existe une variété d’options pour sélectionner plusieurs fichiers à l’aide de la barre tactile dans le Finder :
- Pour sélectionner tous les fichiers d’un dossier, cliquez sur le bouton « Sélectionner tout ».
- Pour sélectionner le fichier ou le dossier en surbrillance, cliquez sur le bouton « Sélectionner ».
- Pour sélectionner plusieurs fichiers ou dossiers un par un, utilisez le bouton « Sélectionner plus ».
- Pour désélectionner des fichiers ou des dossiers individuels, cliquez sur le bouton « Sélectionner moins ».
- Pour regrouper les éléments sélectionnés, cliquez sur le bouton « Grouper la sélection ».
Comment Mac Force Touch change-t-il la façon dont je sélectionne plusieurs fichiers ?
Mac Force Touch peut changer la façon dont vous sélectionnez plusieurs fichiers en affichant plus d’options ; rendant ainsi le processus de sélection plus efficace. Force Touch peut affecter le processus de sélection de fichier des manières suivantes :
- L’aperçu rapide est une fonctionnalité des ordinateurs Mac qui permet aux utilisateurs de prévisualiser le contenu d’un fichier sans l’ouvrir. En touchant un fichier avec la touche Force Touch, un aperçu Quick Look apparaît, ce qui est utile pour sélectionner plusieurs fichiers en fonction de leur contenu. Les utilisateurs peuvent sélectionner un groupe de fichiers et appuyer dessus pour afficher un aperçu rapide de chaque fichier, et à partir de là, ils peuvent sélectionner plusieurs fichiers et les faire défiler à l’aide des touches fléchées. L’utilisation de cette option sera particulièrement utile lors de l’utilisation d’actions rapides.
- Forcer le toucher sur un lien : le Finder ouvre un aperçu rapide du fichier lié lorsque vous touchez un lien avec la souris. À partir de là, vous pouvez sélectionner plusieurs fichiers et les faire défiler avec les touches fléchées.
Crédit image : Pexels . Toutes les captures d’écran par Tristyn Pawson.
- Tweeter



Laisser un commentaire