Comment voir ce qui occupe de l’espace sur un disque dur sous Windows 10
- Pour voir ce qui occupe de l’espace sur Windows 10, ouvrez Paramètres > Stockage , cliquez sur « Afficher plus de catégories » et examinez l’utilisation du stockage.
- Vous pouvez également utiliser l’ application WinDirStat qui analyse et affiche exactement quels fichiers occupent le plus d’espace sur votre ordinateur.
Sous Windows 10 , lorsque le disque dur de l’ordinateur commence à se remplir, vous commencerez à vous demander ce qui occupe tout l’espace disponible, et c’est à ce moment-là que les paramètres « Stockage » s’avèrent utiles. Les paramètres « Stockage » font partie des fonctionnalités de gestion du stockage du système d’exploitation conçues pour vous aider à gérer l’utilisation de l’espace disque de l’ordinateur. C’est également un outil pour analyser le contenu de n’importe quel lecteur pour déterminer l’utilisation de l’espace et savoir par où commencer le nettoyage des fichiers que vous ne pouvez pas supprimer à l’aide de cette fonctionnalité.
Bien que Storage Sense soit une fonctionnalité intéressante pour analyser le stockage sur disque dur, elle présente certaines limites car vous ne pouvez pas voir quels fichiers occupent le plus d’espace, et c’est là que WinDirStat (Statistiques du répertoire Windows) s’avère utile.
WinDirStat est une visionneuse gratuite de statistiques d’utilisation du disque dur qui vous permet de voir exactement quels fichiers occupent le plus d’espace sur votre ordinateur. Pour ce faire, il analyse l’intégralité du disque et génère un rapport facile à visualiser avec la taille et l’emplacement de chaque fichier, qui constituent des informations utiles que vous pouvez utiliser pour nettoyer l’espace sous Windows 10.
Dans ce guide , vous apprendrez à utiliser les paramètres de stockage et WinDirStat pour comprendre comment le stockage est utilisé sous Windows 10.
- Découvrez quels fichiers occupent de l’espace sur Windows 10 à partir des paramètres
- Découvrez quels fichiers occupent de l’espace sur Windows 10 à partir de WinDirStat
Découvrez quels fichiers occupent de l’espace sur Windows 10 à partir des paramètres
Pour voir les fichiers occupant de l’espace sur le disque dur sous Windows 10, procédez comme suit :
-
Ouvrez les paramètres sous Windows 10.
-
Cliquez sur Système .
-
Cliquez sur Stockage .
-
Sous la section « (C 🙂 », vous verrez ce qui occupe de l’espace sur le disque dur principal.
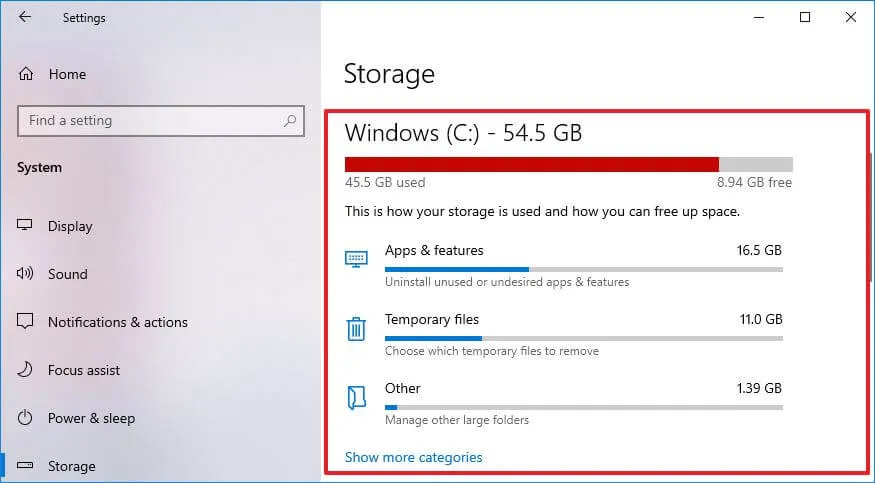
-
Cliquez sur l’ option « Afficher plus de catégories » pour afficher l’utilisation du stockage à partir d’autres types de fichiers.
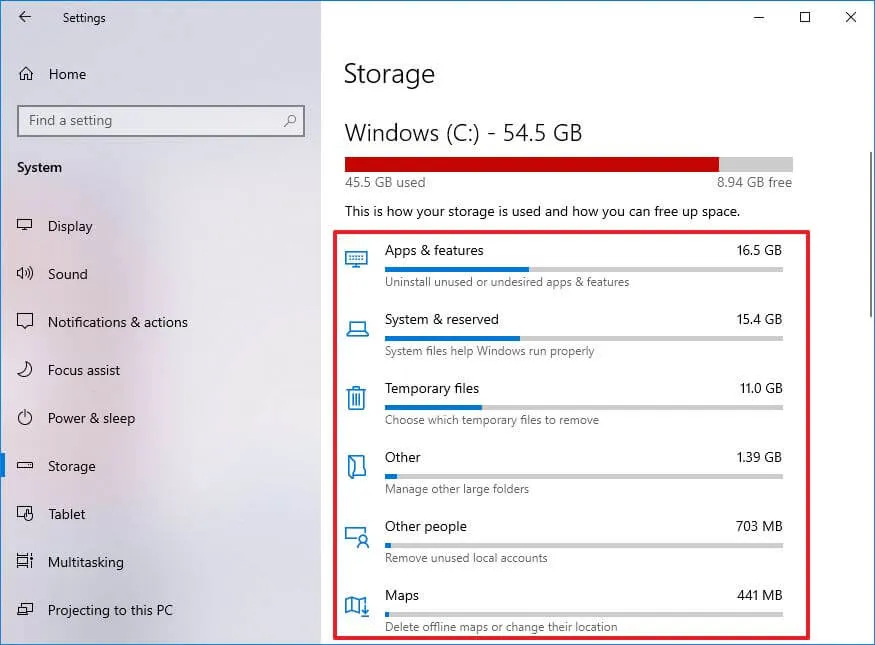
-
(Facultatif) Cliquez sur l’ option « Afficher l’utilisation du stockage sur d’autres lecteurs » dans la section « Plus de paramètres de stockage ».
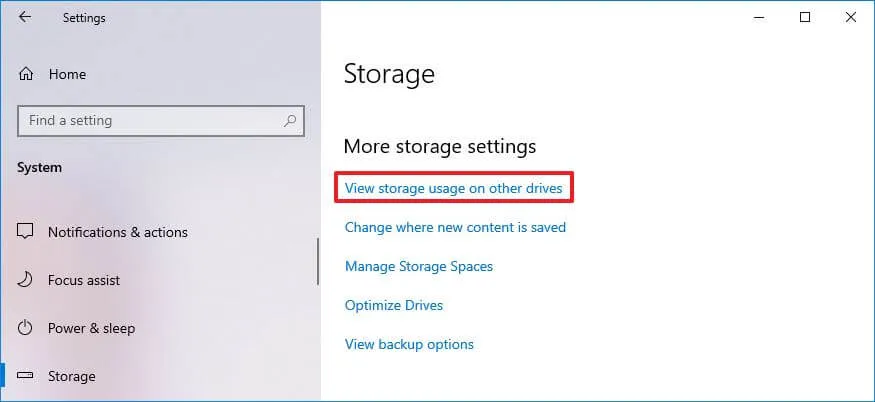
-
Sélectionnez le lecteur pour voir son utilisation du stockage si vous disposez de plusieurs disques durs.
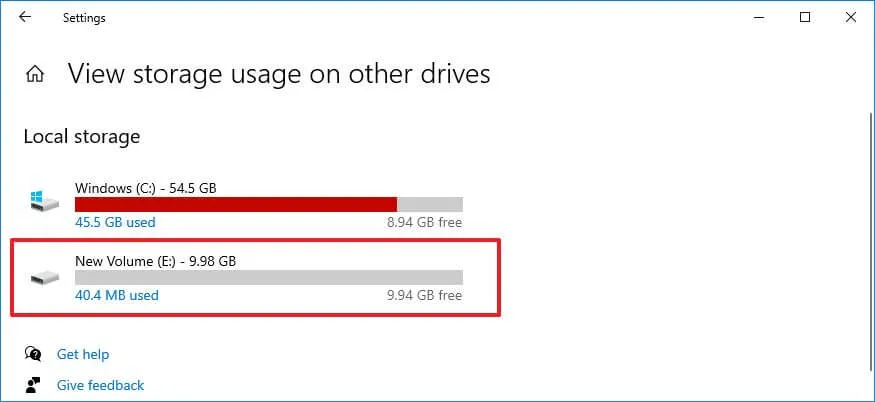
-
Consultez l’utilisation du stockage pour l’autre lecteur.
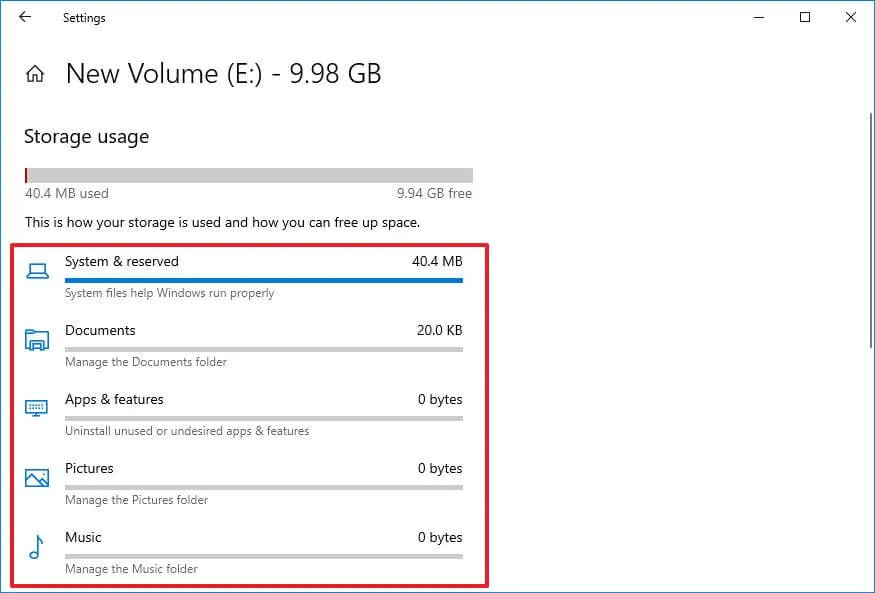
Une fois les étapes terminées, vous comprendrez quels fichiers occupent la plus grande partie de l’espace sur votre appareil.
Si les fichiers temporaires sont les éléments qui consomment la plus grande partie de votre stockage, vous pouvez utiliser ce guide pour libérer rapidement de l’espace .
L’utilisation du stockage offre un aperçu de tout ce qui est stocké sur le disque, y compris les fichiers système, les applications, les jeux, les fichiers temporaires et ceux stockés dans les documents, OneDrive, les images, la musique, les vidéos et les fichiers d’autres comptes si vous partagez l’appareil avec d’autres. utilisateurs.
Découvrez quels fichiers occupent de l’espace sur Windows 10 à partir de WinDirStat
Pour comprendre ce qui occupe de l’espace sur Windows 10, vous devez d’abord télécharger et installer WinDirStat, puis exécuter l’outil.
Installez WinDirStat sur Windows 10
Pour installer WinDirStat avec la commande winget sur Windows 10, procédez comme suit :
-
Ouvrez Démarrer .
-
Recherchez Command Prompt , cliquez avec le bouton droit sur le premier résultat et sélectionnez l’ option Exécuter en tant qu’administrateur .
-
Tapez la commande suivante pour installer l’application WinDirStat et appuyez sur Entrée :
winget install WinDirStat.WinDirStat

Une fois les étapes terminées, vous pouvez utiliser l’application pour analyser l’intégralité du disque et obtenir un rapport sur l’utilisation actuelle du disque dur.
Vérifiez les fichiers occupant de l’espace avec WinDirStat
Pour utiliser WinDirStat afin de déterminer quels fichiers occupent de l’espace sous Windows 10, procédez comme suit :
-
Ouvrez Démarrer sous Windows 10.
-
Recherchez WinDirStat et cliquez sur le premier résultat pour ouvrir l’application.
-
Sélectionnez l’ option Lecteurs individuels .
- Sélectionnez le lecteur sur lequel vous souhaitez voir quels fichiers occupent de l’espace.
-
Cliquez sur le bouton OK .
Remarque rapide : si l’appareil manque d’espace, ce qui rend l’expérience très lente, vous remarquerez que l’application se bloquera, affichant le message « Ne répond pas » , mais elle finira par se terminer avec succès.
Une fois les étapes terminées, WinDirStat analysera le lecteur et vous montrera un rapport graphique pour comprendre quels fichiers occupent le plus d’espace sur le disque dur.

Le rapport est divisé en trois sections principales. En haut à gauche, vous verrez une arborescence de fichiers qui vous permet de voir quel dossier prend le plus d’espace. Vous pouvez explorer en profondeur pour trouver le fichier utilisant le plus d’espace sur le disque dur.
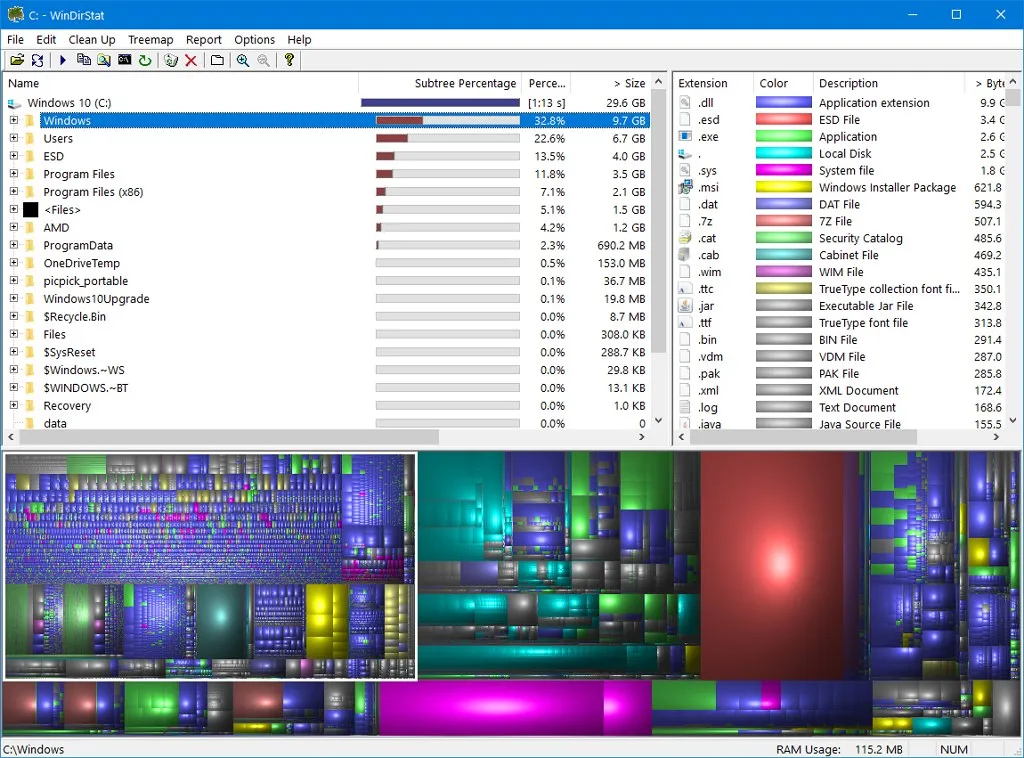
En haut à droite, vous pouvez voir quelles extensions de fichiers utilisent le plus d’espace.
De plus, en bas, vous trouverez une vue graphique appelée arborescence représentant chaque fichier sous forme de rectangle : plus le rectangle est grand, plus le fichier sous Windows 10 est gros. La couleur de chaque rectangle représente le type de fichier, comme indiqué dans la liste des extensions.
Vous pouvez sélectionner rapidement un rectangle pour trouver le nom et l’emplacement du fichier.
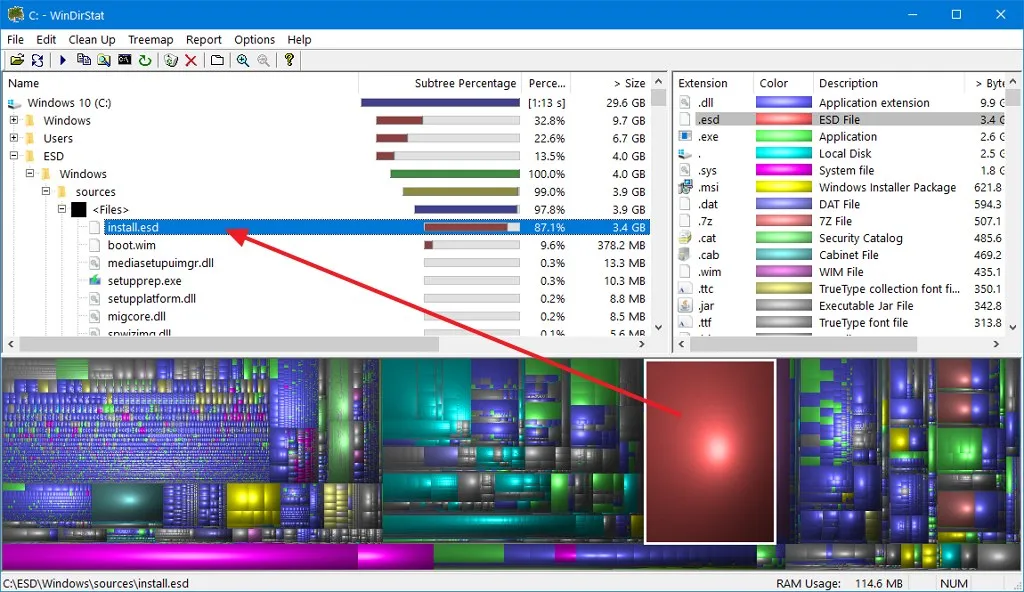
Si le fichier utilisant beaucoup d’espace est l’un de vos fichiers, vous pouvez utiliser l’Explorateur de fichiers pour le rechercher et le supprimer. En outre, vous pouvez cliquer avec le bouton droit sur le fichier dans WinDirStat pour accéder aux options permettant de copier le chemin du fichier ou d’ouvrir l’emplacement du dossier avec l’Explorateur de fichiers ou l’invite de commande, et vous aurez même deux options pour supprimer le fichier.
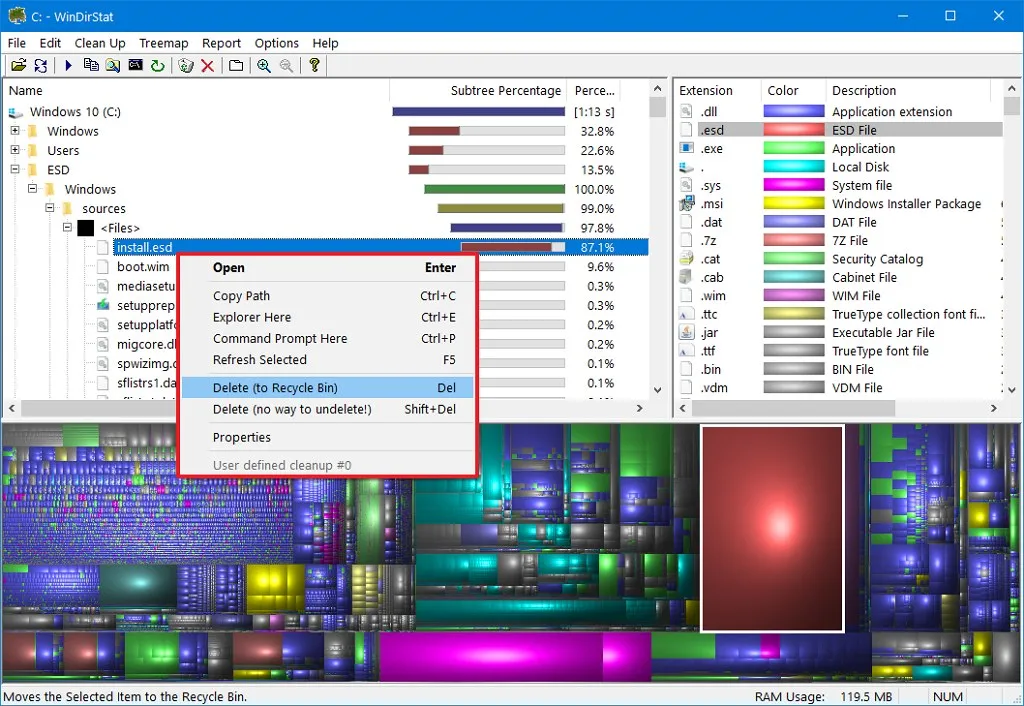
Cependant, ces fichiers volumineux sur votre appareil sont parfois des fichiers système. En règle générale, vous ne pouvez pas simplement cliquer sur le bouton Supprimer pour les supprimer. S’il s’avère qu’il s’agit d’un fichier système, notez le nom du fichier et recherchez en ligne comment le supprimer ou réduire sa taille.
Par exemple, on sait que si vous indexez le fichier Outlook PST, Windows 10 essaiera d’indexer chaque e-mail, et si vous ne réduisez pas le nombre d’e-mails téléchargés par le client sur votre appareil, vous pourriez vous retrouver avec un énorme Fichier « Windows.edb » occupant tout l’espace disque. Si tel est le cas, la bonne façon de récupérer l’espace consiste à reconstruire la base de données d’index et non à supprimer le fichier.
Mise à jour le 7 février 2024 : ce guide a été mis à jour pour garantir l’exactitude et ajouter les instructions de l’outil WinDirStat.
Laisser un commentaire