Comment voir à nouveau le message « Charger cet appareil via USB »

« Charger cet appareil via USB » est une notification qui apparaît une fois que vous connectez votre appareil Android à votre PC. Si vous ne parvenez pas à le voir sur votre téléphone et que cela vous empêche de démarrer votre session de partage de fichiers entre appareils, lisez ces solutions pour savoir comment le restaurer.
Charger cet appareil via une notification USB : pourquoi c’est important
Voir le message « Charger cet appareil via USB » dans votre volet de notification vous permet de savoir que vous avez connecté avec succès votre téléphone Android à votre PC, et également que le téléphone est en cours de chargement.
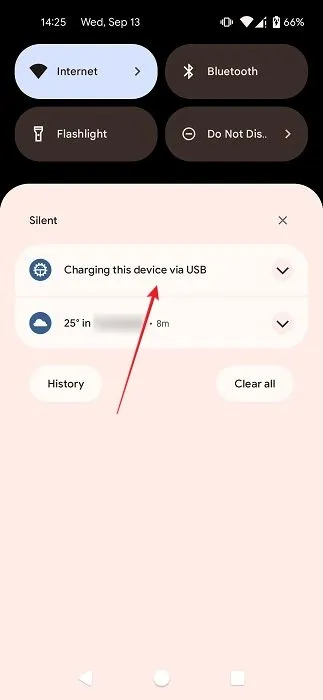
Plus important encore, en appuyant dessus, vous pouvez facilement accéder au menu Préférences USB. Cela vous permet de changer le statut « Utiliser USB pour » en « Transfert de fichiers » pour démarrer le partage entre votre appareil Android et votre ordinateur.
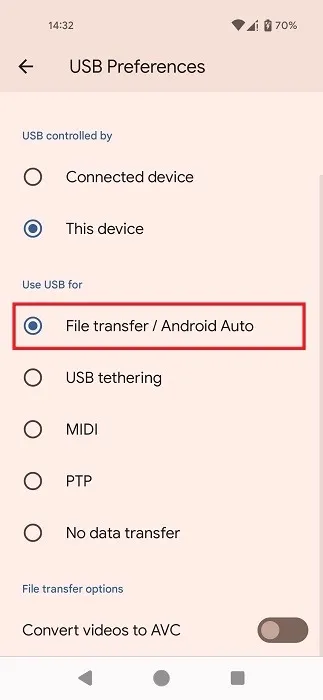
Une fois la notification disparue, vous risquez de ne plus savoir comment transférer vos fichiers entre appareils. Si vous souffrez actuellement du problème décrit ici, continuez à lire pour obtenir une liste de correctifs à ce problème.
Dépannage de base
Nous vous encourageons à parcourir d’abord cette liste de contrôle rapide avant d’essayer les solutions plus spécifiques décrites ci-dessous.
1. Essayez un autre câble USB et un autre port USB
Si vous ne voyez pas la notification « Charger cet appareil via USB » sur votre téléphone, vous devriez essayer de connecter le téléphone à votre PC avec un autre câble USB. Même si vous utilisez le câble USB natif de votre téléphone, essayez d’en utiliser un autre, car en cas d’utilisation prolongée, le câble peut avoir mal fonctionné. Vous n’aurez peut-être pas besoin d’en acheter un nouveau, car il y a de fortes chances que vous ayez un câble supplémentaire dans la maison. Sinon, vous pouvez peut-être en emprunter un.
Si vous utilisez un cordon USB-C vers USB-C, essayez de passer à un câble USB-C vers USB-A . C’est peut-être tout ce dont vous avez besoin pour résoudre le problème.
Du côté du PC, connectez le câble USB à un autre port USB pour voir si cela fait une différence. Si le problème est que les ports USB 3.0 ne fonctionnent pas , assurez-vous de consulter cette liste de solutions.
2. Activer/Désactiver le mode développeur
Un autre correctif qui peut valoir la peine d’être essayé consiste à activer le mode développeur ou à le désactiver si vous l’avez déjà activé.
Si vous souhaitez activer le mode développeur, ouvrez l’application Paramètres de votre téléphone Android et accédez à « À propos du téléphone ».
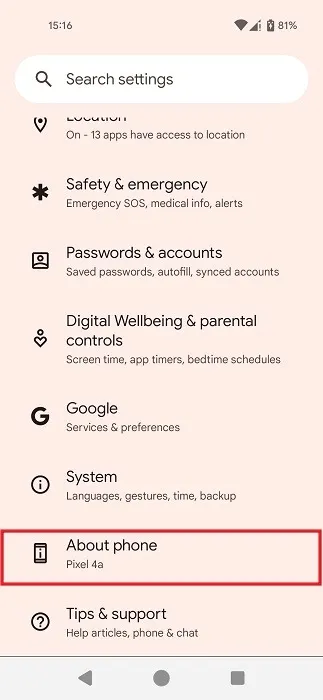
Faites glisser votre doigt vers le bas jusqu’à ce que vous trouviez « Numéro de build » et appuyez sur l’option sept fois au total.
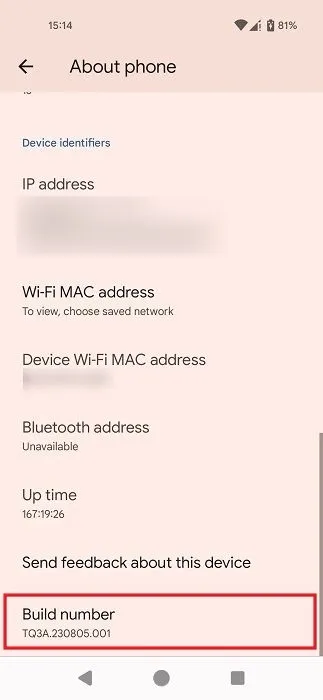
Lorsque vous voyez une fenêtre contextuelle vous avertissant que vous êtes un développeur, revenez à l’écran principal de l’application Paramètres et appuyez sur « Système ».

Faites glisser votre doigt vers le bas et appuyez sur « Options pour les développeurs ».
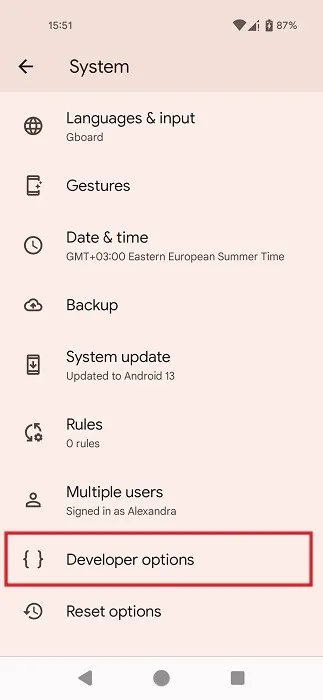
Utilisez la fonction de recherche en haut à droite pour rechercher « USB par défaut ».
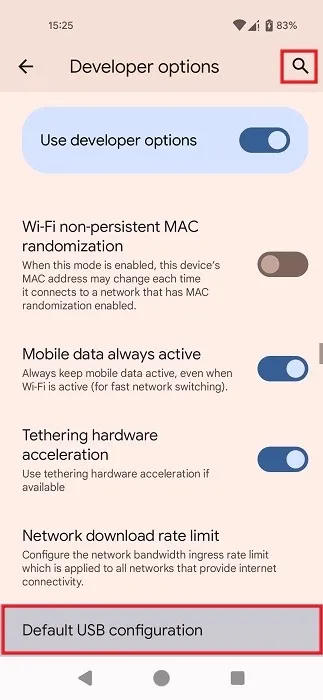
Lorsque vous êtes redirigé vers l’option « Configuration USB par défaut », appuyez dessus.
Vous pouvez passer au « Transfert de fichiers » USB sur l’écran suivant, même sans notification.
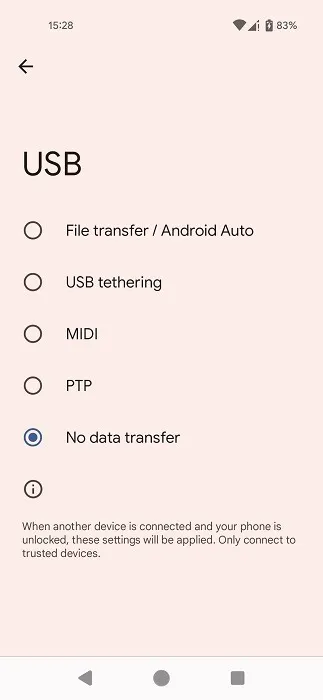
Si vous avez déjà activé le mode développeur, essayez de passer à « Transfert de fichiers » comme indiqué pour démarrer un transfert de fichiers entre votre Android et votre PC.
Si l’activation du mode n’a pas ramené la notification manquante, désactivez « Utiliser les options du développeur » en haut des « Options du développeur » pour voir ce qui se passe.
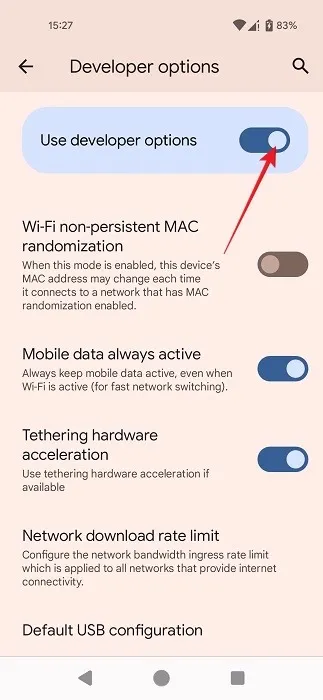
3. Activez le mode de transfert depuis les paramètres
Cette méthode ne ramènera pas votre notification, mais elle vous permettra de lancer un transfert de fichiers entre votre appareil Android et votre PC. Si la connexion entre les deux appareils a été établie, mais que la notification a disparu pour une raison quelconque, vous devriez pouvoir passer en mode de transfert USB à partir des paramètres.
Ouvrez l’application Paramètres sur votre Android et accédez à « Appareils connectés ».
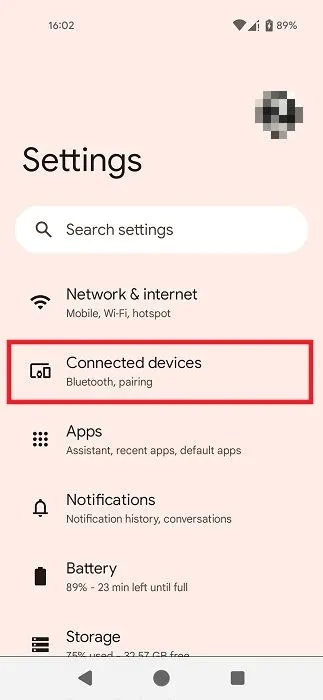
Si une connexion USB a été créée, appuyez sur « USB » sous « Autres appareils ».

Passez à « Transfert de fichiers » sur l’écran suivant.
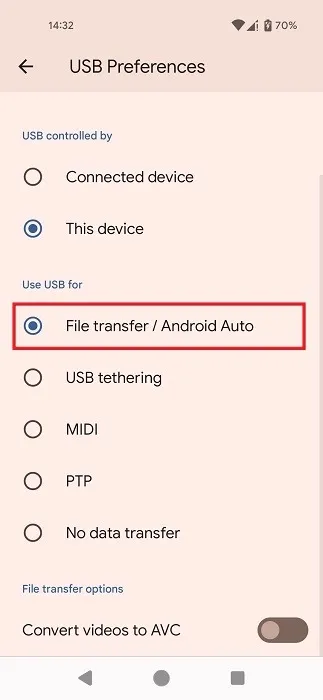
4. Vérifiez les pilotes sur PC
Assurez-vous que les pilotes USB nécessaires sont installés sur votre PC Windows. Ouvrez le Gestionnaire de périphériques à partir de la recherche, puis accédez à « Autres appareils » et développez-le. Gardez un œil sur les entrées comportant un point d’exclamation jaune : cela signifie qu’il y a des problèmes avec celui-ci. À ce stade, vous devrez peut-être mettre à jour ou réinstaller le(s) pilote(s) en question, alors consultez nos guides pour en savoir plus.
5. Effectuez une réinitialisation d’usine
Si, malgré vos efforts, vous ne voyez toujours pas la notification « Charger cet appareil via USB » sur votre appareil Android et que les méthodes alternatives n’ont pas réussi à vous aider à lancer le transfert de fichiers, vous pouvez envisager la possibilité d’effectuer une réinitialisation d’usine.
N’oubliez pas que si vous ne sauvegardez pas tous vos fichiers et données avant de lancer la réinitialisation, vous risquez de tout perdre au cours du processus.
Allez dans « Paramètres -> Système -> Options de réinitialisation ».
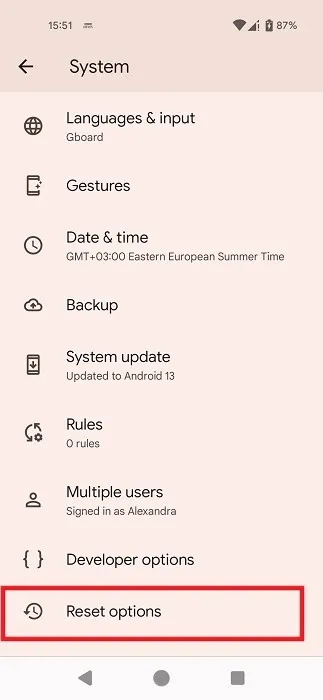
Sélectionnez « Effacer toutes les données (réinitialisation d’usine) » pour lancer le grand effacement.
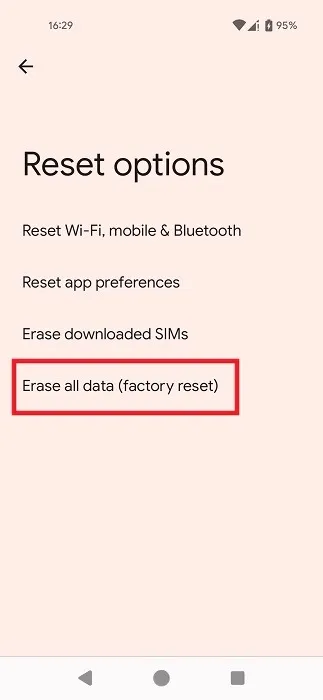
6. Essayez une méthode alternative de transfert de fichiers
Vous n’êtes pas nécessairement obligé de procéder à la réinitialisation d’usine si vous n’avez pas le temps de le faire maintenant. Au lieu de cela, vous pouvez opter pour une méthode alternative de transfert de fichiers. Vous pouvez le faire à distance sans connecter votre téléphone à un PC via un câble.
Ramenez les notifications perdues
Bien que cet article présente des solutions pour récupérer une notification perdue, il existe des cas où vous souhaiterez peut-être masquer vos notifications. Si la confidentialité est importante pour vous, découvrez comment masquer vos notifications sur l’écran de verrouillage . Alternativement, si vous souhaitez supprimer complètement les notifications, vous pouvez les désactiver temporairement .
Crédit image : Freepik . Toutes les captures d’écran par Alexandra Arici.



Laisser un commentaire