Comment voir les fichiers récemment ouverts dans Windows 11/10
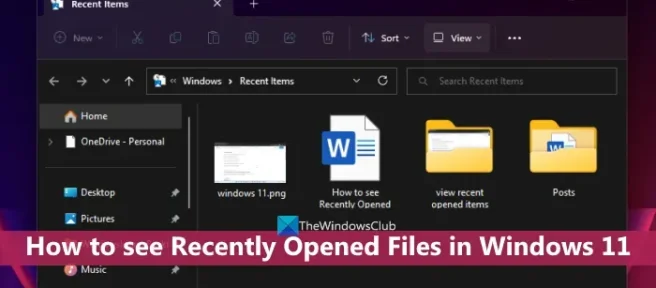
Lorsque nous ouvrons un document, par exemple un fichier Word, un fichier Excel ou TXT, un fichier image (PNG, JPG, etc.), une vidéo audio, etc., Windows conserve automatiquement une trace de ces fichiers ouverts. Cela permet d’accéder facilement à un fichier particulier ou de le rouvrir ultérieurement. Donc, si vous voulez voir les fichiers récemment ouverts sur votre ordinateur Windows 11, il existe plusieurs façons de le faire. À l’aide de ces options, vous pouvez afficher les fichiers récemment ouverts pour toutes les applications ou une application spécifique individuellement.
Comment voir les fichiers récemment ouverts dans Windows 11/10
Pour voir une liste des fichiers récemment ouverts dans Windows 11/10, vous pouvez utiliser l’une des options suivantes:
- Accueil de l’explorateur de fichiers
- Barre des tâches
- Dossier des éléments récents
- Le menu Démarrer
- Barre de recherche
- Outil RecentFilesView.
Vérifions toutes ces options.
1] Voir les fichiers récemment ouverts à l’aide de l’explorateur de fichiers
Accueil (anciennement connu sous le nom d’accès rapide) est la page d’accueil par défaut de l’explorateur de fichiers Windows 11 où vous pouvez voir les éléments d’accès rapide (tels que le bureau, les images, les téléchargements, les documents, etc.), les favoris et les éléments récemment ouverts.
Vous pouvez d’abord ouvrir l’Explorateur de fichiers (Win + E) et cliquer sur l’option Accueil disponible dans le volet de navigation. Après cela, développez la section Récent pour voir différents fichiers (ZIP, DOCX, MP4, TXT, etc.) ouverts par vous sur différentes applications. De plus, vous pouvez changer le mode d’affichage en Détails pour voir le type de fichier, la taille, la date de modification, etc., ou un autre mode d’affichage à l’aide de la barre de commandes ou du menu du ruban.
Vous pouvez également cliquer sur la section Récent pour sélectionner tous les éléments de la liste et afficher le nombre total d’éléments récents dans la barre d’état.
2] Afficher les éléments récemment ouverts à l’aide de la barre des tâches de Windows 11
Cette option est utile pour voir une liste des fichiers récemment ouverts pour une application spécifique séparément. Ce que vous devez faire est de cliquer avec le bouton droit sur l’icône de la barre des tâches d’une application ouverte, par exemple Bloc-notes ou MS Word, et une section Récent sera visible dans le menu contextuel de cette application. Pour chaque élément récent de cette section, une option Épingler à cette liste est également visible au survol de la souris, ce qui permet de conserver cet élément dans cette liste afin qu’il ne soit pas remplacé par d’autres éléments si de plus en plus d’éléments sont ouverts par vous.
Cette option fonctionne également pour les éléments épinglés de la barre des tâches. Vous n’avez pas besoin d’ouvrir un élément épinglé. Faites simplement un clic droit sur l’application épinglée et les fichiers récents seront visibles.
3] Ouvrez le dossier Éléments récents dans Windows 11
Cette option affiche une liste de tous les dossiers récemment ouverts ainsi que des éléments pour toutes les applications. Voici les étapes:
- Ouvrez la boîte de dialogue Exécuter la commande (Win + R) ou l’explorateur de fichiers
- Tapez
shell:recentdans la zone de texte ou la barre d’adresse (si vous utilisez l’Explorateur de fichiers) - Appuyez sur la touche Entrée
- Le dossier Éléments récents s’ouvrira. Il affichera également le nombre total d’éléments récents dans la barre d’état.
Vous pouvez également ouvrir le dossier Éléments récents en utilisant le chemin suivant:
%AppData%\Microsoft\Windows\Recent\
Collez simplement le chemin dans la barre d’adresse de l’Explorateur de fichiers ou dans la zone Exécuter la commande et utilisez la touche Entrée. Dans le dossier Éléments récents, vous pouvez également utiliser le menu Affichage et le menu Trier pour passer en mode d’affichage Détails et trier les éléments récents par date de modification, type, etc.
4] Utilisez le menu Démarrer pour voir les éléments récemment ouverts dans Windows 11
Il existe deux façons d’utiliser le menu Démarrer pour afficher les éléments récemment ouverts dans Windows 11. Ce sont:
- Vous pouvez ouvrir le menu Démarrer, puis cliquer sur le bouton Plus disponible pour la section Recommandé pour voir les éléments récemment ouverts par vous dans différentes applications. Vous verrez le chemin de l’élément et le temps depuis que vous avez accédé à ce fichier. Cette option ne fonctionnera pas si vous masquez la liste recommandée ou si la section recommandée est désactivée dans le menu Démarrer
- Afficher les éléments récemment ouverts pour une application individuelle. Pour cela, accédez d’abord à la section Toutes les applications dans le menu Démarrer, puis cliquez avec le bouton droit sur une application prise en charge. Vous verrez une section Récent contenant une liste des éléments récents que vous avez ouverts dans cette application.
5] Afficher les éléments récemment ouverts pour une application individuelle à l’aide de la zone de recherche
La zone de recherche de Windows 11 peut également être utilisée pour afficher les éléments récents ouverts dans une application individuelle. Cependant, cette option ne fonctionne que pour des applications limitées. Ce que vous devez faire est de rechercher une application, par exemple MS Word, puis vous verrez une section récente dans la partie droite du panneau de recherche de cette application.
6] Outil RecentFilesView
Vous pouvez également utiliser un outil portable et gratuit appelé RecentFilesView à cet effet. Vous pouvez obtenir cet outil sur nirsoft.net. Certaines fonctionnalités importantes de cet outil en font un bon choix pour afficher les fichiers récemment ouverts pour toutes les applications prises en charge. Ceux-ci sont:
- Il vous permet de visualiser les éléments présents dans le dossier Récent ainsi que les fichiers stockés dans le Registre
- Les fichiers manquants peuvent également être visualisés sur son interface dans une couleur différente
- Pour chaque fichier récemment ouvert, vous pouvez voir l’heure de création, l’heure de modification, le nom et le chemin du fichier, stocké dans le dossier Registre ou Récent, etc.
- Vous pouvez sélectionner des éléments et exporter toutes les informations des éléments sélectionnés sous forme de fichier TXT, XML, CSV ou HTML.
J’espère que cela est utile.
Comment trouver des documents récemment ouverts dans Windows 11?
Si vous souhaitez voir une liste des documents ou programmes récemment ouverts dans Windows 11, cliquez sur la zone de recherche de la barre des tâches. Lorsque le panneau de recherche est ouvert, vous verrez une section Récent sur la partie gauche. Il montre 10 programmes récemment ouverts dans l’ordre chronologique. D’autre part, si vous souhaitez voir les applications les plus utilisées, ouvrez le menu Démarrer et cliquez sur l’option Toutes les applications dans la partie supérieure droite. Il affichera la section des applications les plus utilisées.
L’historique des fichiers est-il disponible dans Windows 11?
Oui, la fonctionnalité Historique des fichiers est disponible dans Windows 11 ainsi que dans Windows 10. Vous pouvez soit créer un raccourci pour l’historique des fichiers, soit l’ouvrir à l’aide de la zone de recherche. Mais vous ne pourrez pas activer l’historique des fichiers à moins qu’un lecteur utilisable ne soit trouvé pour cela. Donc, vous devez d’abord connecter un lecteur (un lecteur externe est recommandé), puis vous pouvez utiliser l’historique des fichiers pour sauvegarder et restaurer des fichiers dans Windows 11/10.



Laisser un commentaire