Comment voir les messages ou les photos supprimés dans WhatsApp sur Android
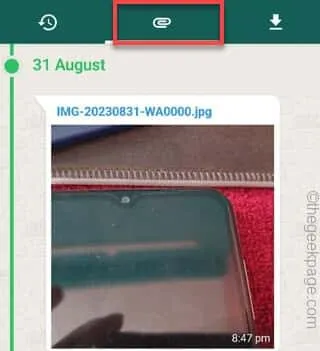
Vous voulez voir ce que votre ami a supprimé de la discussion de groupe ? Habituellement, lorsque quelqu’un choisit de supprimer certains messages ou images, il vous montre simplement cette invite « Ce message a été supprimé ». Mais que se passe-t-il si je vous dis qu’il existe plusieurs façons de lire ces messages supprimés ou de voir les images supprimées par l’expéditeur. C’est assez simple et sûr de le faire.
Correctif 1 – Télécharger automatiquement les images
Étape 1 – Lancez l’ application WhatsApp .
Étape 2 – Lorsque cela s’ouvre, appuyez sur le « ⋮ » et ouvrez les « Paramètres » pour lancer les paramètres WhatsApp sur votre téléphone.
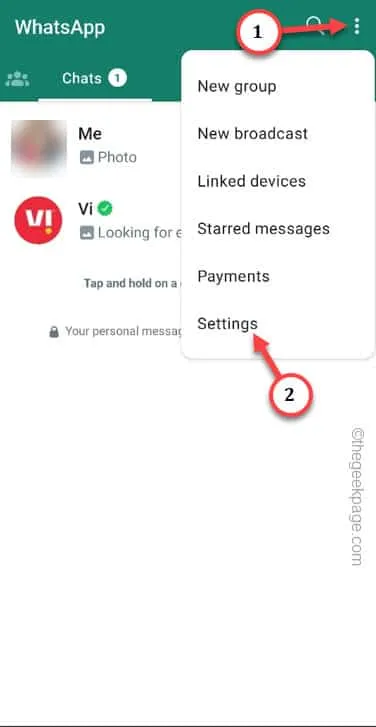
Étape 3 – Dans la fenêtre des paramètres de WhatsApp, faites défiler lentement vers le bas et ouvrez les paramètres « Stockage et données ».
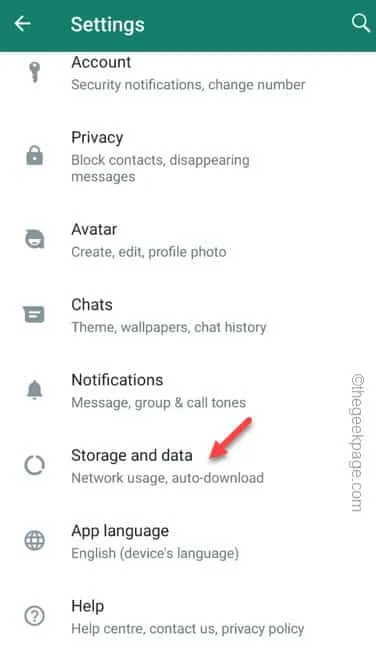
Étape 4 – Accédez aux paramètres de téléchargement automatique des médias .
Étape 5 – Ensuite, appuyez sur « Lors de l’utilisation des données mobiles » pour modifier les paramètres.
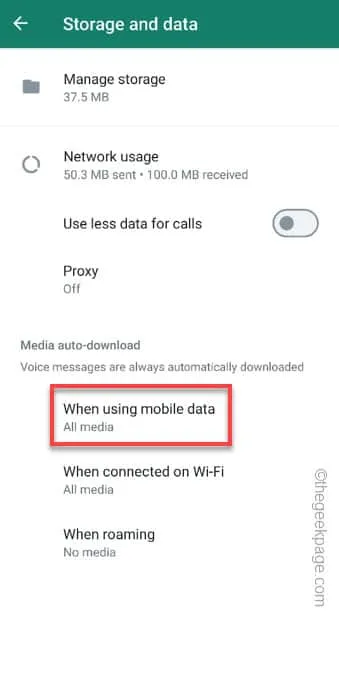
Étape 6 – Assurez-vous de vérifier tous les éléments sur le volet flottant principal –
Photos
Audio
Videos
Documents
Étape 7 – Enfin, appuyez sur le bouton « OK » pour enregistrer les paramètres.
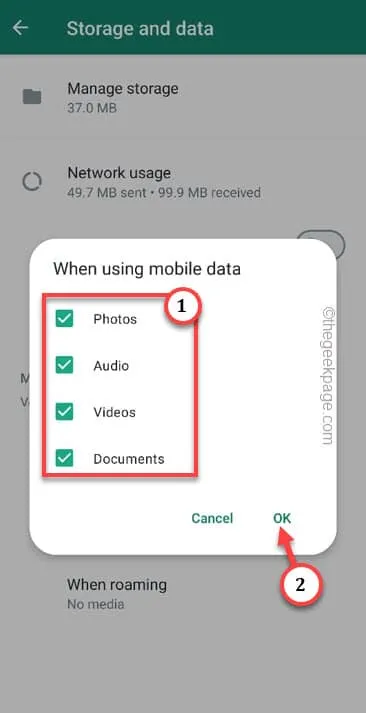
Étape 8 – Vous devez maintenant répéter le même exploit avec le « Une fois connecté en WiFi » pour changer cela.
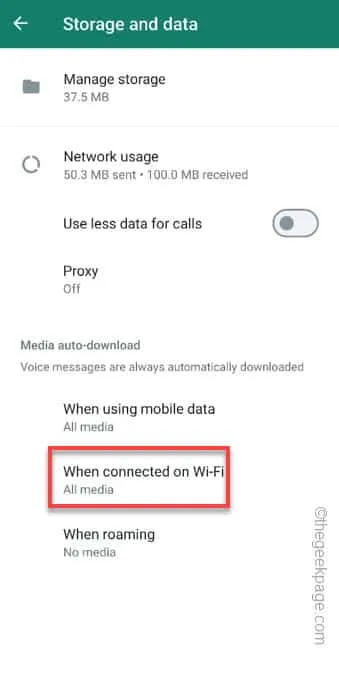
Étape 9 – Vérifiez toutes ces options une par une et appuyez sur « OK ».

Après cela, vous pouvez quitter la fenêtre des paramètres de WhatsApp.
Correctif 2 – Installez l’application WAMR
Étape 1 – Lancez le Play Store et recherchez l’application « WAMR ».
Étape 2 – Ensuite, appuyez sur « Installer » pour installer l’application.
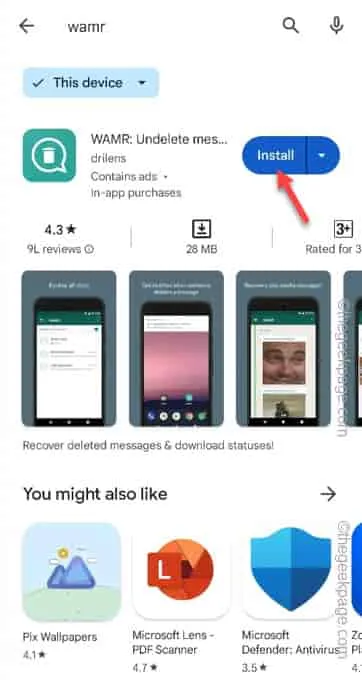
Étape 3 – Lancez l’ application WAMR .
Étape 4 – Sur la première page, il acceptera les termes et conditions. Alors, appuyez sur « Accepter » pour continuer
Étape 5 – WAMR doit avoir l’accès aux notifications pour lire les fichiers d’informations (texte ou image) afin de les enregistrer. Alors, appuyez sur « Activer ».
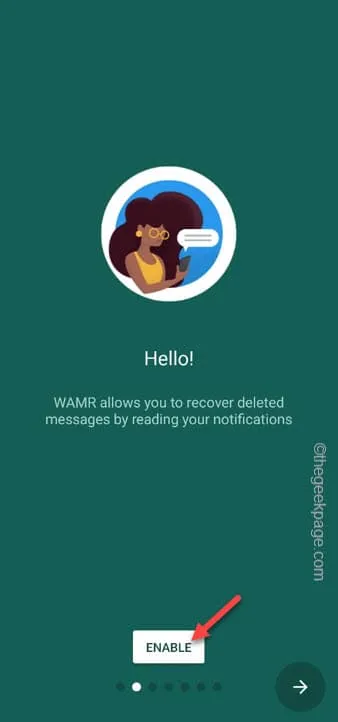
Étape 6 – Tournez l’ application « WAMR » en mode « On ».

Étape 7 – Contournez l’écran de mémorisation. Appuyez sur le signe fléché pour continuer.
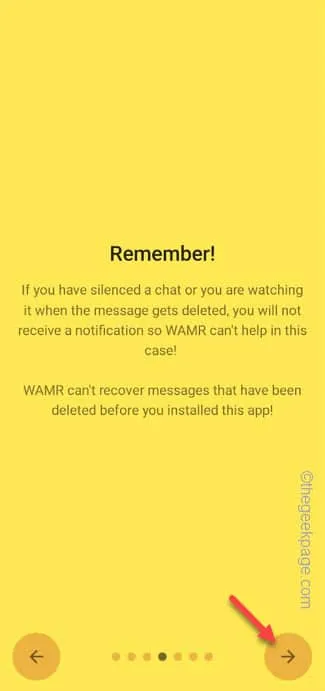
Étape 8 – Maintenant, cette page suivante est très importante. Vous devez choisir l’application que vous souhaitez connecter. Choisissez l’application « WhatsApp » et appuyez sur l’icône en forme de flèche pour continuer.
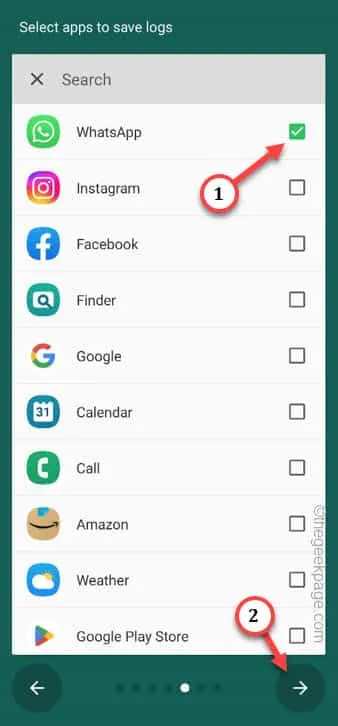
Étape 9 – Enfin, appuyez sur « ACTIVER » dans la page de contenu multimédia.
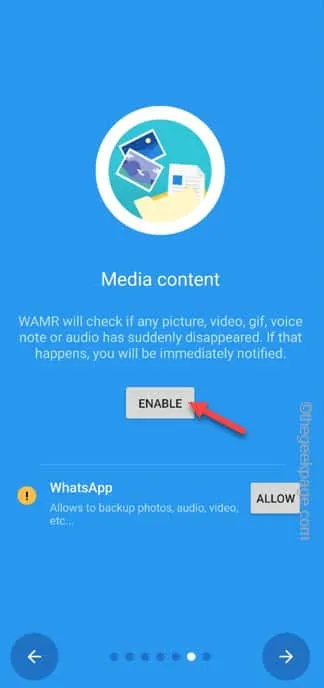
Étape 10 – Accédez directement à l’onglet « Pièce jointe📎 ».
Étape 11 – Là, vous verrez une barre jaune disant ceci –
Access to WhatsApp folder is needed recover media files and statuses!
Étape 12 – Enfin, appuyez sur « Autoriser » pour accéder à WhatsApp.
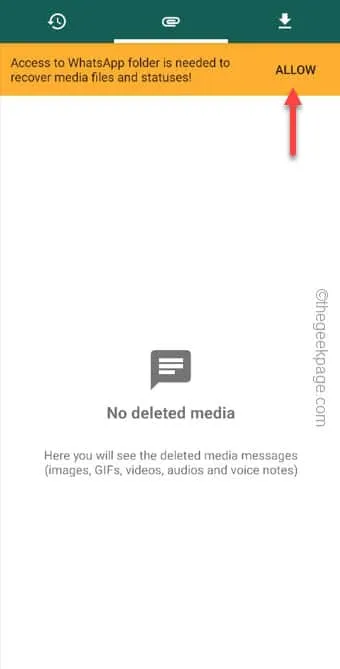
Étape 13 – Une fois atteint le répertoire principal WhatsApp sur votre téléphone, appuyez sur « Utiliser ce dossier ».
Étape 14 – Lorsque l’invite demande Autoriser WAMR à accéder aux fichiers dans WhatsApp ? message, appuyez sur « AUTORISER » pour continuer.
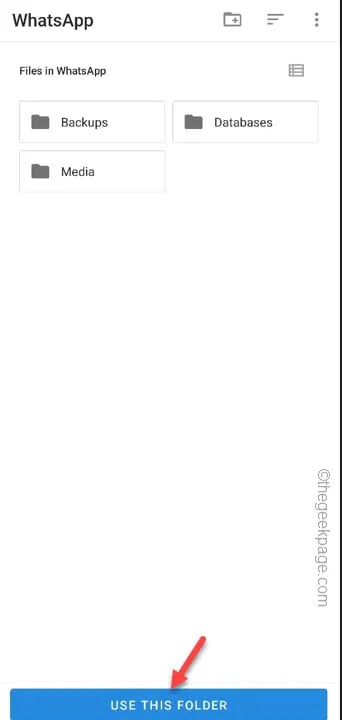
C’est ça! Attendez simplement un texte/une image où l’expéditeur le supprime après l’envoi. Ou, vous pouvez simplement ouvrir l’application WAMR et accéder à l’ onglet 📎 pour voir les images texte ou les fichiers manquants.




Laisser un commentaire