Comment sécuriser votre PC Windows 11

Dans le paysage numérique actuel, où les cybermenaces sont trop courantes, prendre des mesures pour renforcer la sécurité de votre PC est une décision intelligente pour prévenir les risques et dommages potentiels.
Windows 11 est le système d’exploitation Windows le plus sécurisé à ce jour, mais il n’est pas totalement infaillible contre les risques potentiels. Il reste encore plusieurs paramètres de sécurité clés que vous devez modifier pour optimiser votre protection.
Dans cet article, nous avons compilé une liste de paramètres de sécurité que vous pouvez activer ou configurer pour améliorer la sécurité de votre PC et protéger votre vie privée.
1. Gardez Windows à jour
Maintenir votre système Windows 11 à jour est le meilleur moyen de corriger des bogues aléatoires, de protéger votre système contre les nouvelles menaces de sécurité et d’améliorer les performances globales du système.
Dans Windows 11, les mises à jour automatiques sont activées par défaut. Toutefois, si vous souhaitez mettre à jour manuellement votre système ou installer d’autres mises à jour facultatives, suivez ces étapes :
Cliquez sur le bouton « Démarrer » et sélectionnez « Paramètres » dans le menu Démarrer.

Accédez à « Windows Update » dans le volet de gauche et cliquez sur le bouton « Vérifier les mises à jour ».

Si vous avez des mises à jour en attente, téléchargez-les et installez-les.

Ensuite, cliquez sur la vignette « Options avancées » ci-dessous.
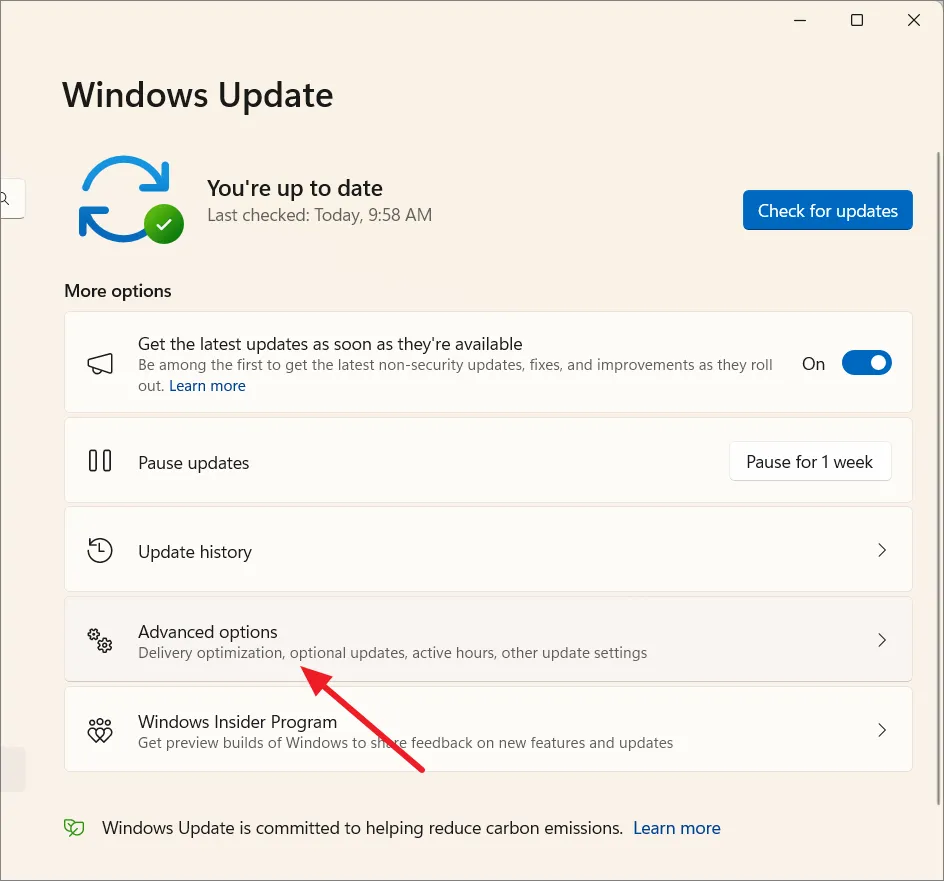
Sur l’écran suivant, sélectionnez « Mises à jour facultatives » sous Options supplémentaires. Si vous avez des mises à jour facultatives en attente, comme des pilotes, installez-les également.
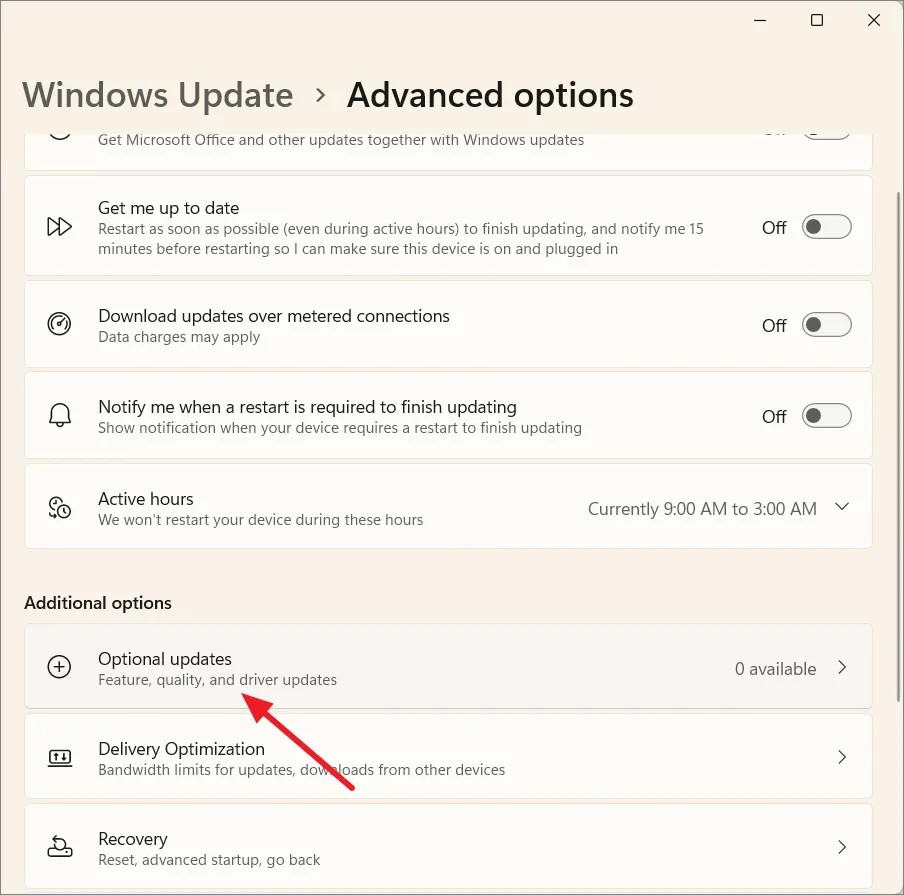
Après cela, redémarrez l’ordinateur si vous y êtes invité.
2. Activer la sécurité Windows et exécuter une analyse antivirus
Windows Security est un programme antivirus gratuit préinstallé avec Windows 11. Il s’agit d’un programme antivirus puissant qui offre une protection contre les virus, les ransomwares et les logiciels espions.
Pour vous assurer que la sécurité Windows est activée, procédez comme suit :
Cliquez sur le menu « Icônes cachées » dans le coin des tâches et cliquez sur l’icône « Sécurité Windows ». Vous pouvez également rechercher « Windows Security » dans le menu Démarrer et l’ouvrir.
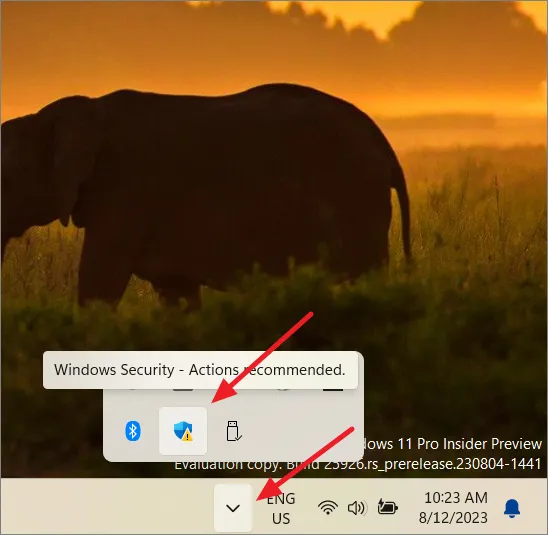
Sélectionnez l’onglet « Protection contre les virus et menaces » et cliquez sur « Gérer les paramètres » à droite.

Sur la page Paramètres de protection contre les virus et menaces, assurez-vous que tous ces paramètres sont activés.
- Protection en temps réel
- Protection fournie par le cloud
- Soumission automatique des échantillons
- Protection contre la trempe

Exécutez une analyse antivirus complète
Retournez à la page Protection contre les virus et menaces et cliquez sur « Options d’analyse » sous Menaces actuelles.
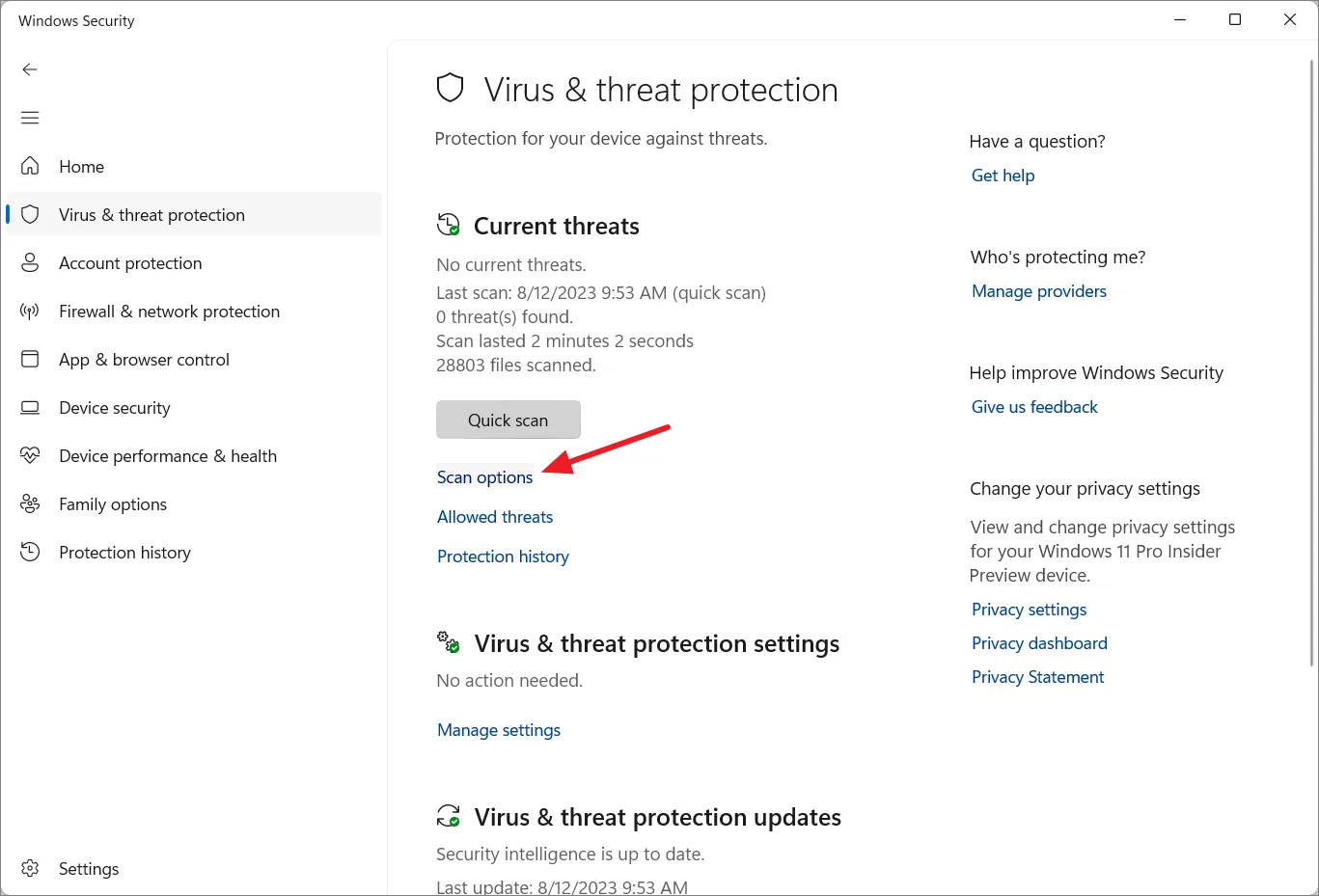
Ensuite, sélectionnez l’option « Analyse complète » et cliquez sur « Analyser maintenant ».

La sécurité Windows est plus que capable de fournir une protection adéquate aux utilisateurs quotidiens réguliers. Toutefois, si vous avez besoin d’une protection complète contre les escroqueries, les virus, les sites Web malveillants et les menaces en temps réel, vous pouvez installer un logiciel antivirus tiers payant pour mieux protéger votre PC.
3. Passer au compte local
Lorsque vous configurez Windows 11 pour la première fois, Windows 11 vous oblige à vous connecter à votre compte Microsoft, qui devient le compte par défaut. Même si vous configurez un compte local, Windows bascule parfois automatiquement vers le compte Microsoft lorsque vous vous connectez aux applications Microsoft.
Le compte Microsoft collecte et stocke vos données sur le cloud, tandis que les comptes locaux conservent vos données utilisateur sur l’appareil. Si vous n’utilisez qu’un seul appareil, il est préférable d’opter pour un compte local plutôt qu’un compte Microsoft, donc même si quelqu’un parvient à accéder à votre compte Microsoft, votre ordinateur sera protégé. Voici comment passer à un compte local :
Appuyez sur Windows+ Ipour ouvrir les paramètres Windows. Ensuite, rendez-vous dans la section ‘Comptes’. Si vous n’avez pas de compte local, ajoutez un compte utilisateur sur votre ordinateur. Il existe deux types de comptes dans Windows 11, « Standard » et « Administrateur ». Vous aurez besoin d’un compte administrateur pour apporter des modifications à votre ordinateur pour une protection complète.

Pour transformer un compte local en compte administrateur, cliquez sur la vignette « Autres utilisateurs » dans les paramètres du compte.
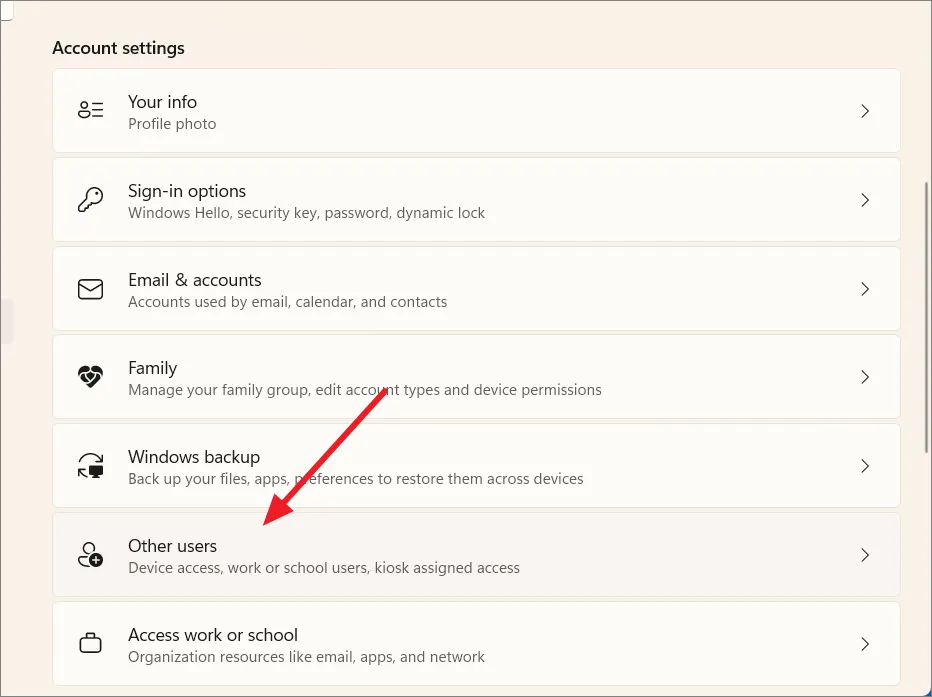
Ensuite, cliquez sur le nom du compte et sélectionnez « Modifier le type de compte ».
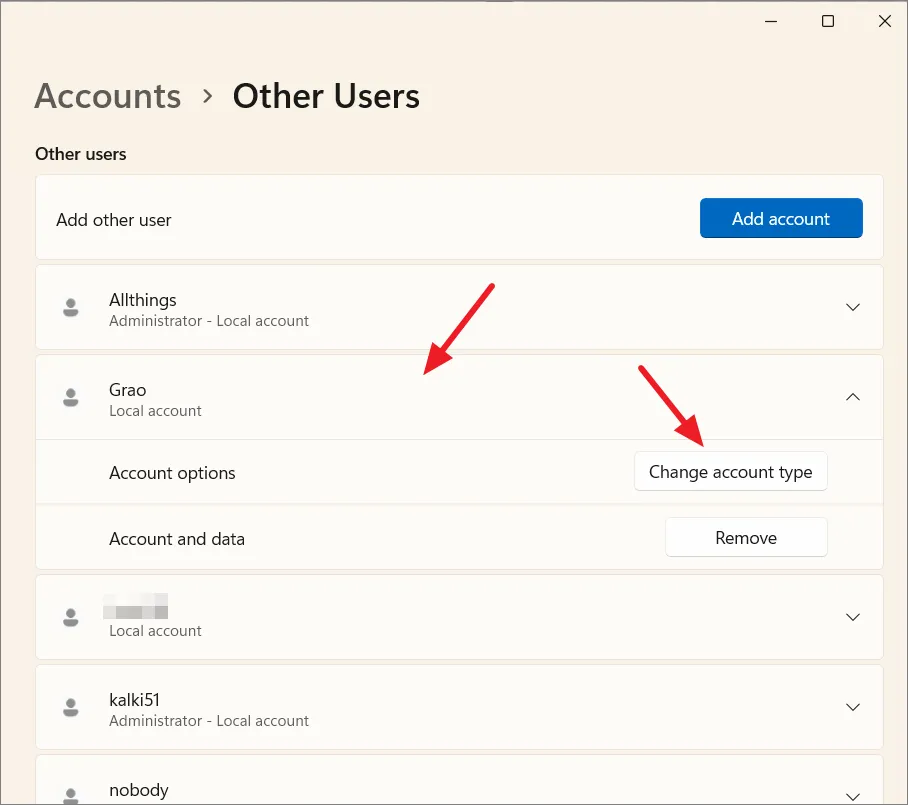
Après cela, sélectionnez l’option « Administrateur » dans le menu déroulant et cliquez sur « OK ».
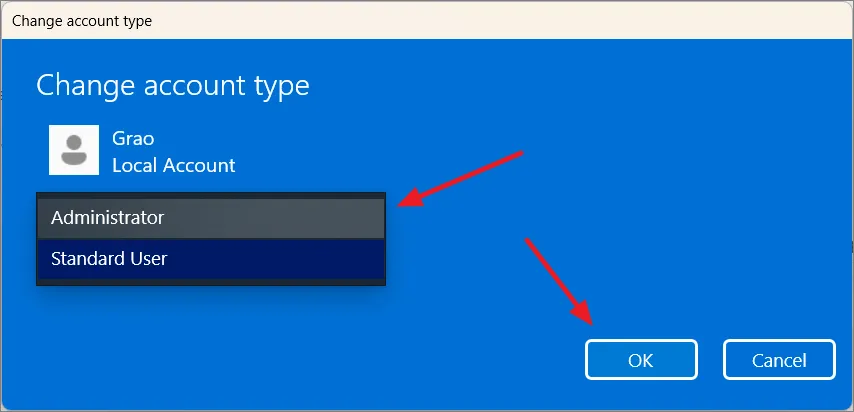
Pour passer à un compte local, retournez dans les paramètres ‘Compte’ et sélectionnez ‘Vos informations’.

Ensuite, cliquez sur le lien « Se connecter avec un compte local à la place » sous Paramètres du compte.
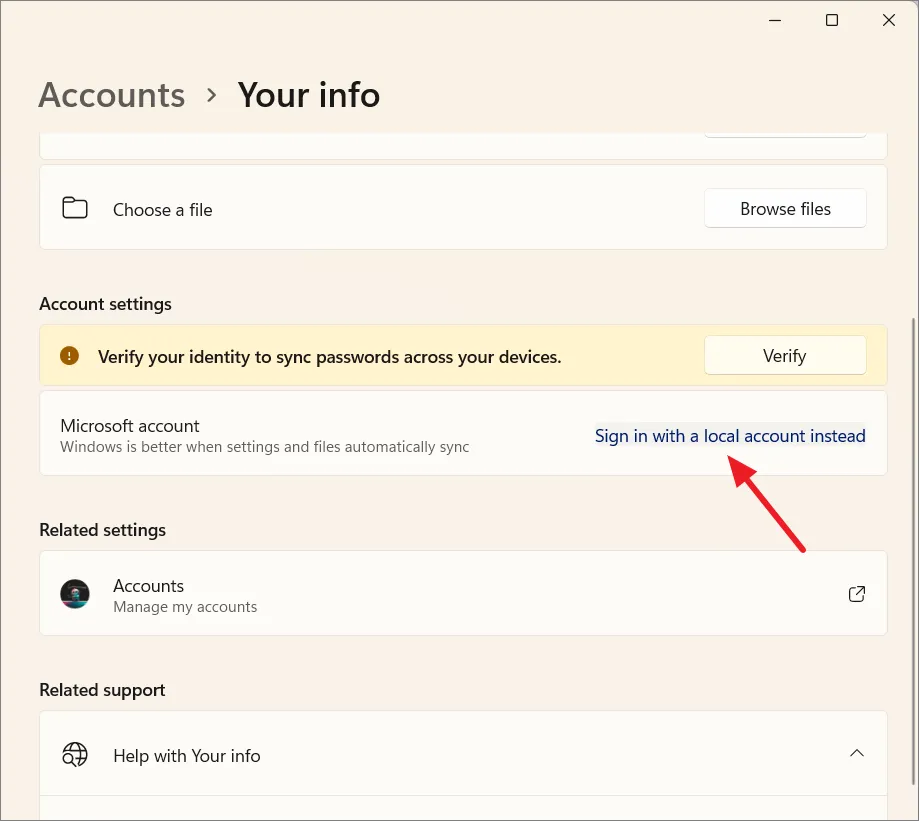
Dans la fenêtre contextuelle, cliquez sur « Suivant » pour continuer.
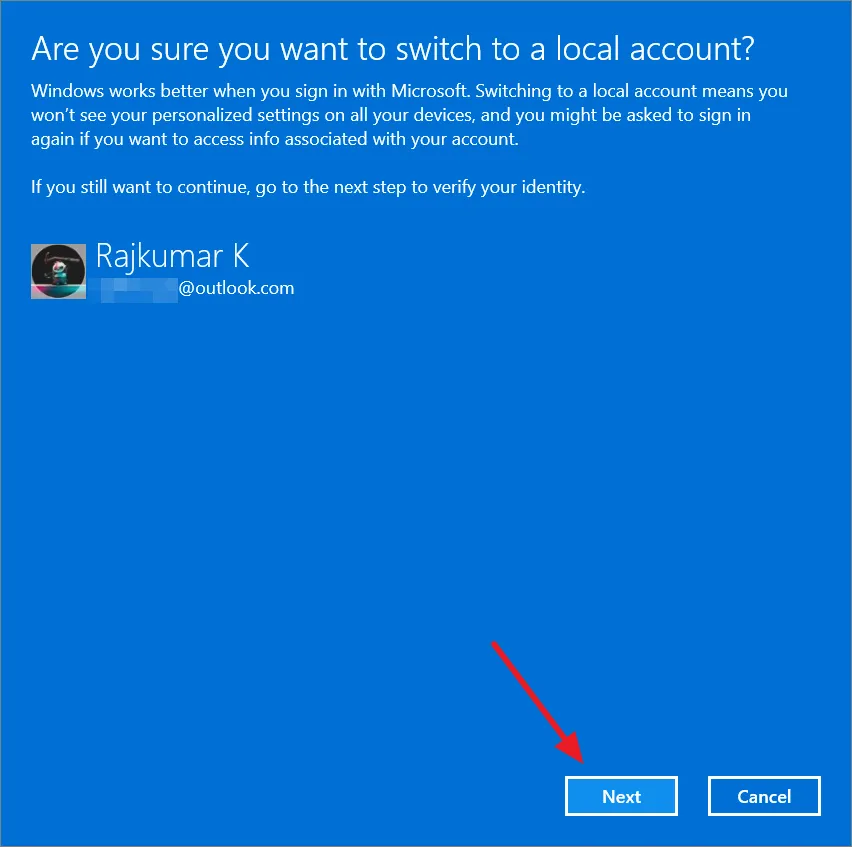
Saisissez le code PIN/mot de passe de votre ordinateur et cliquez sur « OK ». Si vous êtes invité à saisir votre mot de passe Microsoft, saisissez-le également.
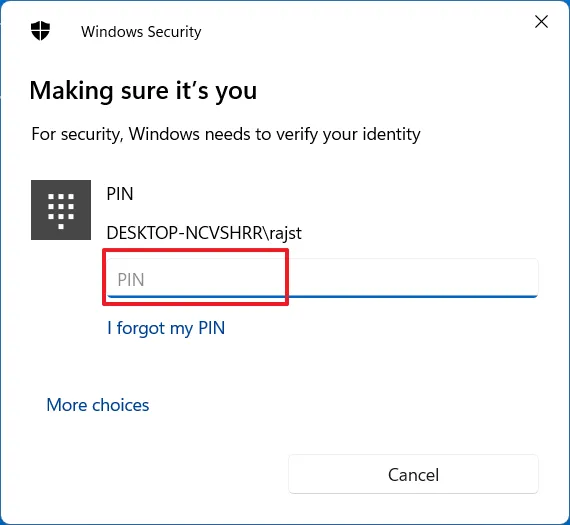
Ensuite, saisissez un nouvel utilisateur ou un nom d’utilisateur existant, un mot de passe et un indice de mot de passe, puis cliquez sur « Suivant ».

Enfin, cliquez sur « Se déconnecter et terminer » pour vous déconnecter et vous connecter avec le compte local.

4. Activer le pare-feu Windows
Le Pare-feu Windows aide à protéger votre PC contre les accès non autorisés en contrôlant le trafic réseau entrant et sortant. Gardez-le allumé tout le temps et configurez-le pour bloquer les connexions inutiles.
Ouvrez la fenêtre Exécuter ( Windows+ R), tapez firewall.cplet appuyez sur Enter.
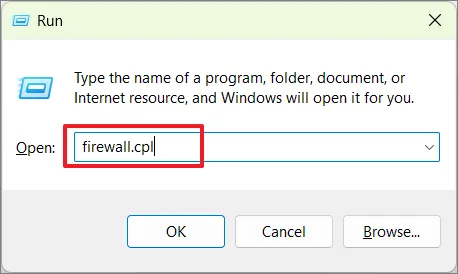
Dans la fenêtre Pare-feu Windows Defender, cliquez sur le lien « Pare-feu Windows Defender activé ou désactivé » dans la barre latérale gauche.
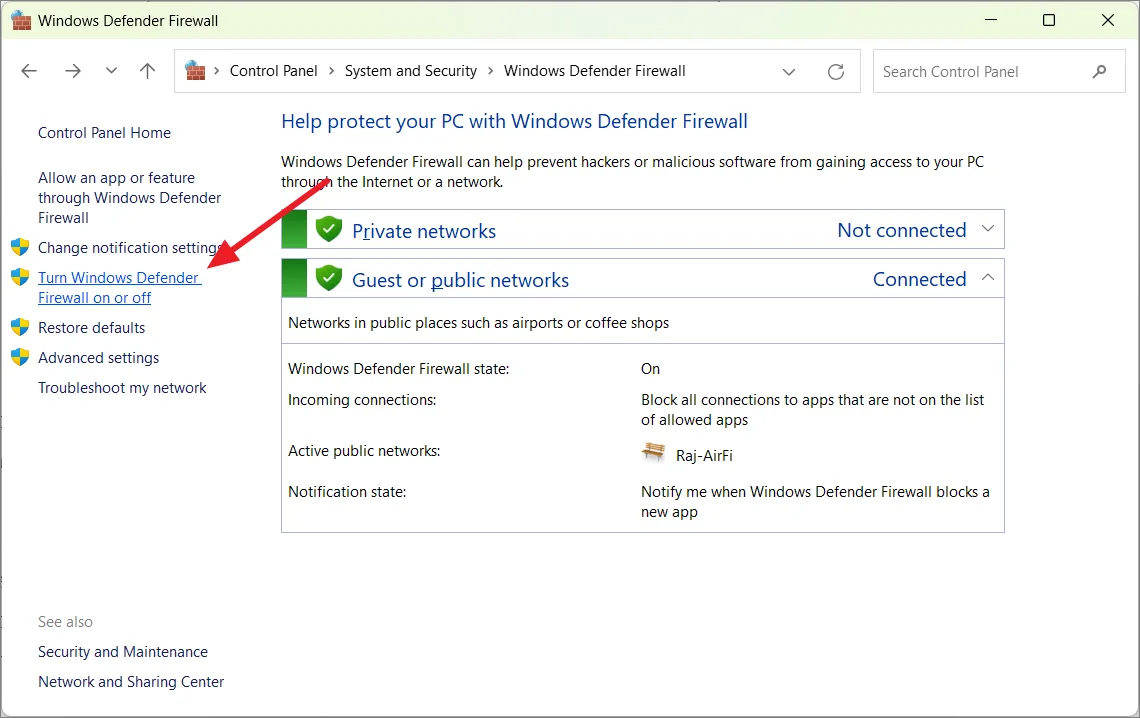
Ensuite, sélectionnez l’option « Activer le pare-feu Windows Defender » dans les sections Paramètres du réseau privé et Paramètres du réseau public. Ensuite, cliquez sur ‘OK’ pour enregistrer les modifications.
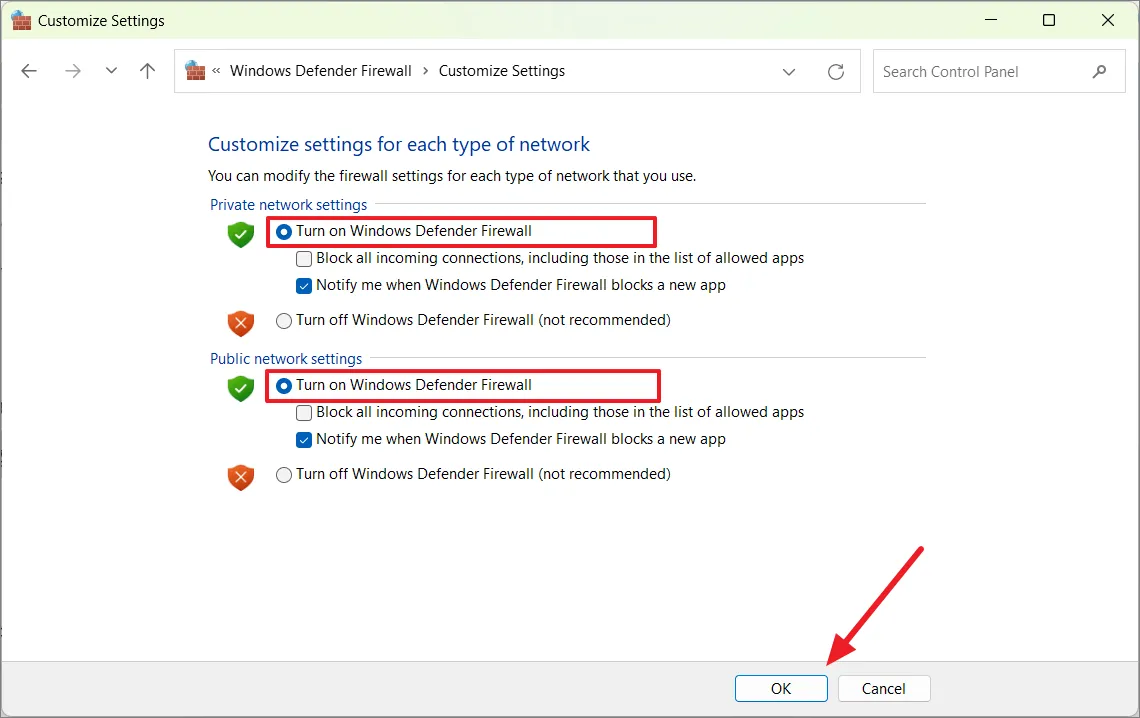
Ensuite, cliquez sur « Autoriser une application ou une fonctionnalité via le pare-feu Windows Defender » à gauche.
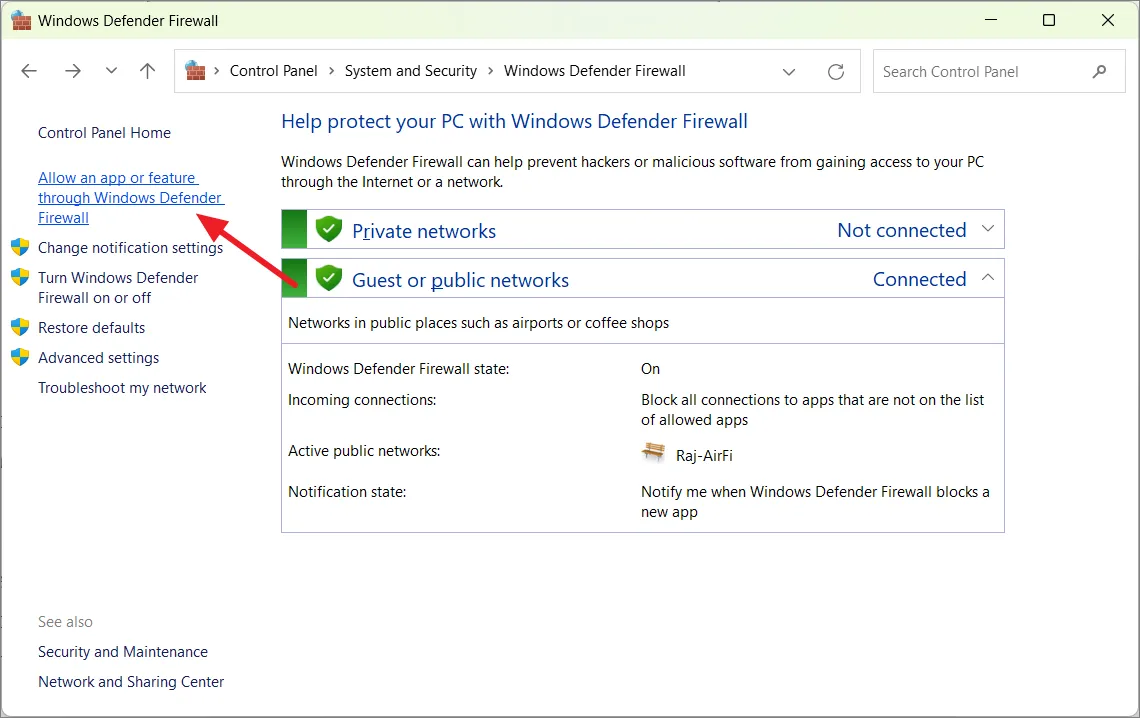
Ensuite, cliquez sur le bouton « Modifier les paramètres » et désactivez les applications que vous ne souhaitez pas autoriser à communiquer via le pare-feu. Après cela, cliquez sur ‘OK’ pour enregistrer les paramètres.

5. Activer la biométrie sur Windows 11
Si vous souhaitez utiliser un compte Microsoft pour vous connecter à votre PC, vous pouvez utiliser Windows Hello pour verrouiller votre PC, ce qui est beaucoup plus sécurisé que les mots de passe traditionnels. Windows Hello propose des fonctionnalités d’authentification biométrique telles que la reconnaissance faciale et la numérisation des empreintes digitales (selon le matériel de votre PC). Cependant, la biométrie n’est pas disponible pour les comptes locaux.
Ouvrez les paramètres Windows, accédez à la section « Comptes » et cliquez sur « Options de connexion ».
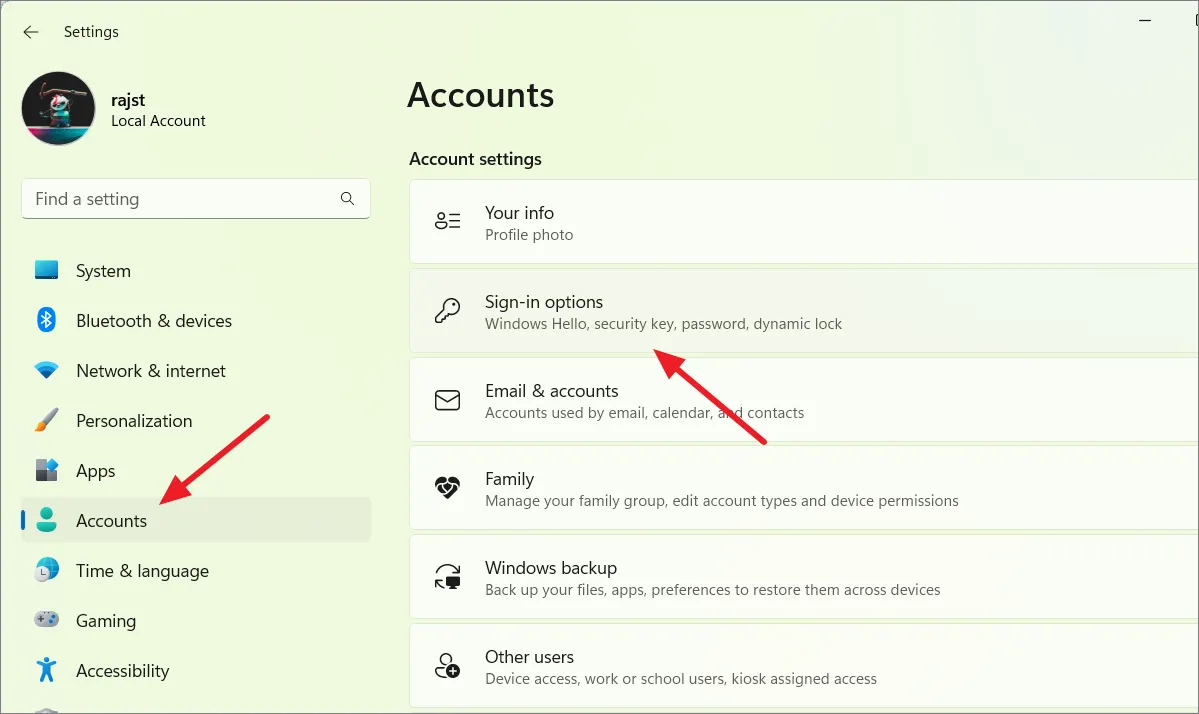
Ensuite, sélectionnez ‘Reconnaissance faciale’ ou ‘Reconnaissance d’empreintes digitales’ et cliquez sur ‘Configurer’.
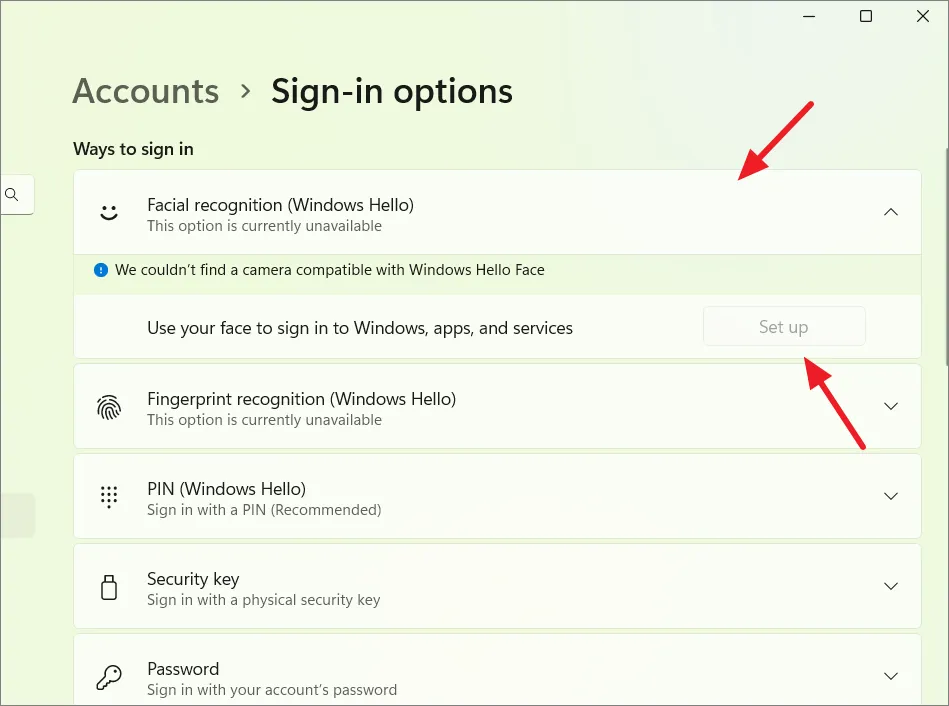
Suivez ensuite les instructions pour configurer les options de connexion.
Si l’option de configuration de la reconnaissance faciale ou de la reconnaissance d’empreintes digitales n’est pas disponible même lorsque votre PC dispose du matériel de prise en charge, vous devrez peut-être installer une mise à jour facultative pour la faire fonctionner.
Dans le menu de gauche de la fenêtre Paramètres, accédez à « Windows Update ». Ensuite, cliquez sur la vignette « Options avancées ».
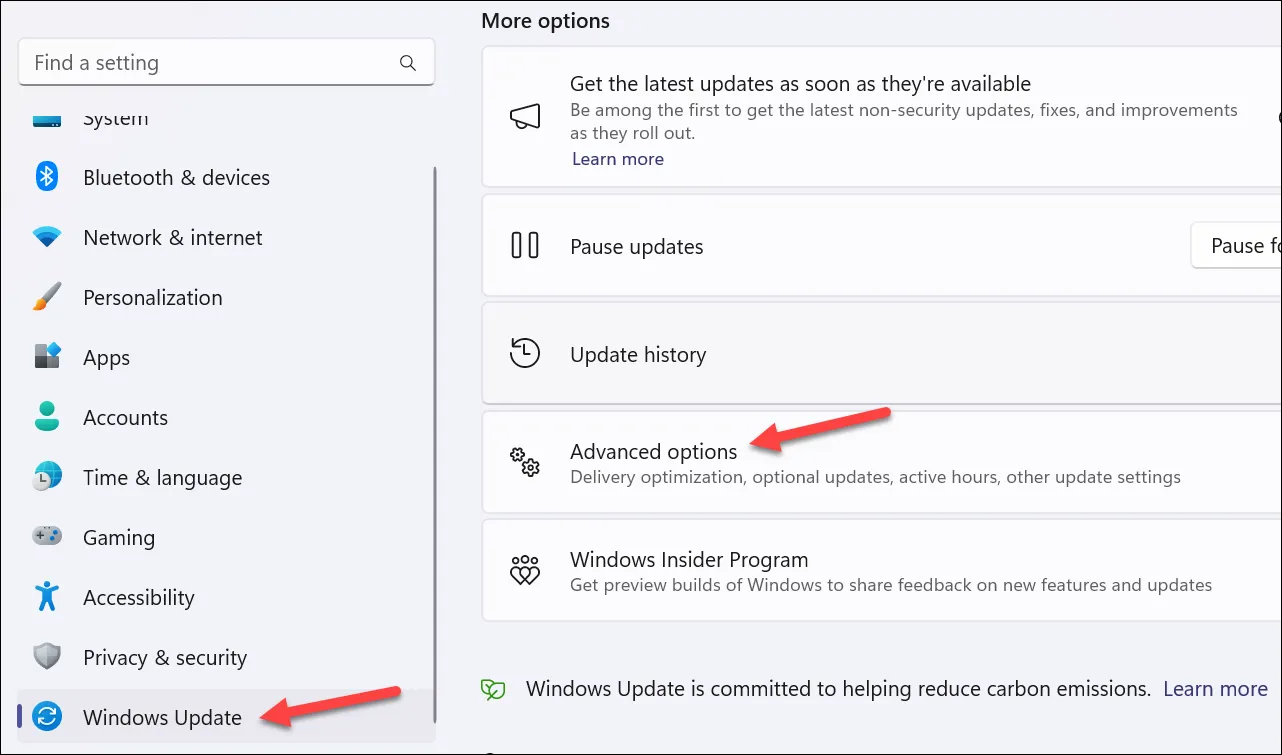
Ensuite, cliquez sur la vignette « Mises à jour facultatives » sous Options supplémentaires.

Vous verrez une mise à jour en attente pour Windows Hello ici (s’il y en a une). Installez la mise à jour et redémarrez votre PC (si vous y êtes invité). Ensuite, suivez les étapes ci-dessus pour configurer la biométrie à l’aide de Windows Hello.
Si vous préférez les mots de passe, définissez des mots de passe forts et uniques pour vos comptes d’utilisateurs. Utilisez un mélange de lettres majuscules et minuscules, de chiffres et de caractères spéciaux.
6. Activer Bitlocker sur les lecteurs
BitLocker est un outil de chiffrement intégré à Windows 11 qui aide à protéger vos données en chiffrant l’ensemble de votre système d’exploitation et les fichiers qu’il contient. En cas de perte de votre ordinateur, vos données seront protégées. Cependant, la fonctionnalité est exclusive aux éditions Pro et Enterprise du système d’exploitation Windows.
Windows 11 vous permet d’activer BitLocker pour les lecteurs du système d’exploitation, les lecteurs fixes ainsi que les lecteurs amovibles. Pour activer Bitlocker sur un lecteur, procédez comme suit :
Ouvrez l’Explorateur de fichiers et cliquez avec le bouton droit sur le lecteur que vous souhaitez chiffrer, puis sélectionnez « Activer BitLocker » dans le menu contextuel.
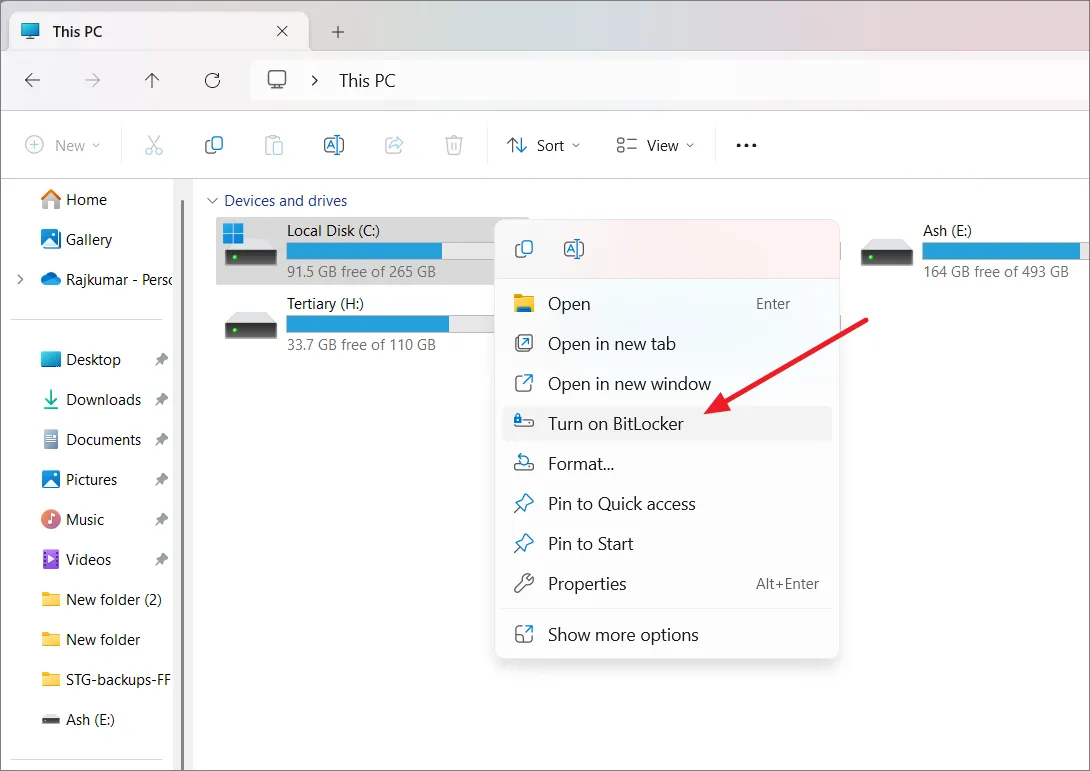
Lorsque vous ouvrez l’assistant BitLocker Drive Encryption, choisissez comment vous souhaitez déverrouiller votre lecteur et cliquez sur « Suivant ». Vous pouvez choisir un mot de passe ou une carte à puce pour déverrouiller le lecteur :
- Mot de passe : Créez un mot de passe en utilisant un mélange de lettres majuscules et minuscules, de chiffres, d’espaces et de symboles.
- Carte à puce : vous pouvez utiliser une carte à puce avec un code PIN pour déverrouiller le lecteur crypté. La carte doit être insérée dans votre ordinateur chaque fois que vous souhaitez accéder au lecteur.
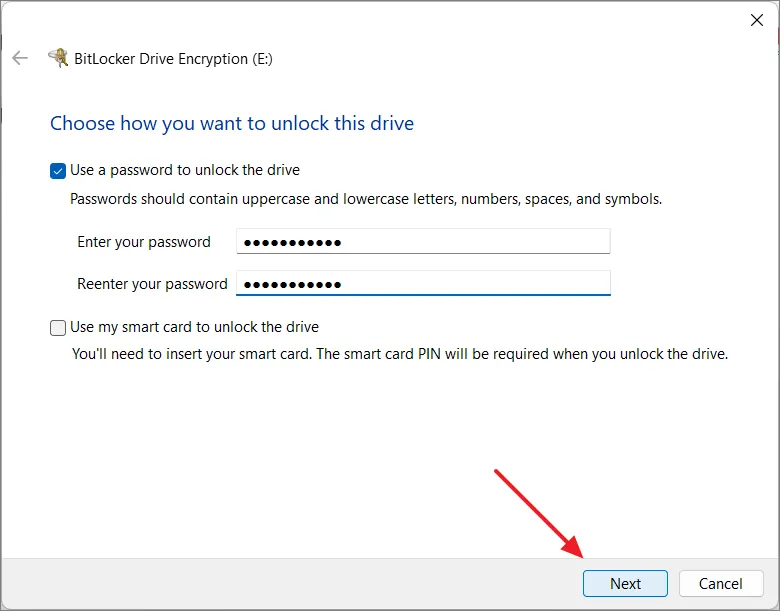
Ensuite, décidez comment vous souhaitez enregistrer votre clé de récupération, que vous pouvez utiliser pour déverrouiller votre lecteur si vous oubliez votre mot de passe ou si vous perdez votre carte à puce. Il existe plusieurs façons :
- Enregistrer sur un compte Microsoft : Si vous êtes connecté avec un compte Microsoft, vous pouvez y enregistrer la clé de récupération.
- Enregistrer dans un fichier : Enregistrez la clé de récupération sous forme de document sur votre ordinateur.
- Imprimer la clé de récupération : Imprimez la clé de récupération sur papier.
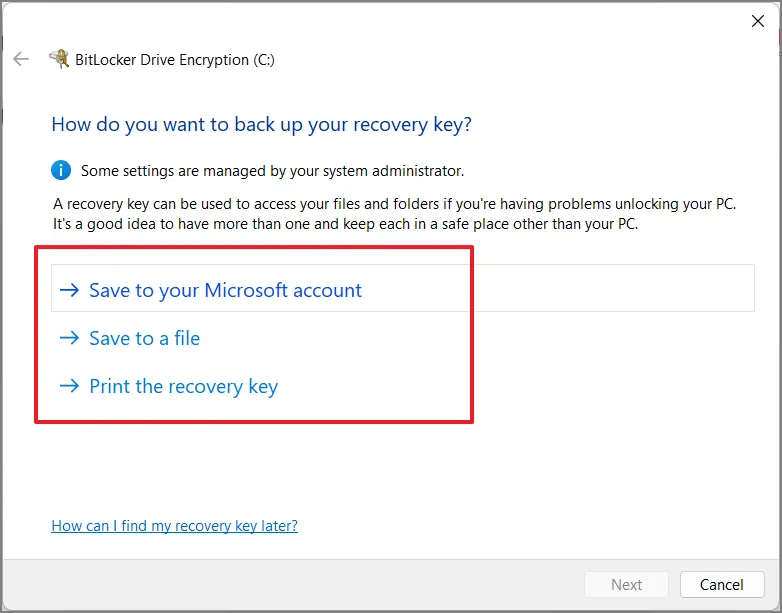
Après avoir sauvegardé la clé de récupération, cliquez sur « Suivant » pour continuer.
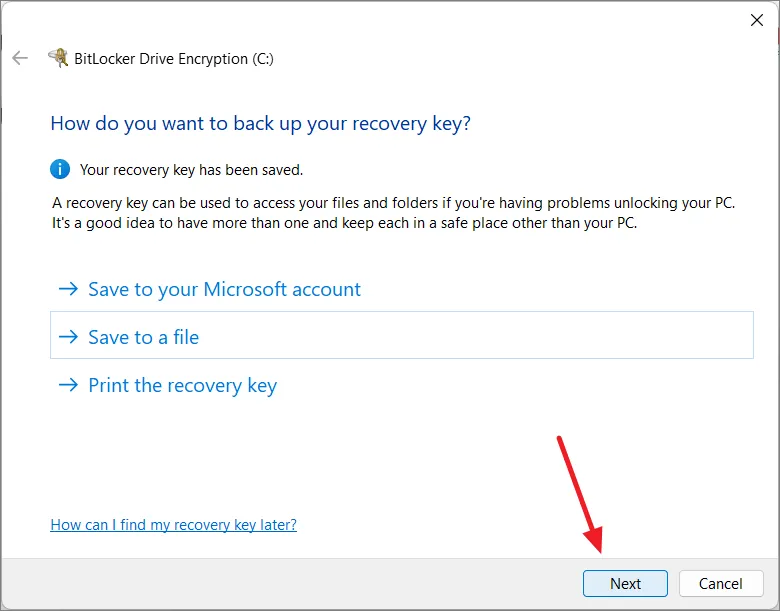
Ensuite, choisissez la quantité du lecteur sélectionné que vous souhaitez chiffrer et cliquez sur « Suivant ».
- Chiffrer uniquement l’espace disque utilisé : C’est plus rapide et bon pour les nouveaux ordinateurs ou lecteurs. Seul l’espace contenant des données sera crypté.
- Crypter l’intégralité du disque : C’est plus lent mais mieux si vous voulez tout crypter, même l’espace inutilisé. C’est mieux pour les disques que vous utilisez depuis un certain temps.
BitLocker continuera à chiffrer les nouvelles données au fur et à mesure que vous les ajouterez.

Ensuite, choisissez un mode de chiffrement :
- Nouveau mode de cryptage : Ceci est avancé et meilleur pour les lecteurs fixes sous Windows 10 ou 11.
- Mode compatible : utilisez-le pour les lecteurs portables que vous pourriez utiliser sur les anciennes versions de Windows.

Si vous souhaitez exécuter une vérification du système avant de chiffrer le lecteur, cochez l’option « Exécuter la vérification du système BitLocker » et cliquez sur « Continuer ». Cette vérification du système garantit que BitLocker peut lire correctement les clés de récupération et de chiffrement.
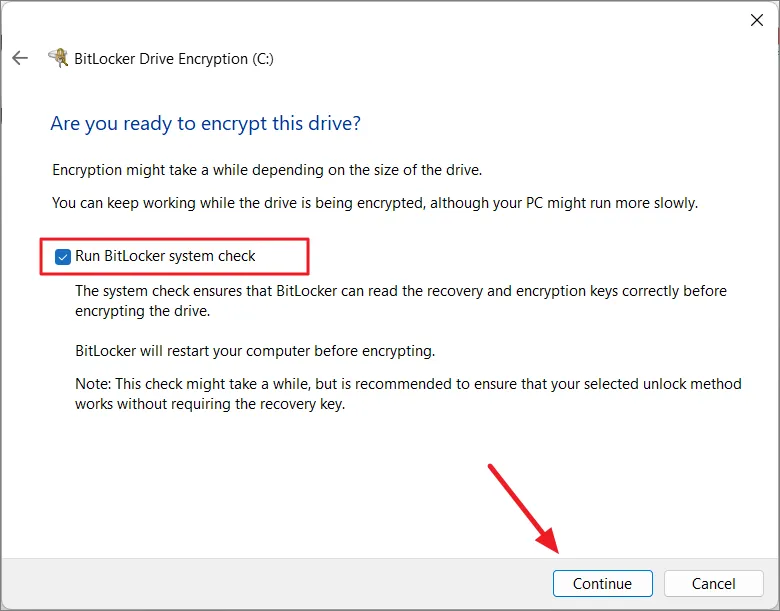
Cliquez sur « Redémarrer maintenant » pour continuer. Après le redémarrage, le système chiffrera automatiquement le lecteur.
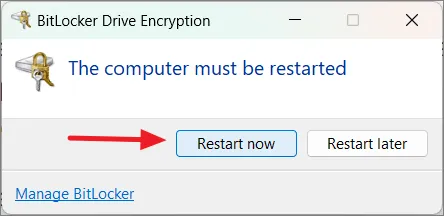
7. Configurer le verrouillage dynamique sur Windows 11
Le verrouillage dynamique est une fonctionnalité pratique de Windows 11 qui ajoute une couche de sécurité supplémentaire. Il verrouille automatiquement votre ordinateur lorsque vous n’êtes pas là, en utilisant un appareil Bluetooth couplé comme votre smartphone.
Tout d’abord, activez Bluetooth à la fois sur votre ordinateur Windows 11 et sur votre appareil couplé, comme votre téléphone.
Pour connecter votre appareil Bluetooth, ouvrez les paramètres Windows, accédez à « Bluetooth et appareils », puis cliquez sur « Ajouter un appareil ».

Dans la fenêtre contextuelle, sélectionnez « Bluetooth ». Ensuite, couplez votre appareil mobile à l’ordinateur.
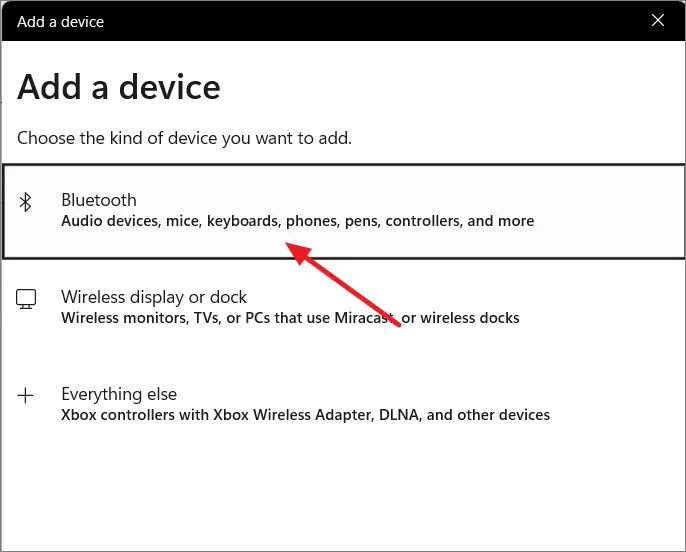
Une fois votre appareil Bluetooth connecté, configurons Dynamic Lock :
Revenez à l’application Paramètres, cliquez sur « Comptes », puis sélectionnez « Options de connexion ».
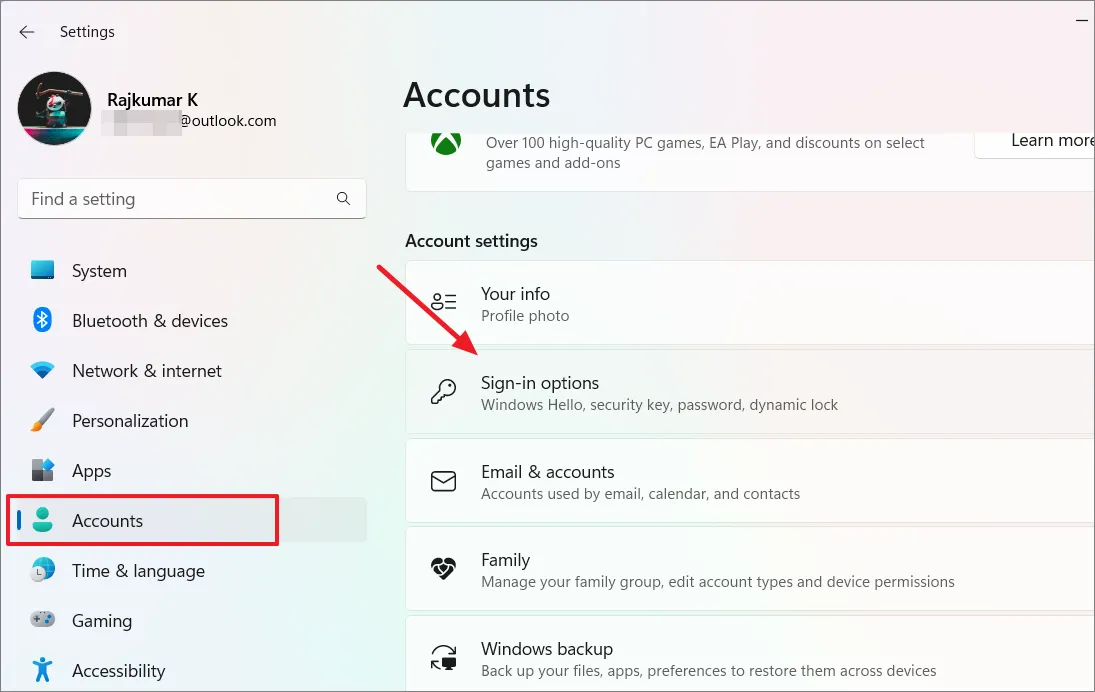
Faites défiler vers le bas et cliquez sur « Verrouillage dynamique » sous Paramètres supplémentaires.

Cochez la case « Autoriser Windows à verrouiller automatiquement votre appareil lorsque vous êtes absent ».

Désormais, votre ordinateur se verrouillera lorsqu’il ne verra pas votre appareil Bluetooth autour. Éloignez-vous de votre ordinateur jusqu’à ce que le périphérique Bluetooth soit hors de portée. Au bout d’un moment, Windows 11 devrait verrouiller votre ordinateur tout seul.
8. Activer la fonctionnalité Localiser mon appareil
Localiser mon appareil est un outil utile de Windows 11 qui vous aide à retrouver votre ordinateur portable ou votre PC si jamais vous l’égarez ou s’il est volé. Suivez ces étapes pour activer la fonctionnalité :
Tout d’abord, assurez-vous que vous utilisez un compte Microsoft pour vous connecter à votre ordinateur. Si vous n’êtes pas sûr, vous pouvez vérifier en allant sur Settings> Accounts> Your info. Ensuite, regardez sous les paramètres du compte, s’il ne s’agit pas d’un compte Microsoft, vous pouvez en changer un.
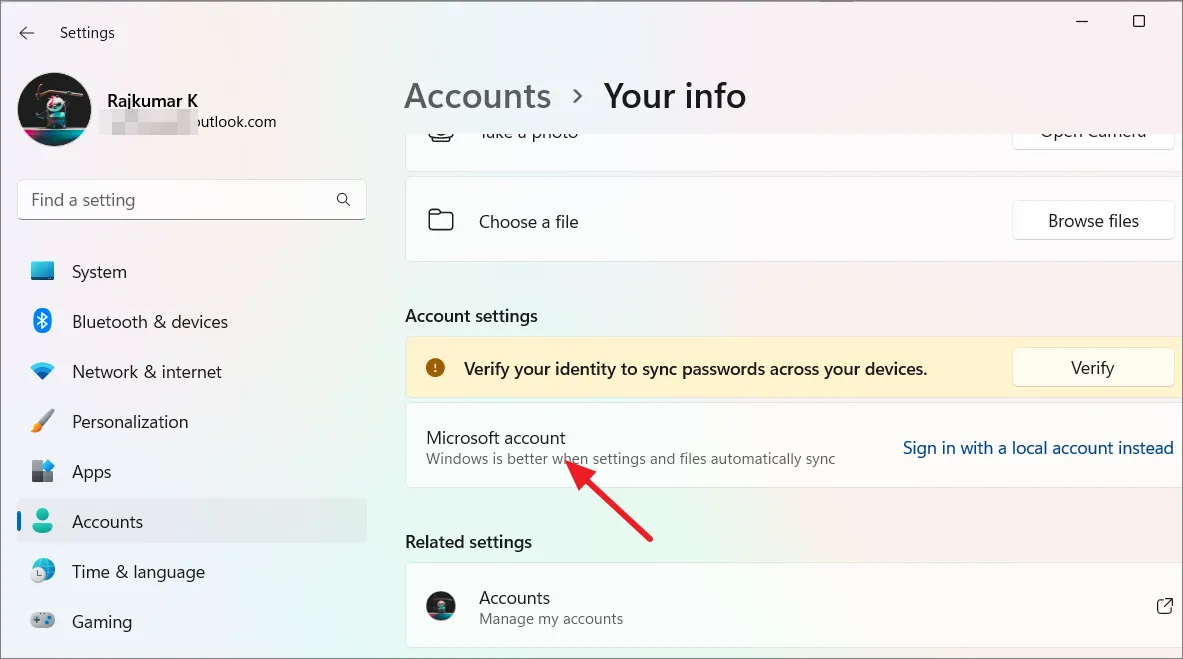
Ensuite, allez dans « Confidentialité et sécurité » et sélectionnez « Localisation » sous Autorisations de l’application.
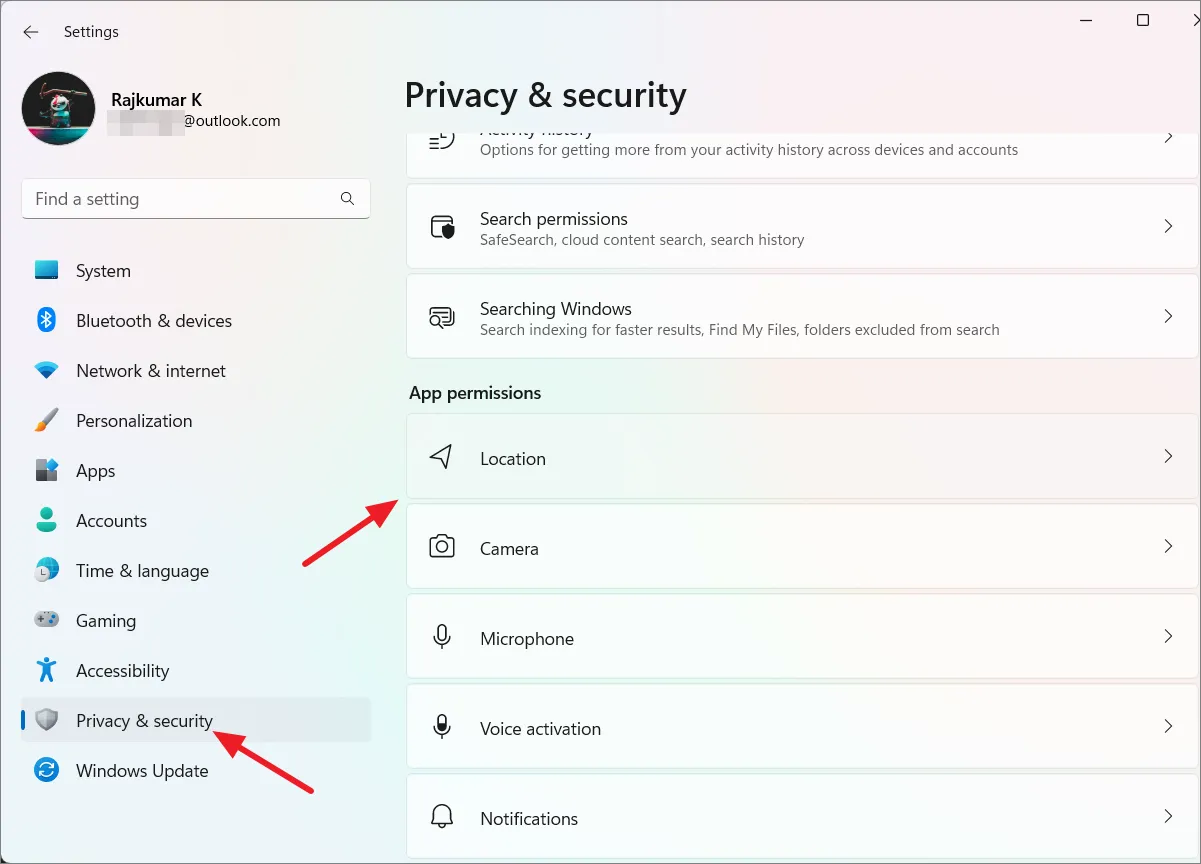
Ensuite, cliquez pour activer les « services de localisation » pour indiquer à l’ordinateur où il se trouve.
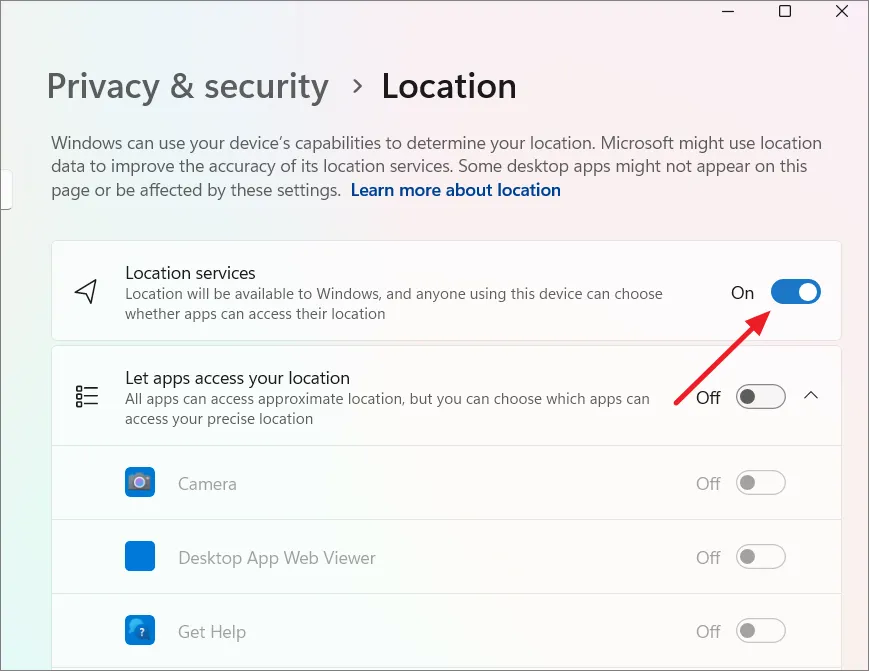
Après cela, revenez aux paramètres « Confidentialité et sécurité » et cliquez sur la vignette « Trouver mon appareil » sous Sécurité.

Sur la page de paramètres suivante, activez la bascule à côté de « Trouver mon appareil ».

Maintenant, si jamais vous avez besoin de trouver votre ordinateur, vous pouvez facilement le faire sur le site Web de Microsoft. Accédez à account.microsoft.com/devices dans votre navigateur Web. Connectez-vous avec le même compte Microsoft que vous utilisez sur votre ordinateur. Ensuite, sélectionnez l’option « Trouver mon appareil ».
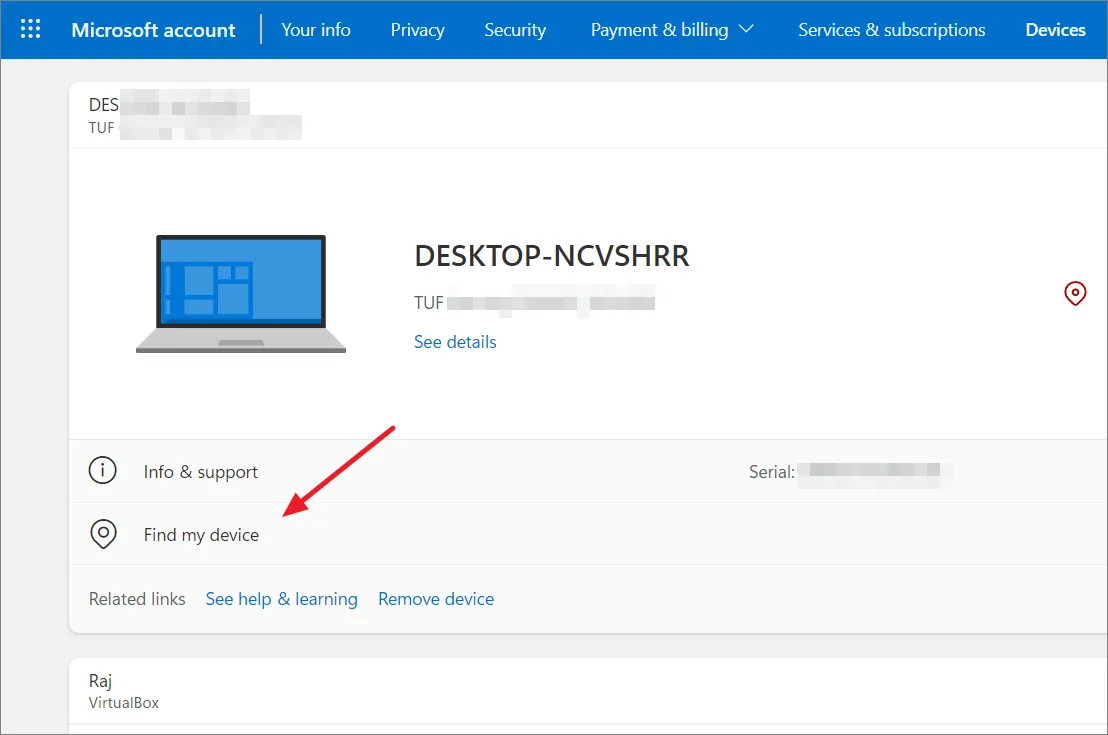
Là, vous verrez une liste d’appareils, y compris votre PC Windows 11. Cliquez dessus et vous aurez des options pour voir où il se trouve sur une carte et même le verrouiller s’il est perdu ou volé.

9. Sauvegardez votre PC Windows 11
La sauvegarde des données importantes de votre ordinateur est une autre étape cruciale dans la sécurisation de votre système Windows. Imaginez si les choses tournaient mal – vous perdriez vos fichiers, vos applications et vos paramètres. C’est là qu’intervient « Sauvegarde et restauration ».
Il vous permet de créer une image système de l’ensemble du système et des fichiers sur un disque dur externe ou un stockage USB. Si quelque chose de grave se produit, vous pouvez utiliser cette image pour remettre votre ordinateur dans l’état où il se trouvait.
Commencez par rechercher « Panneau de configuration » dans le menu Démarrer. Une fois que vous êtes dans le Panneau de configuration, changez la vue en « Grandes icônes » et cliquez sur « Sauvegarder et restaurer (Windows 7) »
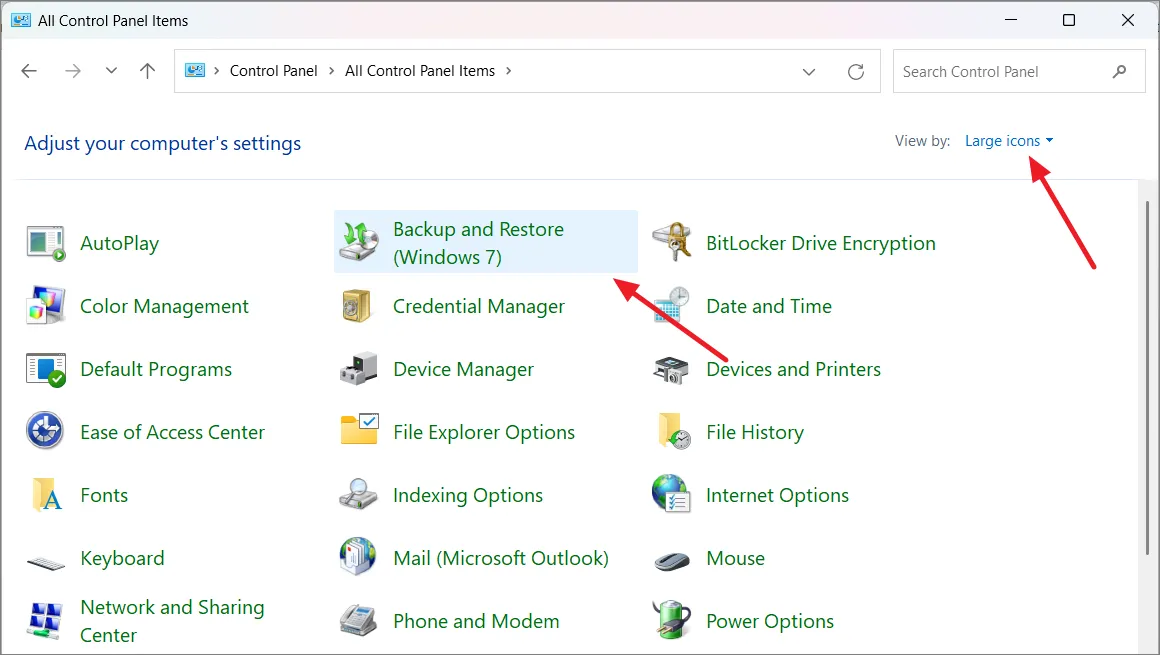
Dans la fenêtre Sauvegarde et restauration (Windows 7), cliquez sur le lien « Créer une image système » dans le panneau de gauche.
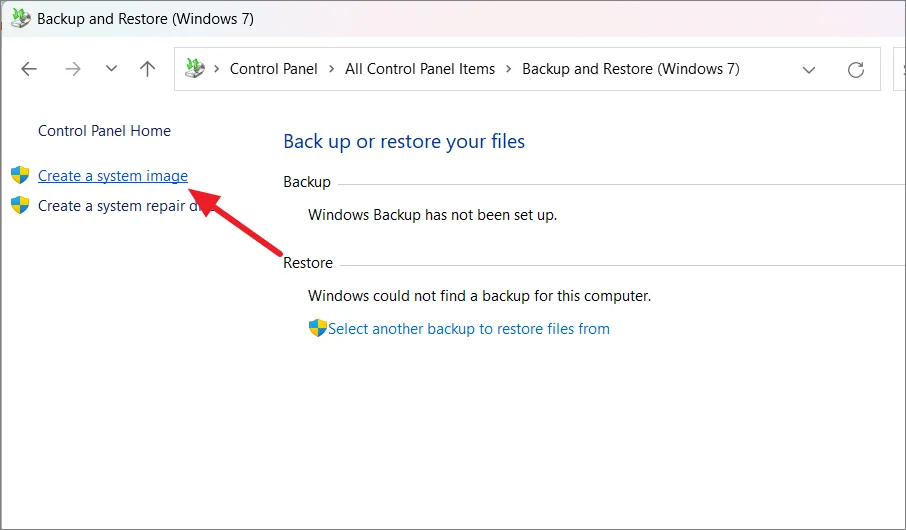
Maintenant, vous pouvez choisir où vous voulez enregistrer la sauvegarde (USB ou autre disque dur). Dans le menu déroulant « Sur un disque dur », choisissez un lecteur et cliquez sur « Suivant ».
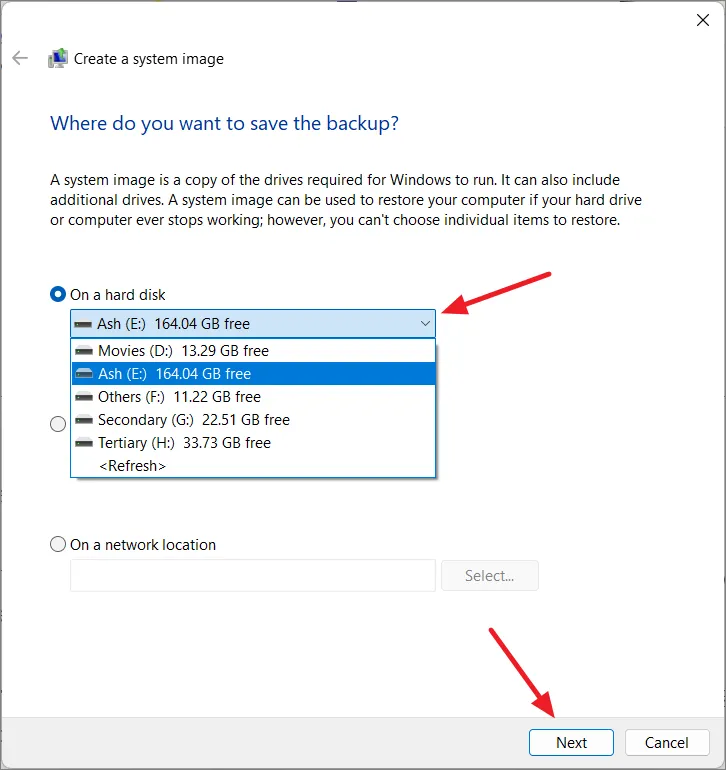
Windows sait généralement ce qui est important, il sélectionne donc automatiquement les partitions telles que la partition système EFI, le lecteur Windows (C 🙂 et l’environnement de récupération Windows (WinRE). Si vous voulez plus de disques, vous pouvez les ajouter ici. Ensuite, cliquez sur « Suivant » lorsque vous êtes prêt.

Enfin, cliquez sur « Démarrer la sauvegarde » pour démarrer le processus de sauvegarde.
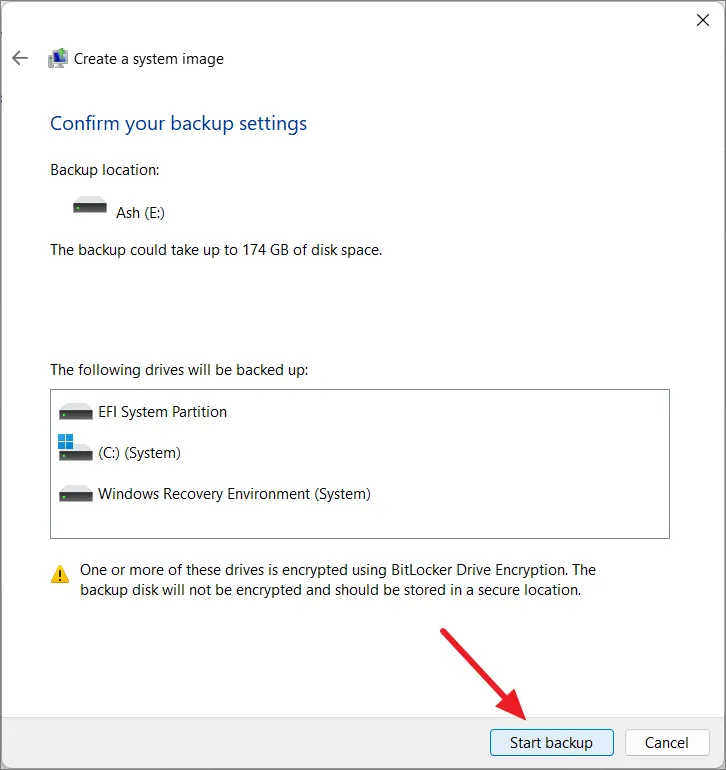
Cela peut prendre un certain temps, alors soyez patient. Vous pouvez toujours utiliser votre ordinateur pendant que cela se produit.
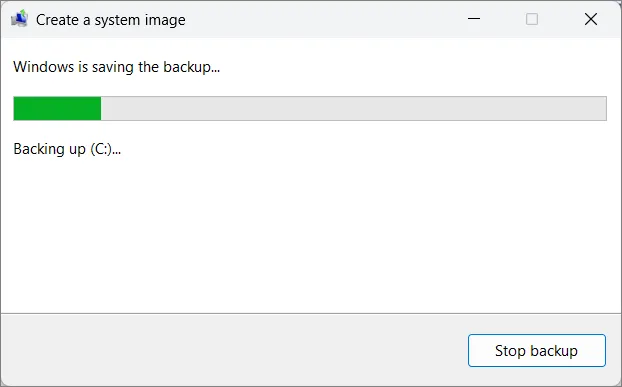
Une fois que c’est fait, cliquez sur « OK ». Vous pouvez voir un message concernant la création d’un disque de réparation, mais vous pouvez l’ignorer pour l’instant en cliquant sur « Non », car vous pouvez utiliser le support de démarrage Windows 11 ou le démarrage avancé pour accéder à l’environnement de récupération Windows afin de restaurer la sauvegarde. En outre, vous devrez insérer un CD ou un DVD vierge dans votre système pour créer un disque de réparation du système.

Recherchez un dossier nommé « WindowsImageBackup » sur le lecteur que vous avez choisi. Conservez ce dossier en lieu sûr et n’y apportez aucune modification, car vous en aurez besoin pour restaurer la sauvegarde à l’avenir.
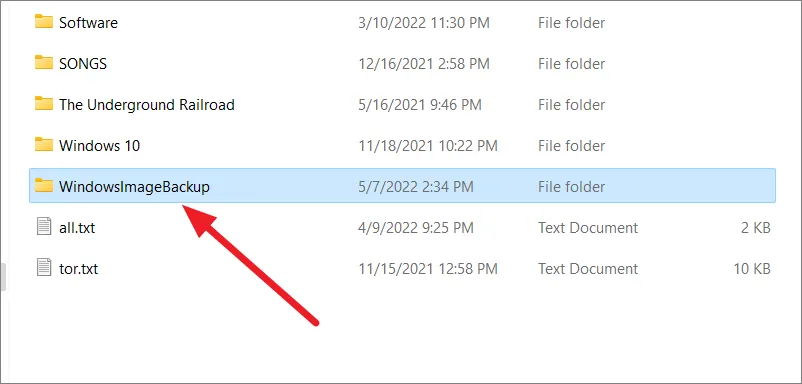
10. Activer le contrôle de compte d’utilisateur (UAC)
Le contrôle de compte d’utilisateur (UAC) est une fonction de sécurité de Windows qui empêche les modifications non autorisées sur votre ordinateur. Il demande l’autorisation ou la confirmation d’un utilisateur disposant de privilèges administratifs avant d’autoriser les applications ou les tâches à apporter des modifications à votre système.
Ouvrez le menu Démarrer, recherchez User account controlet sélectionnez le panneau de configuration « Modifier le contrôle du compte d’utilisateur ».
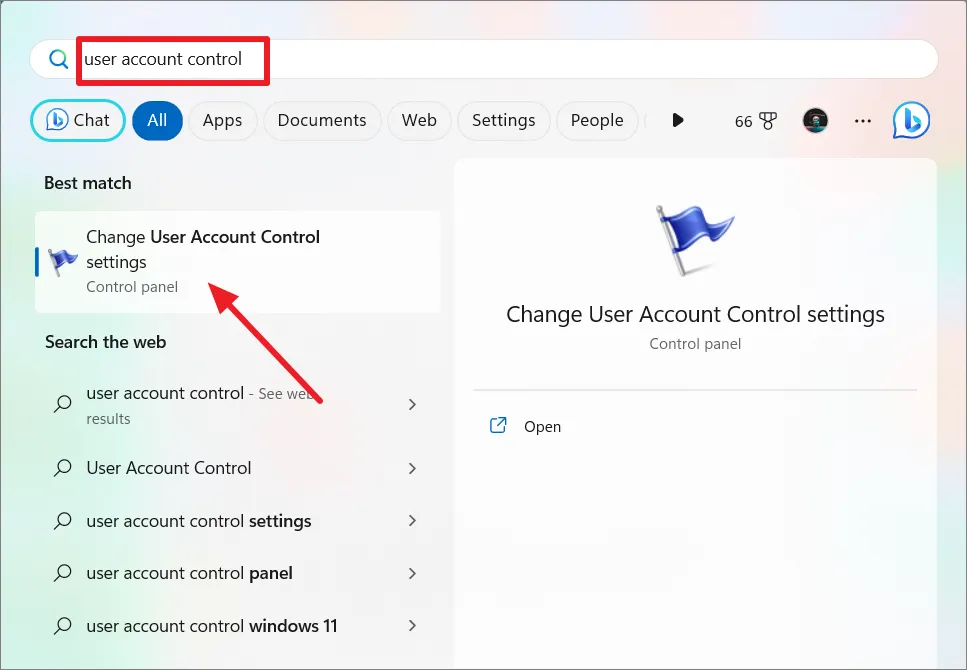
Il y a un curseur avec différents niveaux de sécurité. « Toujours notifier » est le plus sûr, mais peut entraîner plus d’invites. « M’avertir uniquement lorsque les applications essaient d’apporter des modifications » est un bon équilibre entre sécurité et commodité. Assurez-vous de définir l’un de ces deux niveaux, puis cliquez sur ‘OK’.

11. Utilisez une connexion VPN
Utiliser un VPN sur votre système Windows, c’est comme ajouter une couche de protection supplémentaire à votre monde en ligne. Lorsque vous êtes connecté à un VPN, vos données deviennent illisibles pour quiconque tente d’espionner, qu’il s’agisse de cybercriminels ou même de votre FAI local. Il est particulièrement utile sur les réseaux Wi-Fi publics, protégeant vos informations des menaces potentielles.
De plus, un VPN cache votre emplacement réel en masquant votre adresse IP et en vous permettant d’apparaître comme si vous naviguiez depuis un autre pays. Cela renforce non seulement la confidentialité, mais vous permet également d’accéder à du contenu qui pourrait être bloqué dans votre région. Pour le travail à distance ou la protection des données personnelles, un VPN agit comme un garde du corps numérique, sécurisant votre connexion et empêchant tout accès non autorisé.
Cependant, tous les services VPN ne sont pas égaux. Choisir un service fiable et digne de confiance est important pour une meilleure sécurité. Bien que l’utilisation d’un VPN puisse ralentir légèrement votre connexion Internet en raison du processus de cryptage, la protection qu’il offre en vaut la peine.
12. Désactiver l’accès à distance
La fonction Windows Remote Desktop permet aux utilisateurs de se connecter à leur PC et de le contrôler à distance via une connexion réseau privée ou publique. C’est une fonctionnalité utile pour accéder à votre ordinateur personnel ou professionnel lorsque vous êtes absent.
Cependant, il peut également être utilisé par des pirates et des cybercriminels pour obtenir un accès non autorisé à votre ordinateur et installer des logiciels malveillants ou voler des données. À moins que l’accès à distance ne soit nécessaire, il est recommandé de désactiver cette fonction pour améliorer la sécurité de votre système.
Ouvrez les paramètres Windows, allez dans ‘Système’, puis cliquez sur ‘Bureau à distance’ dans le volet de droite.
Ensuite, désactivez la bascule « Bureau à distance ».
Cliquez sur le bouton « Confirmer » pour désactiver la fonctionnalité.
13. Évitez les logiciels piratés
Évitez d’installer des logiciels piratés sur votre PC. Téléchargez uniquement des logiciels à partir de sites Web officiels ou de distributeurs agréés. Mettez régulièrement à jour tous les logiciels, y compris votre système d’exploitation et vos applications, pour corriger les failles de sécurité.
Les logiciels piratés proviennent souvent de sources non fiables et peuvent être modifiés pour inclure des logiciels malveillants ou des virus. Ainsi, lorsque vous installez un logiciel piraté, vous risquez d’exposer votre ordinateur à des menaces potentielles telles que des virus et un accès non autorisé par des pirates.
14. Activer le contrôle intelligent des applications
Dans les versions 22H2 et supérieures de Windows 11, il existe une fonctionnalité de sécurité appelée Smart App Control (SAC). Il verrouille le système pour n’exécuter que des applications de confiance ou celles avec des certificats valides. Cela empêche les comportements à risque d’applications non fiables ou inconnues.
Pour activer Smart App Control dans Windows 11, suivez ces étapes :
Ouvrez l’application de sécurité Windows à partir de la barre d’état système. Ensuite, cliquez sur ‘App & browser control’ et sélectionnez ‘Smart App Control settings’.
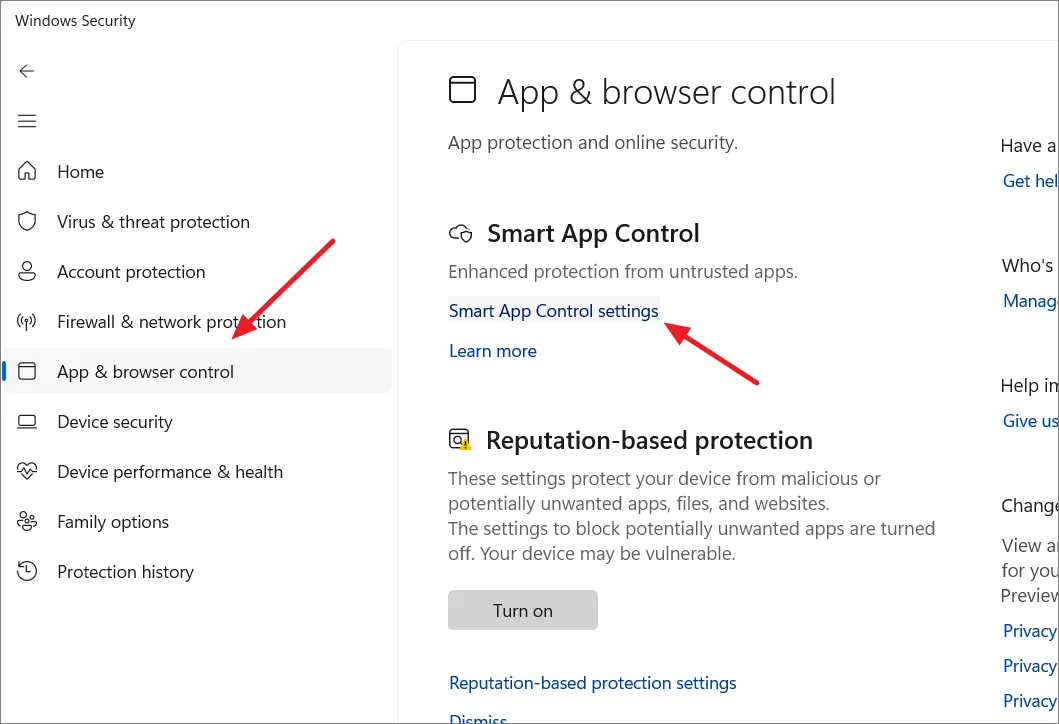
Sous Smart App Control, choisissez l’option « On » ou « Evaluation ».

L’option « Activé » permet à Smart App Control de bloquer tout logiciel inconnu ou potentiellement malveillant. Il peut même parfois bloquer certaines applications tierces de confiance. En mode d’évaluation, la fonctionnalité s’exécutera silencieusement en arrière-plan sans rien bloquer. À ce stade, le système apprendra de vos applications pour décider si la fonctionnalité peut s’exécuter sans causer de problèmes. S’il fonctionne bien, le système l’activera automatiquement. S’il y a des problèmes potentiels, le système le désactivera
Une fois l’évaluation terminée, la fonctionnalité s’activera automatiquement et vous ne pourrez pas la désactiver. Si une application est bloquée ultérieurement, vous ne pouvez pas la débloquer sans désactiver la fonctionnalité, ce qui nécessitera une réinstallation de Windows.
15. Activer l’isolation du noyau
Core Isolation est un ensemble de fonctionnalités de sécurité de Windows 11 qui protège votre ordinateur contre les logiciels malveillants et les pirates. Il inclut « l’intégrité de la mémoire », qui empêche divers types de logiciels malveillants d’attaquer des processus importants en mémoire.
Cette fonctionnalité devrait être activée par défaut, mais si ce n’est pas le cas, voici ce qu’il faut faire :
Ouvrez la sécurité Windows et cliquez sur « Sécurité de l’appareil ». Sous Isolation du noyau, cliquez sur « Détails de l’isolation du noyau ».

Activez « Intégrité de la mémoire » pour activer l’isolation du cœur.

Ensuite, redémarrez votre ordinateur pour appliquer les modifications
16. Configurer l’authentification multifacteur sur Windows 11
L’authentification multifacteur (MFA) est une fonctionnalité de sécurité importante de Windows 11 qui ajoute une couche de protection supplémentaire à votre compte. S’il est activé, vous devez saisir votre mot de passe, puis recevoir un code sur votre smartphone que vous devez saisir pour terminer la connexion. De cette façon, même si quelqu’un connaît votre mot de passe, il ne peut pas accéder à votre ordinateur sans votre téléphone ou une autre méthode d’authentification.
Tout d’abord, ouvrez le site Web de Microsoft et connectez-vous à votre compte. Ensuite, cliquez sur l’onglet ‘Sécurité’ et sélectionnez ‘Options de sécurité avancées’.
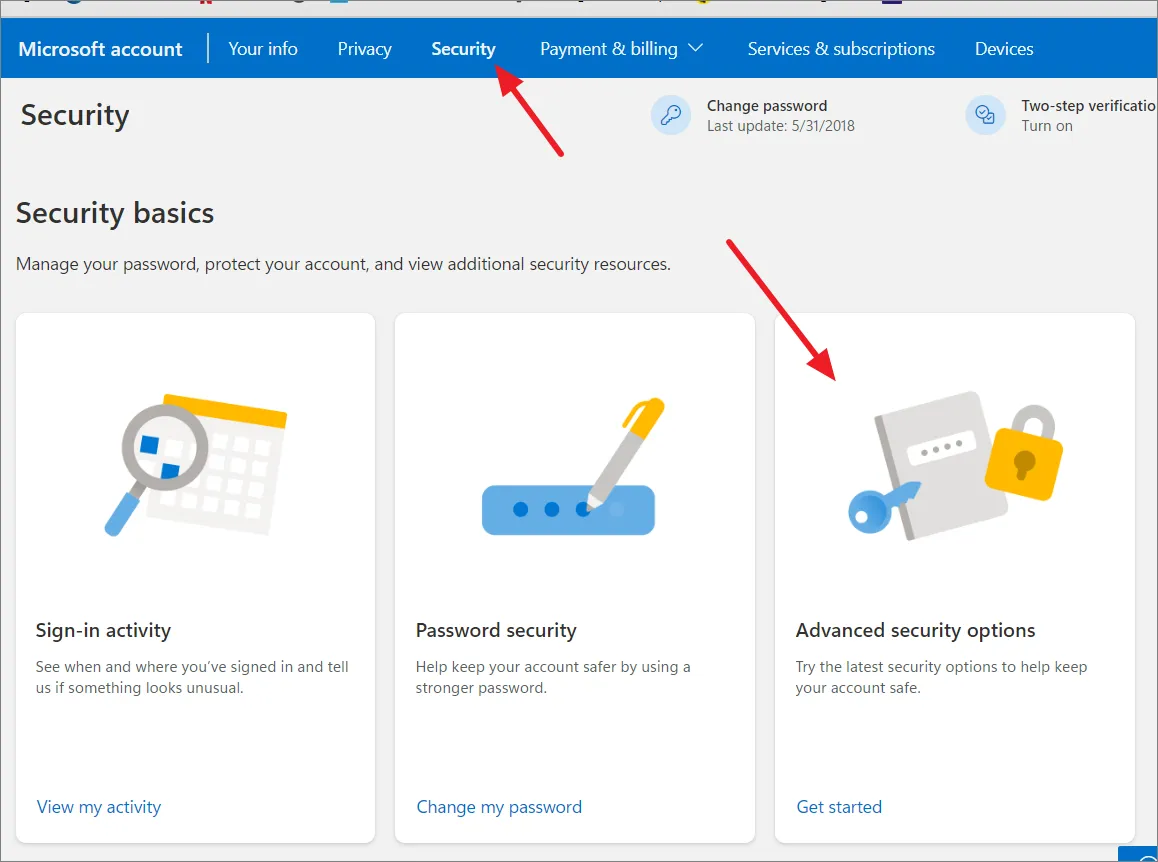
Sous la section Façons de prouver qui vous êtes, cliquez sur le lien « Ajouter une nouvelle façon de se connecter ou de vérifier ».
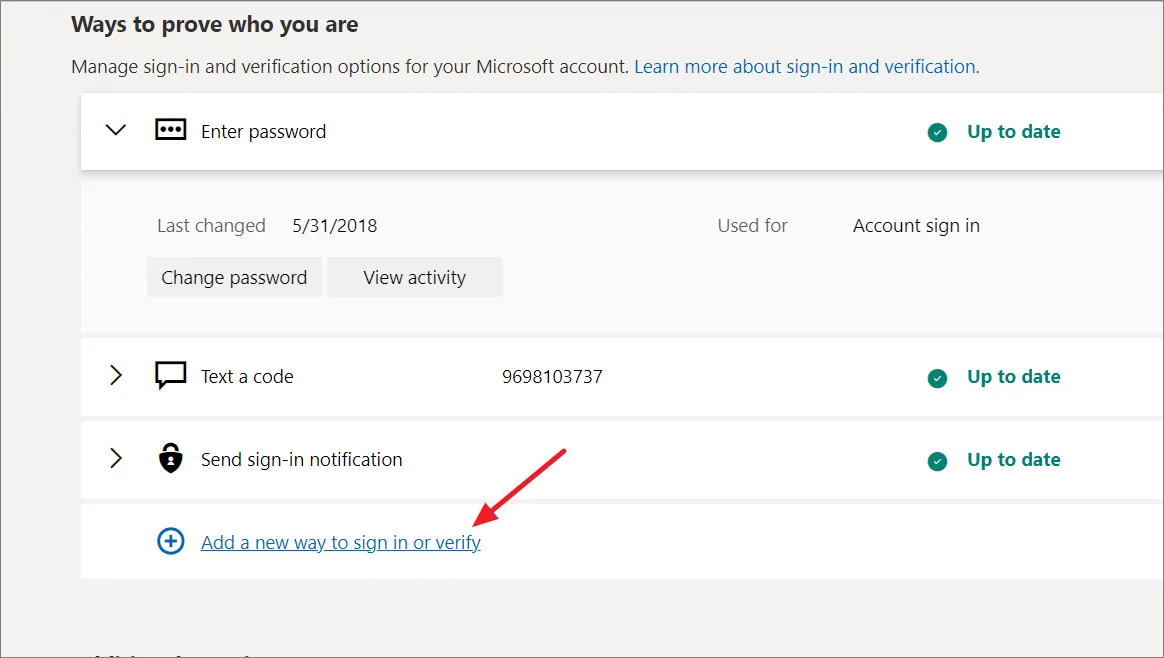
Windows 11 propose diverses méthodes MFA telles que le code texte, le courrier électronique, la biométrie ou l’application d’authentification. Pour afficher plus d’options, cliquez sur « Afficher plus d’options ». Choisissez votre méthode préférée et suivez les instructions à l’écran pour l’ajouter à votre compte.
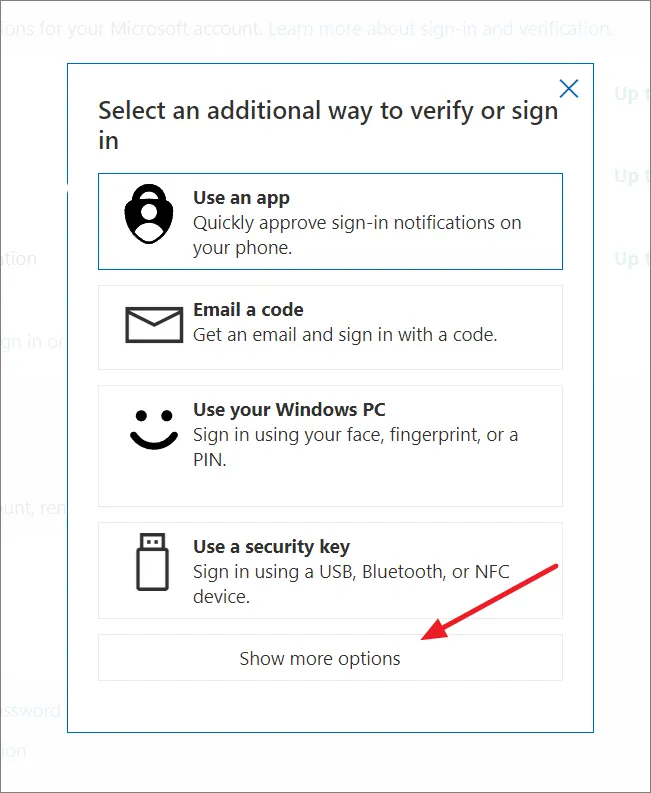
Par exemple, si vous choisissez l’option « Envoyer un code par SMS », vous devrez choisir votre pays, entrer votre numéro de téléphone, puis cliquer sur « Suivant ». Ensuite, saisissez le code que vous avez reçu sur votre mobile pour ajouter la méthode de connexion.
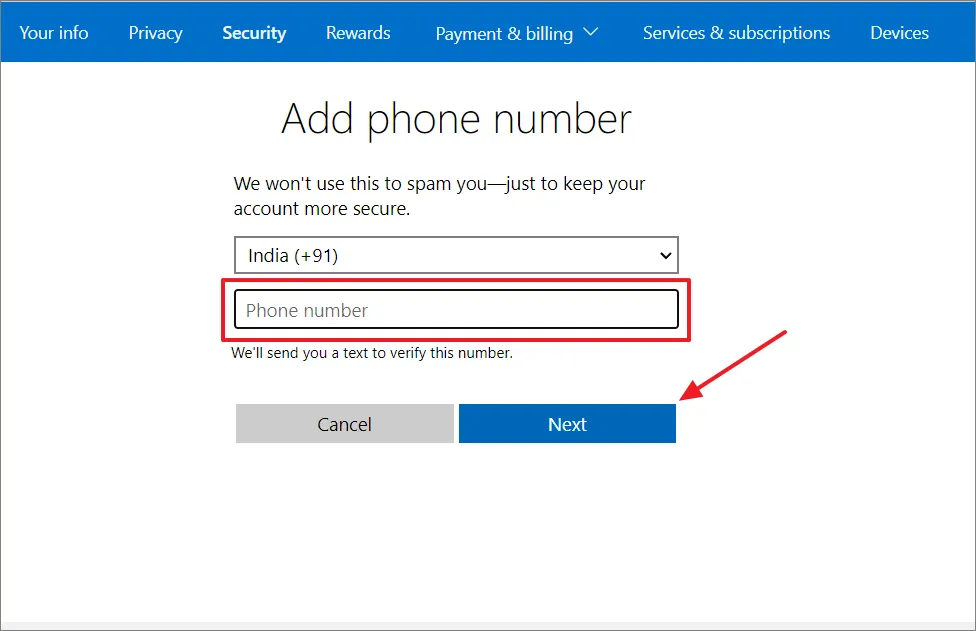
Si vous sélectionnez la méthode « Utiliser une application », vous devrez installer une application d’authentification telle que Microsoft Authenticator. Ensuite, ouvrez l’application d’authentification et associez l’application à votre compte Microsoft.
Après avoir ajouté la méthode de connexion, cliquez sur l’option « Activer » sous Sécurité supplémentaire pour la vérification en deux étapes.
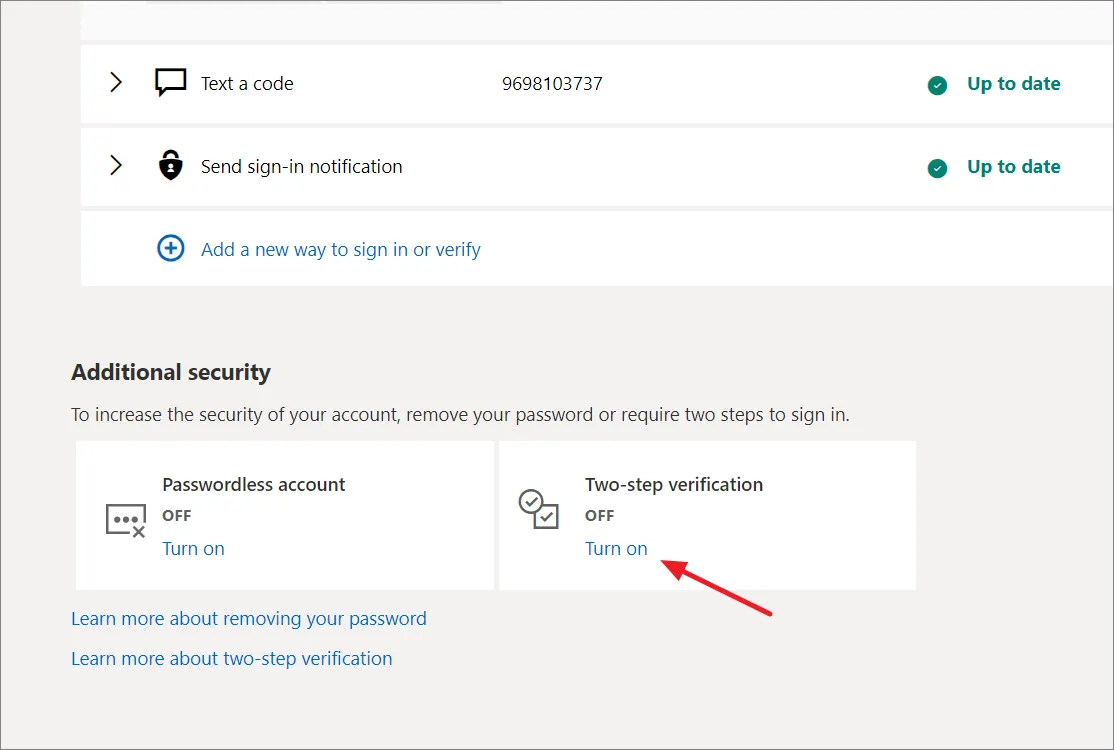
Ensuite, cliquez sur ‘Suivant’ pour continuer.
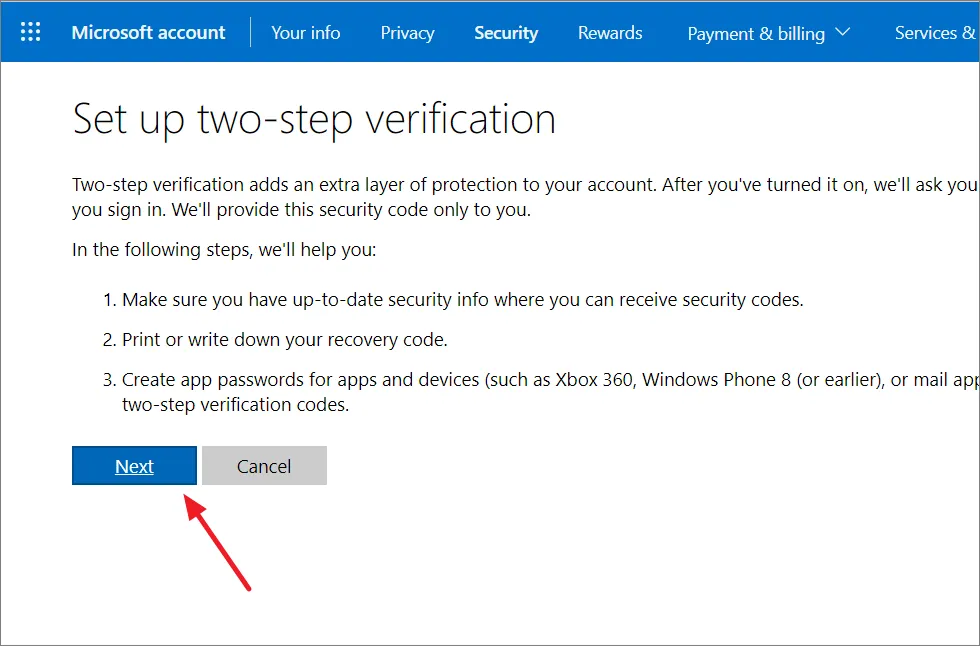
Après cela, notez le code de récupération. Ce code peut être utilisé pour déverrouiller votre appareil au cas où vous perdriez l’accès à vos options de connexion. Vous avez également la possibilité de cliquer sur « Imprimer le code » pour l’imprimer ou l’enregistrer sous forme de fichier PDF sur votre appareil.
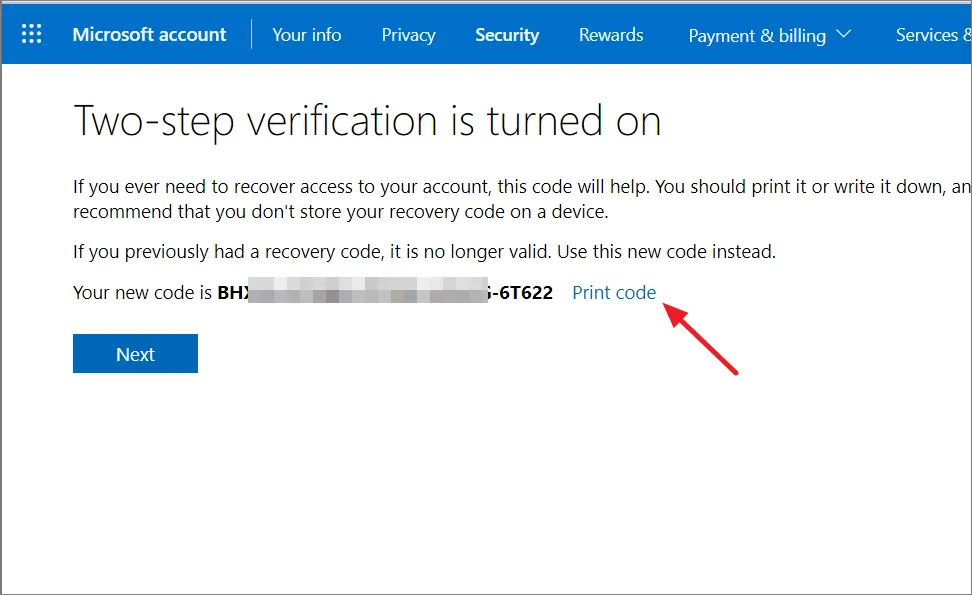
Enfin, cliquez sur ‘Terminer’.

Une fois que vous avez terminé la configuration de la vérification en deux étapes, vous devriez voir que l’état de la vérification en deux étapes est « ACTIVÉ » dans la section Sécurité supplémentaire.

17. Utilisez un navigateur sécurisé
Utilisez un navigateur sécurisé tel que Google Chrome, Edge ou Firefox qui peut bloquer efficacement les fenêtres contextuelles et identifier les sites Web nuisibles.
Où que vous soyez en ligne, restez sur des sites Web sécurisés. Lorsque vous êtes sur le point de visiter un site Web, regardez son adresse Web. S’il commence par « https » au lieu de « http », ce site Web est sécurisé. S’il ne s’agit que de « http », soyez prudent. Ce site n’est peut-être pas sûr, alors n’y partagez aucune information personnelle et n’en téléchargez rien.
18. Comment protéger votre vie privée dans Windows 11
Désactiver le suivi de la position
Windows garde une trace de votre position pour vous offrir des services utiles tels que Localiser mon appareil, la météo locale, etc. Cependant, parfois, lorsque les applications connaissent votre position, cela peut compromettre votre vie privée. Voici comment désactiver le suivi de la position :
Ouvrez les paramètres Windows en appuyant sur Windowsla touche + Iet en sélectionnant « Confidentialité et sécurité ».
Dans le volet de droite, faites défiler jusqu’à la section « Autorisations d’application » et cliquez sur « Emplacement ».
Sur la page des paramètres de localisation, vous pouvez désactiver la bascule « Services de localisation » pour désactiver le suivi de localisation pour Windows et toutes vos applications.
Ensuite, cliquez sur « Désactiver » dans la boîte de confirmation.
Cependant, si vous ne voulez pas que les applications accèdent à votre position mais que vous voulez toujours que Windows suive votre position pour la fonction « Trouver mon appareil », gardez l’option « Services de localisation » activée et désactivez l’option « Laisser les applications accéder à votre position ». .
De même, vous pouvez revenir à la page des paramètres de confidentialité et de sécurité et désactiver les services de caméra, de microphone et de notification pour toutes les applications ou certaines d’entre elles.
Désactiver le suivi des publicités
Vous en avez assez des publicités qui vous suivent en ligne ? Vous pouvez reprendre le contrôle. Découvrons comment désactiver le suivi des publicités, afin que vous puissiez naviguer sans avoir l’impression d’être constamment surveillé.
Ouvrez les paramètres Windows, accédez à « Confidentialité et sécurité » et sélectionnez l’onglet « Général » à droite.

Ensuite, désactivez l’option « Laisser les applications me montrer des publicités personnalisées en utilisant mon identifiant publicitaire ».
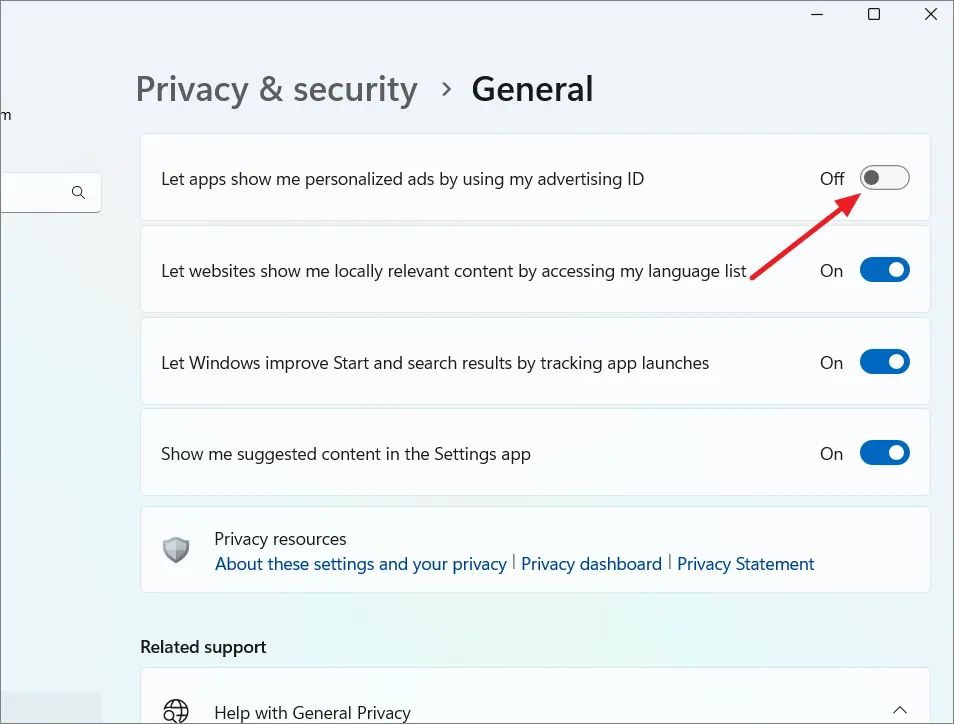
Désactiver les diagnostics et les commentaires
Pour assurer la sécurité et la mise à jour de Windows 11, Microsoft collecte quelques informations de diagnostic sur le fonctionnement par défaut de votre ordinateur. Mais il existe un autre type d’informations de diagnostic que Microsoft collecte, telles que votre historique de navigation et l’utilisation de vos applications. Si vous souhaitez arrêter de partager ces données avec Microsoft, procédez comme suit :
Accédez aux paramètres « Confidentialité et sécurité » et sélectionnez la vignette « Diagnostics et commentaires ».

Ensuite, désactivez le commutateur pour « Envoyer les données de diagnostic facultatives ».

En outre, nous vous suggérons de désactiver les trois options ci-dessous : « Améliorer l’encrage et la saisie », « Expériences personnalisées » et « Afficher les données de diagnostic ».
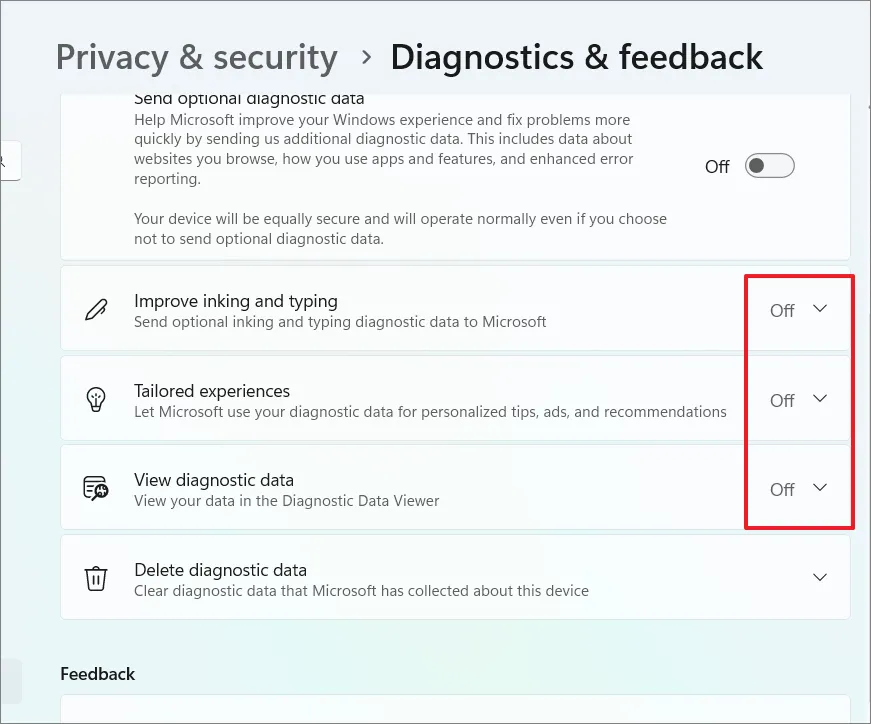
Cela garantira que Windows 11 n’utilise pas vos informations pour vous donner des conseils et des suggestions. Cela empêchera également Windows 11 d’envoyer vos informations d’écriture et de frappe à Microsoft.
Désactiver l’historique des activités
Windows inclut également une fonctionnalité appelée Historique des activités qui conserve un enregistrement de vos tâches et activités. Il garde essentiellement une trace de toutes les choses que vous faites sur votre ordinateur. Si vous souhaitez protéger votre vie privée dans Windows 11 et vous assurer que Microsoft ne garde aucune trace de vos activités, procédez comme suit :
Ouvrez la section « Confidentialité et sécurité » dans les paramètres Windows et cliquez sur « Historique des activités » sur le côté droit.
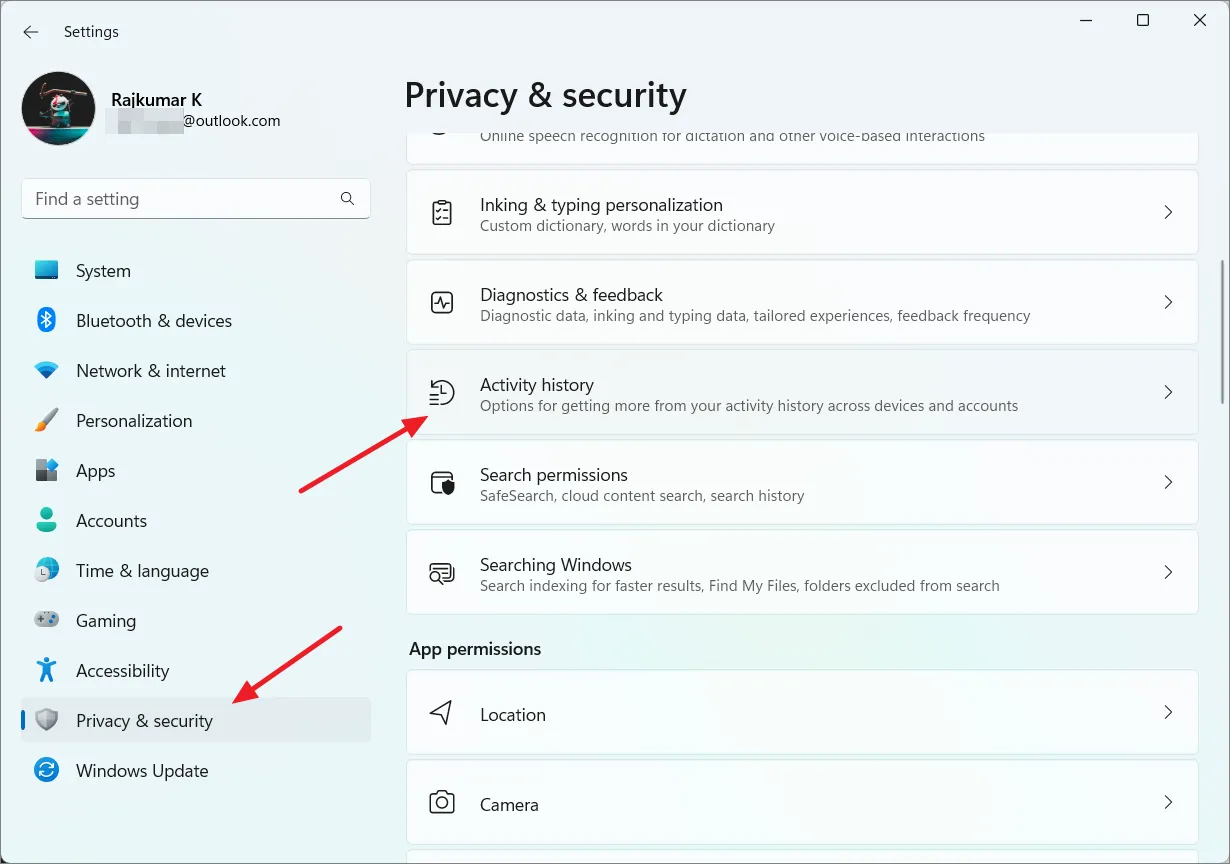
Sous Historique des activités, désactivez le commutateur indiquant « Stocker mon historique d’activités sur cet appareil ».

C’est ça. La confidentialité et la sécurité sont des préoccupations légitimes en ce qui concerne nos appareils qui sont devenus une partie dominante de nos vies. Nous espérons que cet article vous aidera à renforcer votre sécurité sur votre appareil Windows 11.



Laisser un commentaire