Comment rechercher du texte dans tous les onglets de Chrome et Edge
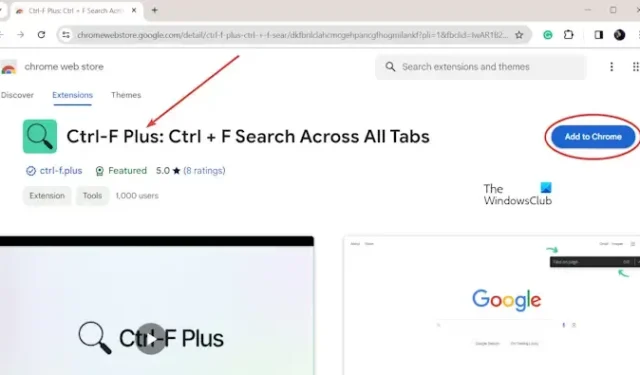
Ce didacticiel vous montre comment rechercher un texte ou une phrase spécifique sur tous les onglets ouverts dans Chrome ou Edge sous Windows.
Existe-t-il un moyen d’effectuer une recherche de texte dans tous les onglets ouverts dans Chrome ?
Oui, vous pouvez effectuer une recherche de texte dans tous les onglets ouverts dans Chrome sans passer manuellement d’un onglet à l’autre. Pour ce faire, vous devez utiliser une extension Web externe gratuite. Plusieurs extensions, notamment Tab Search et Ctrl-F Plus, vous permettent de le faire. Voyons comment.
Comment rechercher du texte dans tous les onglets de Google Chrome ?
Ctrl-F Plus est une extension gratuite qui vous permet de rechercher un mot, une phrase ou un texte spécifique dans tous les onglets d’une fenêtre de navigateur. Cette extension est disponible pour Google Chrome. Vous pouvez l’installer depuis la boutique en ligne Chrome. Voici comment procéder :
- Ouvrez Chrome.
- Accédez à la boutique en ligne Chrome.
- Installez Ctrl-F Plus.
- Définissez le raccourci clavier pour activer l’extension.
- Appuyez sur la touche de raccourci attribuée.
- Saisissez le texte que vous souhaitez rechercher.
Tout d’abord, ouvrez votre navigateur Chrome et accédez à la boutique en ligne Chrome.
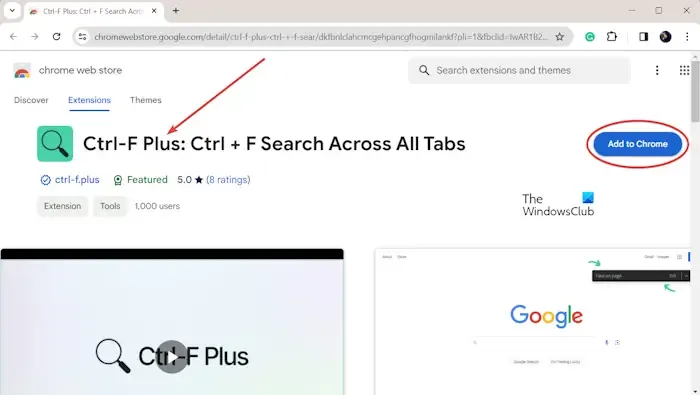
Dans la zone de recherche, tapez « Ctrl-F Plus » et appuyez sur le bouton Entrée. Dans les résultats de la recherche, cliquez sur l’extension Ctrl-F Plus : Ctrl + F Rechercher dans tous les onglets, puis cliquez sur le bouton Ajouter à Chrome . Après cela, appuyez sur le bouton Ajouter une extension pour terminer l’installation.
Une fois l’extension installée, accédez à l’ icône Extensions dans le coin supérieur droit. de la fenêtre du navigateur. Ensuite, appuyez sur le bouton Épingler présent à côté de l’extension Ctrl-F Plus.
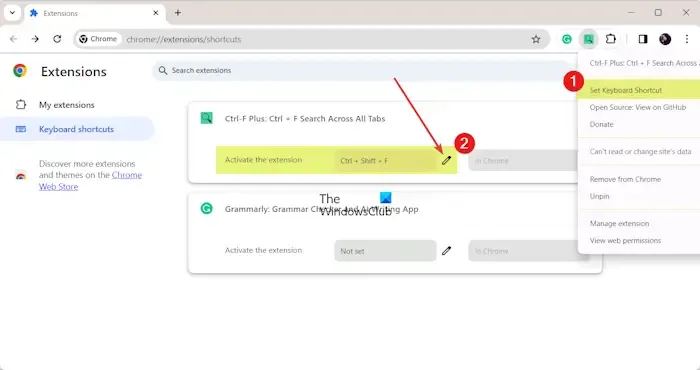
Une fois l’extension épinglée, faites un clic droit dessus et choisissez l’ option Définir le raccourci clavier .
Ensuite, entrez le raccourci clavier que vous souhaitez utiliser pour activer l’extension. Pour ce faire, cliquez sur le bouton Modifier, puis tapez le nouveau raccourci clavier que vous souhaitez définir. Le raccourci clavier par défaut est CTRL + MAJ + F.
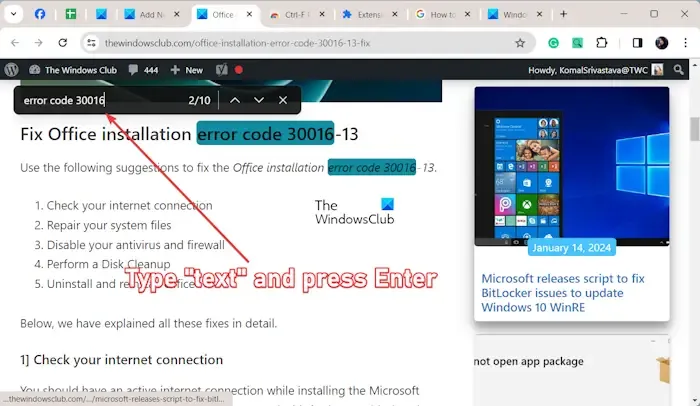
Maintenant, vous pouvez appuyer sur la touche de raccourci attribuée pour activer l’extension Ctrl-F Plus, puis commencer à rechercher un texte spécifique sur plusieurs onglets à la fois.
Tapez le texte que vous souhaitez rechercher dans la barre de recherche noire et appuyez sur le bouton Entrée. Il vous montrera le nombre de résultats correspondants récupérés sur plusieurs onglets ouverts.
Vous pouvez continuer à appuyer plusieurs fois sur le bouton Entrée pour passer d’un résultat à un autre. Vous pouvez également cliquer sur le bouton fléché vers le haut ou vers le bas pour passer d’un résultat de recherche à l’autre.
Comment rechercher du texte dans tous les onglets de Microsoft Edge ?
Pour rechercher du texte dans tous les onglets ouverts dans Edge, vous pouvez utiliser le module complémentaire Rechercher dans tous les onglets . Il s’agit d’un module complémentaire gratuit disponible sur la page des modules complémentaires Edge. Voici comment vous pouvez l’utiliser :
- Lancez Edge et ouvrez la page des modules complémentaires Edge.
- Ajoutez l’extension Rechercher dans tous les onglets.
- Afficher l’extension dans la barre d’outils.
- Cliquez sur l’extension.
- Entrez votre requête de recherche.
Tout d’abord, ouvrez le navigateur Edge, puis ouvrez la page des modules complémentaires Edge.

Ensuite, recherchez l’ extension Rechercher dans tous les onglets et ajoutez-la à votre navigateur en cliquant sur le bouton Obtenir > Ajouter une extension .
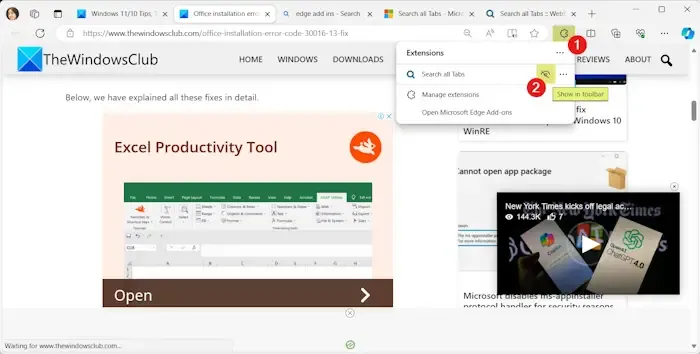
Maintenant, cliquez sur l’ icône Extensions dans la barre d’outils dans la section supérieure droite. Cliquez sur l’ option Afficher dans la barre d’outils pour afficher l’extension dans la barre d’outils.

Après cela, cliquez sur l’ extension Rechercher tous les onglets dans la barre d’outils pour ouvrir l’invite de recherche.
Maintenant, entrez votre requête dans la zone de recherche correspondante, attendez que l’extension recherche dans tous les onglets et récupérez les résultats de la recherche.
Vous pouvez simplement cliquer sur un résultat de recherche pour accéder à la page. Vous pouvez également appuyer sur la touche ENTRÉE pour passer au premier onglet correspondant.
Il vous permet également de regrouper tous les onglets correspondants dans une nouvelle fenêtre.
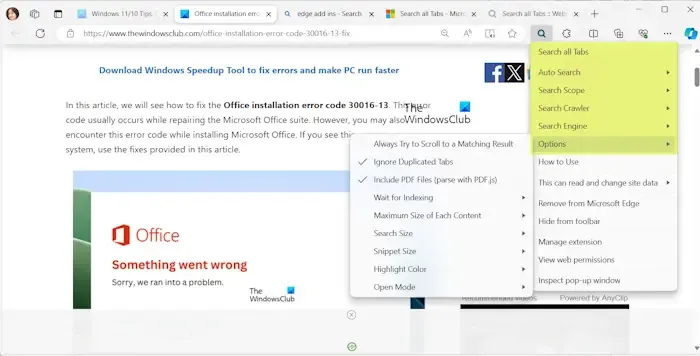
Cette extension vous permet également de la personnaliser. Vous pouvez cliquer avec le bouton droit sur l’extension dans la barre d’outils et configurer les options. Il vous permet d’activer ou de désactiver des options telles que Ignorer les onglets dupliqués, Ignorer les fichiers PDF et Toujours essayer de faire défiler jusqu’à un résultat correspondant. En dehors de cela, vous pouvez configurer des fonctionnalités telles que le moteur de recherche, le robot d’exploration, la portée de la recherche, la taille maximale de chaque contenu, la taille de la recherche, la taille de l’extrait, le temps d’indexation, etc.
Comment rechercher plusieurs onglets dans Edge ?
Pour rechercher les onglets ouverts dans Edge , vous pouvez appuyer sur la touche de raccourci CTRL + MAJ + A. Une invite s’ouvrira vous montrant tous les onglets ouverts ainsi que les onglets récemment fermés. Vous pouvez rechercher un onglet spécifique et y accéder rapidement ou effectuer l’action de votre choix.



Laisser un commentaire