Comment rechercher des documents Microsoft Word
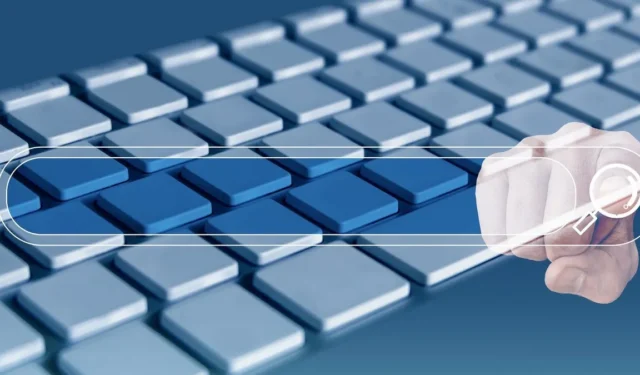
Avez-vous besoin de rechercher un texte spécifique dans votre document Word ? Plutôt que de parcourir le texte mot par mot, il existe différentes manières de rechercher un mot ou une expression dans Microsoft Word, en fonction de votre appareil. Ce didacticiel montre comment rechercher des documents Word sur votre ordinateur de bureau, votre appareil mobile ou sur le Web.
Comment rechercher des documents Word sous Windows
Dans Word sous Windows, il existe différentes manières de rechercher le texte que vous recherchez.
Utiliser le champ de recherche et le volet de navigation
La zone de recherche en haut de la fenêtre Word est un choix pratique pour rechercher du texte dans Word. Passez en revue les résultats dans le volet de navigation pratique.
- Sélectionnez la loupe en haut pour développer la zone de recherche et saisissez votre mot ou votre expression.
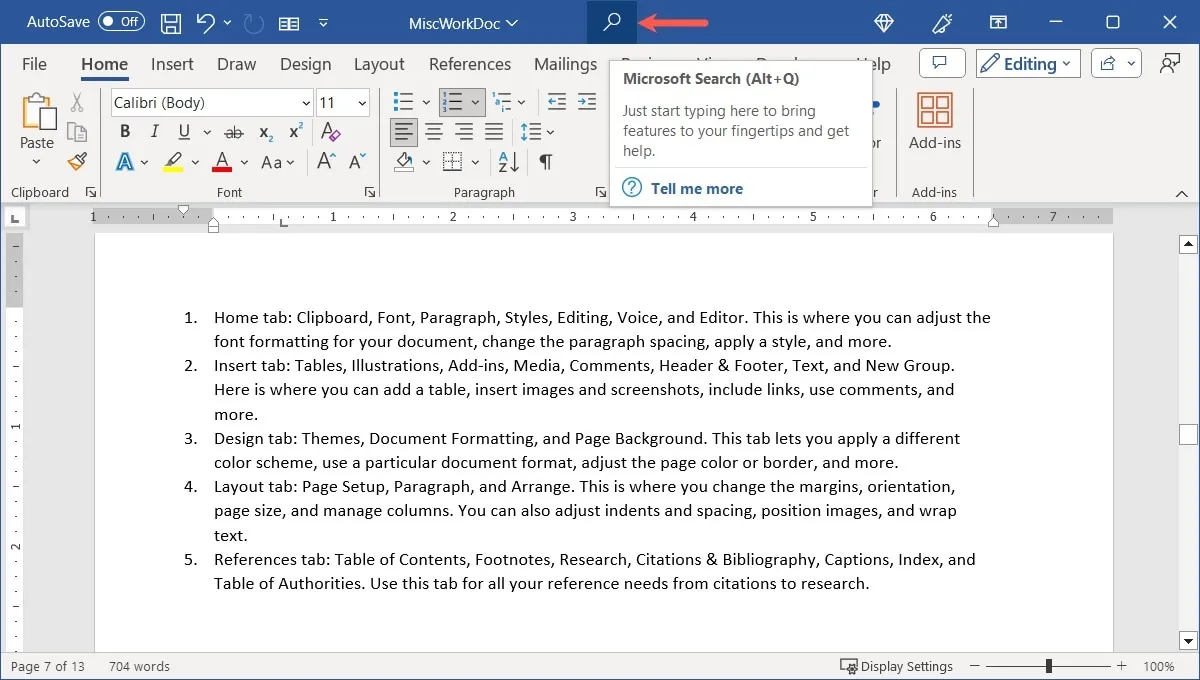
- Cliquez sur les résultats ci-dessous « Rechercher dans le document ».
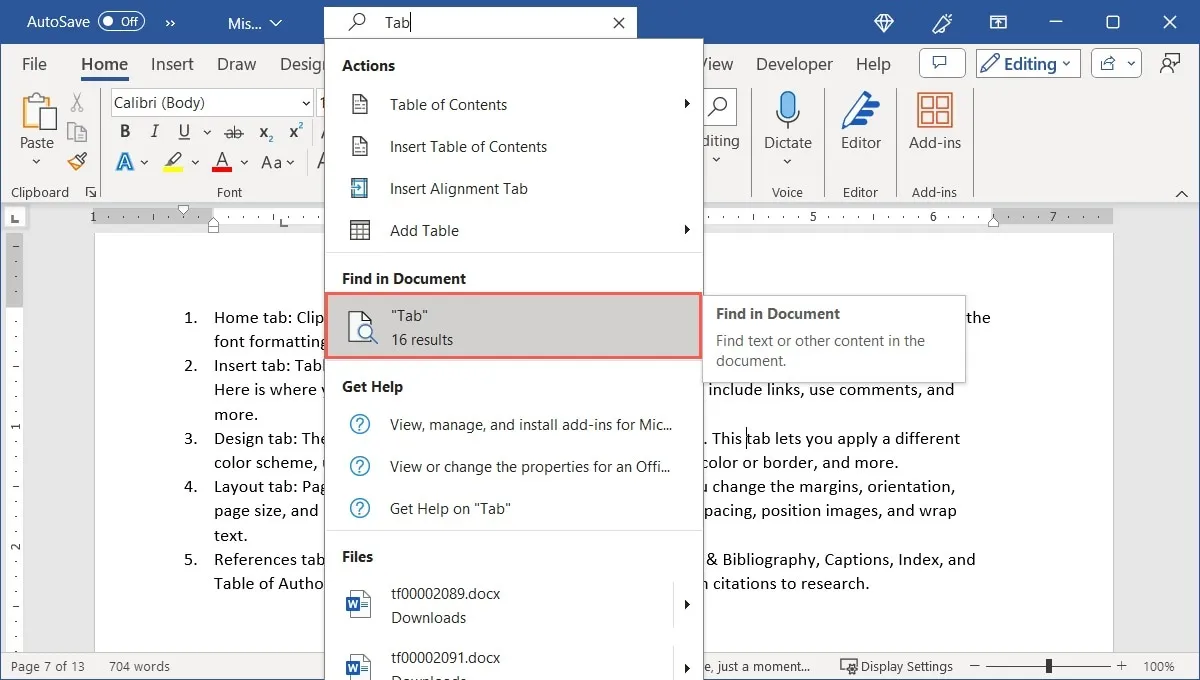
- Utilisez les flèches situées en haut du volet de navigation sur la gauche pour accéder à chaque résultat dans l’ordre. Vous pouvez également choisir un résultat particulier pour y accéder directement.
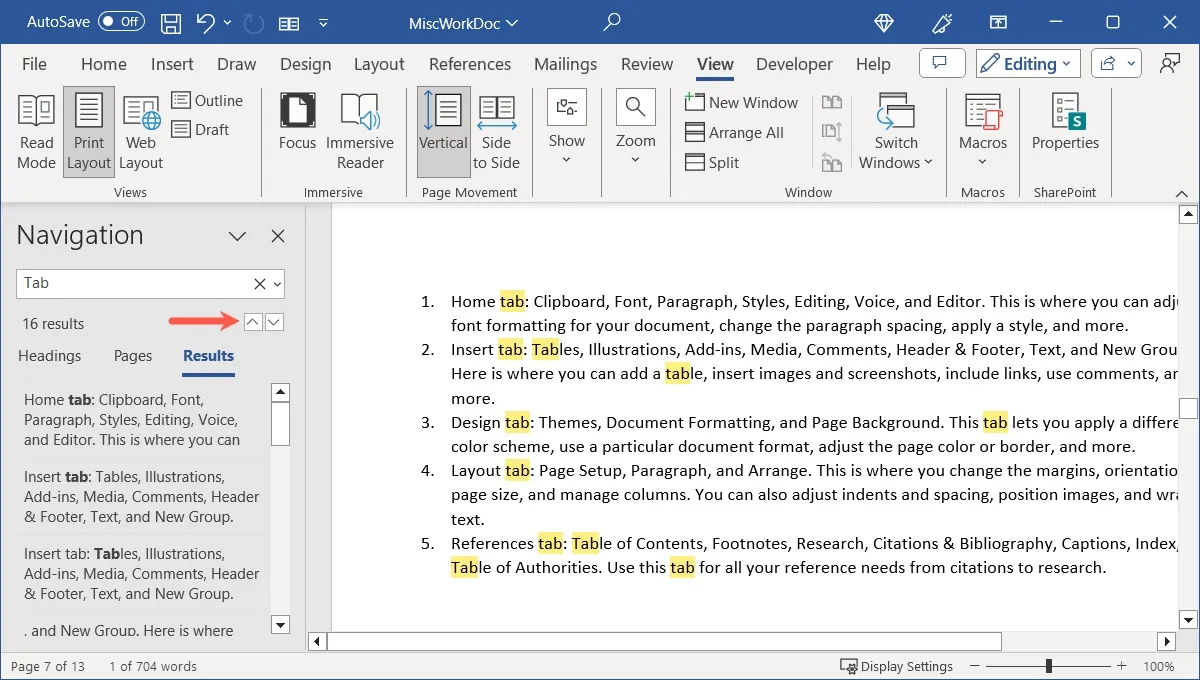
- Pour affiner vos résultats, cliquez sur la flèche à droite du champ de recherche dans le volet de navigation et sélectionnez « Options ».
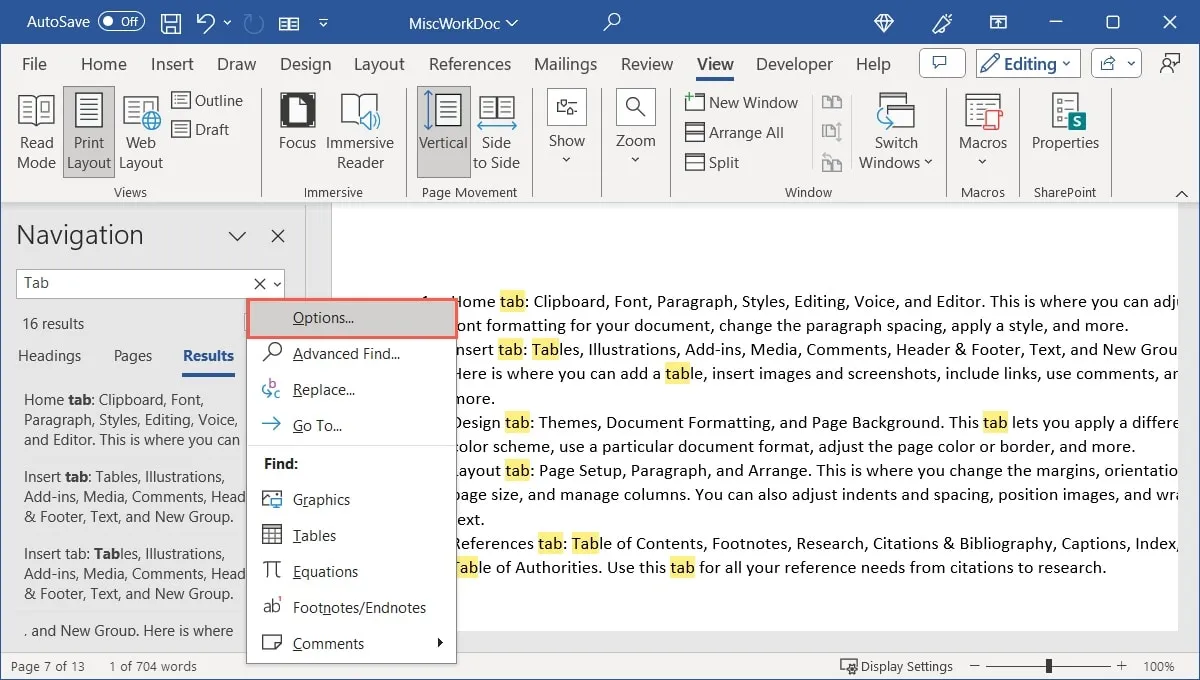
- Cochez les cases des filtres que vous souhaitez utiliser, tels que correspondre à la casse, aux mots entiers uniquement ou à toutes les formes de mots. Cliquez sur « OK » pour enregistrer.
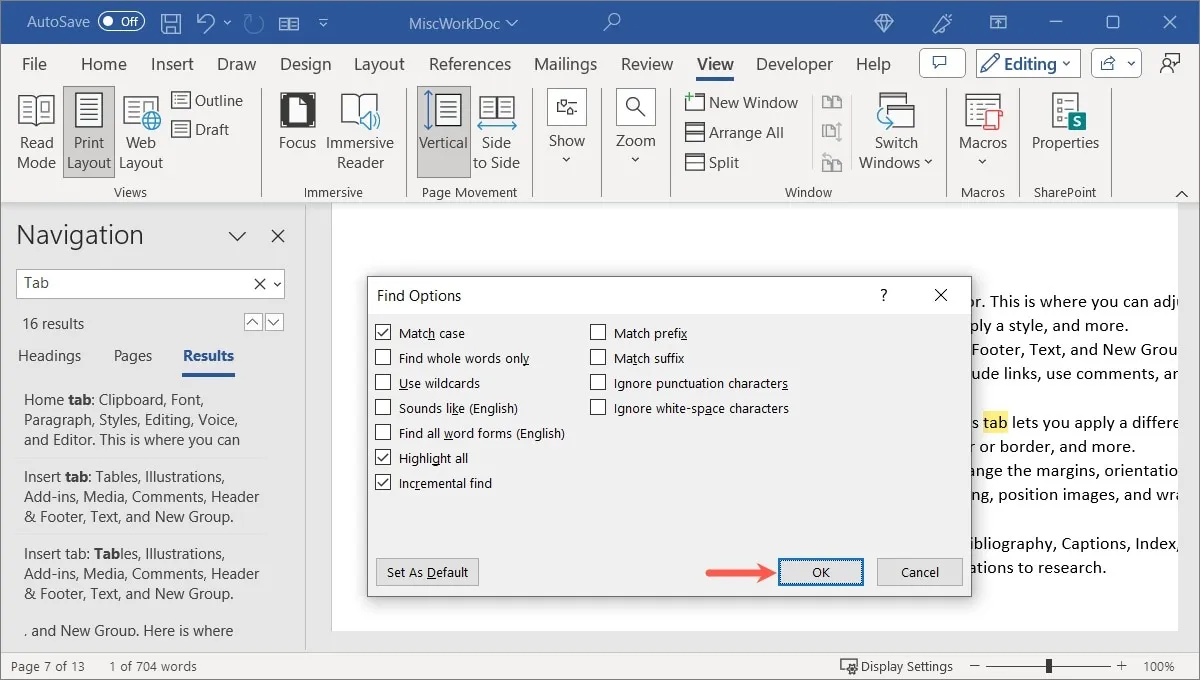
- La liste des résultats sera mise à jour.
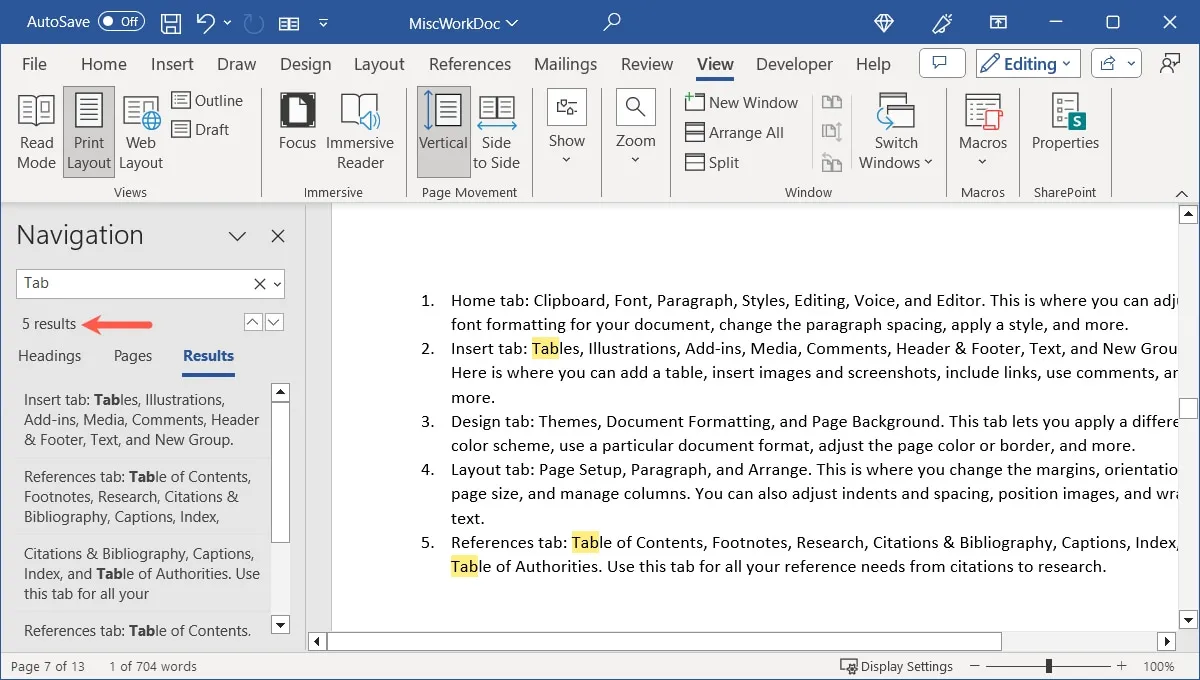
- Utilisez le « X » en haut à droite du volet de navigation pour le fermer lorsque vous avez terminé.
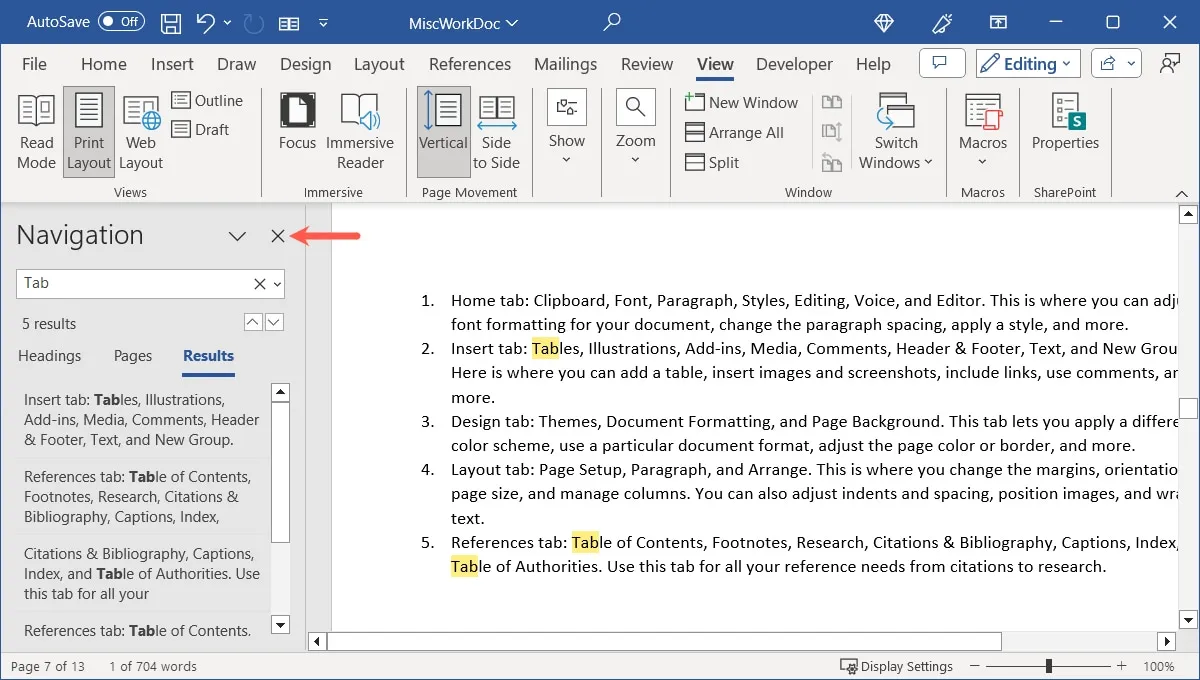
Utilisez la fonction Rechercher
Une autre façon de rechercher du texte dans Word est la fonction Rechercher. Bien que similaire à la méthode précédente, cette méthode vous offre quelques options supplémentaires.
- Effectuez l’une des opérations suivantes pour ouvrir l’outil Rechercher :
- Appuyez sur Ctrl+ F.
- Allez dans l’onglet « Accueil » et cliquez sur « Rechercher » dans le groupe « Modification ».
- Développez la zone de recherche en haut et sélectionnez « Ouvrir le volet de recherche ».
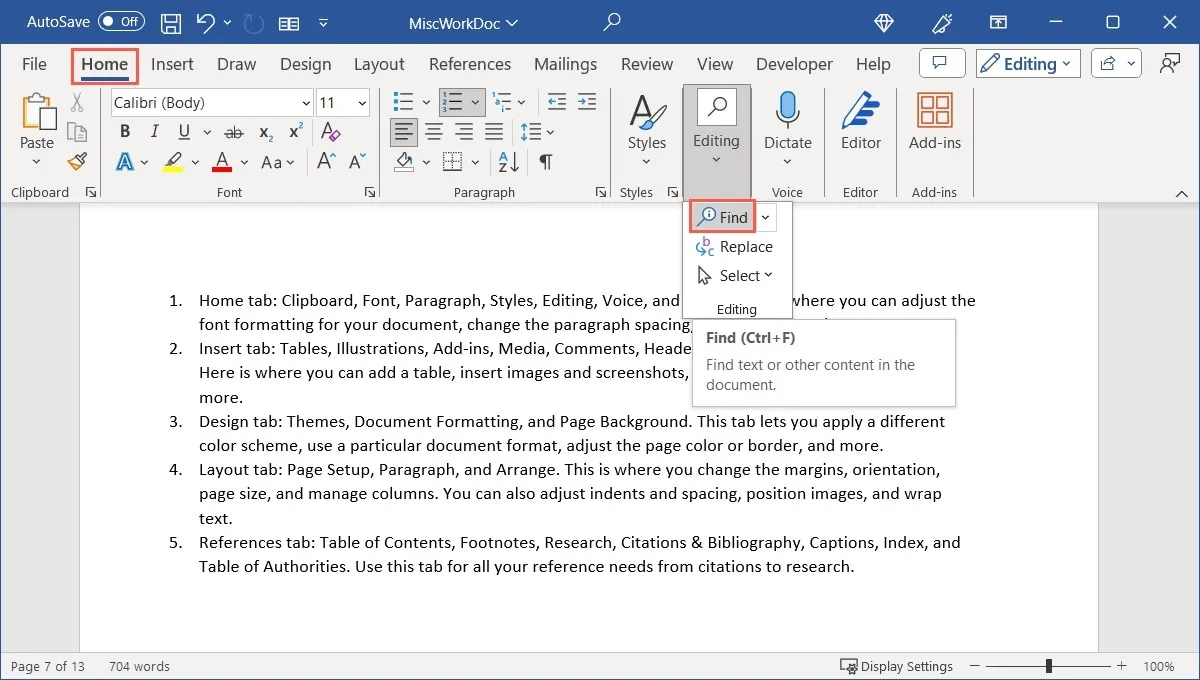
- Entrez votre mot ou expression dans la zone de recherche du volet de recherche à droite.
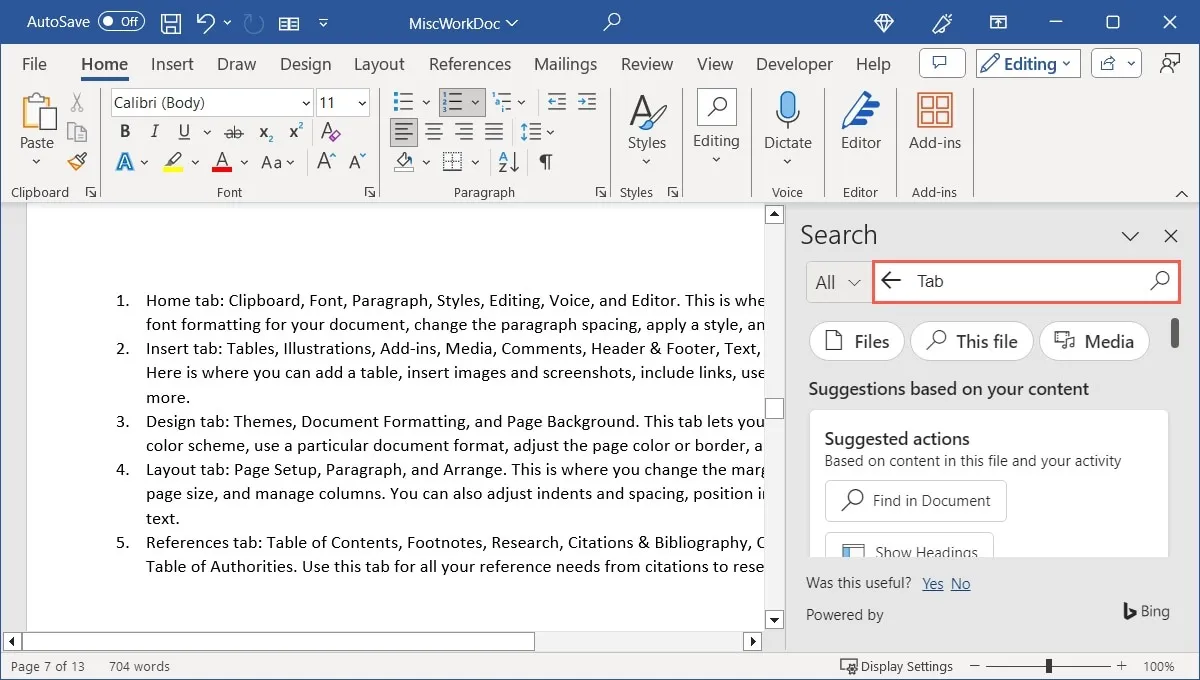
- Utilisez la flèche intitulée « Tous » à gauche de la zone de recherche pour choisir « Ce fichier ». La recherche sur le Web, l’aide de Word, les médias et d’autres emplacements sont également des options.

- Appuyez sur Enterou sur l’icône en forme de loupe pour trouver votre terme de recherche. Utilisez les flèches en haut pour accéder à chaque résultat, ou choisissez un résultat particulier pour y accéder directement.
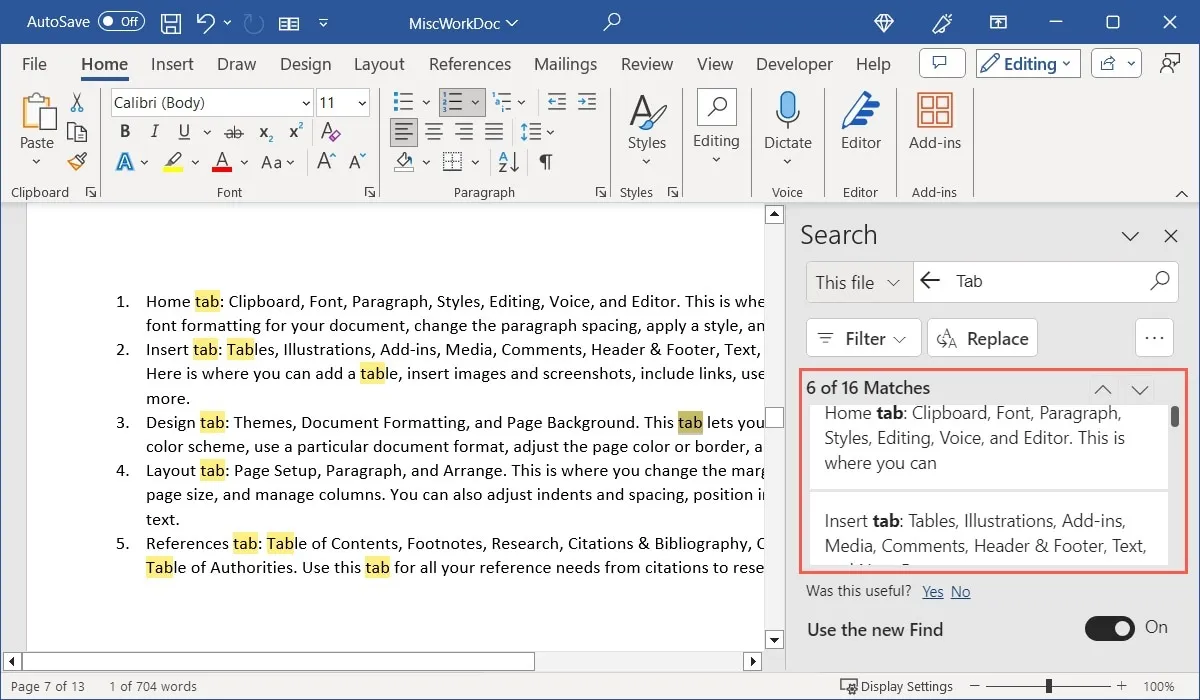
- Cliquez sur « Filtre », puis cochez les cases correspondant aux options que vous souhaitez utiliser pour affiner les résultats.

- Une fonctionnalité bonus du volet Recherche est que vous pouvez sélectionner du texte dans les résultats pour le copier ou le rechercher. Dans notre exemple, nous sélectionnons « Illustrations ». Lorsque vous cliquez avec le bouton droit, vous aurez la possibilité de copier ce mot ou de le rechercher.
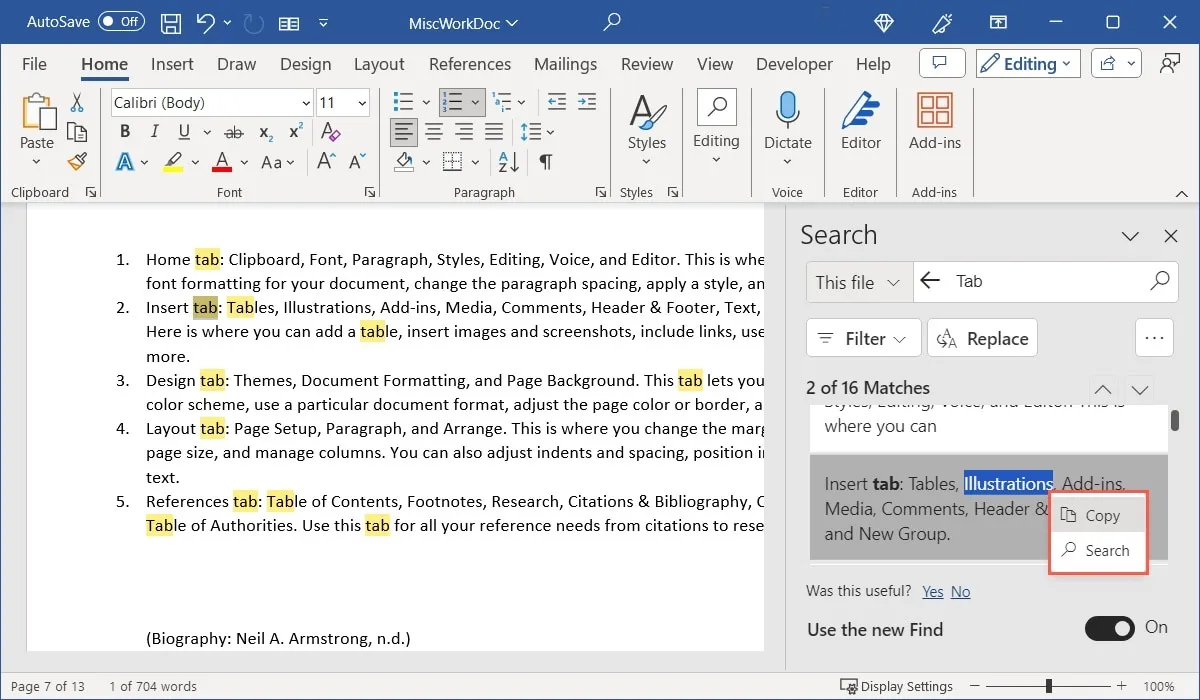
- Utilisez le « X » en haut à droite du volet de recherche pour le fermer lorsque vous avez terminé.
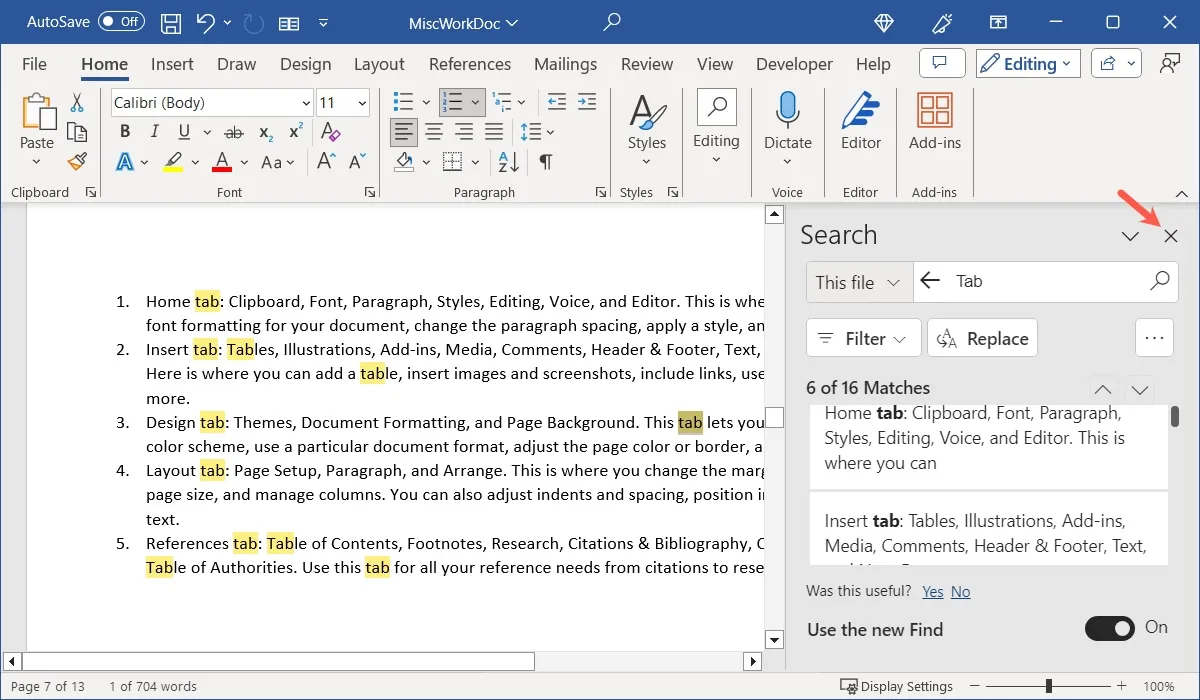
Utiliser la recherche avancée dans Word sous Windows
Une autre façon de rechercher du texte dans Word est l’outil de recherche avancée. C’est une bonne option lorsque vous souhaitez affiner immédiatement vos résultats de recherche.
- Ouvrez l’outil de recherche avancée en effectuant l’une des opérations suivantes :
- Dans l’onglet « Accueil », cliquez sur le menu déroulant « Rechercher » et choisissez « Recherche avancée ».
- Cliquez sur la flèche à droite de la zone de recherche et choisissez « Recherche avancée » dans le volet de navigation.
- Cliquez sur les trois points en haut à droite et choisissez « Recherche avancée » dans le volet Recherche.
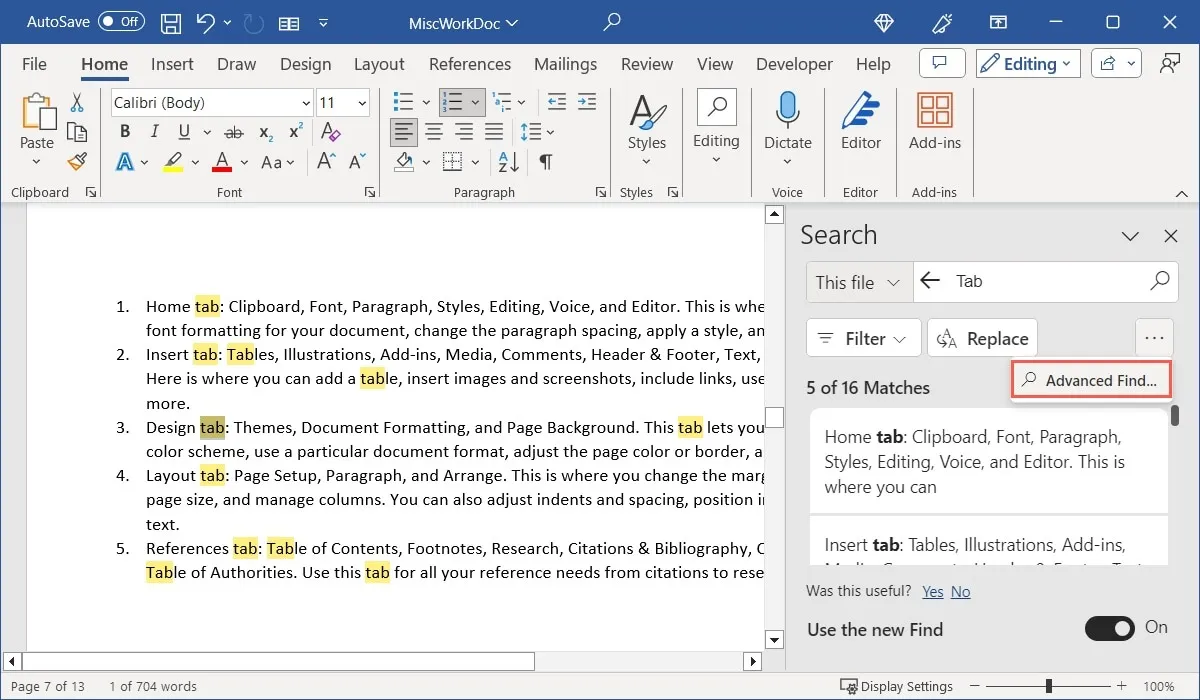
- Lorsque la boîte « Rechercher et remplacer » s’ouvre, confirmez que vous êtes sur l’onglet « Rechercher » et cliquez sur le bouton « Plus ».
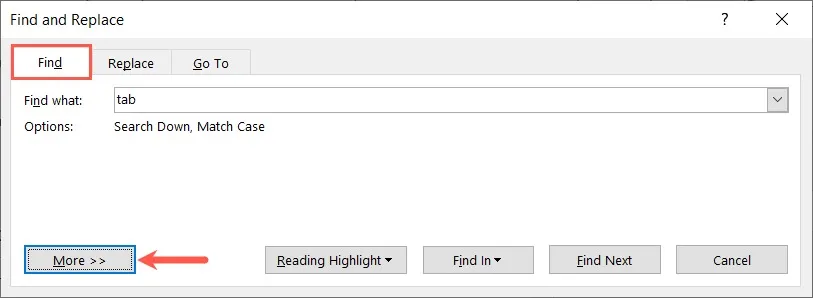
- Cochez les cases correspondant aux éléments souhaités dans la section « Options de recherche ». Il y a également une liste déroulante en haut de cette section, dans laquelle vous pouvez changer le sens de la recherche de « Bas » à « Haut » ou « Tout ».
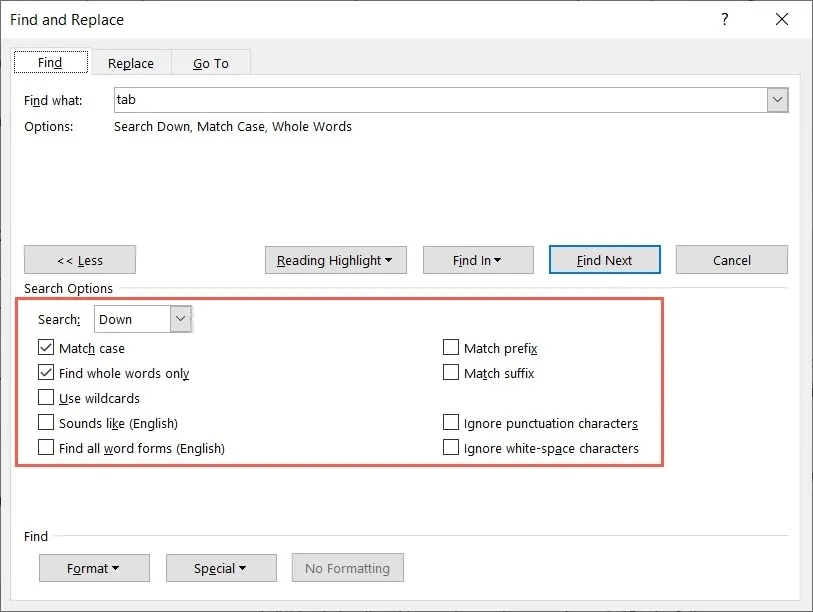
- Cliquez sur le bouton « Rechercher suivant » dans la section supérieure. Vous verrez chaque résultat mis en évidence dans votre document. Continuez à utiliser le bouton « Rechercher suivant » pour passer à chaque résultat.
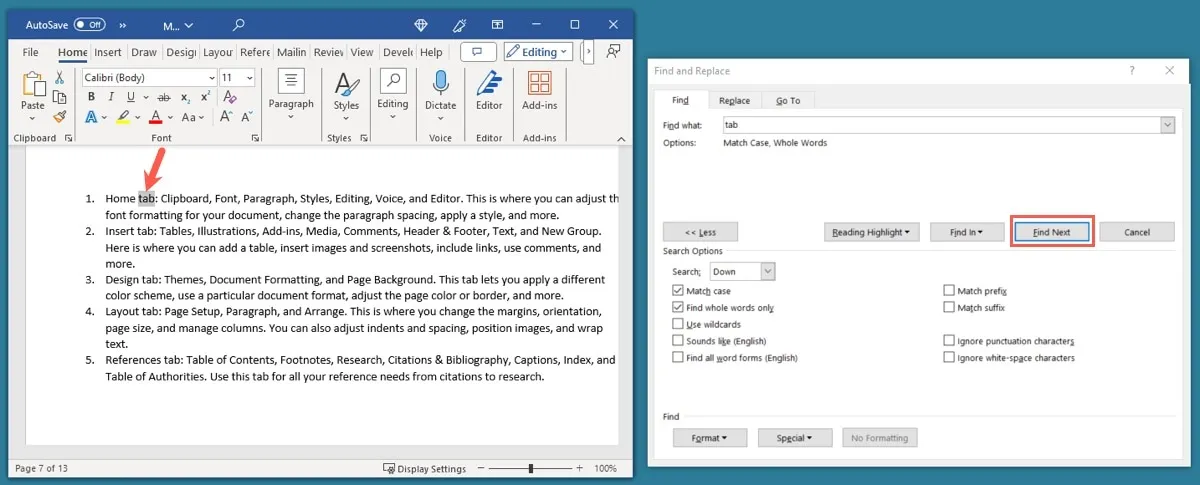
- Utilisez le « X » en haut à droite pour fermer la fenêtre lorsque vous avez terminé.
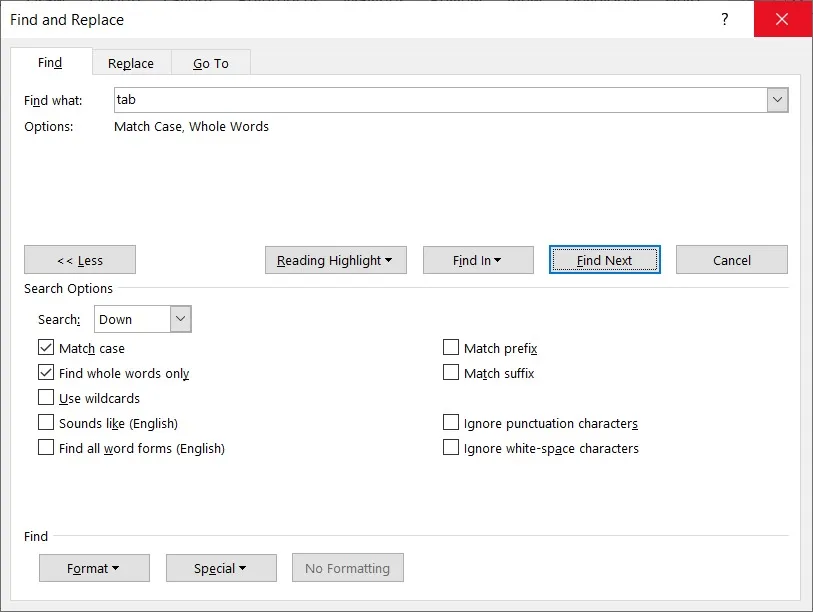
Comment rechercher des documents Word sur Mac
Si vous utilisez Microsoft Word sur Mac, les options de recherche sont similaires, avec quelques légères différences.
Utilisez l’outil de recherche
- Pour ouvrir l’outil Rechercher, effectuez l’une des opérations suivantes :
- Appuyez sur Command+ F.
- Entrez un mot ou une expression dans la zone de recherche en haut de la fenêtre Word et appuyez sur Return.
- Sélectionnez « Modifier -> Rechercher » dans la barre de menu et choisissez « Rechercher » dans le menu contextuel.
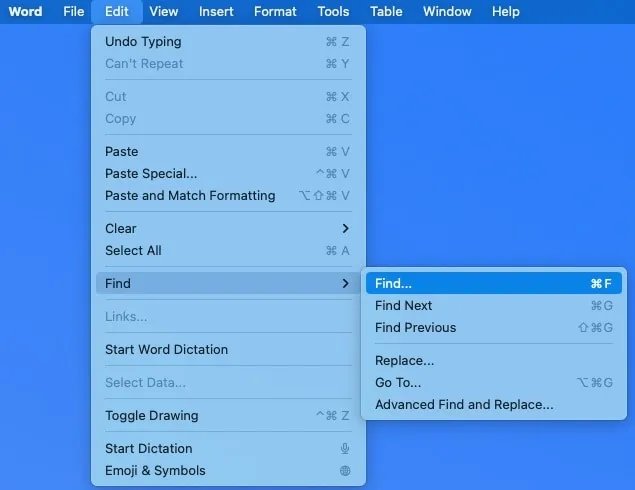
- Lorsque l’outil « Rechercher dans le document » s’ouvre, saisissez votre terme de recherche. Vous pouvez voir le nombre de résultats dans la case et les résultats mis en évidence dans votre document. Utilisez les flèches dans la case « Rechercher dans le document » pour accéder à chaque résultat.
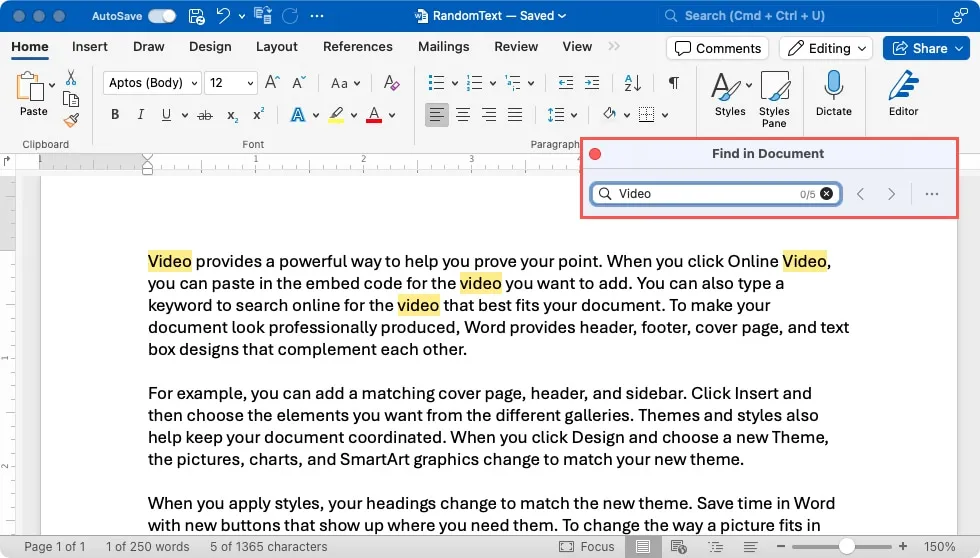
- Si vous préférez voir les résultats sous forme de liste, cliquez sur les trois points et choisissez « Liste des correspondances dans la barre latérale ».
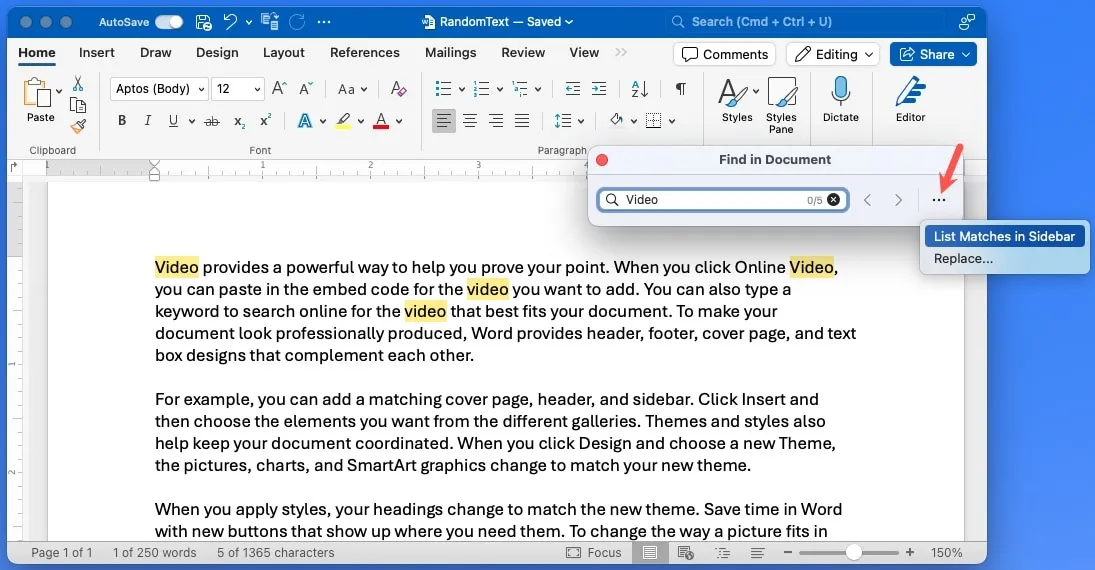
- Encore une fois, utilisez les flèches pour vous déplacer vers chacun d’entre eux, ou choisissez un certain résultat pour y accéder directement dans le document. Remarque : vous devrez peut-être ressaisir votre terme de recherche dans la barre latérale « Rechercher et remplacer ».
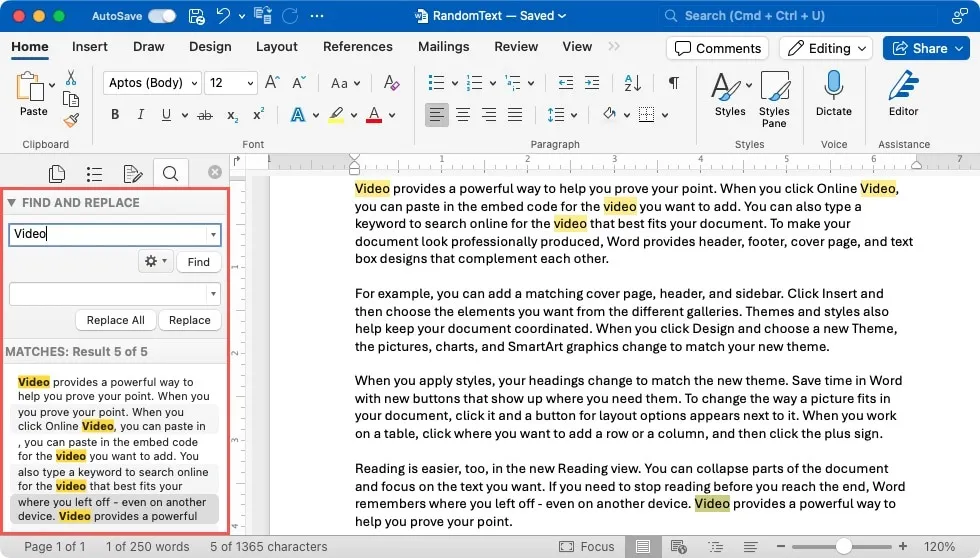
- Pour affiner vos résultats, cliquez sur le bouton d’engrenage dans la barre latérale et sélectionnez les options que vous souhaitez utiliser dans le menu déroulant, comme « Mot entier uniquement » ou « Ignorer la casse ».
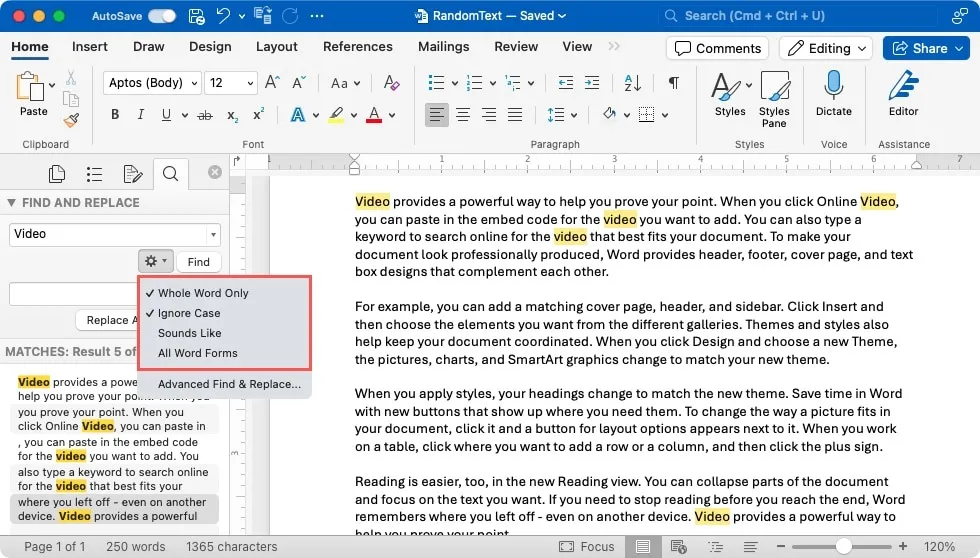
Utiliser la recherche avancée dans Word sur Mac
Tout comme dans Word sous Windows, vous pouvez utiliser l’outil Recherche avancée dans Word sur Mac.
- Ouvrez l’outil de recherche avancée en effectuant l’une des opérations suivantes :
- Sélectionnez « Modifier -> Rechercher » dans la barre de menu et choisissez « Recherche avancée » dans le menu contextuel.
- Cliquez sur l’icône d’engrenage dans la barre latérale « Rechercher et remplacer » et choisissez « Rechercher et remplacer avancée ».
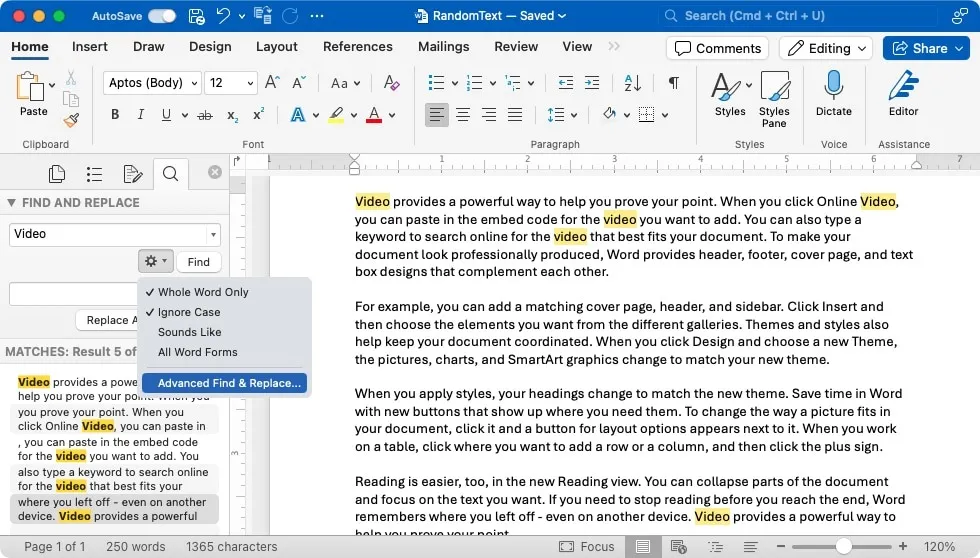
- Confirmez que vous êtes sur l’onglet « Rechercher » et cliquez sur la flèche vers le bas.
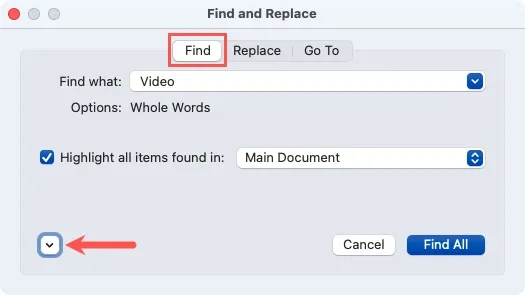
- Cochez les cases correspondant aux options souhaitées dans la section Rechercher. Vous pouvez également ouvrir le menu déroulant « Tous » pour changer la direction de « Tout » à « Bas » ou « Up ».
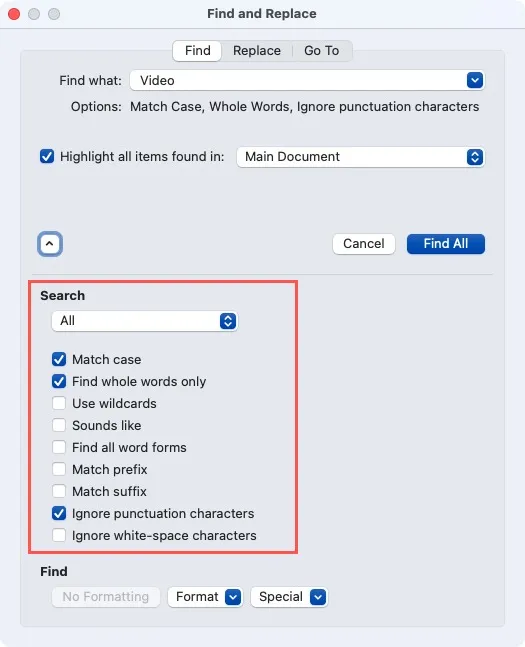
- Cliquez sur le bouton « Rechercher tout » dans la section supérieure. Pour mettre en évidence les résultats, cochez la case « Mettre en surbrillance tous les éléments trouvés dans ».
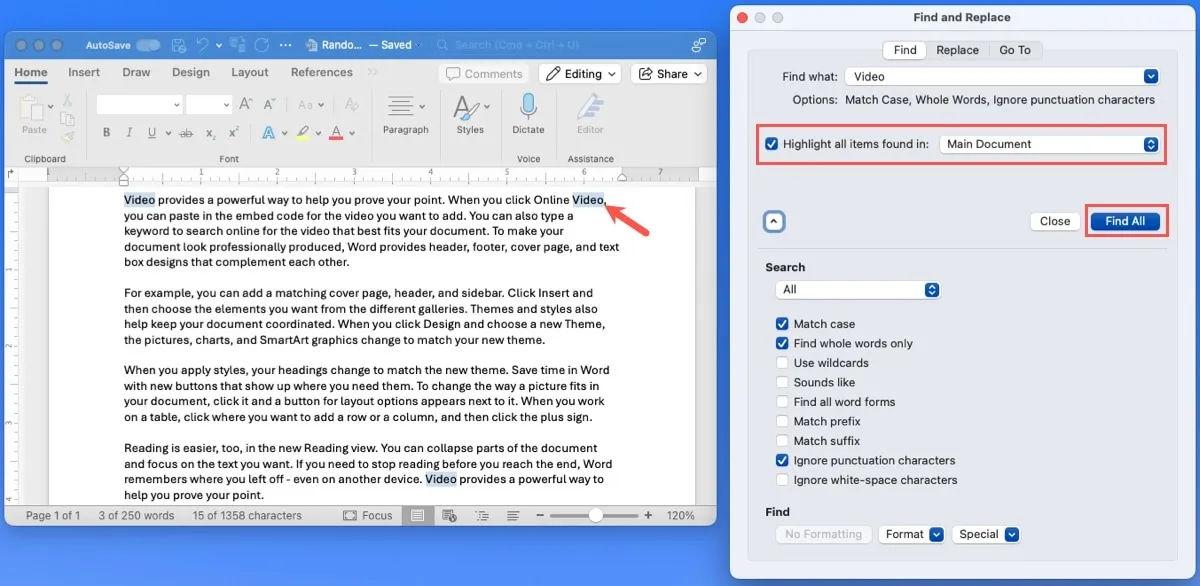
- Cliquez sur « Fermer » lorsque vous avez terminé.
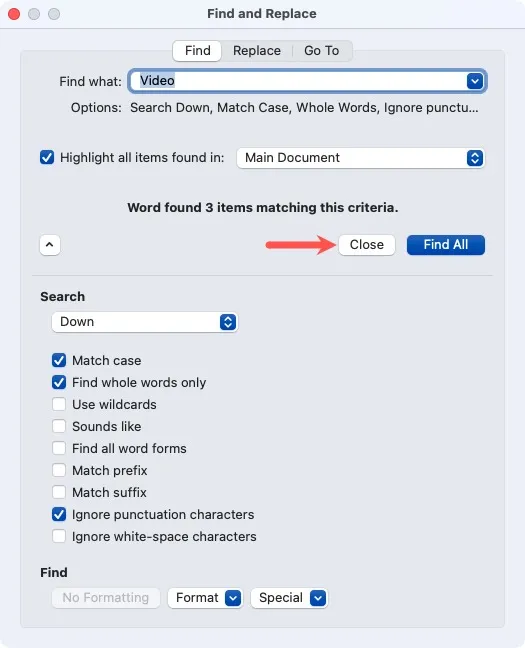
Comment rechercher des documents Word sur le Web
Microsoft Word sur le Web vous propose des options de recherche de base, avec seulement quelques filtres pour vos résultats.
- Pour ouvrir l’outil Rechercher, effectuez l’une des opérations suivantes :
- Appuyez Ctrlsur + Fsous Windows ou Command+ Fsur Mac.
- Accédez à l’onglet « Accueil » et sélectionnez « Rechercher » dans la section « Modification » du ruban.
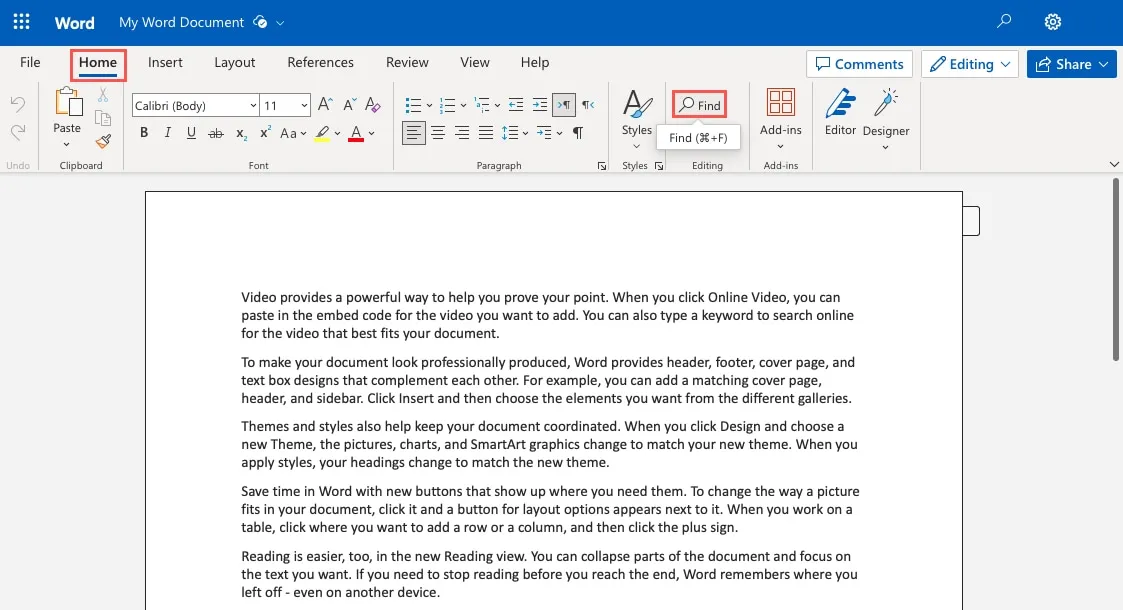
- Lorsque le volet de navigation s’ouvre sur la gauche, entrez votre terme de recherche dans la case « Rechercher ».
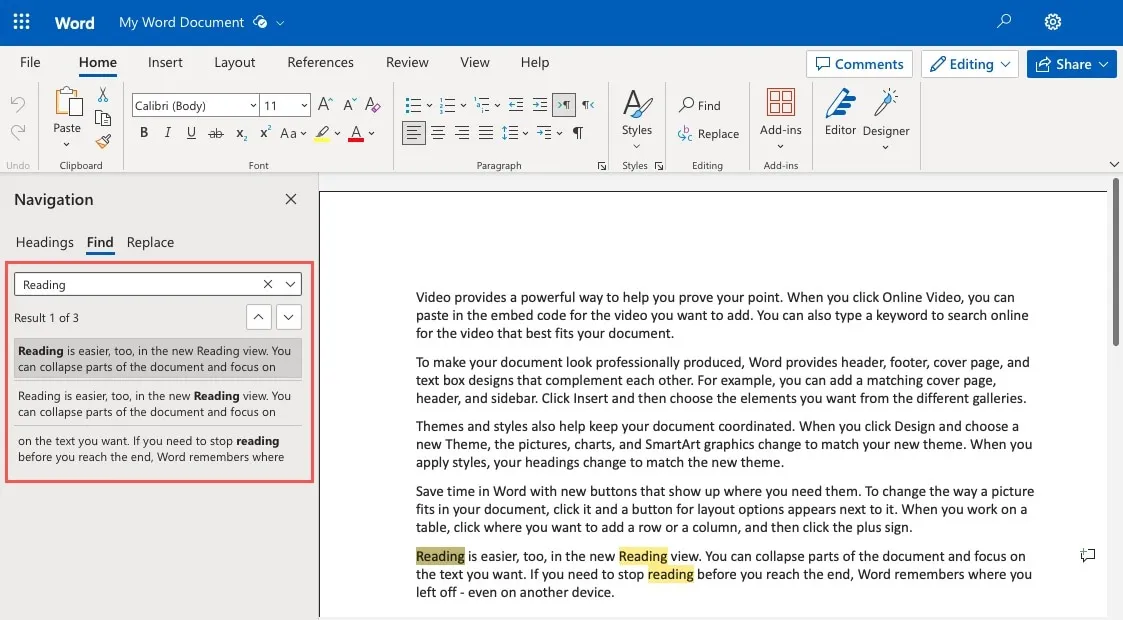
- Utilisez les flèches pour accéder à chaque résultat ou choisissez-en un spécifique dans la liste pour y accéder directement.
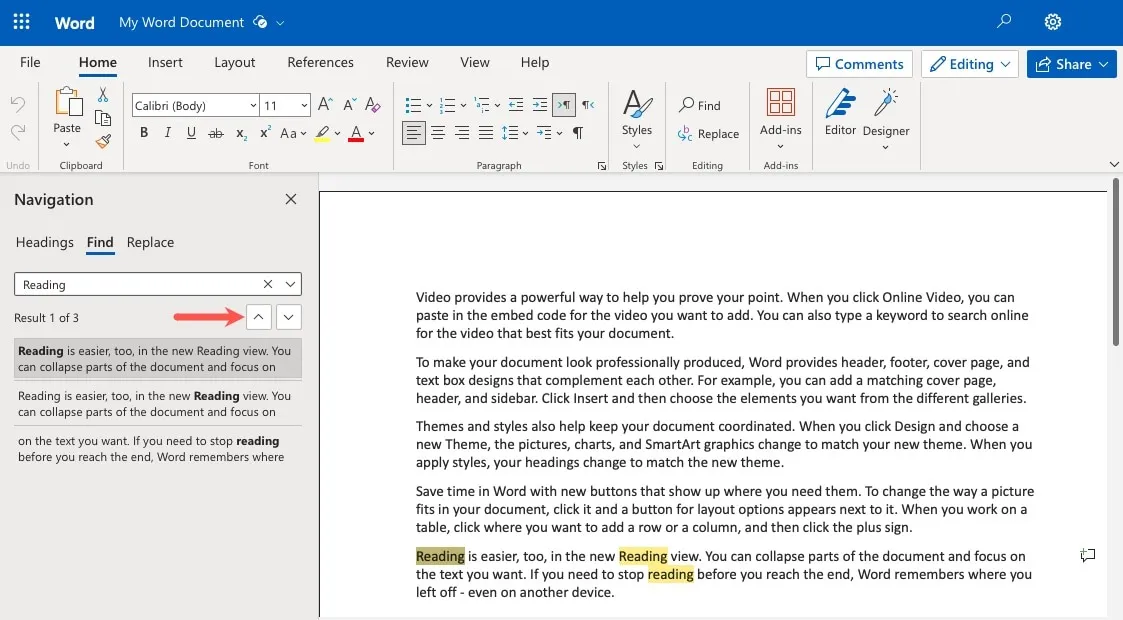
- Cliquez sur la flèche sur le côté droit de la zone de recherche dans le volet de navigation et choisissez « Respecter la casse », « Rechercher des mots entiers uniquement » ou les deux pour ajouter un filtre.
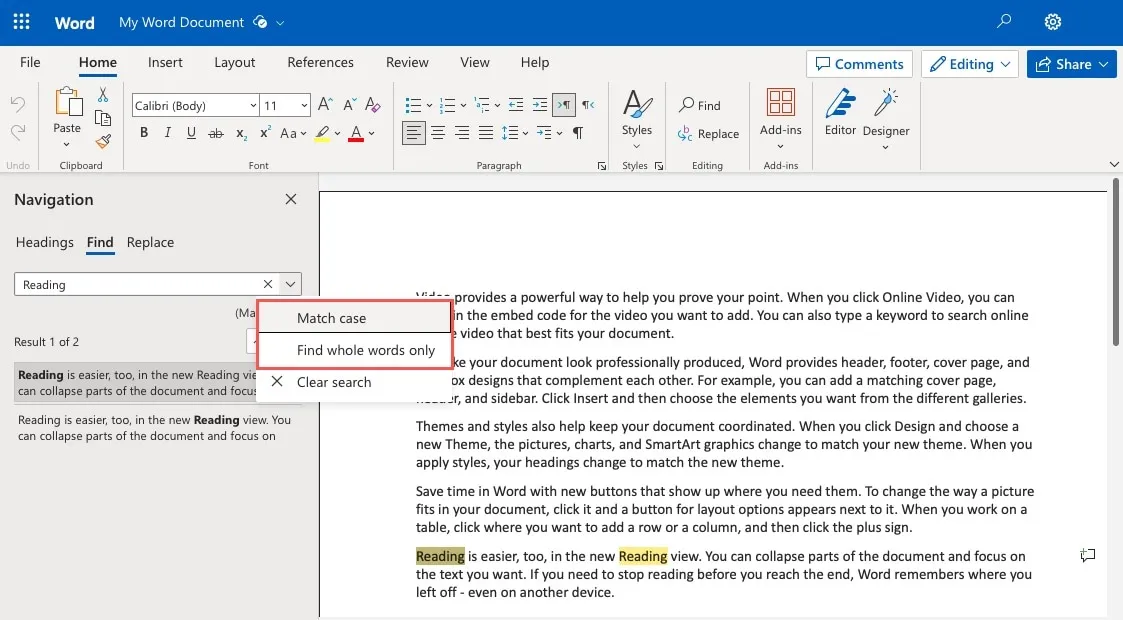
- Vos résultats seront mis à jour.
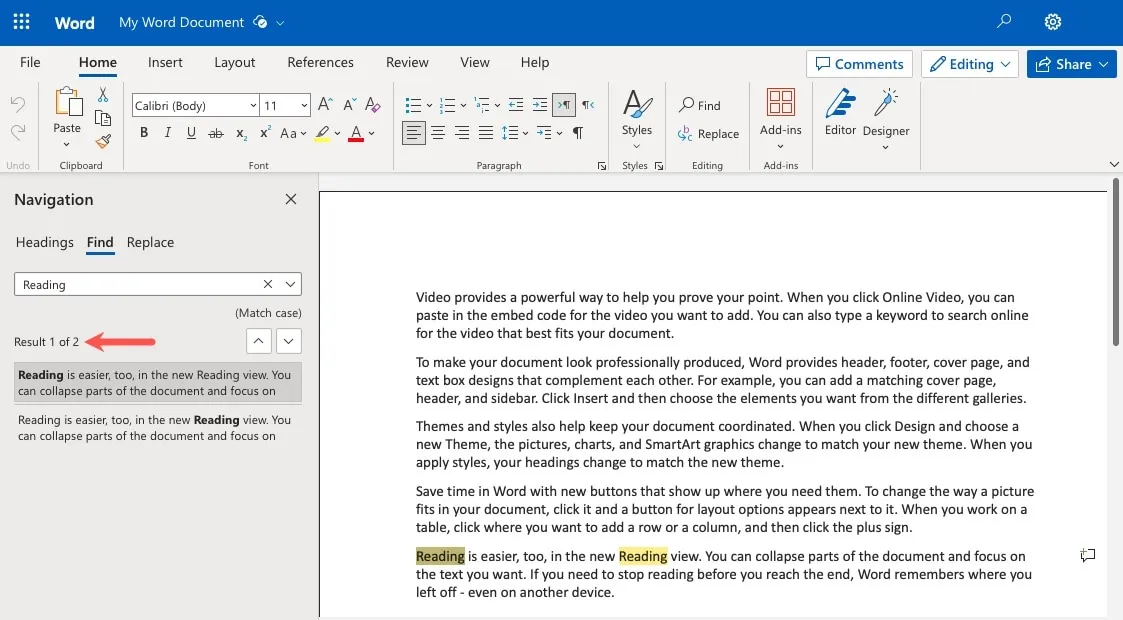
- Utilisez le « X » en haut à droite du volet de navigation pour le fermer lorsque vous avez terminé.
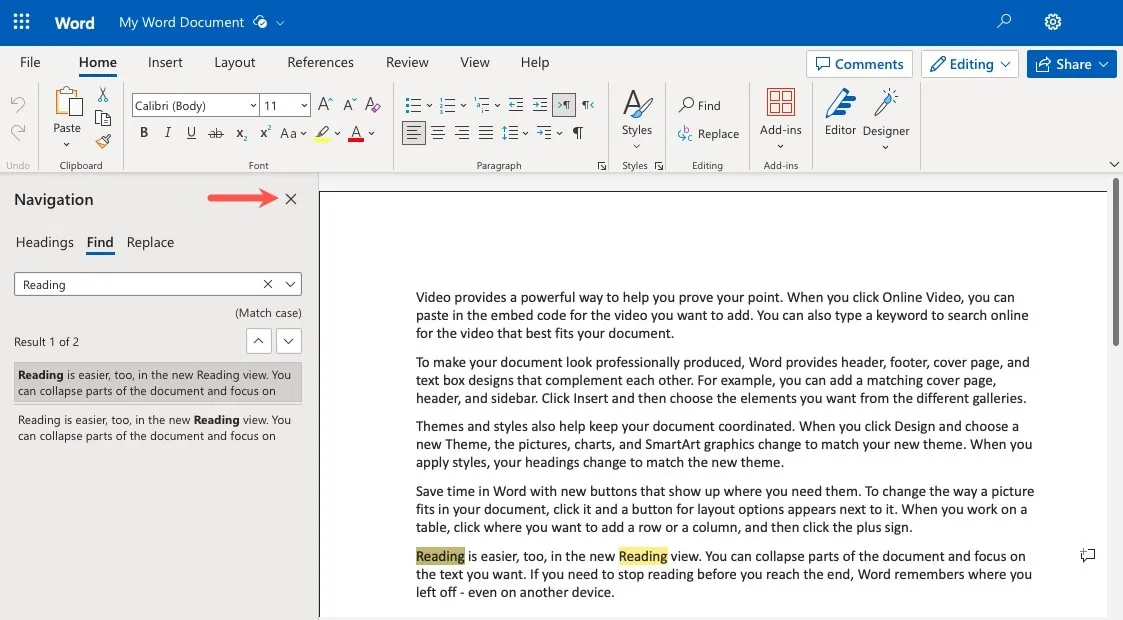
Comment rechercher des documents Word sur mobile
Il s’agit peut-être de l’application mobile Microsoft Word que vous utilisez. Vous pouvez rechercher du texte dans un document Word à l’aide de l’application mobile Android ou iPhone.
- Avec votre document Word ouvert, appuyez sur la loupe en haut pour saisir votre terme de recherche.
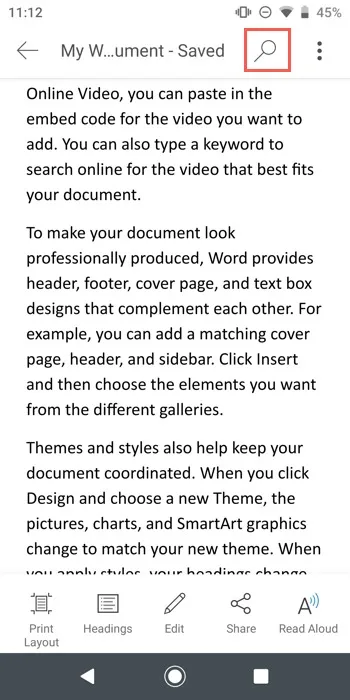
- Appuyez sur la Searchtouche du clavier. Utilisez les flèches à droite du champ de recherche pour accéder à chaque résultat. Sur Android, vous pouvez également appuyer continuellement sur la Searchtouche.
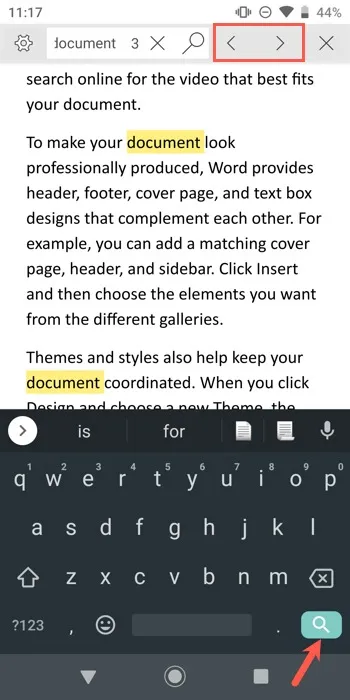
- Pour affiner les résultats, appuyez sur l’icône d’engrenage à gauche du champ de recherche. Choisissez les éléments que vous souhaitez utiliser et appuyez sur le « X » ou « Terminé » pour afficher les résultats mis à jour.
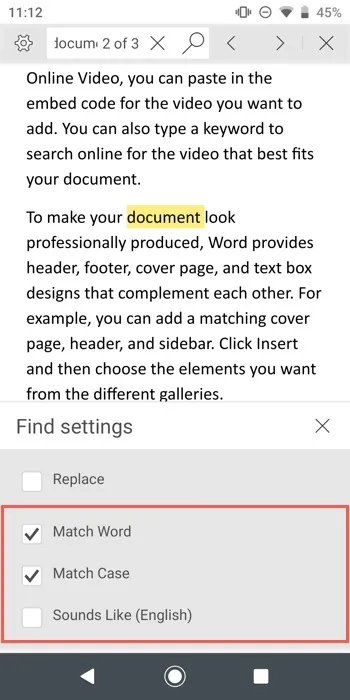
- Lorsque vous avez terminé la recherche, sélectionnez le « X » à côté de la zone de recherche (Android) ou appuyez sur un endroit de votre document (iPhone).
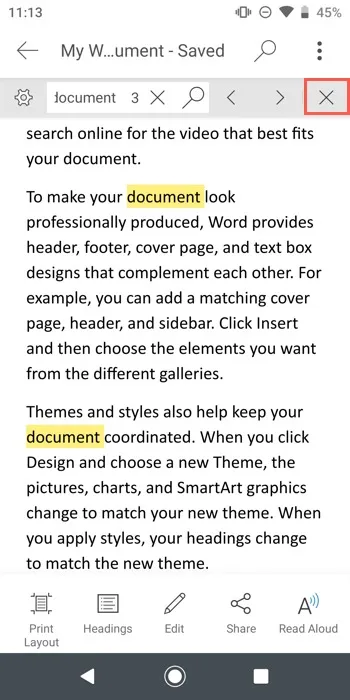
Cherchez et vous trouverez
Crédit d’image : Pixabay . Toutes les captures d’écran par Sandy Writtenhouse.



Laisser un commentaire