Comment rechercher un mot dans Google Docs
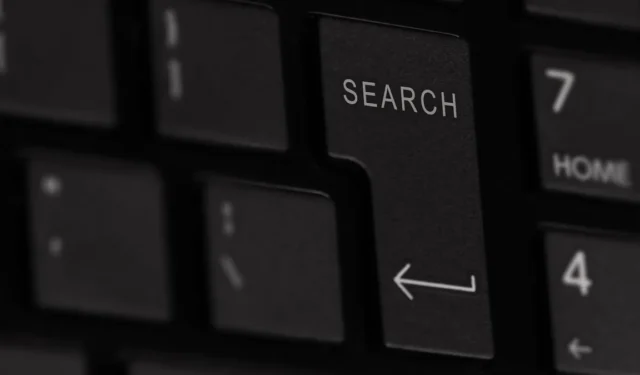
Google Docs vous permet de faire bien plus que rechercher un mot. Que vous ayez besoin de filtrer les variantes d’un mot ou de corriger son orthographe en masse, Google Docs dispose d’un outil pour cela. Ce guide montre comment rechercher un mot dans Google Docs sur le Web et dans l’application mobile.
Comment effectuer une recherche dans Google Docs sur le Web
Il existe plusieurs façons d’ouvrir l’outil Rechercher dans Google Docs. Celui que vous utilisez peut dépendre de si vous souhaitez effectuer une recherche rapide de mots ou filtrer les résultats de la recherche immédiatement.
Effectuer une recherche rapide
Pour effectuer une recherche rapide, comme un mot de base, où la casse des lettres n’a pas d’importance, vous pouvez utiliser un simple raccourci clavier de Google Docs pour ouvrir l’outil Rechercher.
Utilisez Ctrl+ Fsous Windows ou Command+ Fsous Mac pour afficher le champ de recherche dans le coin supérieur droit de votre document.

Saisissez le mot que vous souhaitez localiser dans le champ « Rechercher dans le document » et appuyez sur Enterou Return. Le nombre d’instances du mot sera affiché dans la zone Rechercher.
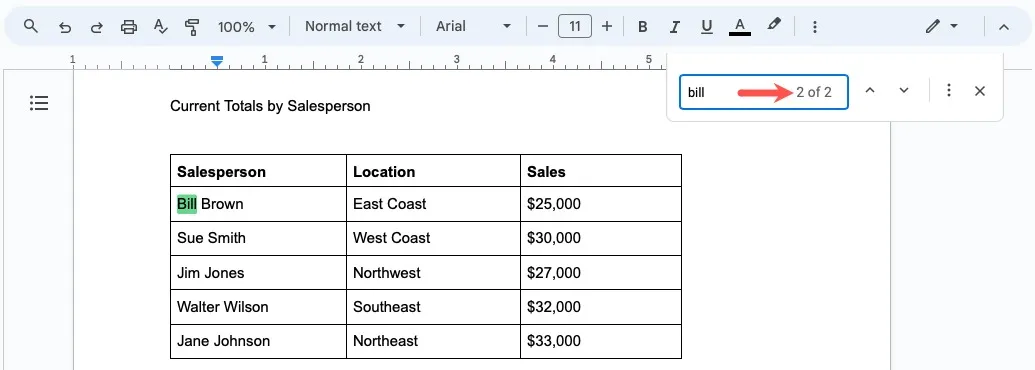
Utilisez les flèches de l’outil pour vous déplacer vers le haut ou vers le bas afin de mettre en évidence chaque occurrence du mot.

Si vous souhaitez utiliser un filtre après avoir vu les résultats, faites-le en cliquant sur l’icône « Plus d’options » (trois points).
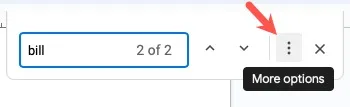
Filtrer les résultats de la recherche
Si vous disposez d’un document long, si vous souhaitez rechercher le mot en utilisant une casse particulière ou consulter des filtres supplémentaires, vous pouvez affiner immédiatement les résultats de la recherche.
Sélectionnez « Modifier -> Rechercher et remplacer ».
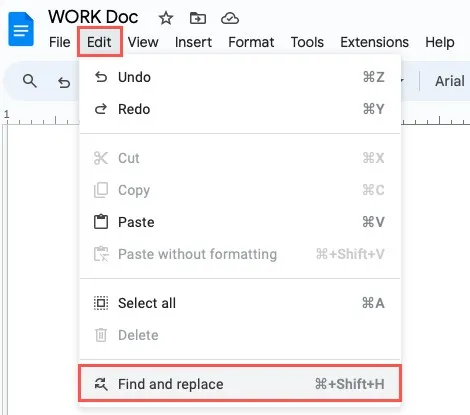
Entrez le terme de recherche dans le champ « Rechercher ». Si vous souhaitez remplacer le mot trouvé par un autre, saisissez le remplacement dans le champ « Remplacer par ».
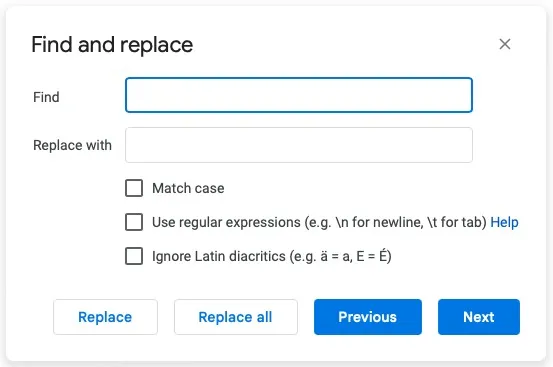
Cochez les cases correspondant aux filtres que vous souhaitez utiliser, comme décrit ci-dessous.
Cas de correspondance
Cochez cette option pour rechercher des mots utilisant la même casse. Par exemple, vous souhaitez rechercher toutes les instances de « LE », et non celles écrites sous la forme « Le », « le » ou « le ».
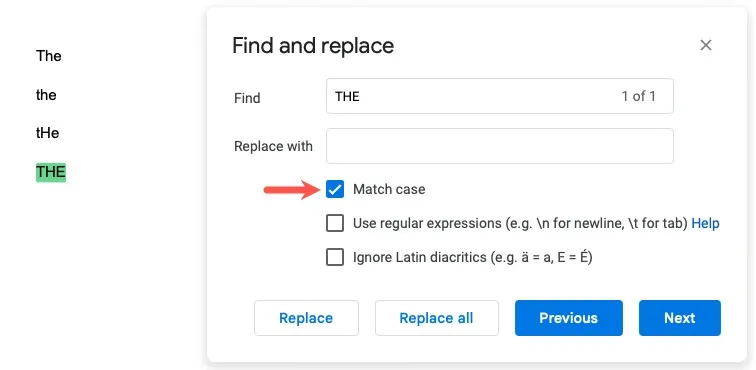
Utiliser des expressions régulières
Cochez cette option pour saisir une expression régulière dans le champ « Rechercher » plutôt qu’un mot de base. Google utilise RE2 pour les expressions régulières , ce qui vous permet de saisir une syntaxe particulière pour ce que vous souhaitez rechercher.
Par exemple, vous pouvez utiliser un point comme caractère générique. Entrez « jo.n » pour recevoir les résultats « john », « johnson » et « join ».
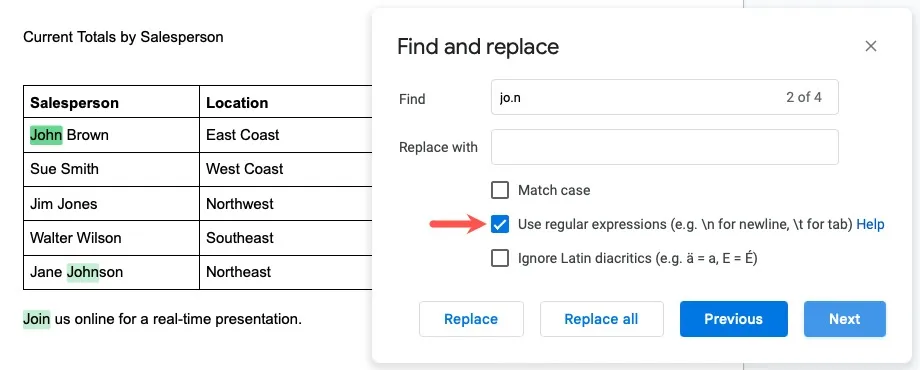
Comme autre exemple, vous pouvez utiliser « [az] », « [AZ] » et « [0-9] » pour représenter un jeu de caractères ou de chiffres. Vous pouvez saisir « b[az]l » pour recevoir les résultats « facture », « ci-dessous » et « ci-dessous ».

Ignorer les signes diacritiques latins
Cochez cette option pour ignorer les signes diacritiques, tels que les lettres contenant un accent, un symbole aigu ou grave au-dessus de la lettre.
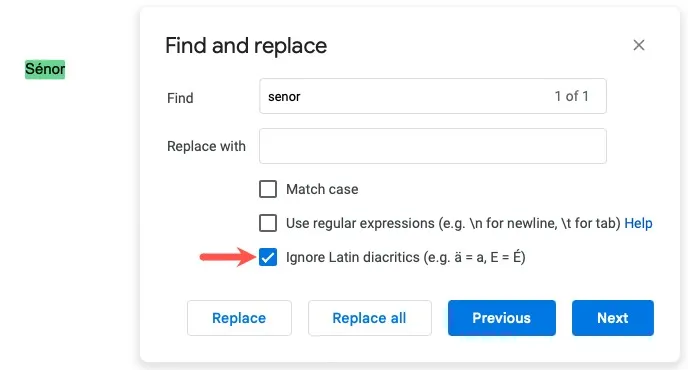
Une fois que vous aurez appliqué les filtres, vous verrez le nombre de résultats dans le champ « Rechercher ». Utilisez les boutons « Précédent » et « Suivant » pour passer à chaque résultat.
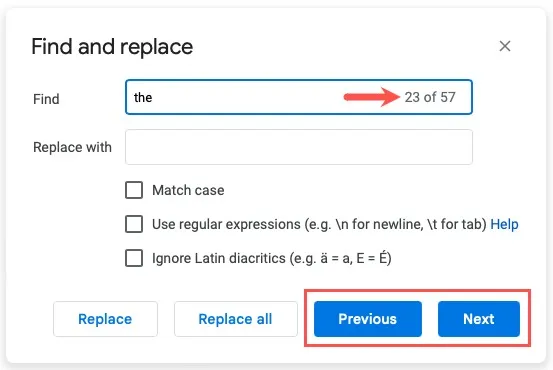
Comment effectuer une recherche dans l’application mobile Google Docs
Si vous utilisez Google Docs sur votre appareil mobile, vous pouvez à nouveau utiliser l’outil Rechercher pour rechercher un mot dans votre document. Bien que les options soient plus limitées (par exemple, vous ne pouvez pas filtrer vos résultats de recherche), vous pouvez toujours trouver un mot rapidement sur Android et iPhone.
Avec votre Google Doc ouvert dans l’application mobile, appuyez sur l’icône « Plus » (trois points) en haut à droite, puis choisissez « Rechercher et remplacer ».
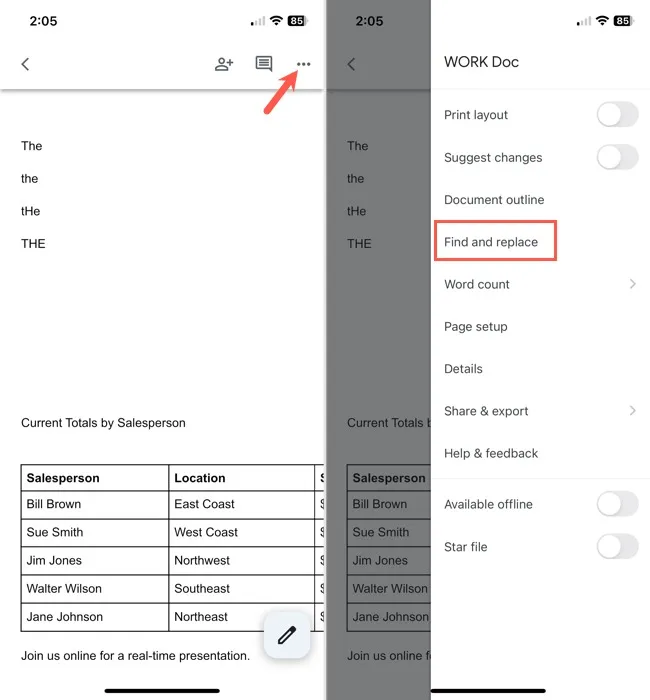
Entrez le mot que vous souhaitez localiser dans le champ « Rechercher » et appuyez sur l’icône « Rechercher » sur Android ou sur Searchla touche sur iPhone. Si vous souhaitez remplacer le mot trouvé, entrez le remplacement dans le champ « Remplacer par » en bas.
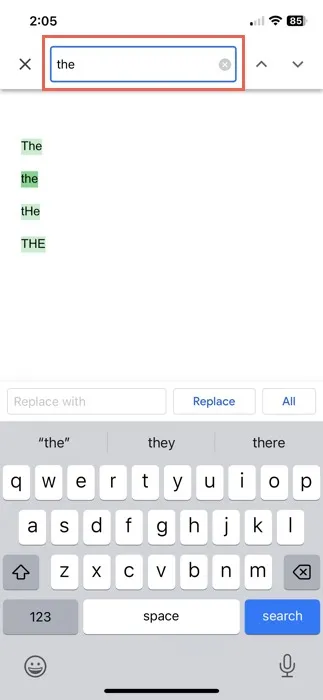
- Vous verrez un bref message vous indiquant combien de correspondances ont été trouvées. Utilisez les flèches à droite du terme de recherche pour accéder à chaque instance du mot trouvé.
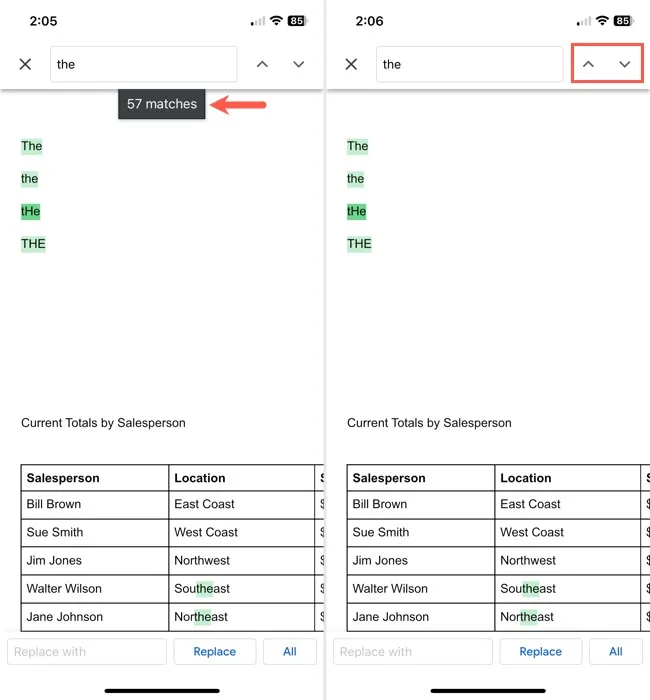
- Utilisez la coche sur Android ou « X » sur iPhone pour fermer l’outil Rechercher.
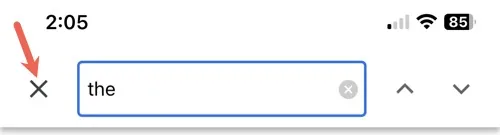
Trouvez rapidement ce dont vous avez besoin
L’outil Rechercher de Google Docs est facile d’accès et simple à utiliser, vous permettant de rechercher un mot rapidement. Que vous optiez pour une recherche dans Google Docs sur le Web avec des filtres pratiques ou que vous effectuiez une recherche simple et rapide sur votre appareil mobile, vous pouvez trouver rapidement ce dont vous avez besoin.
Maintenant que vous savez comment rechercher un mot dans Google Docs, découvrez comment utiliser la recherche et le remplacement dans Google Chrome et Firefox .
Crédit image : Pixabay . Toutes les captures d’écran par Sandy Writtenhouse.
Laisser un commentaire