Comment rechercher un PDF
Si vous disposez d’un contrat, d’un guide, d’un manuel ou d’un autre document sous la forme d’un fichier PDF, vous recherchez peut-être un mot ou une expression particulière dans le document. Que le fichier soit en ligne ou sur votre ordinateur, ce didacticiel vous montre comment rechercher un PDF rapidement et facilement.
Comment rechercher un PDF dans votre navigateur Web
Si vous affichez un PDF hébergé sur votre navigateur Web, il existe plusieurs méthodes pour rechercher un mot ou une expression.
Le moyen le plus simple d’ouvrir l’outil Rechercher dans votre navigateur consiste à utiliser un raccourci clavier pour votre plate-forme. Sous Windows, appuyez sur Ctrl+ F, et sur Mac, appuyez sur Command+ F.
Outre un raccourci clavier pratique, vous pouvez accéder à la fonction de recherche un peu différemment, selon le navigateur. Une fois que vous l’avez fait, la recherche et l’affichage des résultats sont fondamentalement les mêmes.
Avec le PDF dans l’onglet actif, effectuez l’une des opérations suivantes pour ouvrir l’outil de recherche :
- Chrome : appuyez sur le bouton « Personnaliser et contrôler Google Chrome » (trois lignes en haut à droite), et sélectionnez « Rechercher ».
- Firefox : sélectionnez « Modifier -> Rechercher dans la page ».
- Edge : appuyez sur le bouton « Rechercher » (loupe) dans la barre d’outils supérieure.
- Safari : accédez à « Modifier -> Rechercher » dans la barre de menu et choisissez « Rechercher » dans le menu contextuel.
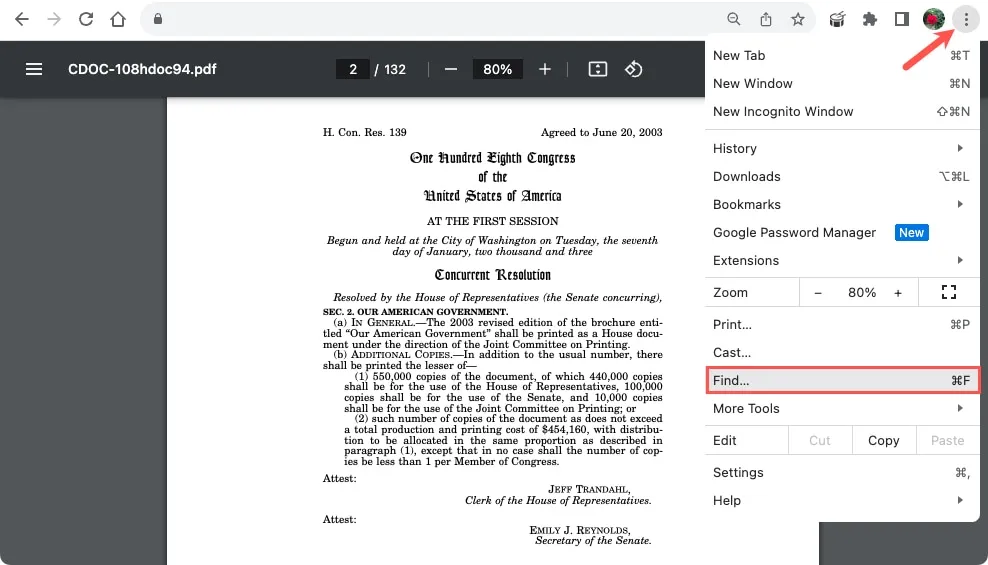
Entrez votre terme de recherche dans l’outil de recherche et appuyez sur Enterou Returnpour afficher vos résultats. Vous devriez voir le nombre de correspondances dans ou à proximité du champ de recherche.
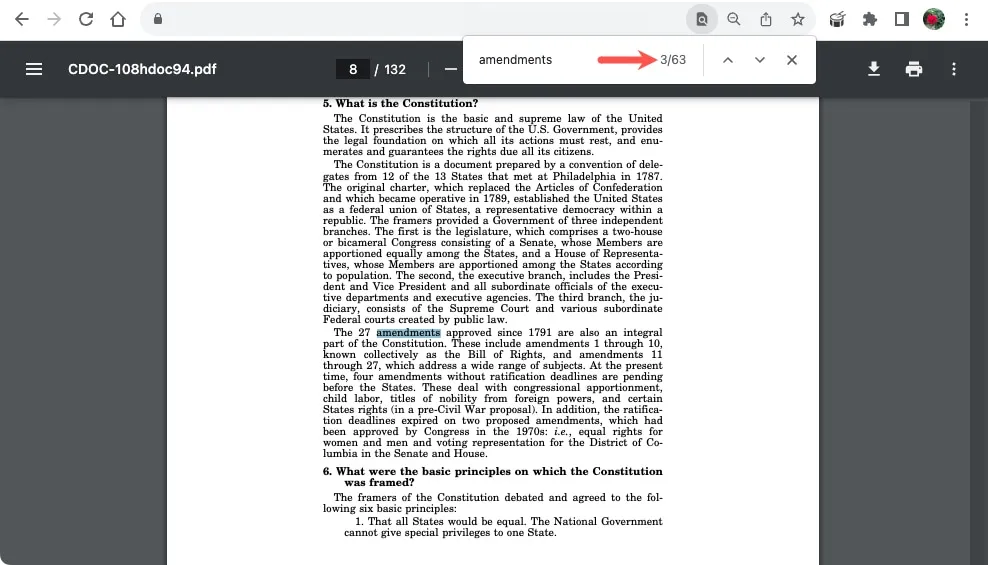
Utilisez les flèches à côté de l’outil de recherche pour parcourir chaque résultat un par un.
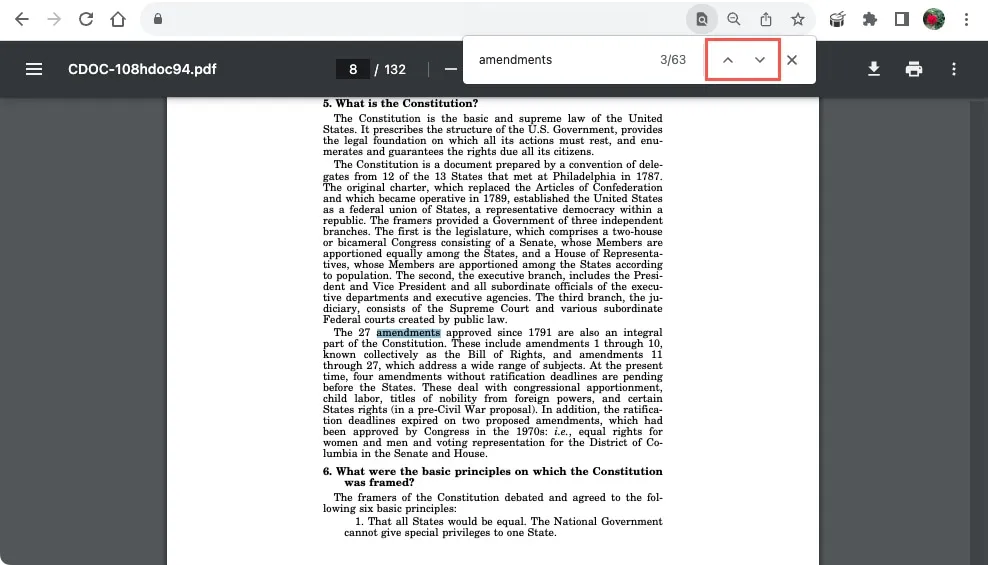
Filtres facultatifs
Vous remarquerez que quelques navigateurs Web proposent des filtres pour affiner vos résultats de recherche. Cela inclut Firefox et Safari.
Dans Firefox, cochez les cases en bas des filtres que vous souhaitez utiliser. Il s’agit notamment de faire correspondre la casse des lettres ou les signes diacritiques, ainsi que de trouver des mots entiers. Vous pouvez également cocher la case pour mettre en évidence les résultats.
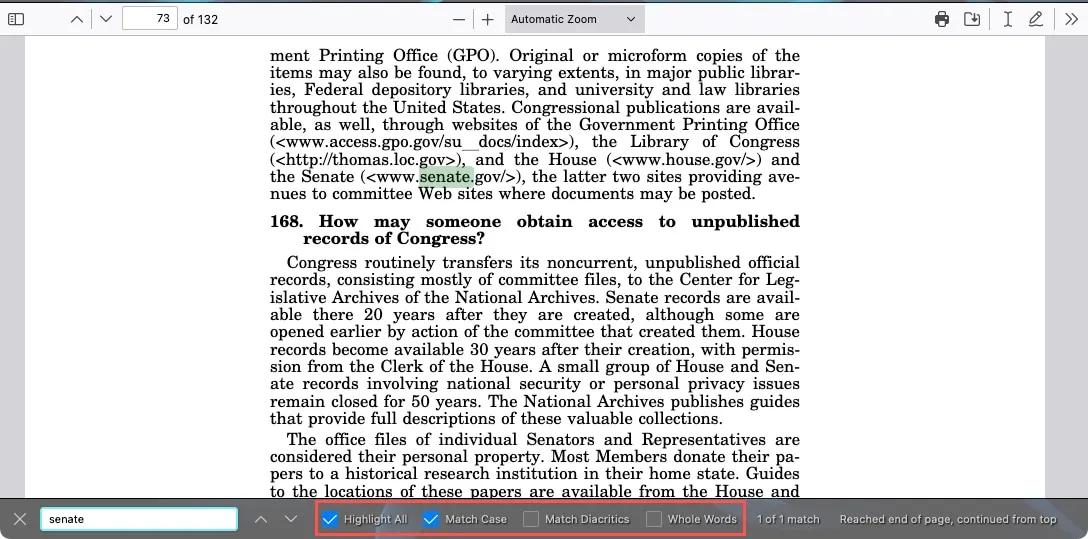
Dans Safari, ouvrez la liste déroulante à gauche du champ de recherche et choisissez « Contient » ou « Commence par ».
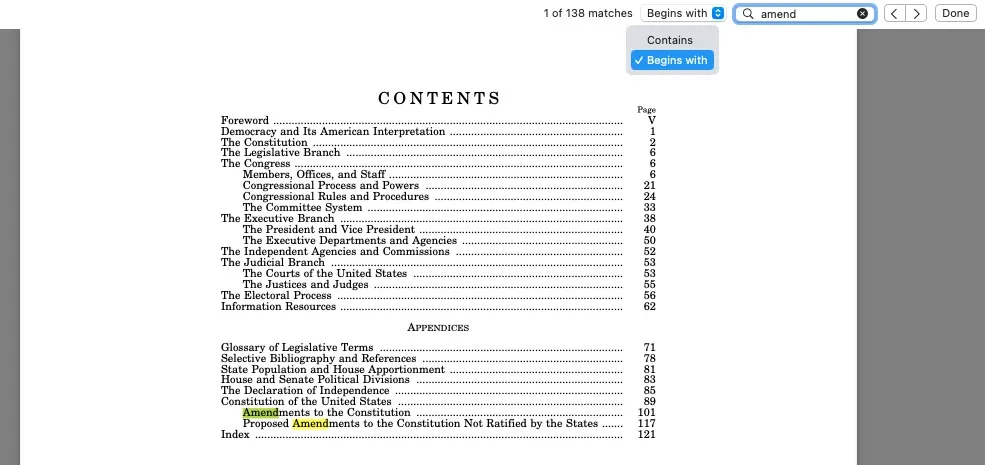
Comment rechercher un PDF dans un service de fichiers en ligne
Si votre PDF est stocké en ligne à l’aide d’un service tel que Google Drive, OneDrive ou Dropbox, utilisez les méthodes ci-dessus pour effectuer une recherche. Lorsque vous utilisez un navigateur Web pour accéder au fichier, appuyer sur le raccourci clavier pour trouver le mot souhaité facilite la tâche.
Outre le raccourci vers votre plate-forme particulière, certains services proposent une fonction de recherche spécifique. Bien que l’utilisation de l’outil de recherche dans Google Drive, OneDrive et Dropbox soit la même, suivez les étapes ci-dessous pour accéder à l’outil dans chaque application.
Google Drive
Lorsque vous ouvrez un PDF dans Google Drive, il s’affiche dans la fenêtre Aperçu et vous permet d’utiliser l’outil Rechercher. Cliquez sur le bouton « Plus d’actions » (trois points) en haut à droite et sélectionnez « Rechercher ».
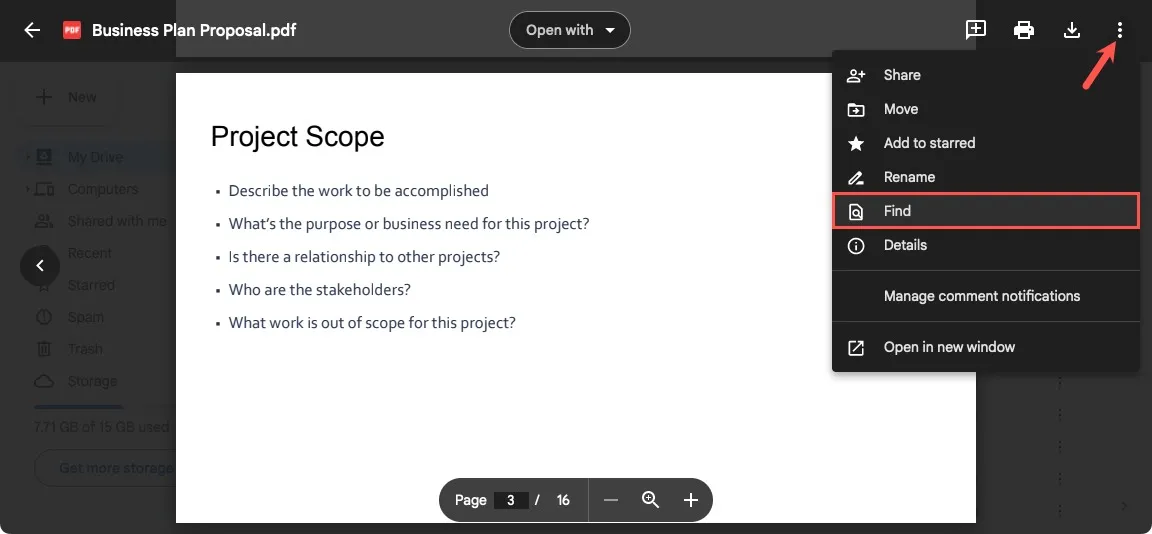
Entrez votre terme de recherche dans la case « Rechercher » et appuyez sur Enterou Return.

OneDrive
Il existe un outil de recherche pratique dans la barre d’outils flottante en bas de l’écran de OneDrive. Si vous ne voyez pas la barre d’outils, cliquez n’importe où dans votre document et elle devrait s’afficher. Ensuite, sélectionnez l’icône Rechercher.
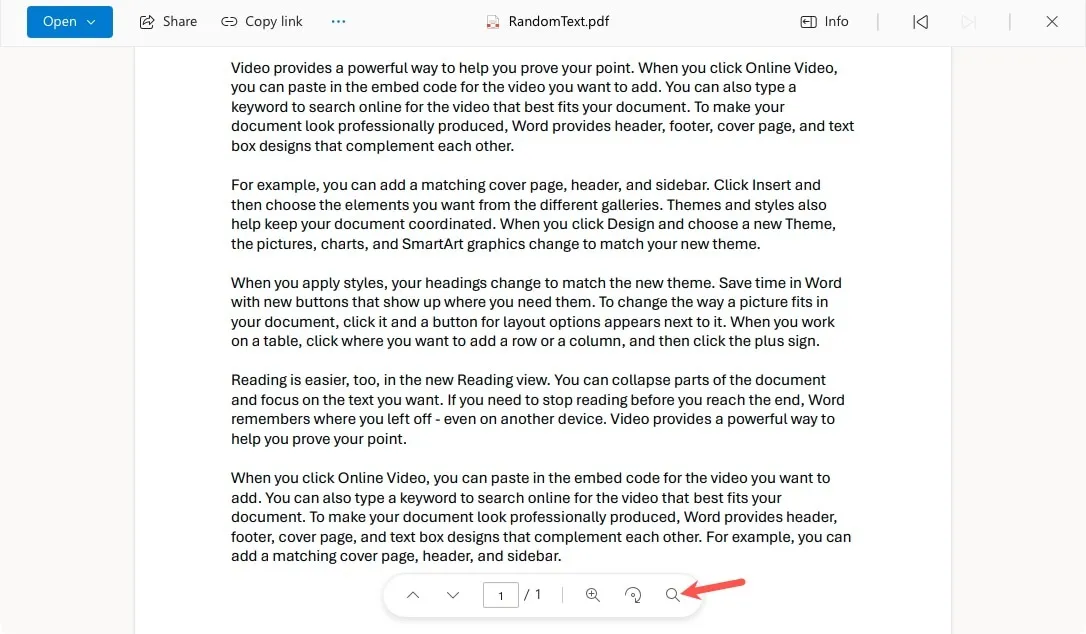
Entrez votre terme de recherche dans le champ « Rechercher » et appuyez sur Enterou Return.
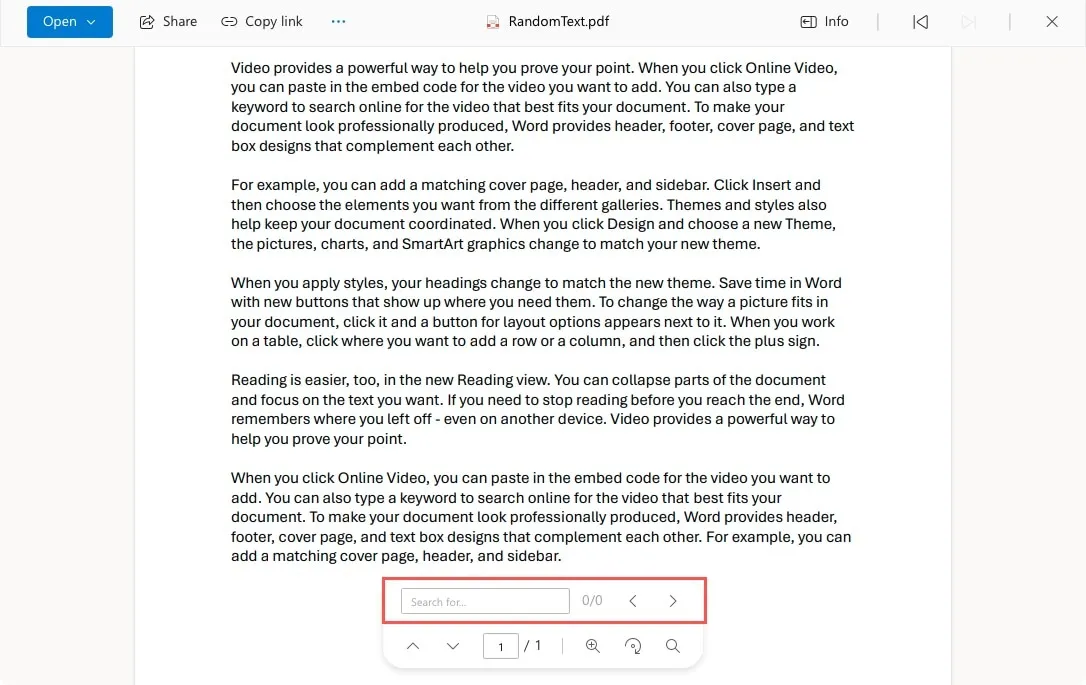
Boîte de dépôt
Sélectionnez le fichier pour l’ouvrir dans Dropbox, puis cliquez sur l’icône de recherche en haut à droite pour ouvrir le fichier.
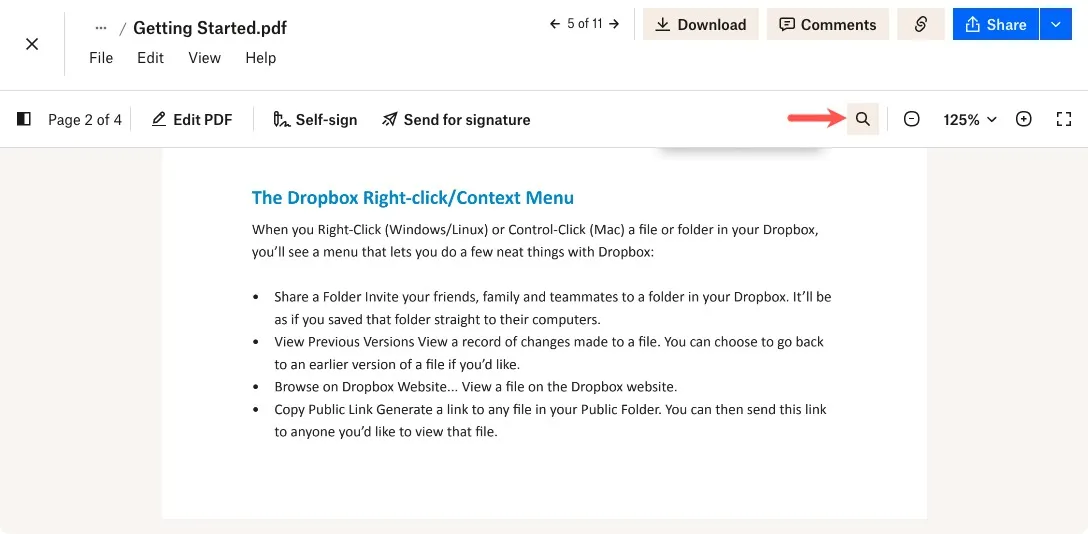
Saisissez votre terme de recherche dans le champ « Rechercher dans ce document » et appuyez sur Enterou Return.
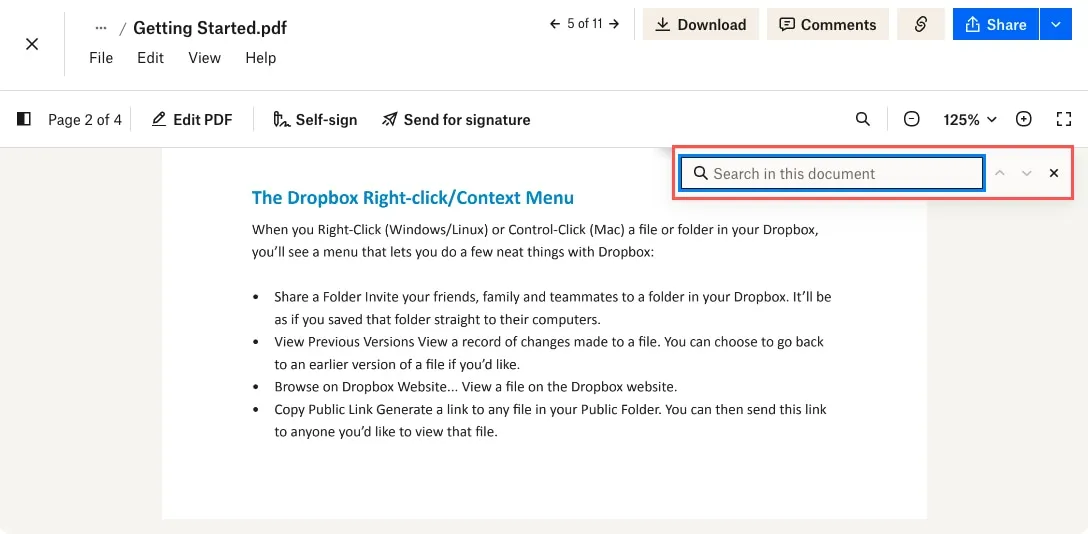
Afficher les résultats de la recherche
Dans les trois applications, vous verrez le nombre de résultats à droite du terme de recherche. Parcourez les résultats en surbrillance à l’aide des flèches vers la droite.
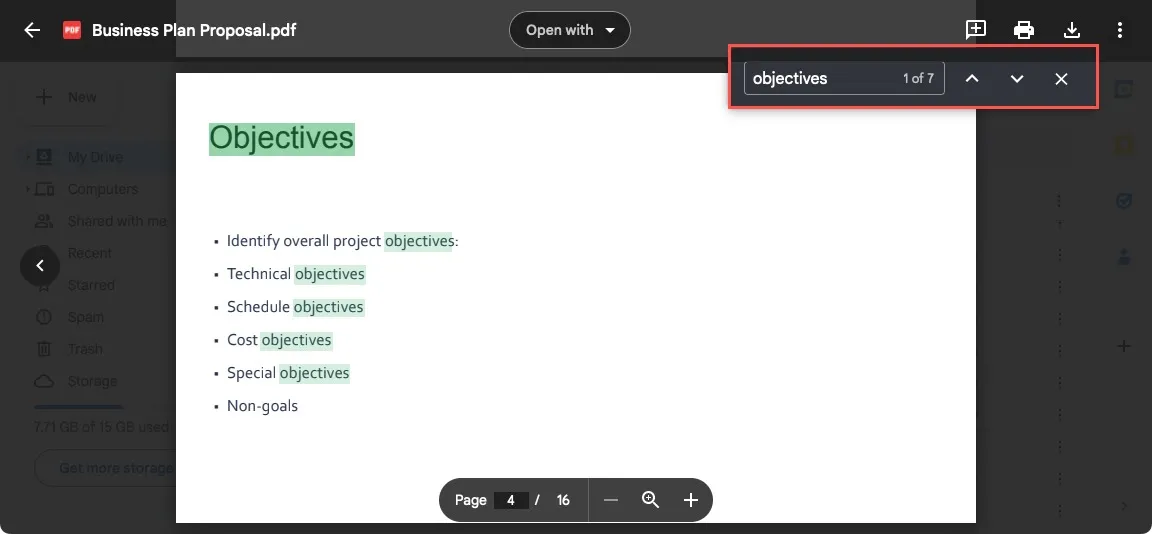
Comment rechercher un PDF avec un lecteur PDF
Si vous travaillez souvent avec des PDF, vous pouvez utiliser un lecteur spécifiquement adapté à ce type de fichier. Adobe Acrobat Reader est une application de bureau gratuite populaire pour réviser les fichiers PDF. Il fournit sa propre fonction de recherche qui inclut des filtres.
Avec votre PDF ouvert dans Adobe Acrobat Reader, sélectionnez « Rechercher du texte ou des outils » dans la barre d’outils en haut.
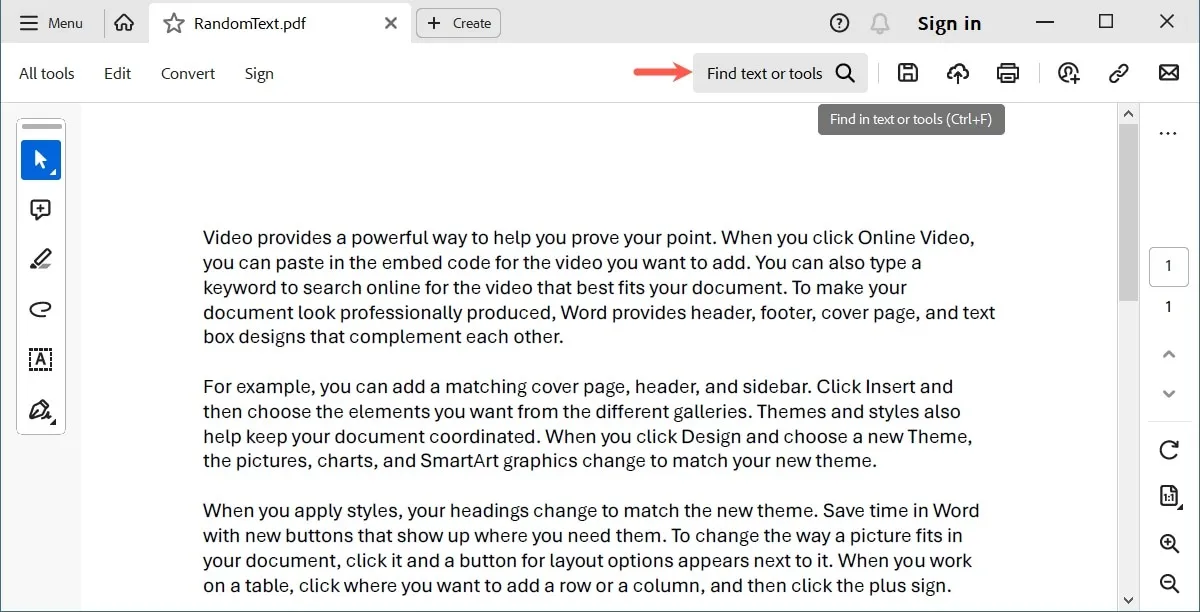
Entrez votre terme de recherche dans la case et appuyez sur Enterou Return. Choisissez le résultat dans la liste déroulante sous « Correspondances exactes », qui affiche également le nombre de résultats.
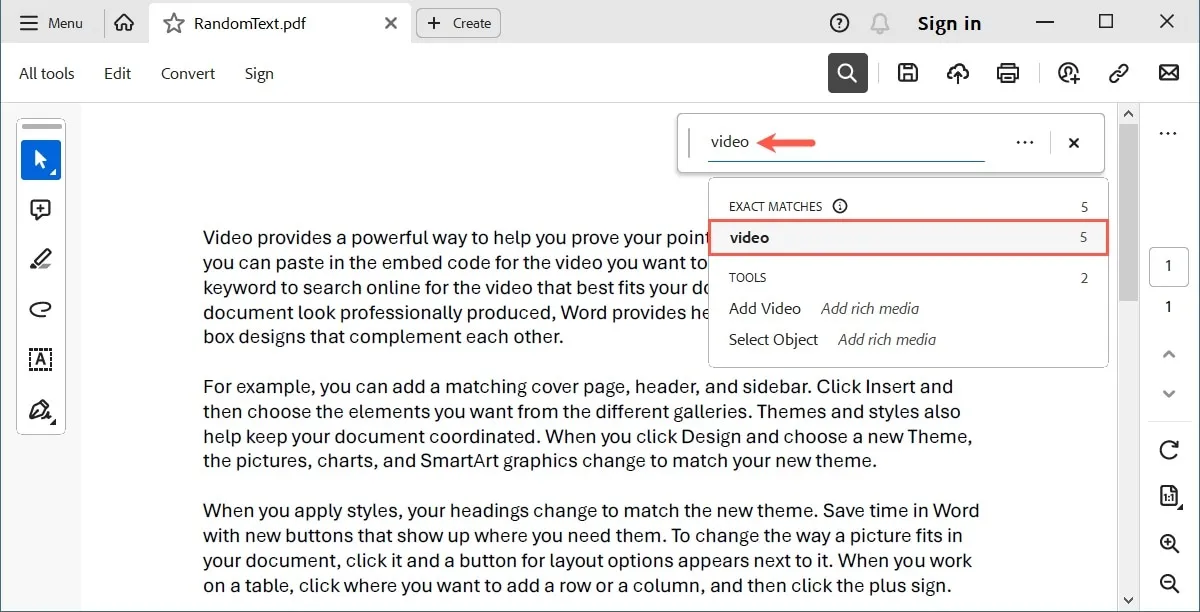
Utilisez les flèches pour mettre en surbrillance et accéder à chaque résultat.
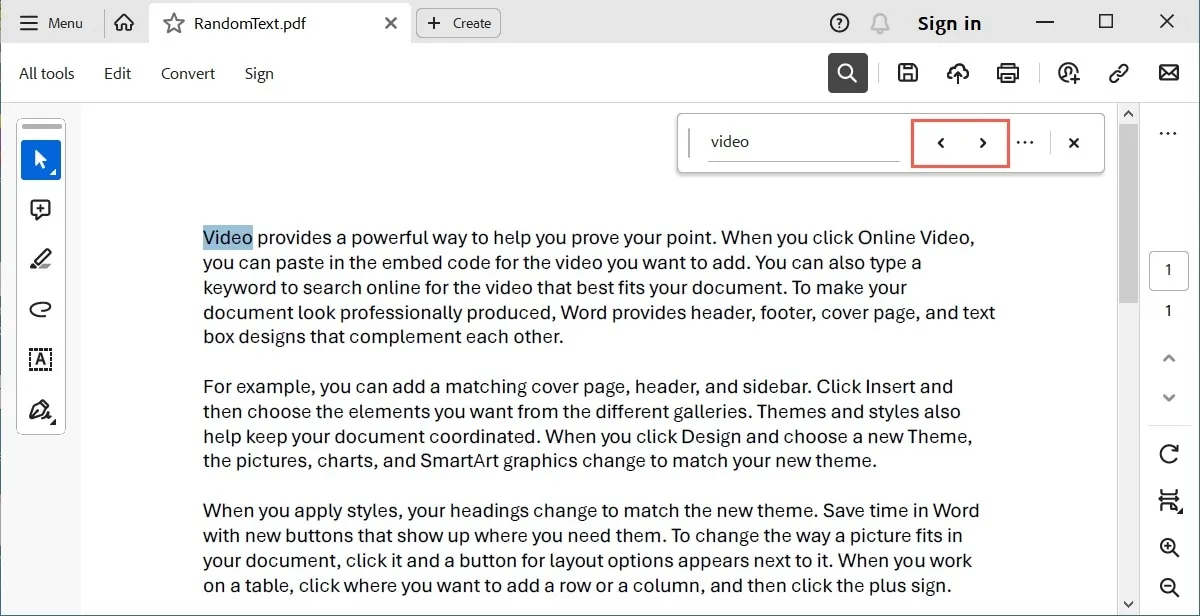
Utiliser des filtres ou une recherche avancée
Avant de saisir votre recherche, votre terme, appliquez un filtre rapide ou utilisez l’option Recherche avancée, si vous le souhaitez.
Sélectionnez les trois points sur le côté droit de la zone de recherche et cochez les cases correspondant aux options que vous souhaitez utiliser, telles que les mots entiers, le respect de la casse et l’inclusion de signets et de commentaires dans la recherche. Ensuite, entrez votre terme de recherche.
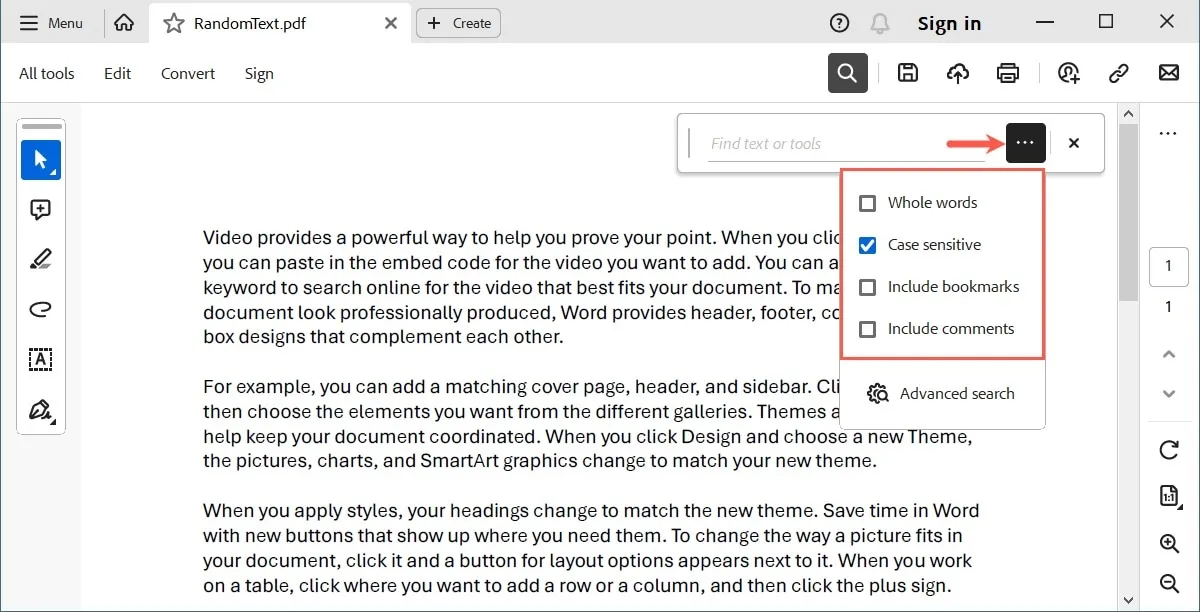
Si vous préférez une recherche plus détaillée, sélectionnez « Recherche avancée ».
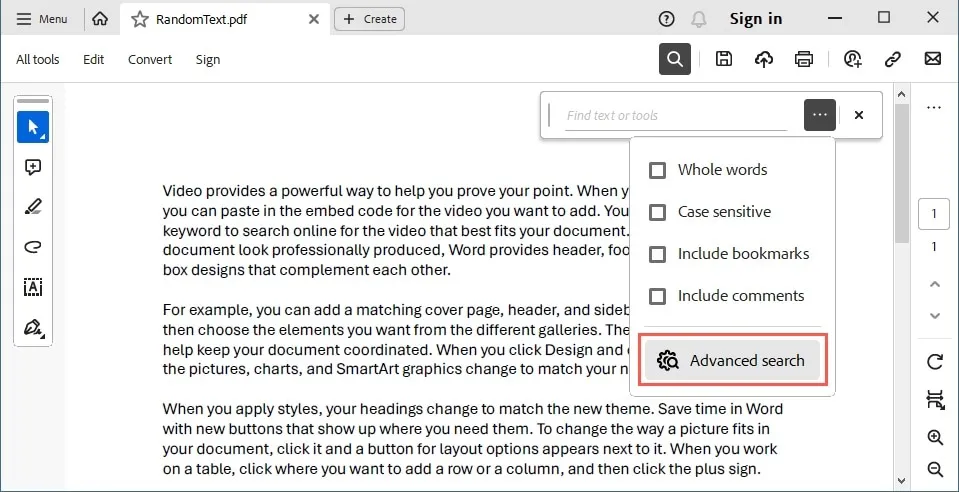
Pour voir tous les champs de recherche, sélectionnez « Afficher plus d’options » en bas de la fenêtre adjacente à côté de la fenêtre Adobe Acrobat Reader.
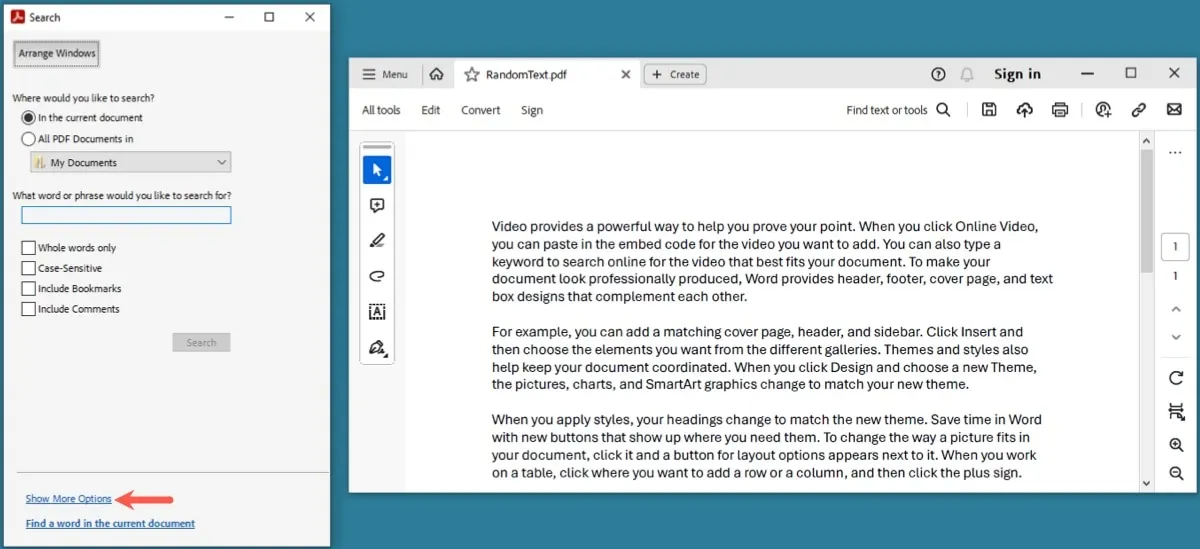
Affinez vos résultats de recherche en marquant le filtre que vous souhaitez utiliser, par exemple rechercher une expression, faire correspondre n’importe quel mot et inclure des pièces jointes, puis sélectionnez « Rechercher ».
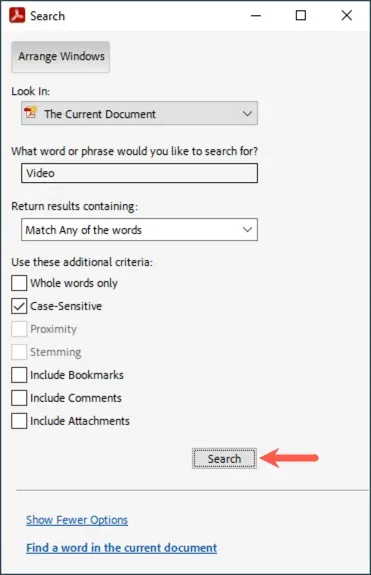
Chaque résultat trouvé apparaîtra dans la fenêtre Rechercher et les résultats seront mis en évidence dans le document.
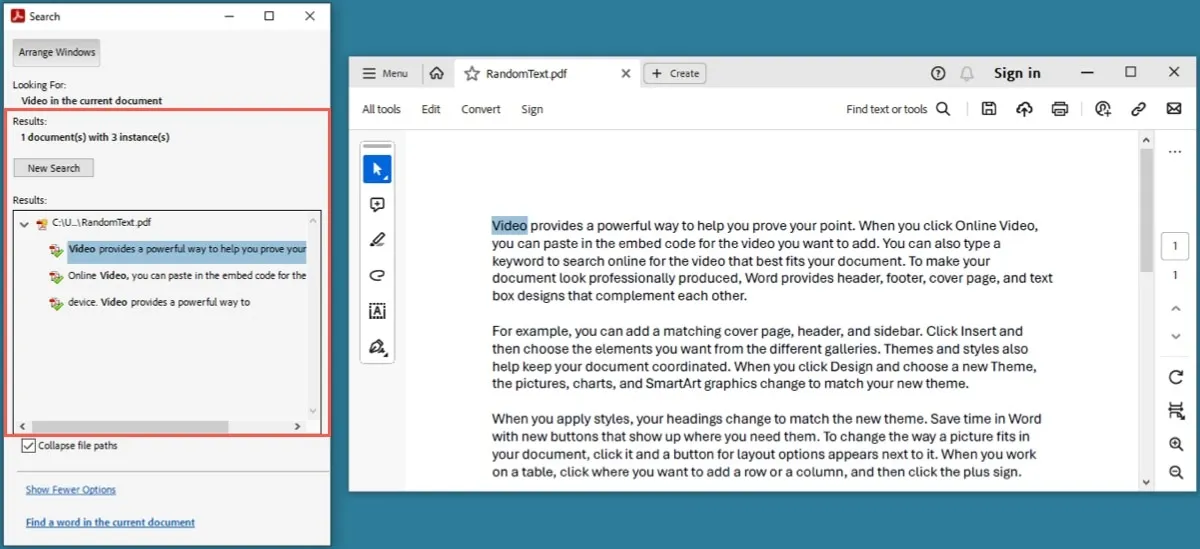
Utilisez le « X » en haut de la fenêtre de recherche pour la fermer et revenir à votre fichier PDF dans la fenêtre principale lorsque vous avez terminé.
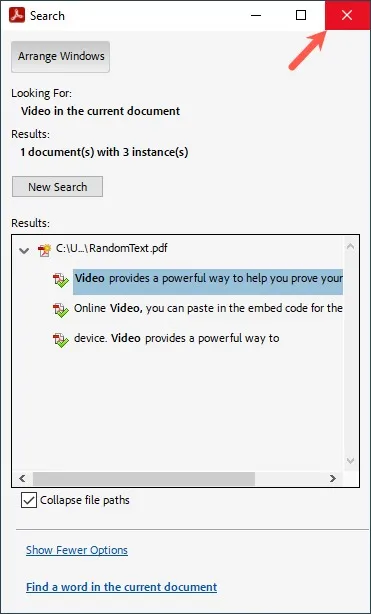
Si vous utilisez un lecteur PDF autre qu’Adobe Acrobat Reader , consultez les éléments de menu ou la barre d’outils de l’outil de recherche. Vous pouvez également utiliser le raccourci clavier pour « Rechercher ».
Comment rechercher un PDF avec une application de bureau
Si vous avez téléchargé votre fichier PDF mais que vous ne disposez pas de lecteur PDF, vous pouvez toujours ouvrir et rechercher le fichier à l’aide d’une application de bureau sous Windows ou Mac.
Utiliser Word sous Windows
Vous pouvez ouvrir un fichier PDF dans Microsoft Word sous Windows. Utilisez la fonction de recherche de Word pour trouver ce dont vous avez besoin.
Ouvrez Microsoft Word, sélectionnez « Fichier -> Ouvrir » dans le menu, puis utilisez les options pour localiser le fichier PDF.

Sélectionnez le fichier PDF et cliquez sur « Ouvrir ».
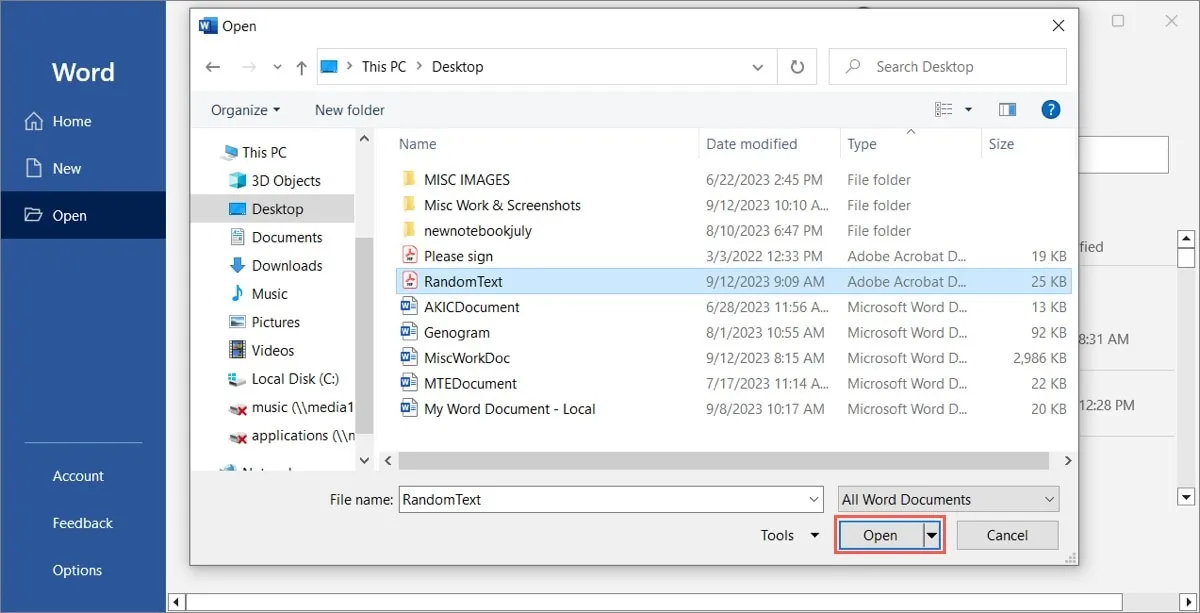
Vous pouvez voir un message indiquant que Word convertira votre PDF en document modifiable. Le traitement peut prendre quelques minutes et paraître légèrement différent. Cliquez sur « OK » pour continuer.

Lorsque le PDF s’ouvre, accédez à l’onglet « Accueil » et sélectionnez « Rechercher » dans la section Édition du ruban pour ouvrir l’outil de recherche.
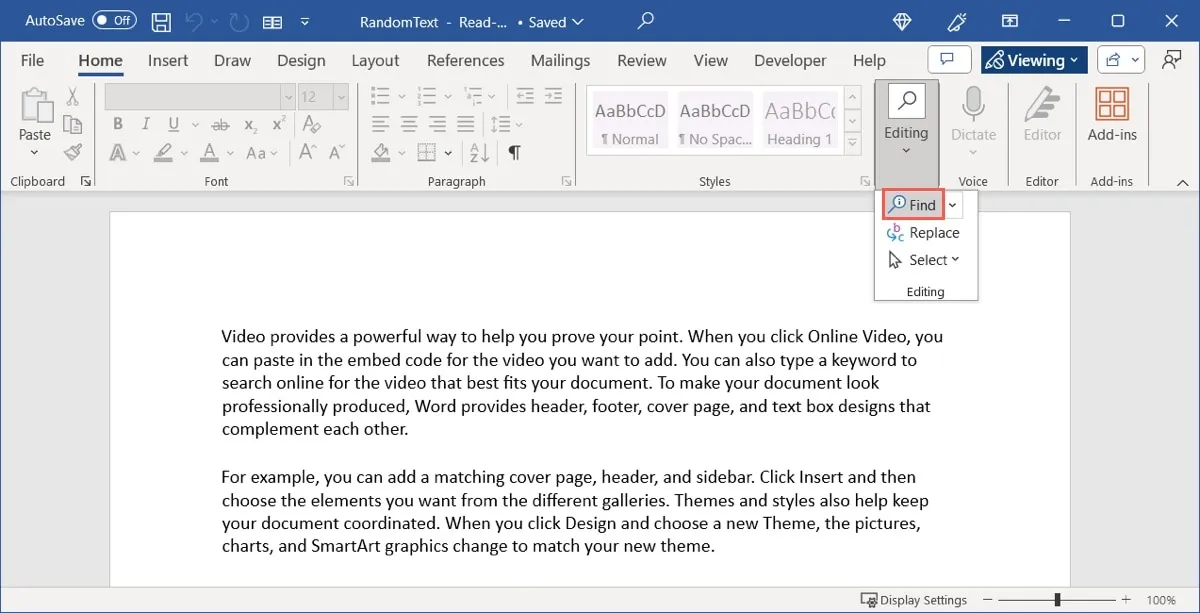
Vous pouvez également découvrir d’autres façons de rechercher des documents Microsoft Word .
Utiliser l’aperçu sur Mac
Aperçu est l’application par défaut pour ouvrir des PDF sous macOS et fournit également une fonction de recherche utile.
Double-cliquez sur le PDF pour l’ouvrir dans Aperçu, ou cliquez avec le bouton droit sur le fichier, déplacez-vous vers « Ouvrir avec » et choisissez « Aperçu ».
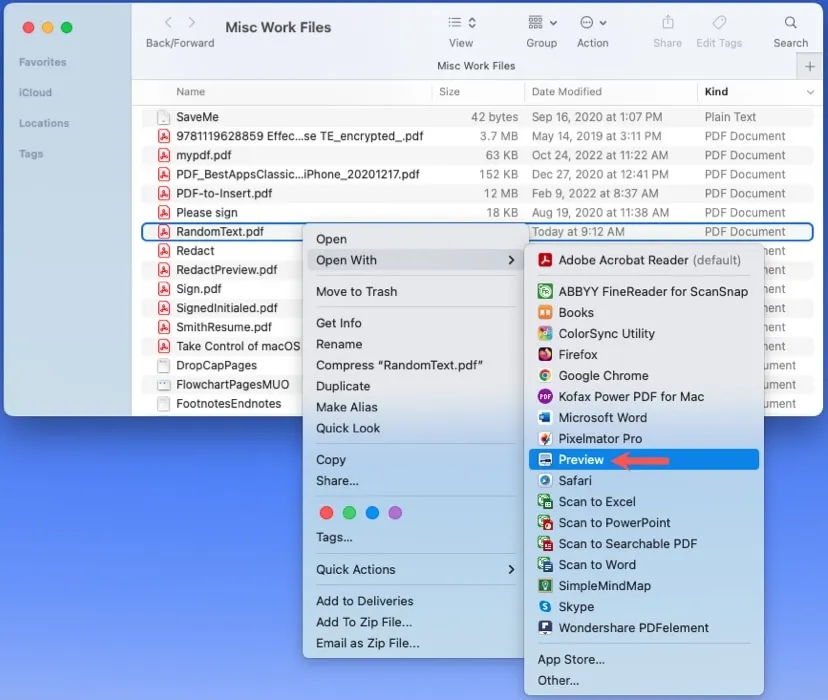
Entrez votre terme de recherche dans la case « Rechercher » dans la barre d’outils en haut. Si votre fenêtre est condensée, sélectionnez l’icône de recherche pour développer la zone de recherche.
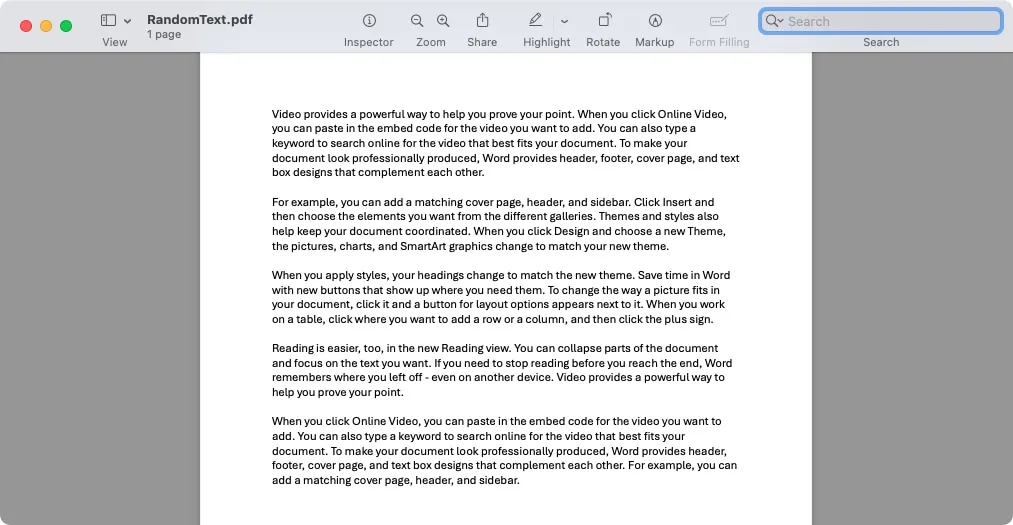
Entrez votre terme de recherche et appuyez sur Returnpour afficher les résultats mis en évidence dans le document et affichés sur le côté gauche de la fenêtre Aperçu.
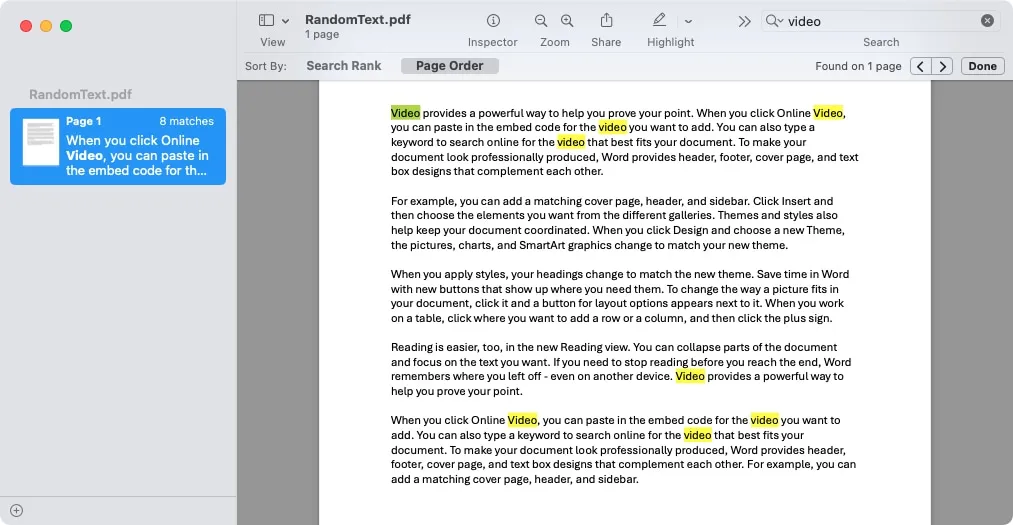
Si vous recherchez une phrase plutôt qu’un seul mot, cliquez sur la flèche à côté de l’icône de recherche pour marquer le filtre « Phrase exacte ».

Utilisez les flèches sur le côté droit pour accéder à chaque résultat. Vous pouvez également modifier l’option « Trier par » en « Classement de recherche » ou « Ordre des pages ».
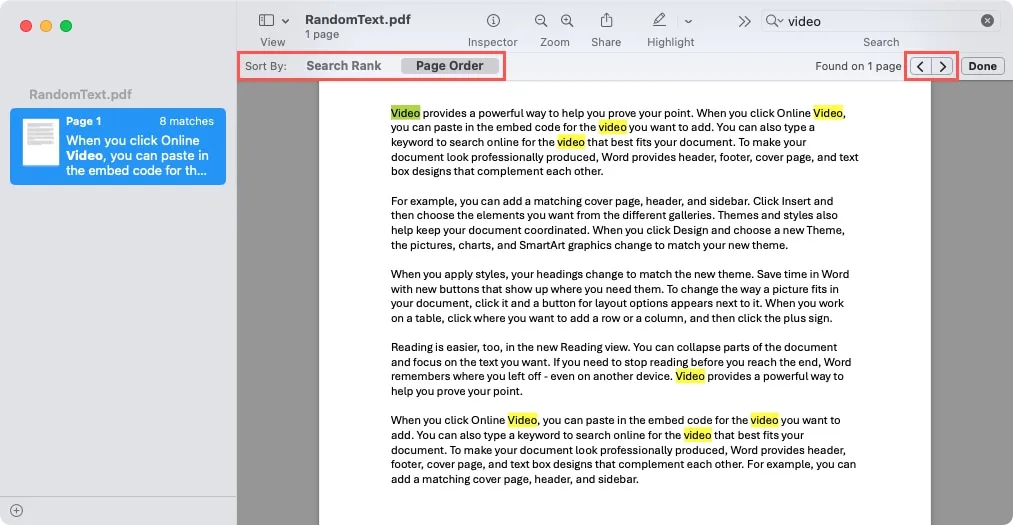
- Cliquez sur « Terminé » sur le côté droit de la barre d’outils de recherche lorsque vous avez terminé.
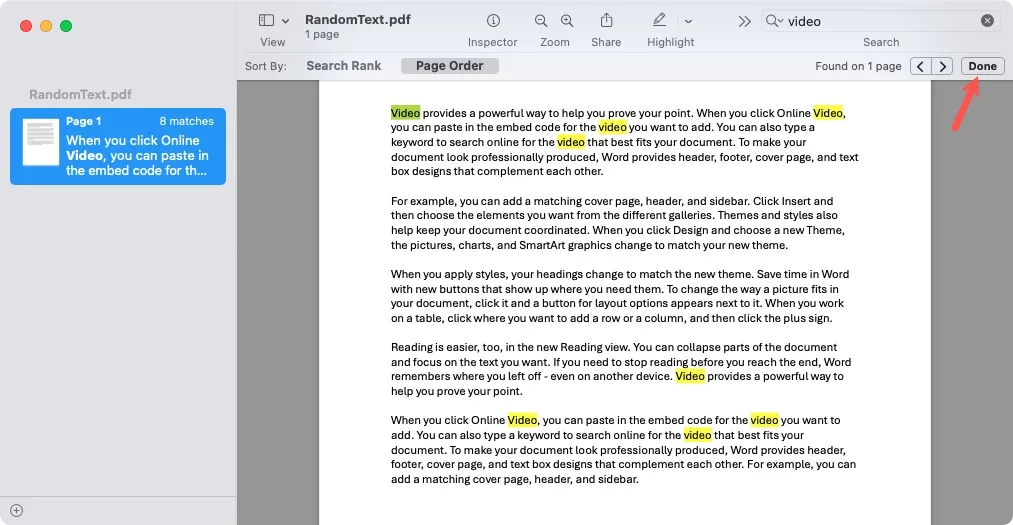
Jetez un œil à votre PDF
Lorsque vous avez besoin de rechercher un mot ou une expression dans un document PDF, il existe différentes méthodes, selon l’emplacement du fichier. Gardez ces points et étapes à l’esprit la prochaine fois que vous rechercherez quelque chose dans un PDF.
Si vous souhaitez en faire plus avec vos documents PDF, découvrez comment couper, copier et coller du texte dans un PDF .
Crédit image : Pixabay . Toutes les captures d’écran par Sandy Writtenhouse.
Laisser un commentaire